Chcesz obrócić wideo w odtwarzaczu QuickTime ?
QuickTime 10 sprawia, że obracanie wideo jest niezwykle łatwe. W tym artykule pokażemy, jak obrócić wideo za pomocą QuickTime 10 na komputerze Mac.
Pokażemy Ci również inny szybki sposób obracania filmów online.
Gotowy? Zanurzmy się.
Jak obrócić wideo w odtwarzaczu QuickTime
QuickTime to darmowe narzędzie, które jest preinstalowane w systemie Mac OS. Prawdopodobnie użyłbyś go już do nagrywania ekranu na komputerze Mac.
Oto kroki, aby obrócić wideo w QuickTime:
- Najpierw otwórz QuickTime. Następnie kliknij Plik menu z paska menu u góry. Teraz wybierz Otwórz plik aby otworzyć wideo, które chcesz obrócić za pomocą QuickTime.
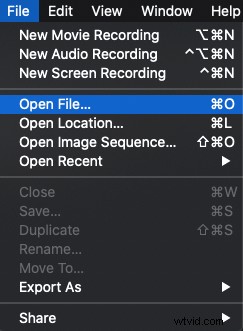
- Po otwarciu wideo w QuickTime kliknij menu Edytuj na pasku menu u góry. I wybierz Obróć w prawo lub Obróć w lewo z menu rozwijanego. Aby obrócić film zgodnie z ruchem wskazówek zegara, wybierz Obróć w prawo . Aby obrócić film w lewo, wybierz Obróć w lewo .
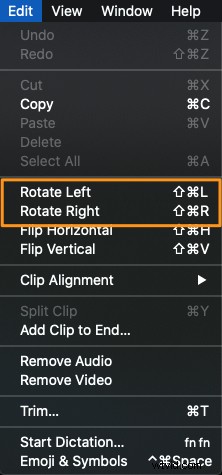
- Opcjonalnie możesz też odwrócić film, jeśli chcesz. Aby odwrócić wideo, po prostu wybierz Odwróć w poziomie lub Odwróć w pionie z tego samego menu rozwijanego, aby obrócić wideo w pionie lub w poziomie.
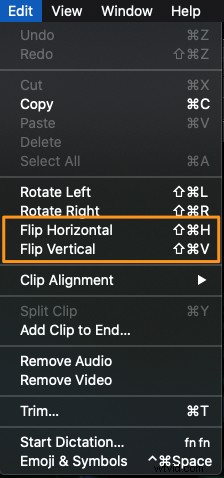
- Po obróceniu filmu pod żądanym kątem możesz teraz zapisać film pod tym kątem na komputerze. Aby zapisać wideo, kliknij Plik menu z paska menu, a następnie wybierz Eksportuj jako , a na koniec wybierz rozdzielczość, w której chcesz wyeksportować film z wynikowego menu. Możesz wyeksportować wideo w 480p lub 720p.
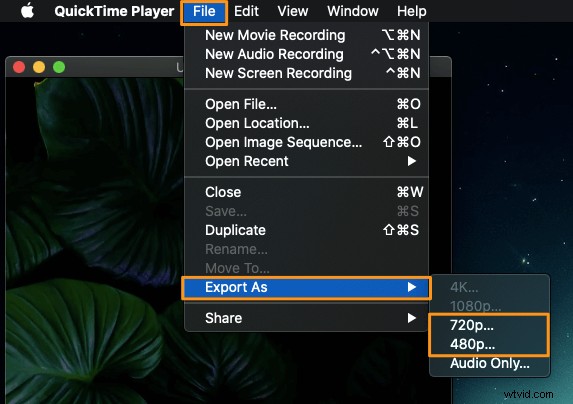
- Następnie możesz wprowadzić nazwę swojego pliku wideo, korzystając z pola eksportu jako wejściowego, a następnie wybrać, gdzie chcesz zapisać plik wideo. Na koniec kliknij Zapisz przycisk, aby zapisać film.
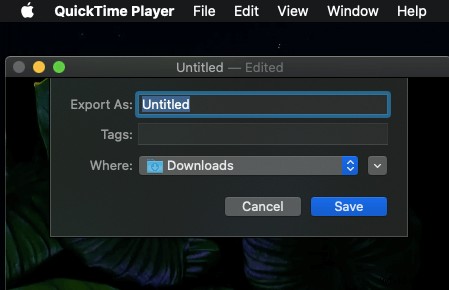
Twój film zostanie zapisany w formacie MOV. Jeśli wolisz, aby Twój film był w formacie MP4, pokażemy Ci, jak łatwo obrócić i wyeksportować wideo jako MP4 za pomocą prostego narzędzia poniżej.
Jak obrócić wideo online na komputerze Mac
Jedynym ogromnym minusem korzystania z QuickTime jest to, że zapisuje obrócone wideo w formacie MOV. Jeśli chcesz, aby wyjściowy plik wideo był w formacie MP4, możesz użyć rotatora wideo Animaker.
Dla tych, którzy nie wiedzą o Animaker, jest to wszechstronna aplikacja do tworzenia filmów typu „zrób to sam”, zaprojektowana, aby pomóc osobom niebędącym projektantami w tworzeniu profesjonalnej jakości filmów w zaciszu przeglądarki.
To proste narzędzie, które pozwala łatwo obracać filmy o 90, 180 lub 270 stopni za darmo! Wystarczy 3 proste kroki, aby obrócić i pobrać swoje filmy za pomocą naszego super prostego rotatora wideo.
Działa w Chrome, Firefox, Safari, Internet Explorer itp., a jeśli używasz jednej z tych przeglądarek, możesz łatwo obracać swoje filmy na komputerze z systemem Windows lub Mac.
Jeśli chcesz łatwo obracać swoje filmy na Instagramie, YouTube lub Facebooku, rotator wideo Animmaker może znacznie ułatwić Twoją pracę. Możesz także obracać filmy w wielu formatach, takich jak MP4, MPG, WebM, MOV i innych formatach. Wykonaj poniższe czynności, aby obrócić wideo za pomocą programu Animmaker:
Zarejestruj się/zaloguj się i wybierz wymiary
Zaloguj się na swoje konto lub utwórz bezpłatne. Teraz wybierz wymiary filmu, który chcesz obrócić. Chcesz obrócić wideo w pionie w poziomie? Następnie wybierz Poziomo z Utwórz film sekcji na pulpicie nawigacyjnym. Chcesz zmienić poziome wideo w pionie? Następnie wybierz Pionowo z tej samej sekcji.
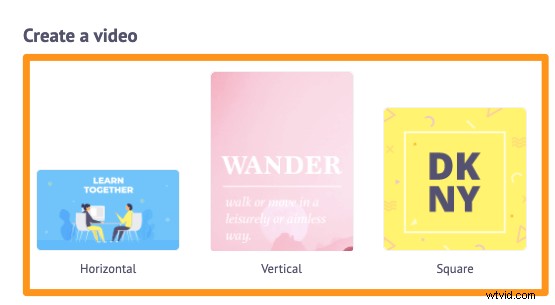
Prześlij film i obróć go
Następnie prześlij wideo, które chcesz obrócić. Możesz przesyłać filmy o rozmiarze do 20 GB. Przejdź do Prześlij na pasku menu głównego i kliknij Prześlij na dole okna karty.
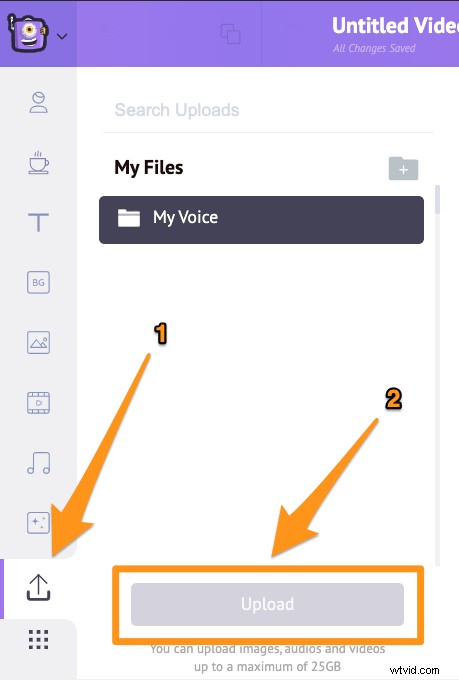
Teraz, gdy film został przesłany, kliknij film, aby ustawić wideo na płótnie.
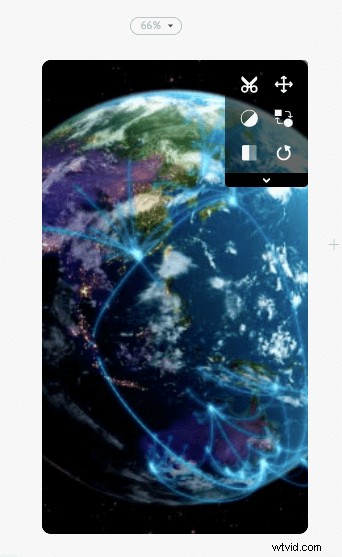
Aby obrócić wideo, kliknij Obróć w prawym górnym rogu płótna. Animmaker umożliwia obracanie wideo w kierunku przeciwnym do ruchu wskazówek zegara. Aby obrócić film o 90 stopni, musisz kliknąć Obróć przycisk trzy razy. Po pierwszym kliknięciu przycisku obracania wideo zostanie obrócone pod kątem 270 stopni, następnie pod kątem 180 stopni za drugim razem, a na koniec pod kątem 90 stopni za trzecim razem.
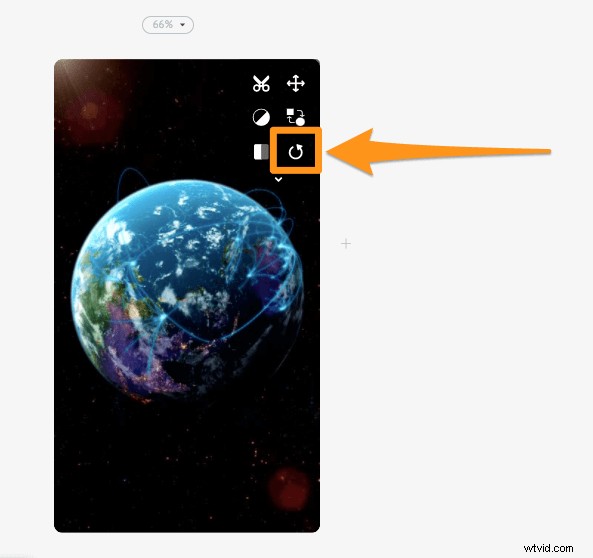
Gdy wideo zostanie ustawione na płótnie, zostanie wypełnione, aby zająć całe wymiary płótna. Możesz teraz zmienić sposób, w jaki dopasowuje się do tych wymiarów, za pomocą naszego narzędzia do zmiany rozmiaru wideo. Pozwala szybko dostosować, jak Twój film powinien pasować do wybranych wymiarów. Aby rozpocząć zmianę rozmiaru wideo, po prostu kliknij Zmień rozmiar w prawym górnym rogu.
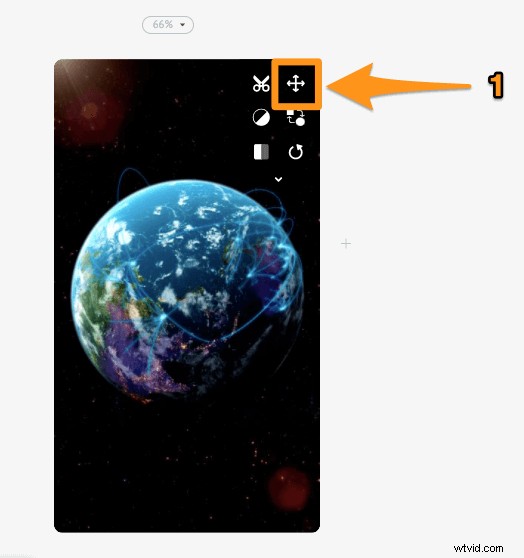
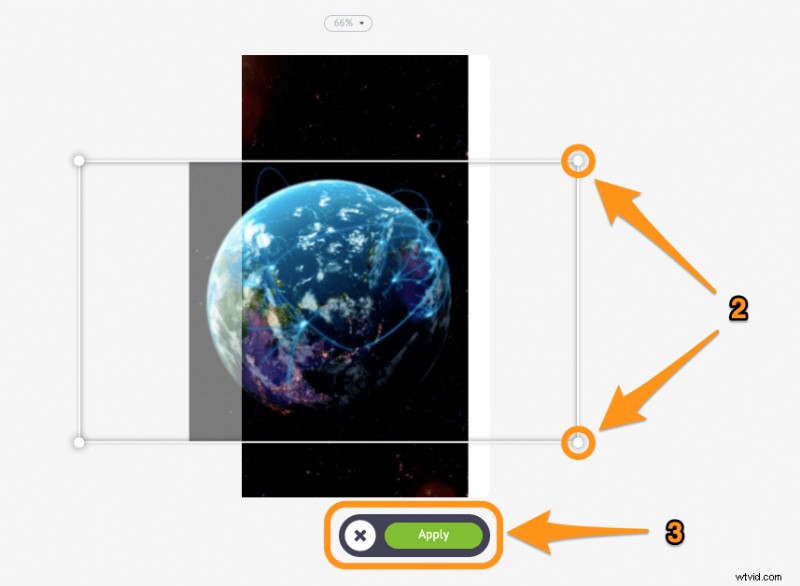
Opcjonalnie możesz odwrócić swoje filmy za pomocą narzędzia do odwracania wideo. Kliknij Odwróć w prawym górnym rogu płótna, aby obrócić wideo w poziomie i/lub w pionie.

Podgląd i pobieranie wideo
Teraz wyświetl podgląd filmu, klikając przycisk odtwarzania obok Opublikuj przycisk. Następnie możesz pobrać film na swój komputer, klikając Opublikuj a następnie wybierając Pobierz wideo z listy rozwijanej. Możesz też udostępnić film bezpośrednio na różnych platformach społecznościowych bezpośrednio z aplikacji.
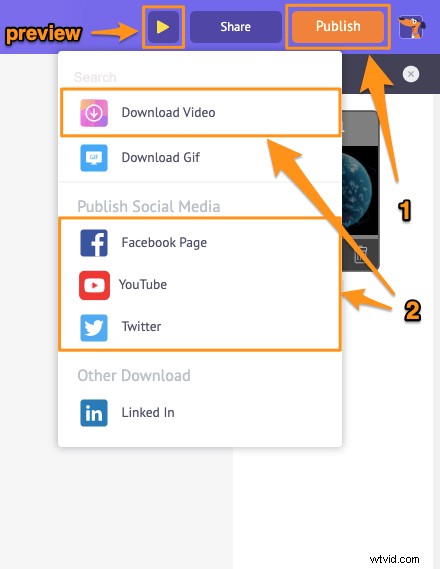
Chociaż QuickTime pozwala obracać i odwracać filmy, brakuje mu możliwości edycji wideo. Nie ma wszystkich narzędzi do edycji potrzebnych do szybkiego tworzenia filmów dla Twojego kanału mediów społecznościowych i witryny.
Oprócz możliwości łatwego obracania filmów, pakiet do edycji wideo Animmaker oferuje wszystkie narzędzia do edycji wideo potrzebne do edycji i dostrajania materiału wideo.
Możesz użyć edytora wideo Animmaker, aby:
- Przycinanie filmów
- Obróć filmy
- Odwróć filmy
- Usuń dźwięk z filmów
- Dostosuj jasność, kontrast wideo itp.
- Dodaj filtry do filmów
- Scalanie lub łączenie filmów
Lista jest długa… zachęcamy do wypróbowania tych narzędzi i dowiedzenia się, dlaczego jest to najlepszy edytor wideo dla marketerów i twórców treści.
Masz pytania dotyczące obracania filmów w QuickTime lub na komputerze Mac? Jakieś ciekawe wskazówki lub narzędzia do obracania filmów na komputerze Mac, których nie omówiliśmy? Daj nam znać o nich w sekcji komentarzy poniżej.

