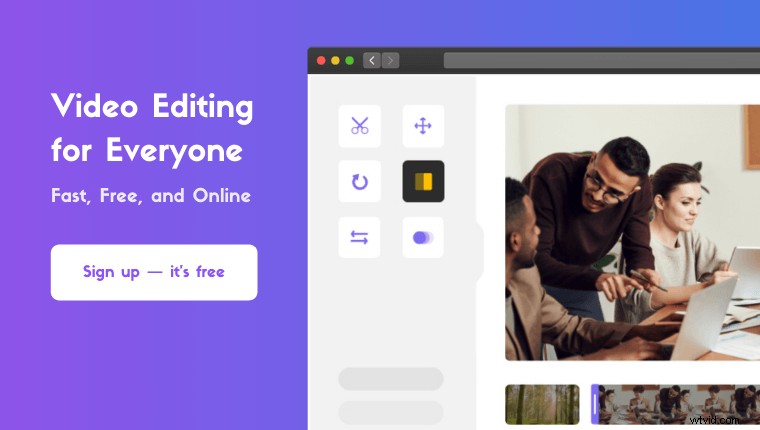Jak obrócić film w programie Premiere Pro?
Odpowiemy na to pytanie w tym artykule, podając instrukcje krok po kroku i zdjęcia.
Jako bonus pokażemy również prosty sposób na obracanie filmów na komputerze z systemem Windows lub Mac.
Gotowy? Zanurzmy się.
Jak obrócić wideo w programie Adobe Premiere Pro
Gotowy do trudnego obracania wideo? Możesz jednak przejść do tej sekcji ↓, w której pokazujemy znacznie prostszy sposób obracania wideo na komputerze z systemem Windows lub Mac.
W każdym razie, oto kroki, aby obrócić lub odwrócić wideo za pomocą Adobe Premiere Pro:
Krok 1:Otwórz Adobe Premiere Pro i utwórz nowy projekt
Na pasku menu głównego kliknij Plik menu i wybierz Nowy.
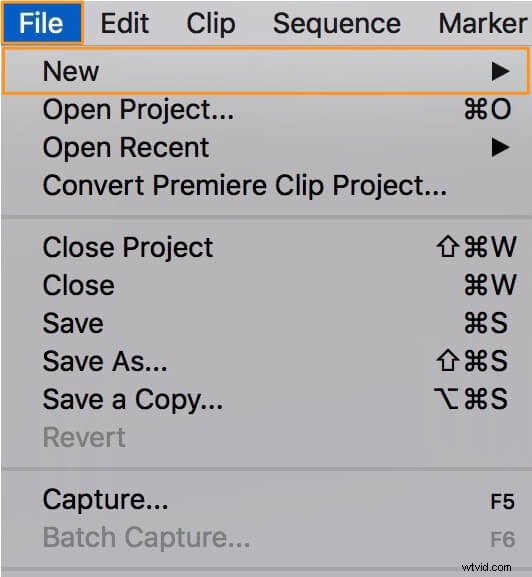
Krok 2:Importuj film, który chcesz obrócić
Kliknij Plik menu na pasku menu i wybierz Importuj . Następnie wybierz wideo za pomocą przeglądarki plików i kliknij Otwórz .
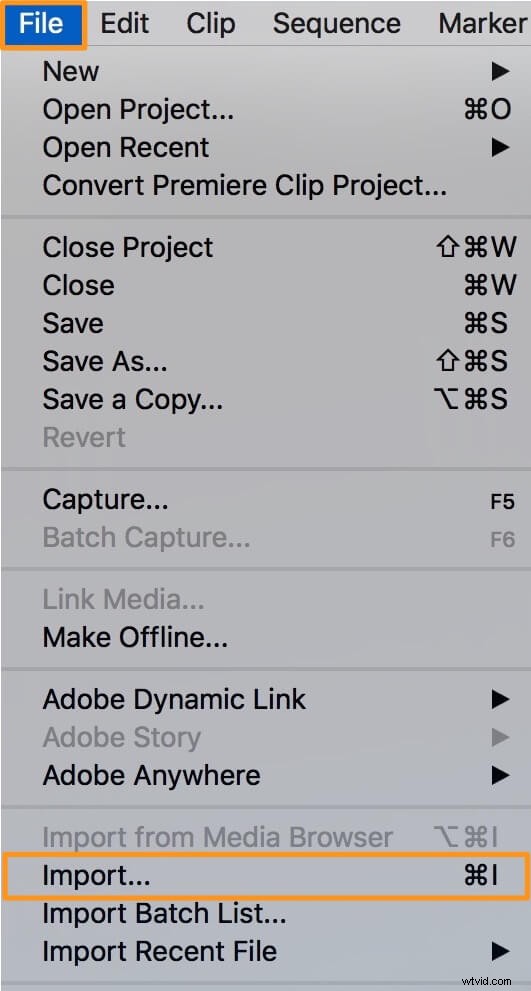
Krok 3:Dodaj wideo do panelu osi czasu
Zaimportowane wideo pojawi się teraz w Projekcie płyta. Aby dodać wideo do osi czasu, po prostu przeciągnij je i upuść na oś czasu płyta. 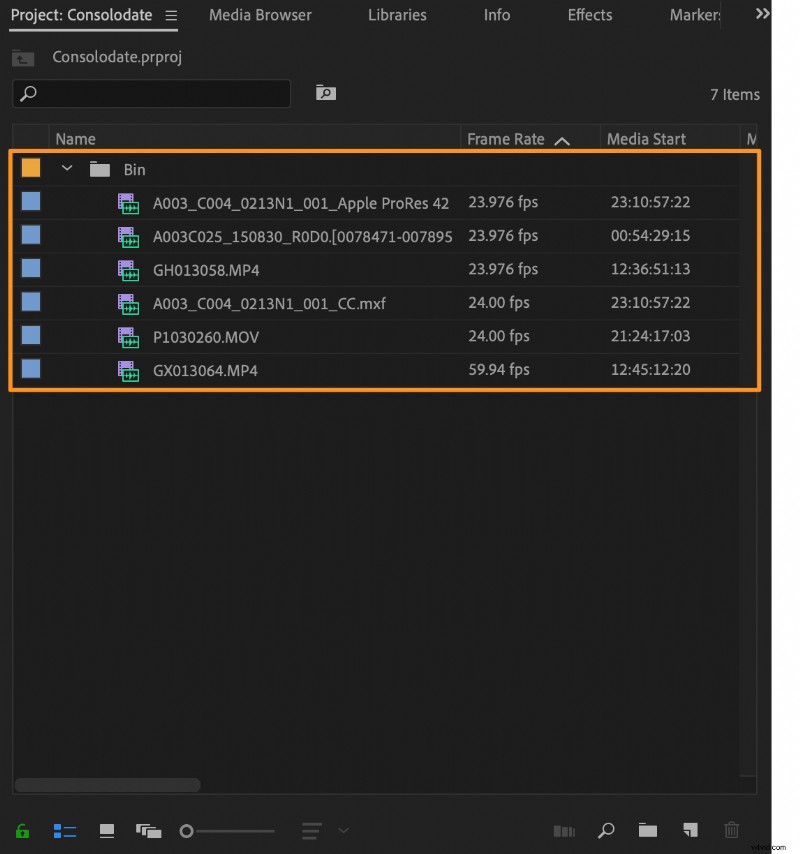
Krok 4:Wybierz wideo z osi czasu
Musisz wybrać wideo, aby je obrócić. Z osi czasu kliknij film, aby go wybrać.
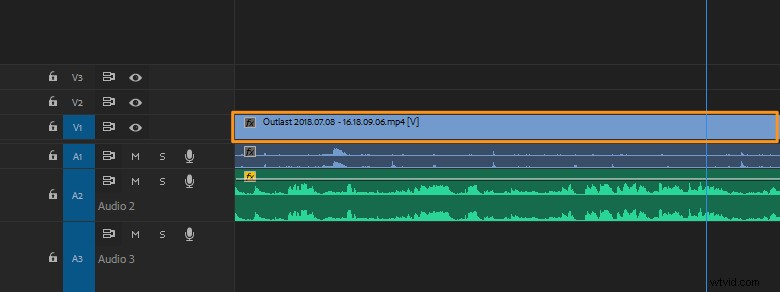
Krok 5:Obróć film
Przejdź do Kontroli efektów i kliknij Ruch upuścić. Spowoduje to wyświetlenie Obrót upuścić. Kliknij liczbę (niebieski tekst w stopniach) obok Obrót i wprowadź żądane stopnie. Możesz obrócić wideo o 90, 180 lub 270 stopni.
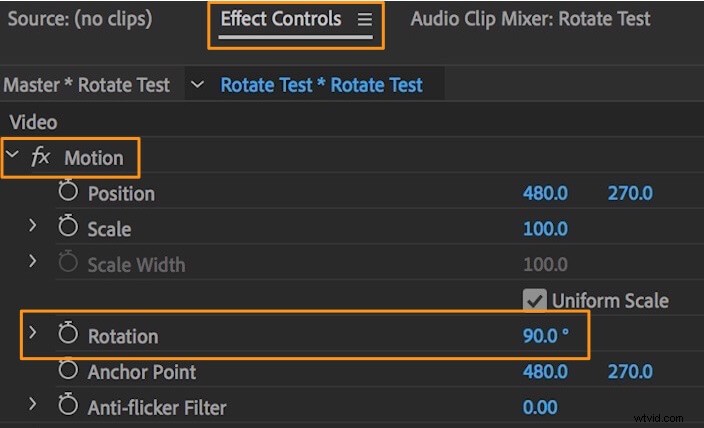
Krok 6:Odwróć film (opcjonalnie)
W swoim Projekcie przejdź do panelu Efekty kliknij kartę Zniekształć menu rozwijanego i kliknij dwukrotnie Przekształć z wynikowego menu rozwijanego. Następnie odznacz Skala jednolita pole wyboru. Teraz zmień numer obok Szerokość skali lub Wysokość skali do -100, aby odwrócić film w poziomie lub w pionie.
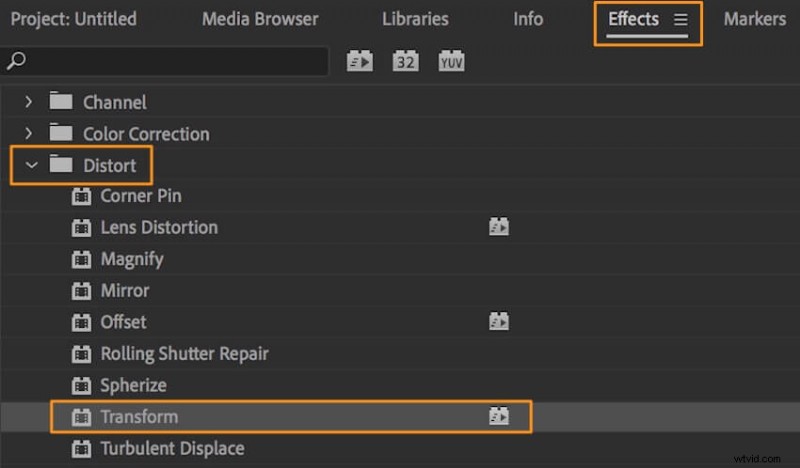
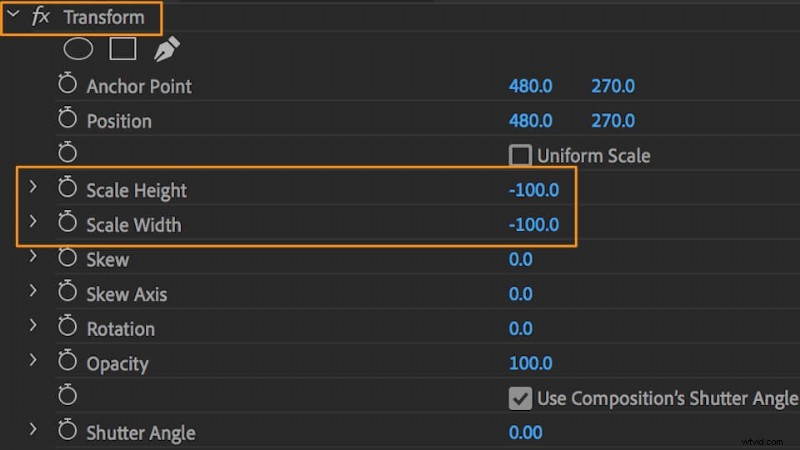
Łatwiejszy sposób obracania filmu
O wiele łatwiejszym sposobem byłoby użycie narzędzia obracania wideo Animmakera. To proste narzędzie online, które pozwala łatwo obracać filmy o 90, 180 lub 270 stopni za darmo! Wystarczy 3 proste kroki, aby obrócić i pobrać swoje filmy za pomocą naszego super prostego rotatora wideo.
Dla tych, którzy nie znają programu Animmaker, jest to wszechstronne narzędzie do samodzielnego tworzenia filmów, zaprojektowane, aby pomóc osobom niebędącym projektantami w tworzeniu profesjonalnej jakości filmów w zaciszu przeglądarki.
Działa w Chrome, Firefox, Safari, Internet Explorer itp., a jeśli używasz jednej z tych przeglądarek, możesz łatwo obracać swoje filmy na komputerze z systemem Windows lub Mac.
Jeśli chcesz łatwo obracać swoje filmy na Instagramie, YouTube lub Facebooku, rotator wideo Animmaker jest idealnym narzędziem. Co więcej, możesz go używać do obracania filmów w formatach takich jak MP4, MPG, WebM, MOV i innych. Wykonaj poniższe czynności, aby obrócić wideo za pomocą programu Animmaker:
Krok 1:Zarejestruj się/Zaloguj się i wybierz wymiary
Zaloguj się na swoje konto lub utwórz bezpłatne. W panelu wybierz wymiary swojego filmu. Czy chcesz zmienić pionowe wideo w poziomie? Następnie wybierz Poziomo z Utwórz film sekcji na pulpicie nawigacyjnym. Czy chcesz zmienić poziome wideo w pionie? Następnie wybierz Pionowo z tej samej sekcji.
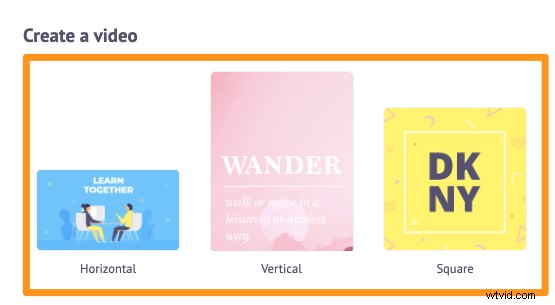
Krok 2:Prześlij film i obróć go
Następnie prześlij swój film. Animaker umożliwia przesyłanie filmów o rozmiarze do 20 GB. Teraz na głównym pasku nawigacyjnym kliknij Prześlij a następnie kliknij Prześlij na dole okna karty.
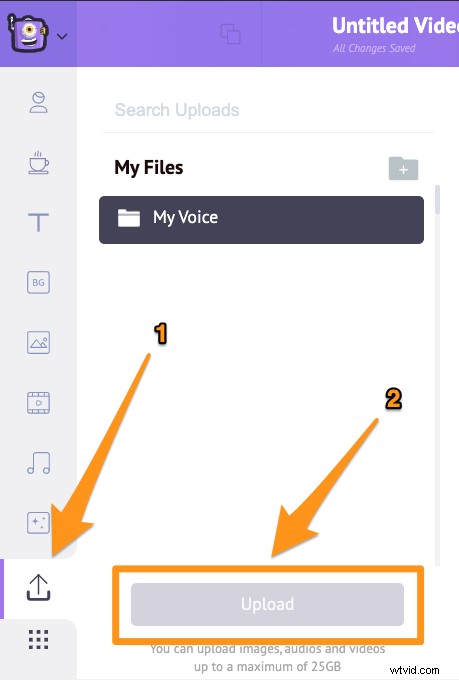
Teraz kliknij przesłany film, aby umieścić go na płótnie.
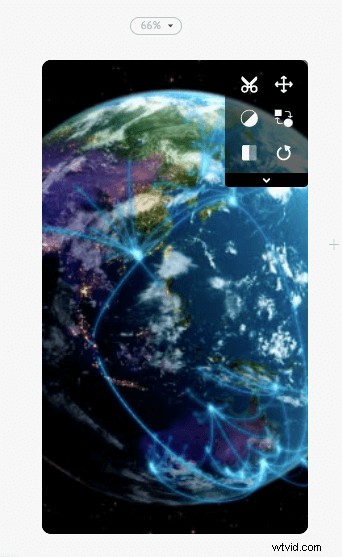
Kliknij Obróć w prawym górnym rogu płótna. Za każdym razem, gdy go klikniesz, Twój film zostanie obrócony w kierunku przeciwnym do ruchu wskazówek zegara. Aby obrócić film o 90 stopni, kliknij Obróć przycisk trzy razy. Pierwsze kliknięcie obróci film o kąt 270 stopni, drugie kliknięcie obróci go o kąt 180 stopni, a trzecie kliknięcie obróci go o kąt 90 stopni.
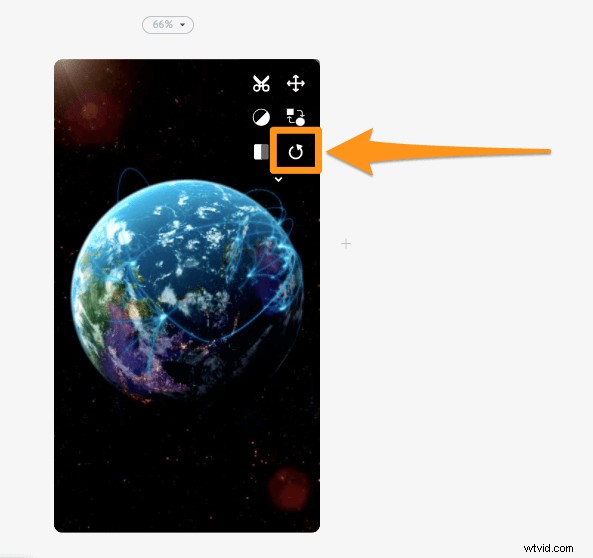
Ustawienie wideo na płótnie sprawi, że wypełni ono całą przestrzeń płótna. Możesz zmienić sposób dopasowania do wybranych wymiarów za pomocą naszego narzędzia do zmiany rozmiaru wideo. Po prostu dostosuj i dopasuj do płótna tak, jak chcesz, klikając Zmień rozmiar przycisk.
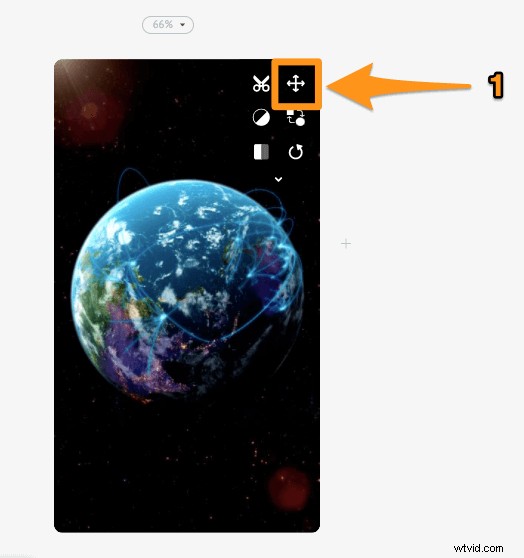
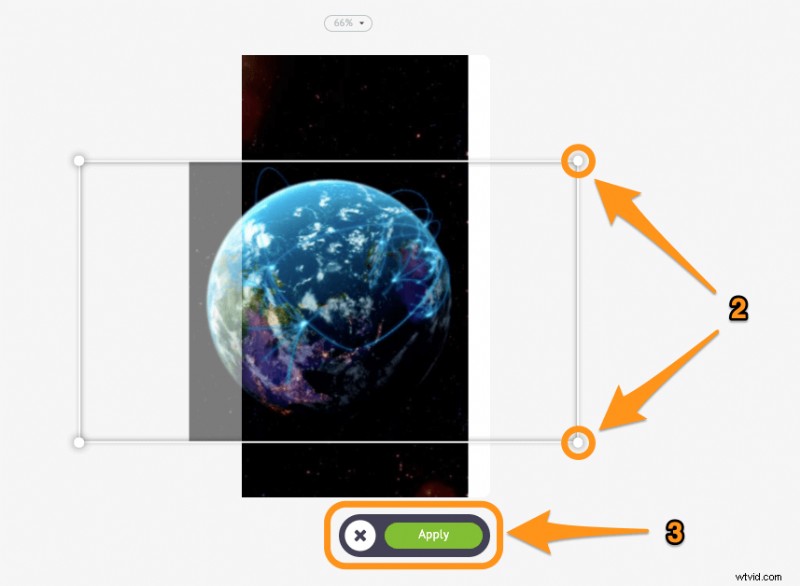
Możesz także odwracać (lub odbijać) filmy, korzystając z naszej funkcji odwracania wideo. Kliknij Odwróć ikonę w prawym górnym rogu płótna, aby obrócić wideo w poziomie i/lub w pionie.
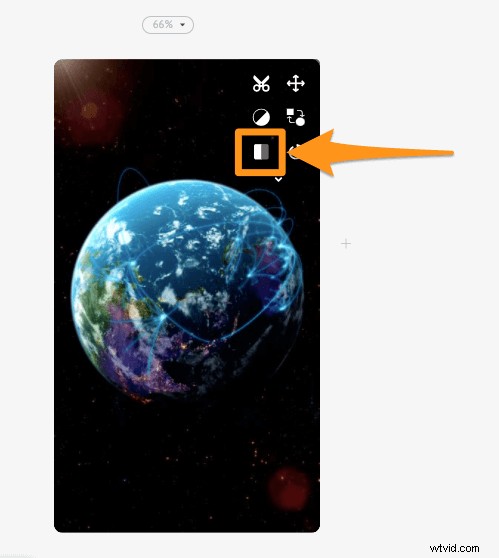
Krok 3:Podgląd i pobieranie wideo
Na koniec obejrzyj film, który właśnie obróciłeś, klikając przycisk odtwarzania obok Opublikuj przycisk. Film został obrócony do żądanej orientacji? Śmiało i pobierz film, klikając Opublikuj a następnie wybierając Pobierz wideo z menu rozwijanego. Lub po prostu udostępnij wideo bezpośrednio na różnych platformach społecznościowych z poziomu aplikacji.
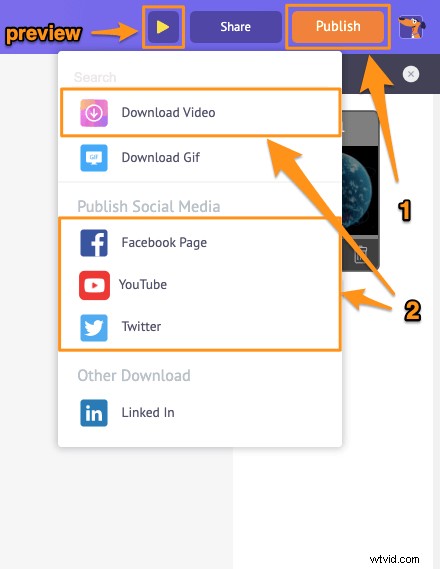
Oprócz umożliwienia szybkiego obracania filmów, pakiet do edycji wideo Animmaker oferuje różne inne narzędzia do edycji wideo.
Możesz użyć edytora wideo Animmaker, aby:
- Przycinanie filmów
- Obróć filmy
- Odwróć filmy
- Usuń dźwięk z filmów
- Dostosuj jasność, kontrast wideo itp.
- Dodaj filtry do filmów
- Scalanie lub łączenie filmów
Lista jest długa… zachęcamy do wypróbowania tych narzędzi i dowiedzenia się, dlaczego jest to najlepszy edytor wideo dla marketerów i twórców treści.
Masz pytania dotyczące obracania filmów w Premiere Pro lub komputerze z systemem Windows? Jakieś ciekawe wskazówki lub narzędzia do obracania filmów, których nie omówiliśmy? Daj nam znać o nich w sekcji komentarzy poniżej.