Załóżmy, że używasz Lightrooma i próbowałeś pozbyć się tych rozpraszających miejsc za pomocą narzędzia Lightroom's Spot Removal Tool, ale bez względu na to, jak to ustawiłeś – używając Clone lub Heal lub zmieniając Krycie lub zwiększając Feather – masz giganta, oczywista naprawa obrazu. Niedobrze!

To jest mój ostateczny, przetworzony obraz, ale musiałem zagłębić się w Photoshopie, aby się tam dostać.
Jesteś dobrym fotografem
Jeśli chodzi o kopnięcia, zgódźmy się, że oprócz znajomości Lightrooma jesteś wykwalifikowanym fotografem. Subskrybujesz także Adobe CC, ale szczerze mówiąc, nie używasz zbyt często Photoshopa. Być może nawet trochę się tego boisz. Załadowałeś oprogramowanie i aktualizowałeś je, gdy tylko Adobe Ci to powie, ale poza ikoną PS, która wygląda fajnie i profesjonalnie w stacji dokującej, w rzeczywistości go nie używasz.
Po prostu nie używasz Photoshopa
Mam na myśli warstwy, maski, mieszanie? Uch. Wiem. 90% mojej pracy wykonuję w Lightroomie. Nikt nigdy mnie w tym nie zawołał, więc kontynuuję kontakt z Lightroomem. Uwielbiam Lightrooma, ale – i to jest bardzo duże, ale – narzędzie do usuwania plamek LR nie może się równać z narzędziem Spot Healing Brush Tool w Photoshopie.
Ponieważ wiem, że ten problem dotyczy tak wielu z nas, nauczę Cię szybkiej i brudnej metody, jak Spot Heal w Photoshopie. Bez warstw. Żadnych skomplikowanych rzeczy. Po prostu łatwe, szybkie i proste naprawy problematycznych obszarów na Twoich obrazach.
Przećwicz podczas czytania tego
Chwyć obraz, który ma obszar problemowy, którego nie możesz naprawić w Lightroomie i podążaj za mną. Praktyka to najlepszy sposób na naukę, więc powtórz te kroki kilka razy dzisiaj. Po wyleczeniu kilku obrazów w PS, w naturalny sposób stanie się to częścią zestawu narzędzi do przetwarzania obrazu.
Krok #1 – Przetwórz obraz w Lightroom
W Lightroom przetwórz obraz w normalny sposób. Oto mój obraz RAW przed wprowadzeniem jakichkolwiek poprawek.

Canon 7D Mark II, 70-200 plus 1,4x @ 280mm, f/6/3, 1/1600, ISO 400.
Poniżej znajduje się zrzut ekranu wszystkich zmian, które wprowadziłem na moim obrazie. Zacząłem od dość agresywnego zbioru. Możesz zobaczyć korekty balansu bieli i podstawowe, ale upuściłem też kilka filtrów promieniowych, aby dodać wyrazistości i jasności kluczowym elementom, takim jak oczy koni. Jednak starałem się pozbyć drobinek błota wokół oka czarnego konia.
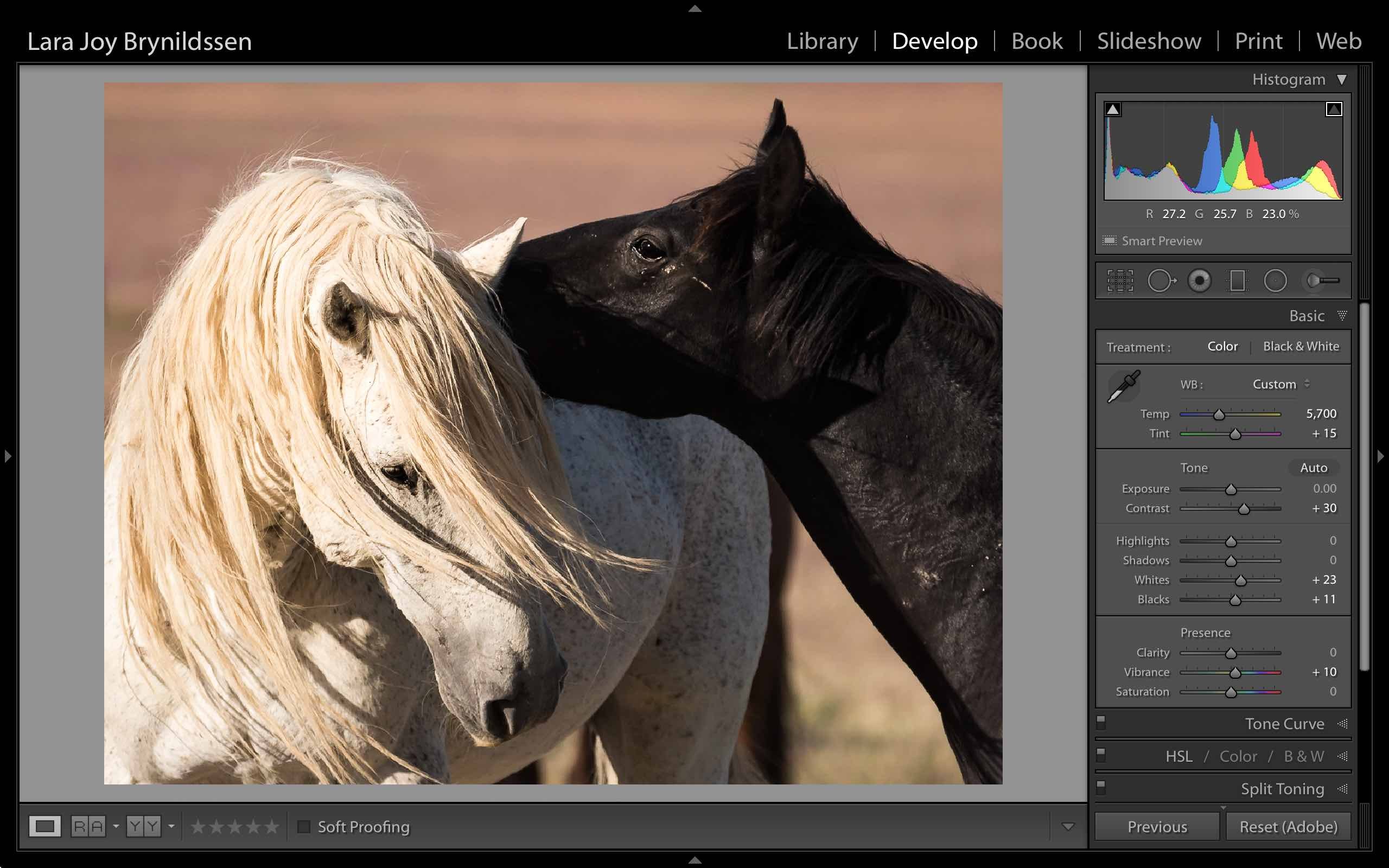
Krok #2 – Edytuj w> Photoshop
Kliknij prawym przyciskiem myszy swój obraz. Wybierz Edytuj w Adobe Photoshop CC.
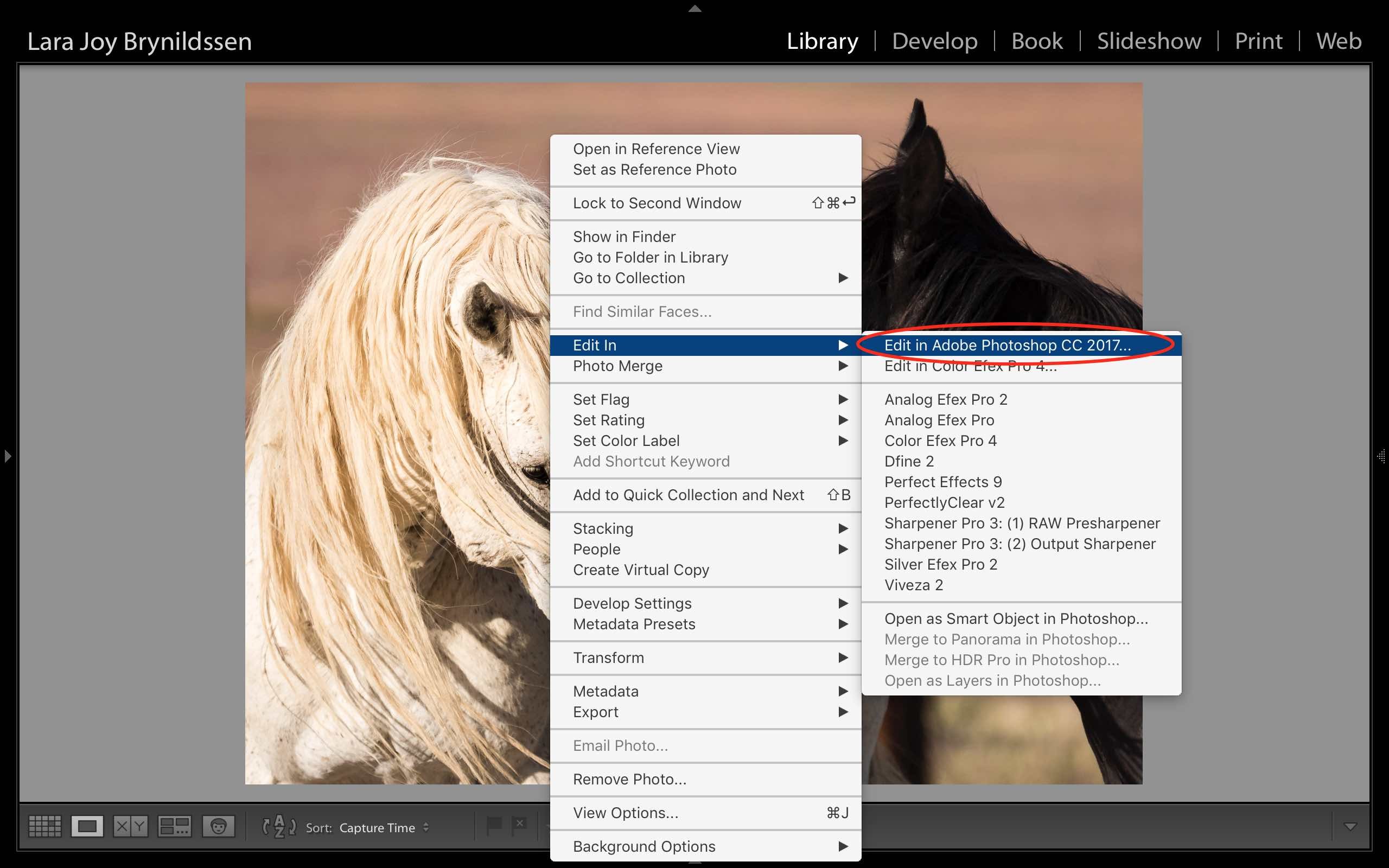
Bardzo ważne jest, aby nie pominąć tego kroku. Nie otwieraj obrazu bezpośrednio w Photoshopie. Aby metoda puchowa i brudna była najskuteczniejsza, musisz rozpocząć ten proces w Lightroomie.
UWAGA: Jeśli nie zaktualizowałeś do PS CC 2017 lub używasz starszej wersji PS, może być konieczne zmodyfikowanie tych kroków. Zamiast Edytuj w Adobe Photoshop CC 2017 możesz zobaczyć Edytuj kopię w PS.
Krok #3 – Wybierz pędzel do leczenia punktowego
To zajmuje chwilę, ale w końcu twój obraz pojawi się w oknie Photoshopa. Oto obraz, nad którym pracuję. Sprawdź i upewnij się, że Twój ekran wygląda podobnie do mojego.
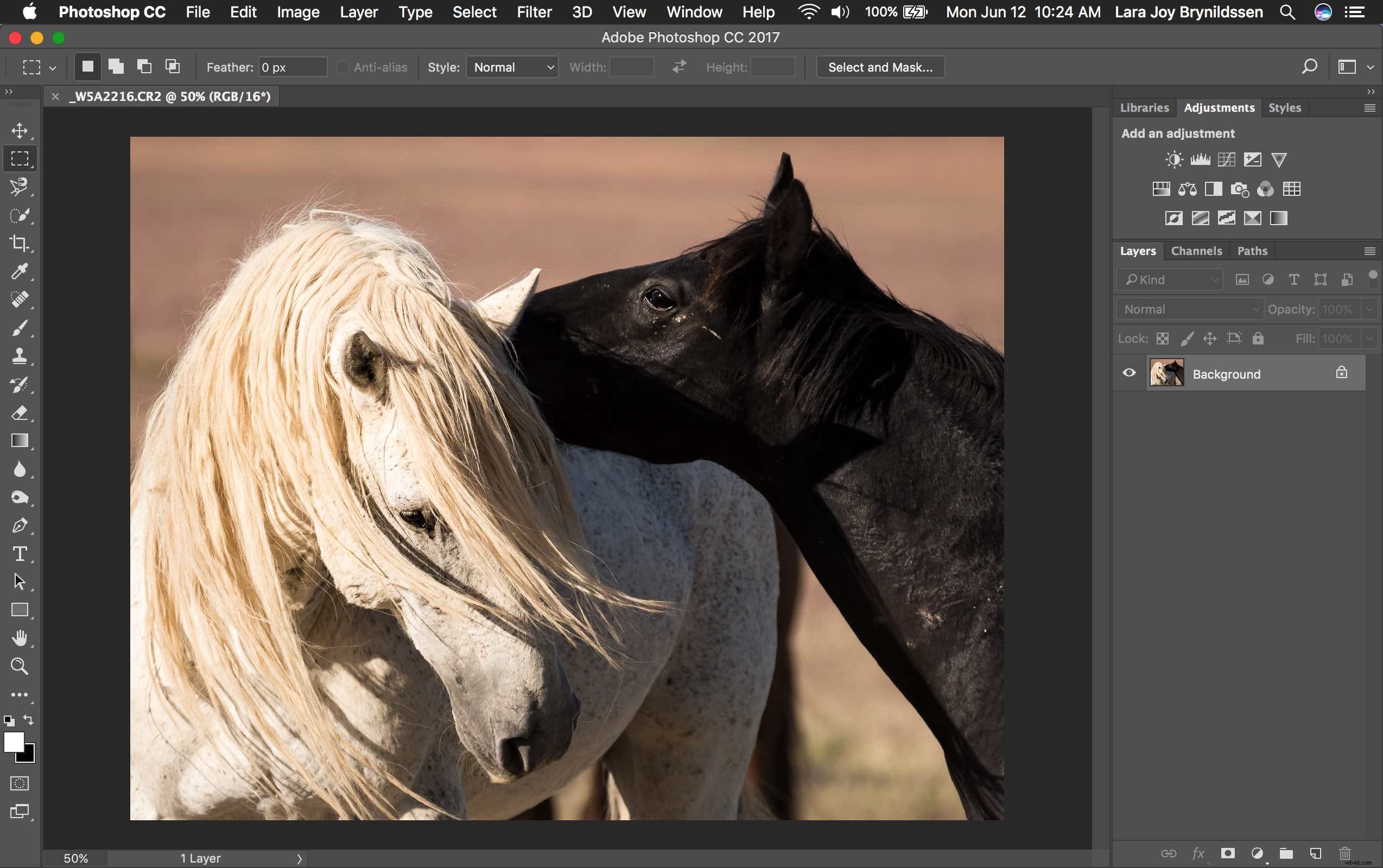
Kliknij narzędzie Spot Healing Brush Tool. Wygląda jak plaster, z wyjątkiem tego, że ma nad nim mały półokrągły uchwyt.
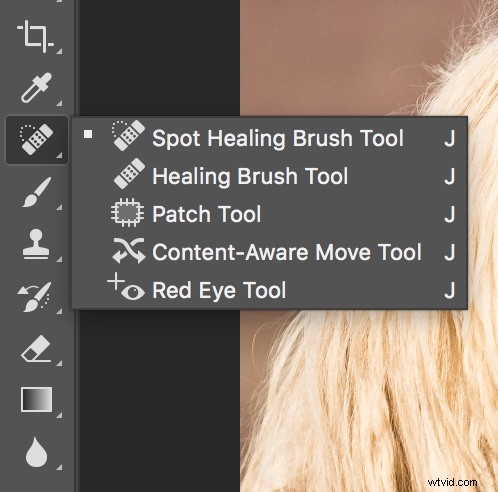
Jeśli nie możesz znaleźć tego narzędzia, policz siedem ikon na palecie narzędzi i kliknij je prawym przyciskiem myszy. Po kliknięciu prawym przyciskiem myszy powinieneś zobaczyć resztę narzędzi. Najedź kursorem na ikonę plastra z napisem Spot Healing Brush Tool. Kliknij, aby go zaznaczyć. Będzie teraz wyświetlane jako aktywne narzędzie.
Krok #4 – Konfiguracja pędzla do leczenia punktowego
Sprawdź ustawienia paska narzędzi u góry okna programu Photoshop.

Jeśli narzędzie Pędzel do leczenia punktowego nie ma domyślnie tych ustawień, zmień je na:
- Tryb =Normalny
- Typ =Uwzględnienie treści
Krok 5 – Powiększ
Powiększ i zwiększ rozmiar obrazu, aby wyraźniej widzieć problematyczny obszar. Kliknij jednocześnie klawisze Command/Alt i + (plus). Kliknij ponownie, aby powiększyć więcej. Jeśli powiększysz zbyt duże oddalenie, kliknij jednocześnie klawisz Command / Alt i klawisz – (minus), aby pomniejszyć. Chwyć paski przeciągania u dołu i po prawej stronie obrazu, aby zmienić położenie problematycznego obszaru tak, aby znajdował się na środku ekranu i był łatwy do zobaczenia i naprawy.
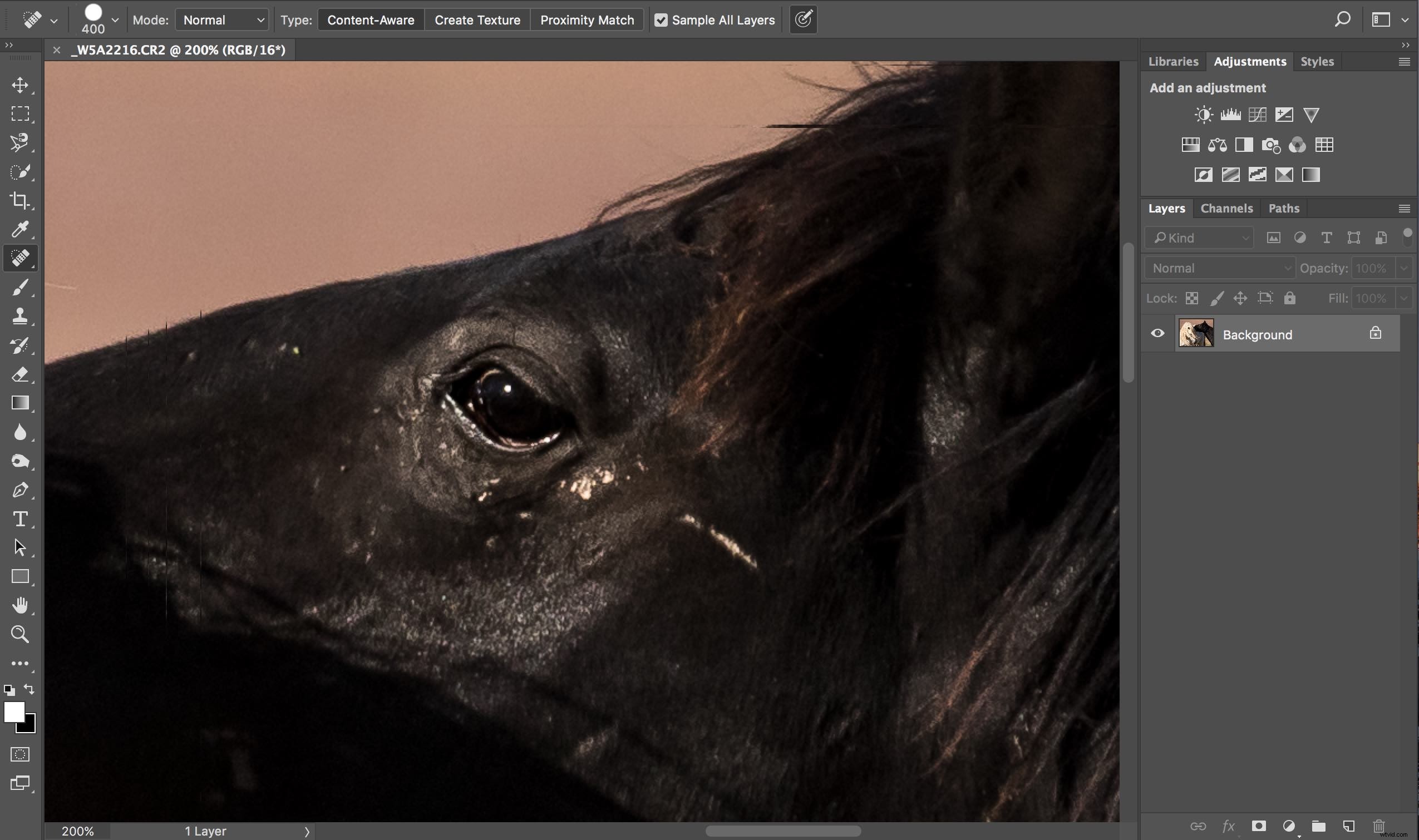
Powiększony do 200%, wyraźnie widzę problematyczny obszar.
Krok #6 – Rozmiar narzędzia Pędzel
Umieść narzędzie Spot Healing Brush Tool nad obszarem problemu. Może być konieczna zmiana rozmiaru pędzla. Najłatwiej to zrobić, używając klawiszy nawiasów kwadratowych na klawiaturze.
- Kliknij klawisz lewego wspornika [, aby zmniejszyć rozmiar pędzla.
- Kliknij klawisz prawego wspornika], aby zwiększyć rozmiar.
Zwróć uwagę, że po kliknięciu klawiszy nawiasów liczba Rozmiar na pasku biegnącym u góry obrazu zwiększa się lub zmniejsza. (Jeśli klikniesz ten numer, uzyskasz więcej opcji narzędzi. Na razie nie martw się nimi.)
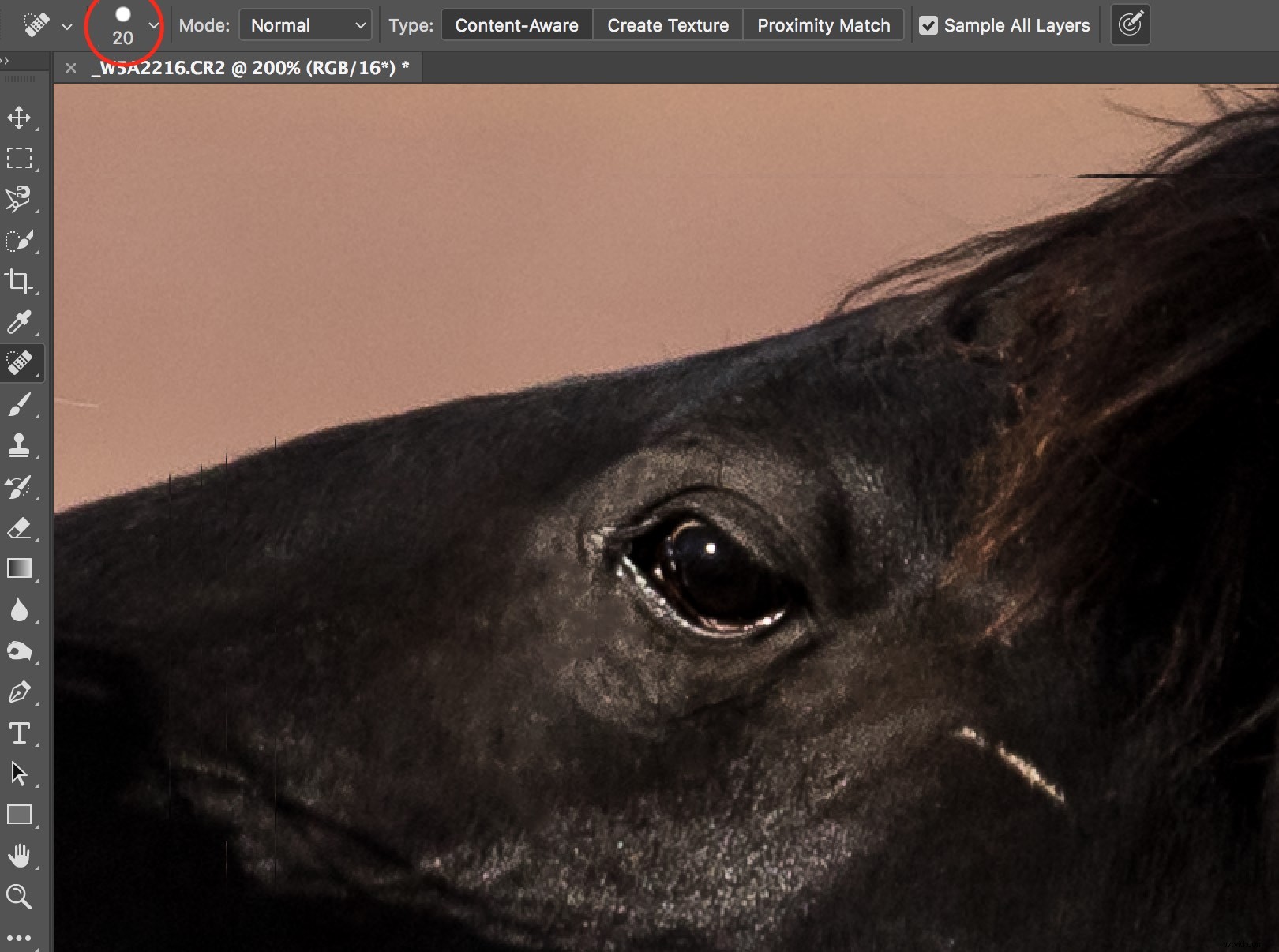
Za pomocą klawisza lewego nawiasu ustawiłem Pędzel do leczenia punktowego na 20 pikseli i zacząłem dokonywać drobnych napraw wokół oka.
Krok 7 – Wyszczotkuj zły obszar
Po dostosowaniu rozmiaru pędzla zacznij klikać obszar obrazu, który chcesz naprawić. Możesz także przeciągnąć pędzel, aby wykonać krótkie pociągnięcia.
Photoshop jest sprytny i powinien wypełnić obszar odpowiednim zaznaczeniem, ale jeśli tak się nie stanie, kliknij Edycja> Cofnij pędzel korygujący punkt w górnym menu (lub Cmd/Ctrl+Z również cofnie). To cofnie ostatnią rzecz, którą zrobiłeś.
Jeśli chcesz cofnąć wiele rzeczy, przejdź do Edytuj i klikaj kilkakrotnie krok wstecz, aż dojdziesz do ostatniego punktu, który Ci się podobał. Step Backward ma ograniczenia, więc pracuj powoli i często sprawdzaj swoje naprawy. Uwaga:możesz również otworzyć panel Historia i wrócić do dowolnego poprzedniego kroku.

Krok #8 – Zapisz
Oceń swoją pracę. Lubisz naprawy? Jeśli tak, przejdź do Plik> Zapisz w górnym menu. Photoshop domyślnie zapisuje obrazy jako plik TIFF. Jeśli nie, wybierz opcję TIFF, jeśli/kiedy pojawi się menu. Spowoduje to również zaimportowanie nowo edytowanego obrazu do Lightroom.
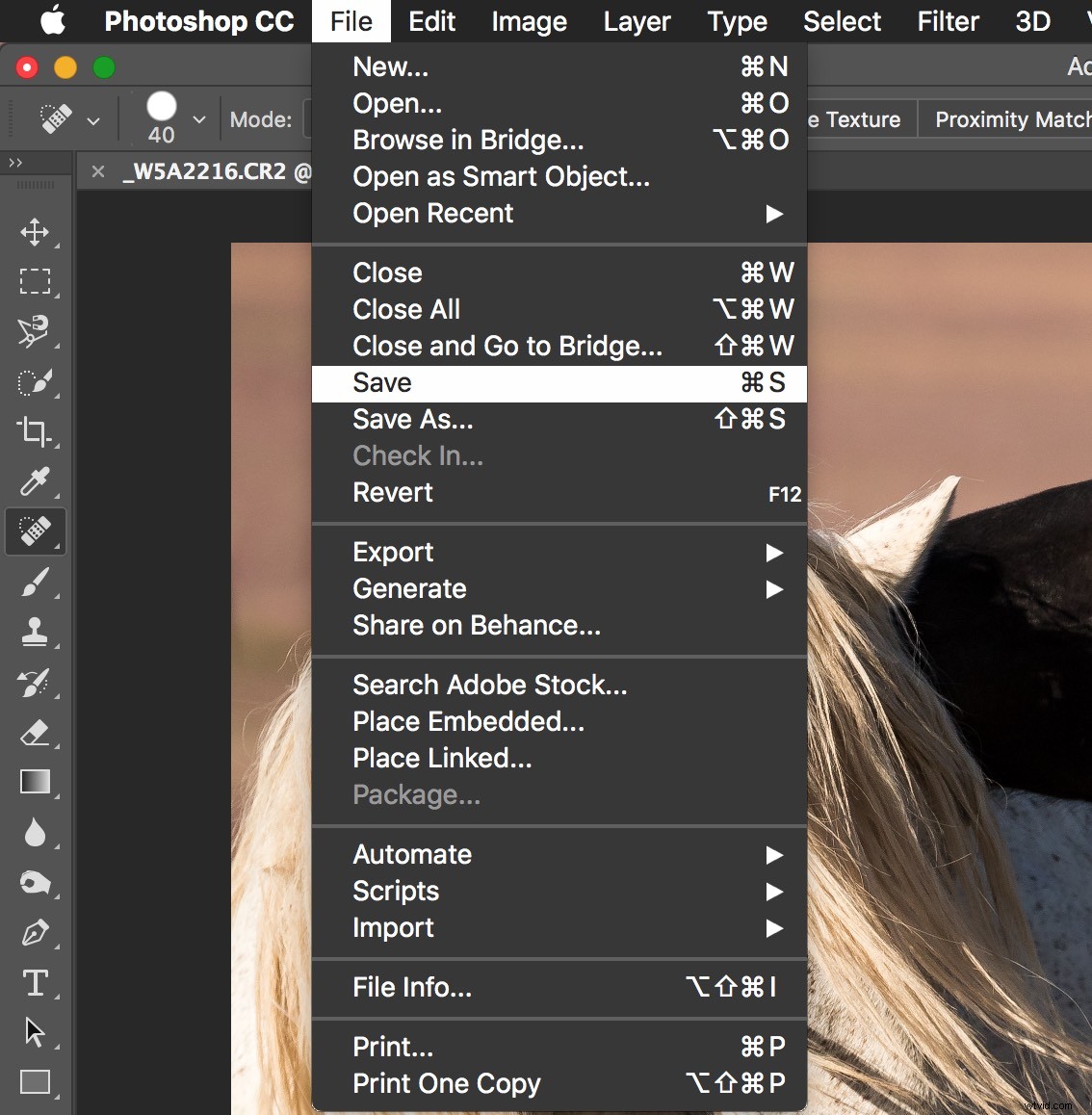
Jeśli nie podobają Ci się dokonane naprawy, zamknij program Photoshop, nie robiąc nic. Photoshop zapyta, czy chcesz zapisać swoją pracę. Po prostu powiedz nie. Idź napij się kawy i spróbuj ponownie następnego dnia, kiedy będziesz wypoczęty.
Krok #9 – Wróć do Lightroom
Prawie gotowe!
Wróć do Lightrooma. Nadal będziesz w module wywoływania z oryginalnym obrazem RAW, nad którym pracowałeś, nadal otwartym. Naciśnij G dla Grid, co przeniesie Cię do modułu biblioteki. Sprawdź, czy obok oryginalnego pliku RAW znajduje się nowy plik TIFF. Wybierz dwa obrazy i obejrzyj je w trybie ankiety, aby móc oglądać je obok siebie (N na klawiaturze).
Jeśli te dwa pliki nie pojawiają się obok siebie w Lightroomie, przesuń obrazy według czasu przechwytywania (lub nazwy pliku) lub przeciągnij i upuść, aby tak się stało.
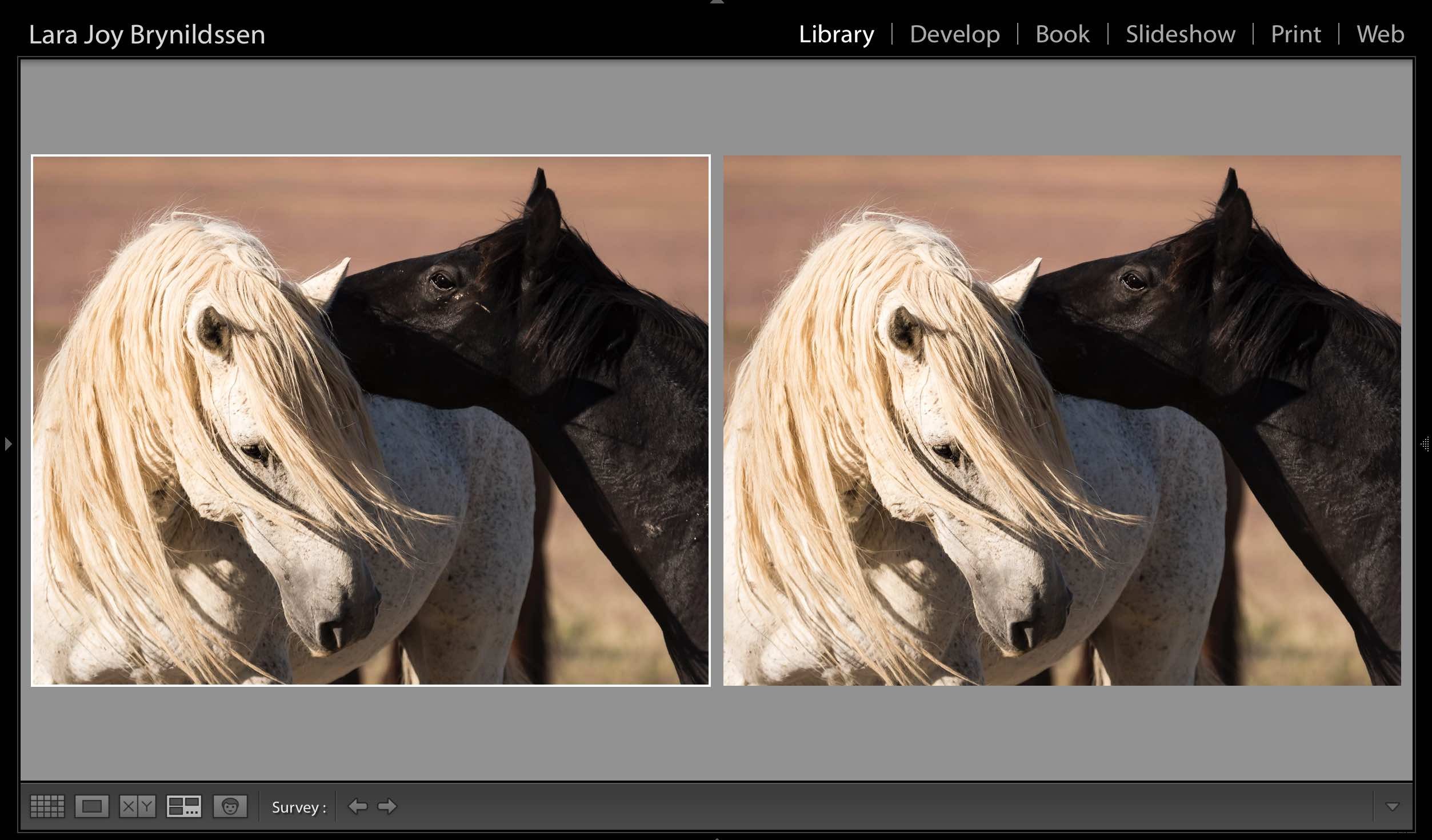
Obok siebie plik RAW wyregulowany w LR (po lewej) i TIFF z dodatkiem leczenia punktowego (po prawej).
Czekaj, czy nie musisz używać warstw w Photoshopie?
To część puchu i brudu. Kiedy robisz takie proste poprawki, nie musisz się martwić o warstwy. Czemu? Cóż, warstwy są doskonałe, jeśli robisz kilka rzeczy ze swoim obrazem i chcesz mieć możliwość włączania i wyłączania różnych efektów. Są również ważne, aby zachować oryginalny obraz w warstwie tła (bezdestrukcyjna edycja).
Ale dzięki tej metodzie nadal masz oryginalny plik RAW. Dlatego chcesz zacząć w Lightroomie, a następnie otworzyć stamtąd swój obraz w Photoshopie. Lightroom wysyła kopię Twojego obrazu do Photoshopa. Kiedy zapiszesz swoją pracę w Photoshopie w kroku 8, Photoshop wygeneruje całkowicie oddzielny plik obrazu. Ten nowy plik TIFF pojawi się w katalogu Lightroom obok oryginalnego pliku RAW.
UWAGA: Jeśli nie zaktualizowałeś do PS CC 2017 lub używasz starszej wersji PS, może być konieczne zmodyfikowanie tych kroków. Może być konieczne wybranie „Edytuj kopię”, a nie „Edytuj oryginał”.

To dziki koń, więc nie zwariowałem z naprawianiem wszystkiego, ale rozpraszające błoto wokół oka i na szyi jest ładnie zmyte, nie sądzisz?
Co, jeśli metoda down and dirty nie działa?
To może nie zadziałać w przypadku Twojego obrazu. Niektóre naprawy są wybredne i jest to zdecydowanie metoda hakerska, która nie zadziała na wszystko. Moja rada to eksperymentować. Pamiętasz inne narzędzia, które zostały zgrupowane z narzędziem Pędzel korygujący punkt? Wypróbuj jeden z nich. Możesz też nadal używać narzędzia do punktowego leczenia punktowego, ale zmień tryb z normalnego na Zamień lub nawet pomnóż.
Pamiętasz, kiedy kliknęliśmy numer Rozmiar? Kliknij to ponownie i dostosuj twardość pędzla lub okrągłość. Dokonuj tylko jednej zmiany na raz i zanotuj, co robi każda zmiana. Jeśli coś działa, kliknij Plik, a następnie Zapisz i zapamiętaj, co zrobiłeś. Jeśli nic nie działa, wyjdź z Photoshopa bez zapisywania (i idź napić się więcej kawy).
Zawsze możesz jeszcze raz poeksperymentować następnego dnia, ponieważ nadal masz swój obraz RAW. Jest skatalogowany w Lightroomie tuż obok pliku TIFF. Dopóki zawsze zaczynasz w Lightroomie, będziesz mógł spróbować ponownie później.
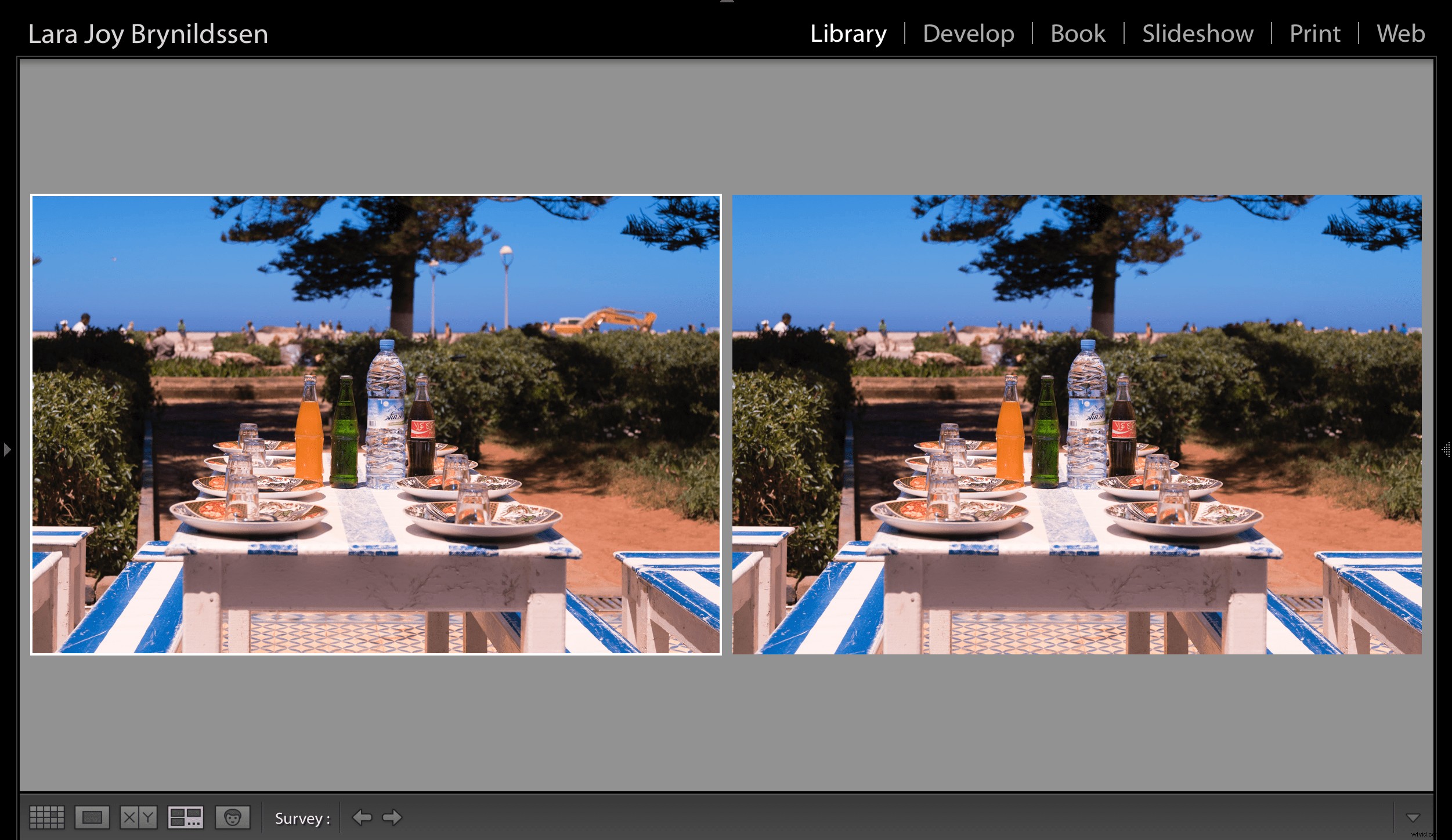
Na tym zdjęciu targu owoców morza na świeżym powietrzu w Essaouira eksperymentowałem z różnymi narzędziami, aby rozpiąć rozpraszający kawałek drzewa po lewej stronie, sprzęt budowlany i słupy oświetleniowe. Obraz RAW z korektami tylko w Lightroomie znajduje się po lewej stronie. Wyleczony punktowo TIFF jest po prawej stronie.
Podziel się ze społecznością dPS:jakich metod hakerskich lub brudnych i brudnych używasz podczas przetwarzania obrazów?
