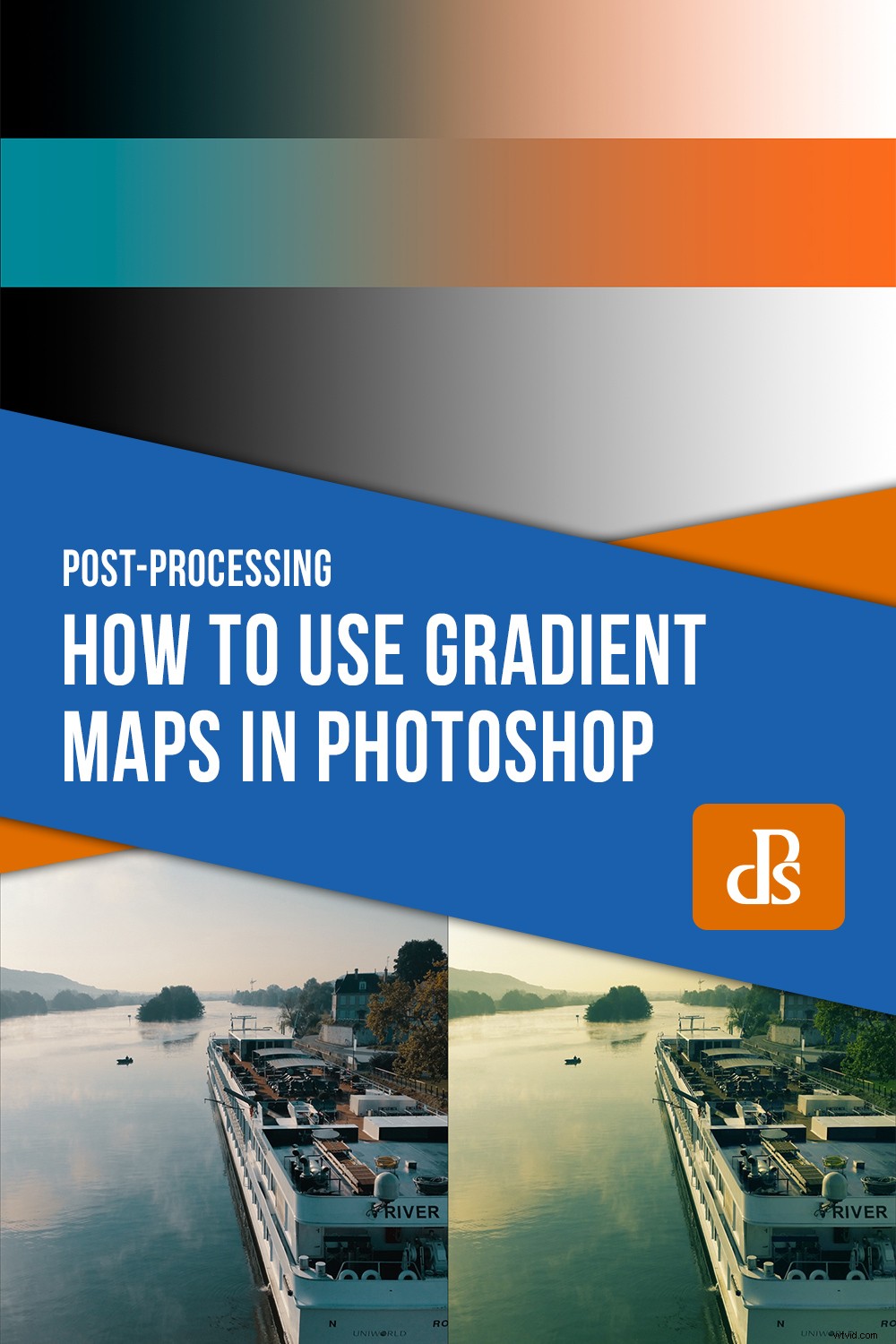Często postrzegamy kolor na zdjęciach cyfrowych jako „poprawny”, gdy neutralne odcienie – jeśli istnieją – są rzeczywiście neutralne. Ale w prawdziwym świecie światło zawsze ma jakiś kolor, który wpływa na obszary, które oświetla. Czujnik aparatu bezlitośnie odtwarza te nieproszone odcienie, ale mimo to staramy się edytować zdjęcia, aby odzwierciedlić naszą własną wizję. Mapy gradientowe mogą albo poprawiać kolor, albo obracać go na twoją korzyść.

Niebieska mapa gradientowa usuwa czerwonawą poświatę sztucznego oświetlenia (jak po prawej stronie obrazu). Twój wybór odcienia, nasycenia i jasności zapewnia precyzyjną kontrolę nad wynikiem.
Możesz używać map gradientowych do dramatycznych konwersji czerni i bieli lub tworzyć różne efekty monochromatyczne, ale ten artykuł skupia się na mapach gradientów kolorów, aby:
- Użyj ich do subtelnego ulepszania zdjęć
- Oddziel elementy w swoich kompozycjach za pomocą kontrastu kolorów
- Wyróżnij tematy

Ten obraz był pierwotnie czarno-biały. Ponieważ mgła na zdjęciu tworzy płynne przejścia tonów, możesz wyraźnie zobaczyć, co robi gradient „od jajka do skórki pomarańczowej”.
Co robi mapa gradientowa?
Mapa gradientowa w najprostszej postaci to płynna gradacja między jednym kolorem (lub tonem) a drugim. Załóżmy, że masz mapę gradientową, która przechodzi od zielonego do pomarańczowego. Kiedy zastosujesz to do obrazu, cienie będą miały zielony odcień i podświetlą pomarańczowy. Średnie tony są zwykle najmniej dotknięte, z wyjątkiem bardziej złożonych map wielokolorowych.
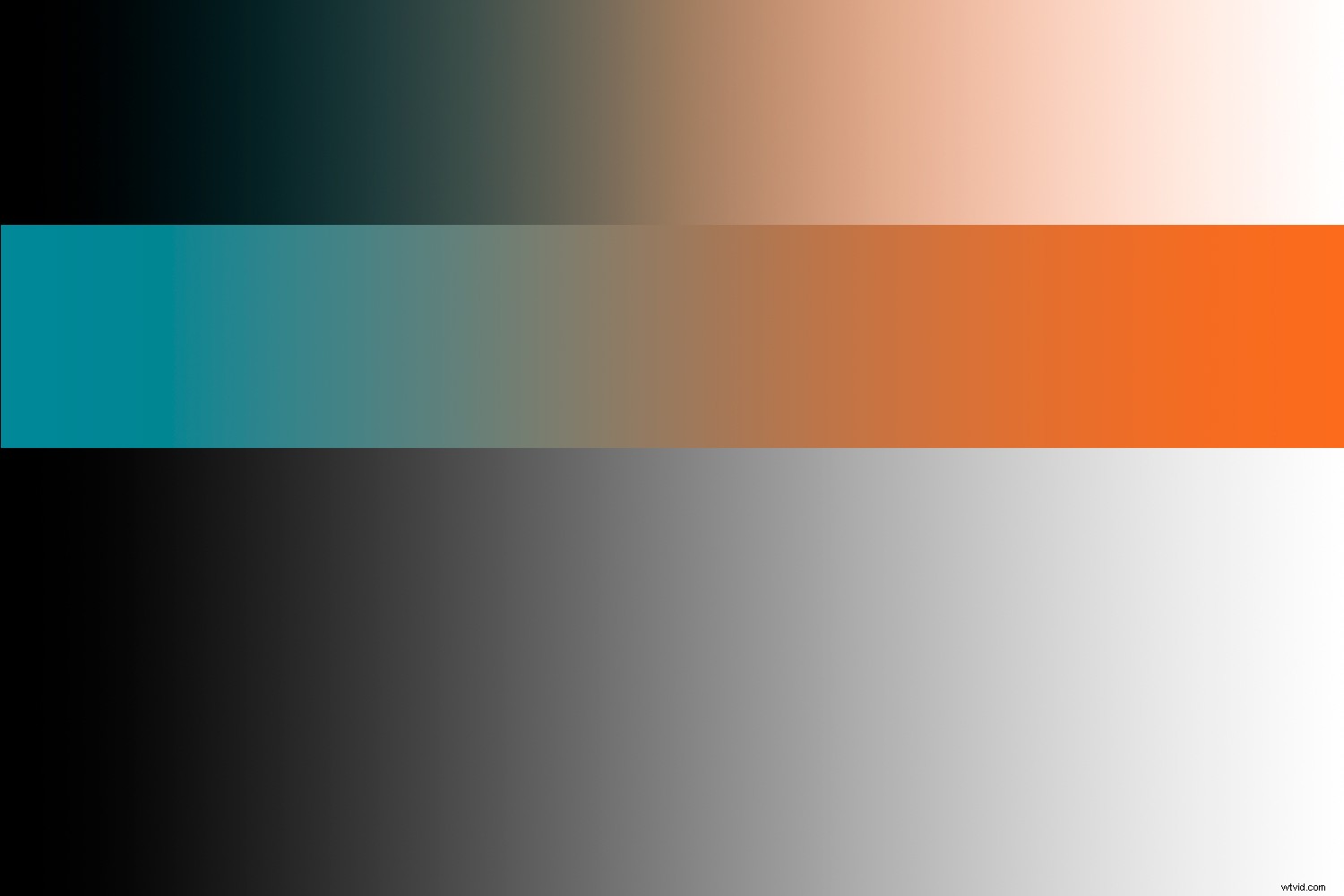
Tutaj dolną połowę obrazu zajmuje czarno-biały gradient. Powyżej znajduje się mapa gradientu kolorów, a powyżej efekt, jaki ma ona w dolnej połowie po zastosowaniu trybu mieszania „nakładki” lub „miękkiego światła” (miękkie światło jest zwykle bardziej subtelne). Nie martw się, jeśli widzisz prążki.
Być może zastanawiasz się w tym momencie:dlaczego miałbym chcieć przekręcać kolor zdjęcia i skutecznie dawać cienie i rozjaśnienia? Jest to w końcu praktycznie przeciwieństwo korekcji balansu bieli. Jednym z powodów jest wzbogacenie kolorów, które już istnieją na zdjęciu.

Na potrzeby tego zdjęcia stworzyłem niestandardową mapę gradientową, która podkreśla pomarańczową cegłę i ciemnoniebieskie niebo. To jeden ze sposobów na ogrzanie budynku bez utraty koloru nieba.
Innym dobrym powodem korzystania z map gradientowych jest wykorzystanie mocy kolorów uzupełniających lub analogicznych i tworzenie bardziej przyciągających wzrok obrazów. Czasami wrażenie zdjęcia jest ważniejsze niż prawda, która od początku istnieje tylko w pewnym stopniu.
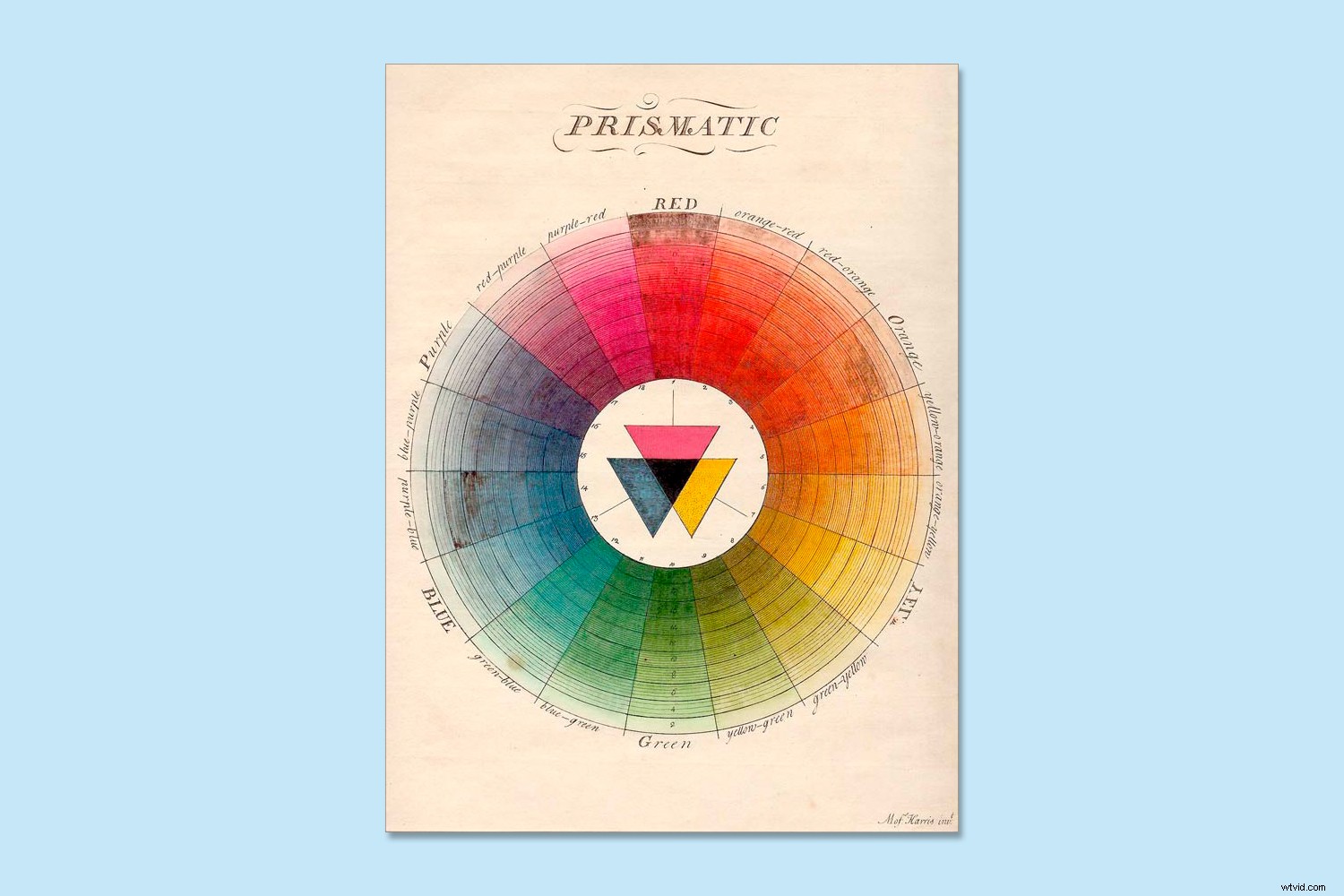
Stara ilustracja koło kolorów. Kolory przeciwne są kolorami dopełniającymi, więc są dobrym wyborem dla map gradientowych.
Jeśli nasycisz swoje cienie i pasemka kolorami dopełniającymi, często sprawisz, że zdjęcie będzie bardziej przyciągające wzrok. Może to być subtelne, ale nadal działa na twoją korzyść. To nie jest magiczna kula, która sprawia, że wszystkie zdjęcia są świetne, ale fajnie jest eksperymentować. Stajesz się kolorystą.
Tworzenie map gradientowych
Najprostszym sposobem utworzenia mapy gradientu w Photoshopie jest przejście do paska narzędzi i ustawienie kolorów tła i pierwszego planu na te, które chcesz na obu końcach gradientu. Następnie, po otwarciu mapy gradientu, kolory są już na swoim miejscu.
Jeśli chcesz użyć dokładnych kolorów na mapie gradientu – być może kolorów uzupełniających, które znalazłeś w Internecie – możesz wprowadzić liczby szesnastkowe w okienku próbkowania kolorów zamiast losowego próbkowania.
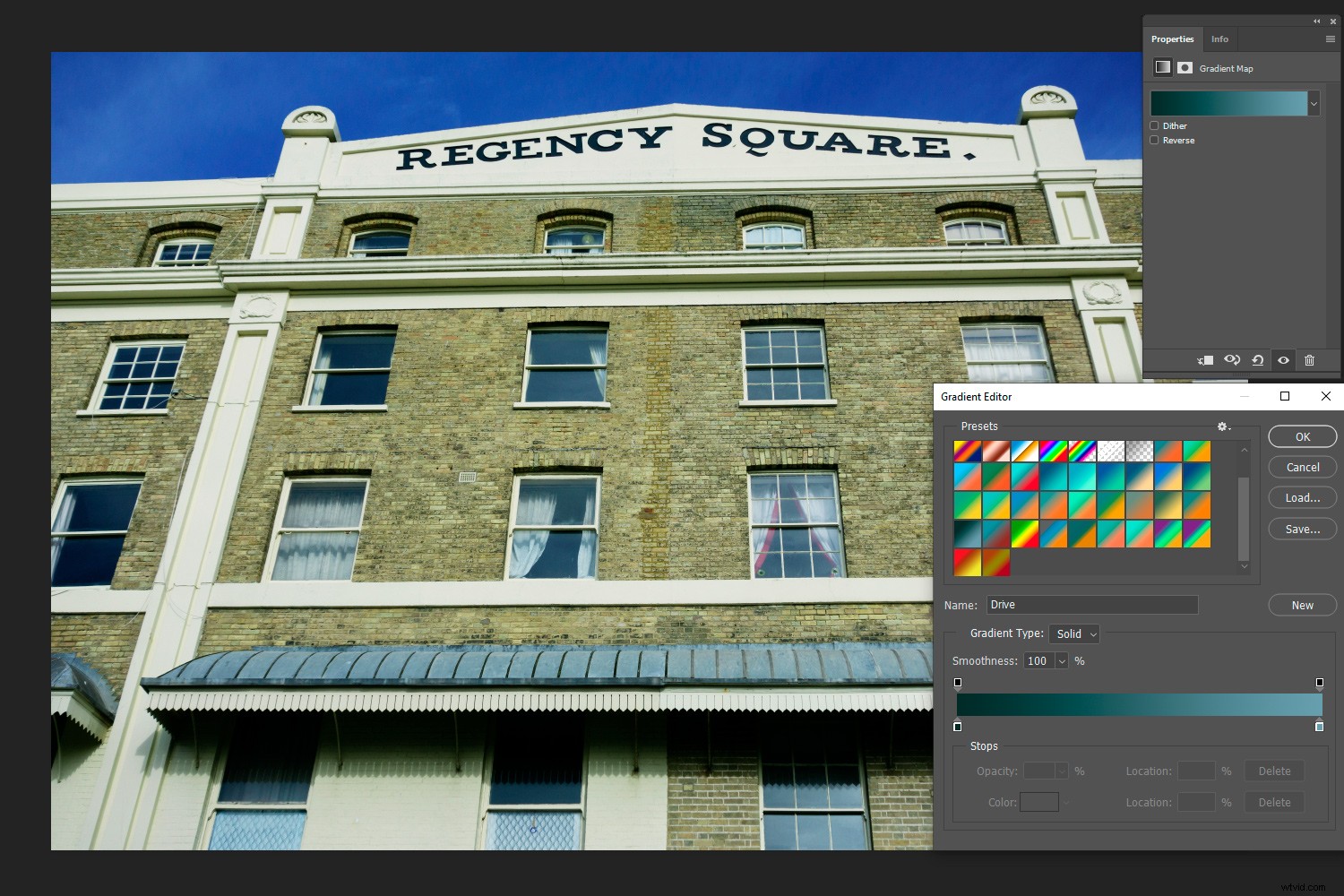
Mapy gradientowe nie muszą zawierać radykalnie przeciwstawnych kolorów. Ten ma efekt zimna przez cały czas.
Metoda 1
Jest to jedna z metod tworzenia mapy gradientowej:
- Otwórz swój obraz w Photoshopie.
- Przejdź do paska narzędzi i ustaw kolor tła (kliknij tył dwóch kwadratów, aby wyświetlić okienko próbnika kolorów). To będzie twój kolor podświetlenia, pamiętając, że i tak możesz odwrócić gradient w Photoshopie.
- Zrób to samo z kolorem pierwszego planu, klikając przedni kwadrat. To będzie twój kolor cienia.
- Po wybraniu kolorów gradientu cienia/podświetlenia otwórz warstwę dopasowania mapy gradientu. W tym momencie zdjęcie wygląda na zatopione w kolorze, ale jeszcze nie skończyliśmy.
- Wybierz tryb miękkiego światła lub mieszania nakładek i dostosuj krycie do smaku.
Nie trzeba dodawać, że nie wszystkie mapy gradientowe pasują do wszystkich obrazów. Jednym ze sposobów tworzenia użytecznych map gradientowych jest wyszukiwanie schematów kolorów w Internecie. Istnieją również strony internetowe, które omawiają palety kolorów używane w filmach lub scenach filmowych, które można „pożyczyć” do własnych zdjęć.
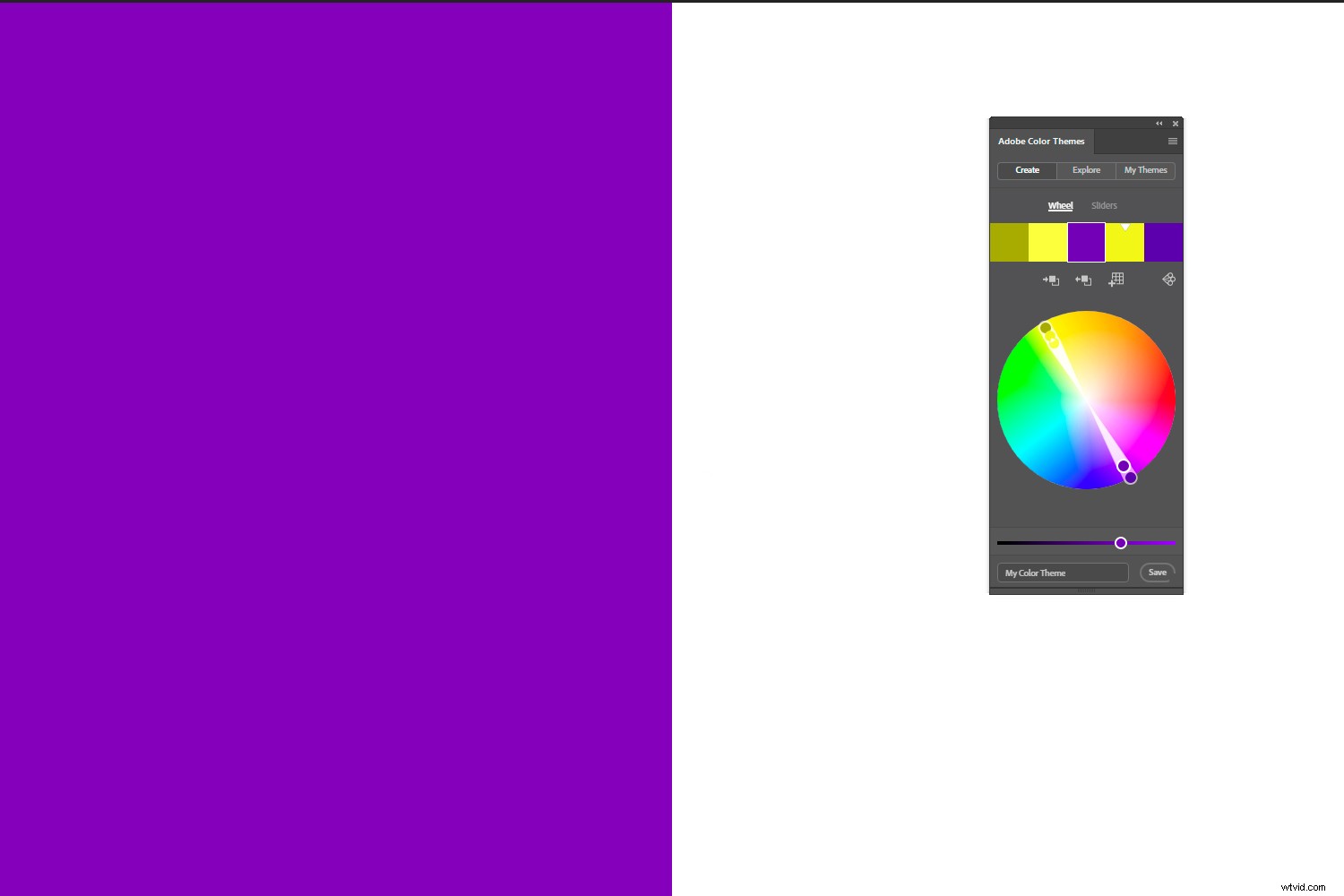
Możesz użyć "Adobe Color Themes", aby znaleźć idealny kolor uzupełniający dla wybranego przez siebie koloru. Utwórz odpowiednio mapę gradientu. W tym przypadku żółto-zielony odcień małych kwadracików jest przeciwieństwem tego fioletowego płata.
Metoda 2
Bardziej dostosowany sposób tworzenia mapy gradientowej jest następujący:
- Otwórz swój obraz w Photoshopie.
- Otwórz warstwę dopasowania mapy gradientu.
- Ustaw tryb mieszania na miękkie światło lub nakładkę.
- Kliknij gradient, aby otworzyć edytor gradientów.
- Kliknij lewy ogranicznik koloru (kwadratowy suwak w lewym dolnym rogu), a następnie kliknij w oknie koloru, które się aktywuje.
- W tym momencie możesz dostosować kolor cienia i zobaczyć jego efekt na zdjęciu w czasie rzeczywistym, przesuwając próbnik kolorów.
- Zrób to samo z zatrzymaniem koloru podświetlenia po prawej stronie.
- Teraz masz niestandardową mapę gradientu dla tego obrazu.
Uwaga:musisz użyć menedżera ustawień wstępnych w Photoshopie, aby zapisać mapy gradientów, jeśli chcesz ich ponownie użyć. W przeciwnym razie znikają po zamknięciu programu.

Jeśli używasz warstw mapy gradientowej zamiast bezpośredniej edycji, masz wbudowaną maskę warstwy. Na tym zdjęciu chciałem uzyskać ciemnoniebiesko-zieloną wodę, która dobrze kontrastuje z odbijającymi się światłami, ale nie chciałem stracić ciepłe cienie w budynkach. Odświeżyłem je z powrotem, więc mapa gradientu wpływa tylko na wodę i niebo.
Mapy gradientowe a kolorowe LUT
Alternatywą dla map gradientowych są kolorowe LUT (tabele przeglądowe), które można znaleźć również w Photoshopie i innych programach. Zamiast stosować kolor zgodnie z tonacją obrazu, jak robi to mapa gradientowa, LUT zmienia odcienie numerycznie.
Ten ostatni często powoduje radykalną zmianę w obiektach o średniej tonacji, takich jak niebo i drzewa, podczas gdy prostsze gradienty zwykle pozostawiają te obszary bez szwanku. Ale to zależy. LUT, podobnie jak gradienty, bardzo się różnią pod względem efektu.

Jest to porównanie między pomarańczowo-turkusową mapą LUT (po lewej) a pomarańczowo-turkusową mapą gradientową. Oba są bardziej klimatyczne niż neutralny obraz, od którego zacząłem, chociaż LUT całkowicie zmienił kolor drzew po prawej stronie. Półcienie są mniej zmienione na mapie gradientu, ale podświetlenia są zdecydowanie bardziej pomarańczowe.
Punkt wyjścia:balans bieli
Niezależnie od tego, czy zastosujesz mapę gradientową, czy LUT, na wynik końcowy ma wpływ istniejący wcześniej balans bieli w obrazie. Jako fotografowie nie zawsze chcemy osuszyć zdjęcie ciepłego lub zimnego światła za pomocą regulacji balansu bieli. Często to właśnie to światło tworzy obraz – dodaje mu atmosfery. Jednak taka regulacja zapewnia czystszy wynik w przypadku map gradientowych i LUT.
Kolorowe tablice LUT i gradienty są zwykle projektowane z punktu wyjścia z korektą balansu bieli. Jeśli więc chcesz zobaczyć je zgodnie z zamierzeniami autora, rozważ korektę balansu bieli na etapie surowym. Nie jest to prawie obowiązkowe:możesz po prostu nałożyć te zmiany na zdjęcia, a będą działać jako filtry. Po prostu wiedz, że ich efekt może być wyolbrzymiony, przekrzywiony lub zmniejszony, jeśli zdjęcie ma już przebarwienia.
Jeśli dostosujesz mapę gradientu, aby pasowała do obrazu, potrzeba wcześniejszego dostosowania balansu bieli oczywiście zniknie. Jest to jednak czasochłonne w porównaniu do posiadania zestawu wypróbowanych i przetestowanych ustawień na wyciągnięcie ręki.
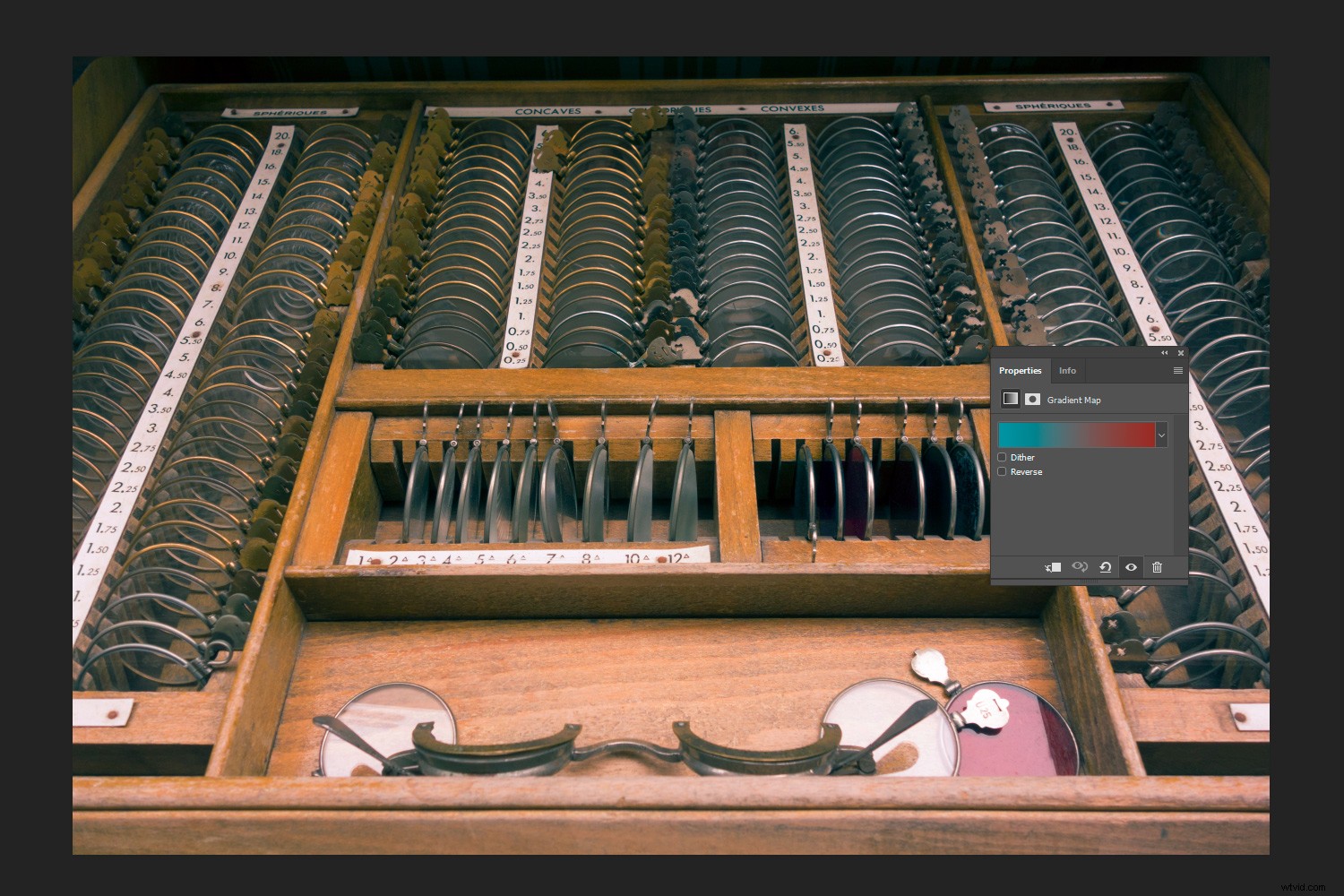
Kolor czerwonej soczewki z przodu jest podkreślony przez tę mapę gradientową, a ton drewna staje się ciemniejszy niż oryginał. Jest tu trochę chłodno-ciepłego kontrastu między drewnem a szkłem.
Tworzenie wielokolorowych map gradientowych
Uważam, że proste dwutonowe mapy gradientowe są bardziej przydatne i na pewno bardziej wszechstronne niż te złożone, ale jeśli chcesz, możesz dodać kolejne kolory do gradientu. Możesz na przykład dodać oddzielny kolor do półtonów.
Użyj analogicznych kolorów (zestawów trzech ściśle powiązanych odcieni) lub kolorów triady, aby Cię zainspirować, albo dostosuj gradient, aby uwydatnić kolory występujące na zdjęciu.

Pewnie nie wybrałbym tego wyglądu, ale ilustruje on efekt trójkolorowej mapy gradientowej (fiolet, zieleń, pomarańcz – triadowe combo). Różne odcienie w tym abstrakcyjnym ujęciu architektonicznym wprowadzają wszystkie trzy do gry, aczkolwiek z bardzo subtelną pomarańczą w podświetleniach.
Oto metoda dodawania kolejnego koloru do gradientu:
- Otwórz swój obraz w Photoshopie.
- Utwórz dwukolorową mapę gradientu jak powyżej (kroki 1-7).
- Kliknij pod środkiem gradientu w edytorze gradientów, aby utworzyć trzeci punkt przejścia koloru.
- Kliknij nowo utworzony znacznik koloru, aby aktywować okno koloru, a następnie kliknij w tym oknie.
- Wybierz trzeci kolor, który będzie pasował do obrazu (np. dla półtonów) i dostosuj jego efekt, zmieniając położenie środkowego suwaka. Małe zewnętrzne suwaki zmieniają obszar dotknięty tym kolorem, niezależnie od jego położenia w zakresie tonalnym.
Im więcej kolorów dodasz, tym bardziej zabłocone i mniej „realistyczne” jest zdjęcie, ale może to być efekt, do którego dążysz.
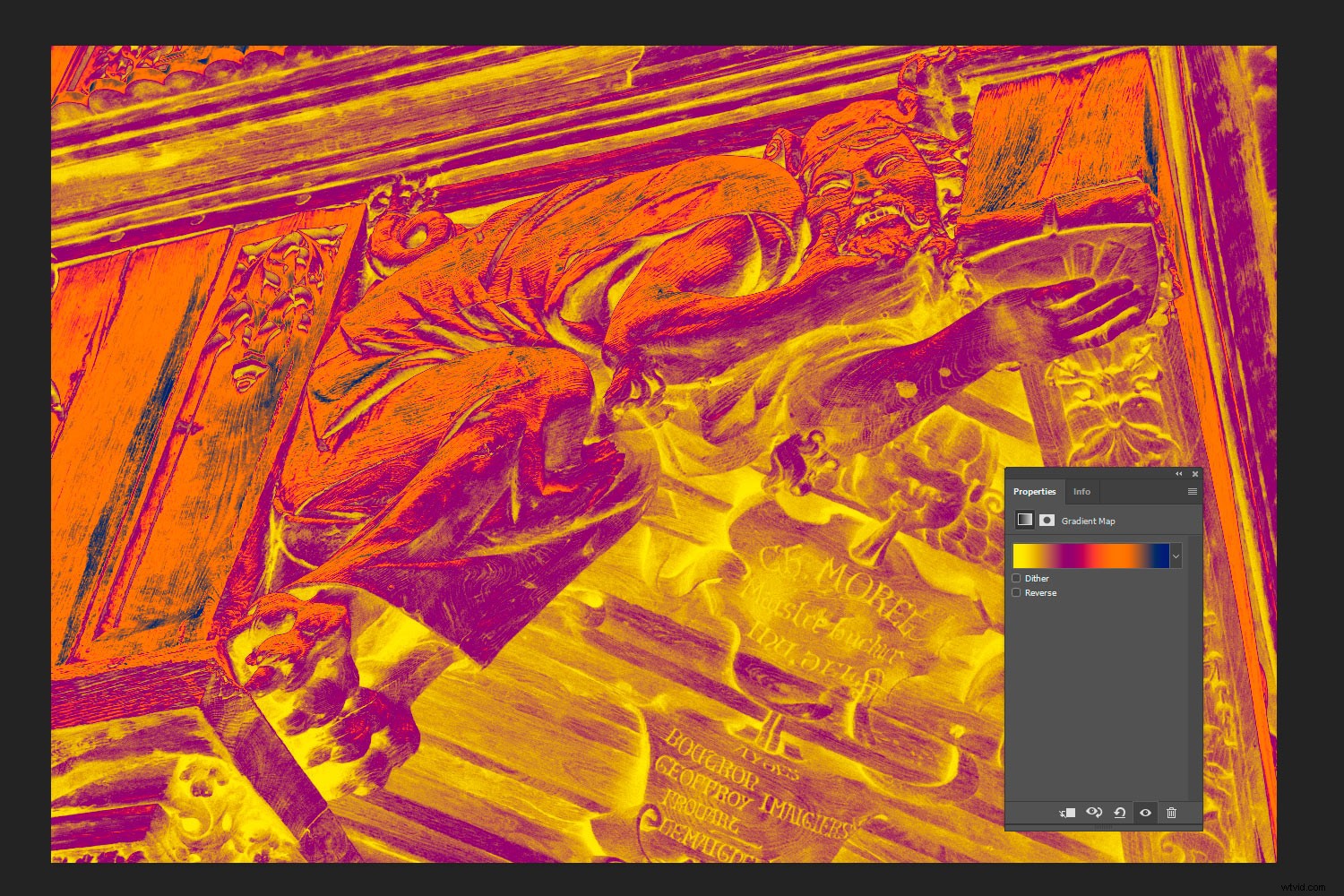
Nie mogę wymyślić użytecznej roli dla tej wielokolorowej mapy gradientowej. Służy jednak do pokazania, w jaki sposób kolory są rozłożone w różnych tonach. Oglądając początkowo obraz w „normalnym” trybie mieszania, masz jasny obraz tego, jak kolory wpłyną na zdjęcie, zanim przełączysz się na nakładkę lub miękkie światło.
Korzystanie z przymusu
Możesz dodawać mapy gradientowe do zdjęć, a wiele osób nie zauważy, że to zrobiłeś. Ale to nie znaczy, że nie przynoszą pożądanego efektu.
Podobnie jak w filmach, używasz kolorów, aby stworzyć nastrój lub wyróżnić obiekt lub pierwszy plan z tła. Niekoniecznie próbujesz zwrócić uwagę na sam kolor, nawet jeśli cieszy oko.
Wielu fotografów myśli w kategoriach światła i ciemności, aby stworzyć wrażenie lub zwiększyć nasycenie, ale kontrast kolorów jest rzadszy.
Chociaż mapy gradientowe (i kolorowe tablice LUT) są potężnymi narzędziami do wyróżniania zdjęć, łatwo dać się ponieść. Po okresie przedawkowania zaczniesz rozpoznawać rodzaje obrazów, na których działają najlepiej i których gradientów użyć, gdzie. Oto pięć darmowych gradientów, które możesz wypróbować. Miłego kolorowania!
Wypróbuj te techniki i udostępnij nam swoje obrazy w komentarzach poniżej.