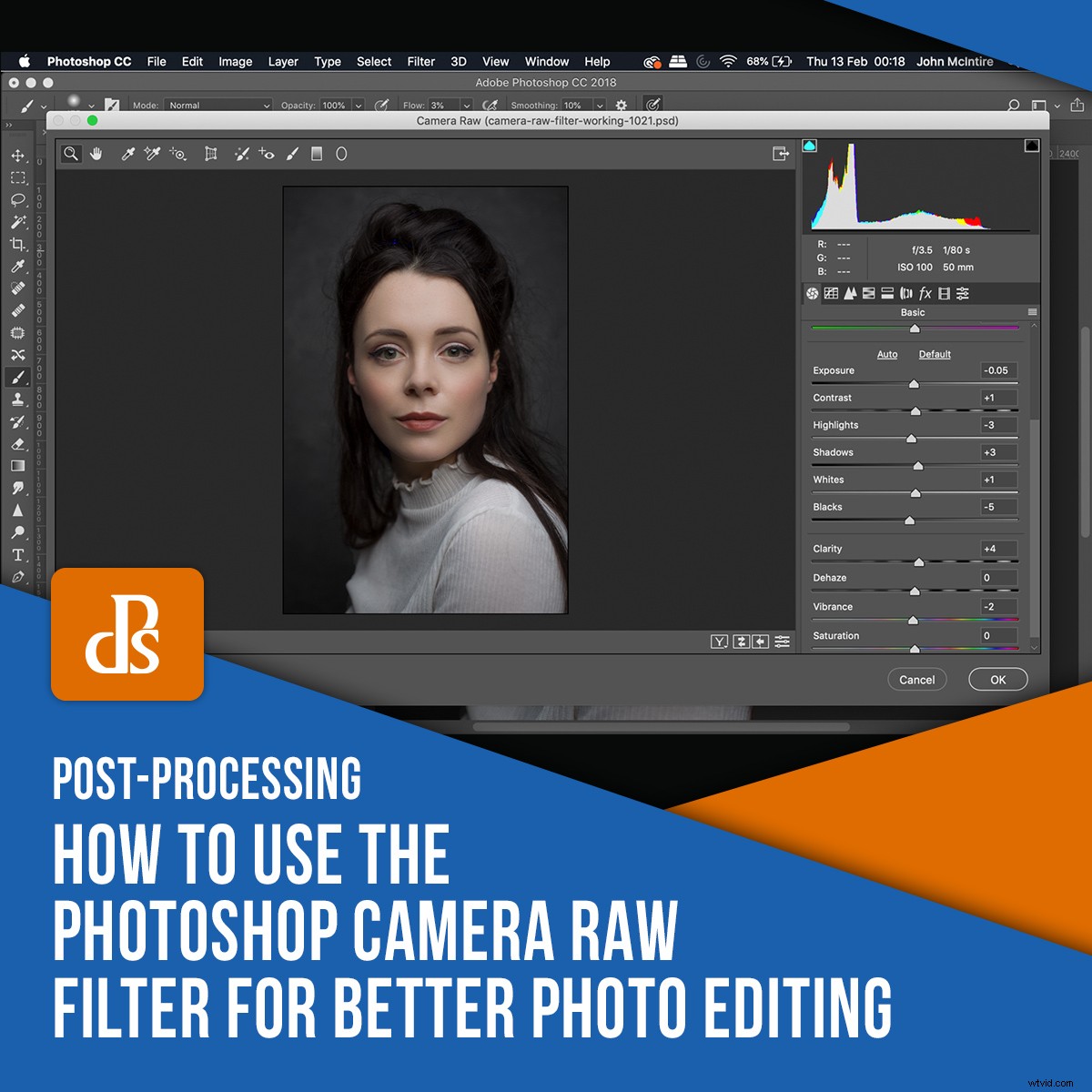
W Photoshopie jest strasznie wiele narzędzi, których możesz użyć, aby jak najlepiej wykorzystać swoje obrazy. Niektóre z tych narzędzi (choć nie są proste) mają bardzo specyficzne funkcje, których używasz do określonych zadań (na przykład Maska wyostrzająca). Filtr Photoshop Camera Raw jest inny.
Ten filtr umożliwia korzystanie z (prawie) pełnej funkcjonalności Adobe Camera Raw (ACR) w dowolnym miejscu obiegu pracy programu Photoshop. Jeśli kiedykolwiek używałeś ACR (lub Lightrooma) do przetwarzania nieprzetworzonego pliku, wiesz dokładnie, jak bogate w funkcje jest to narzędzie.
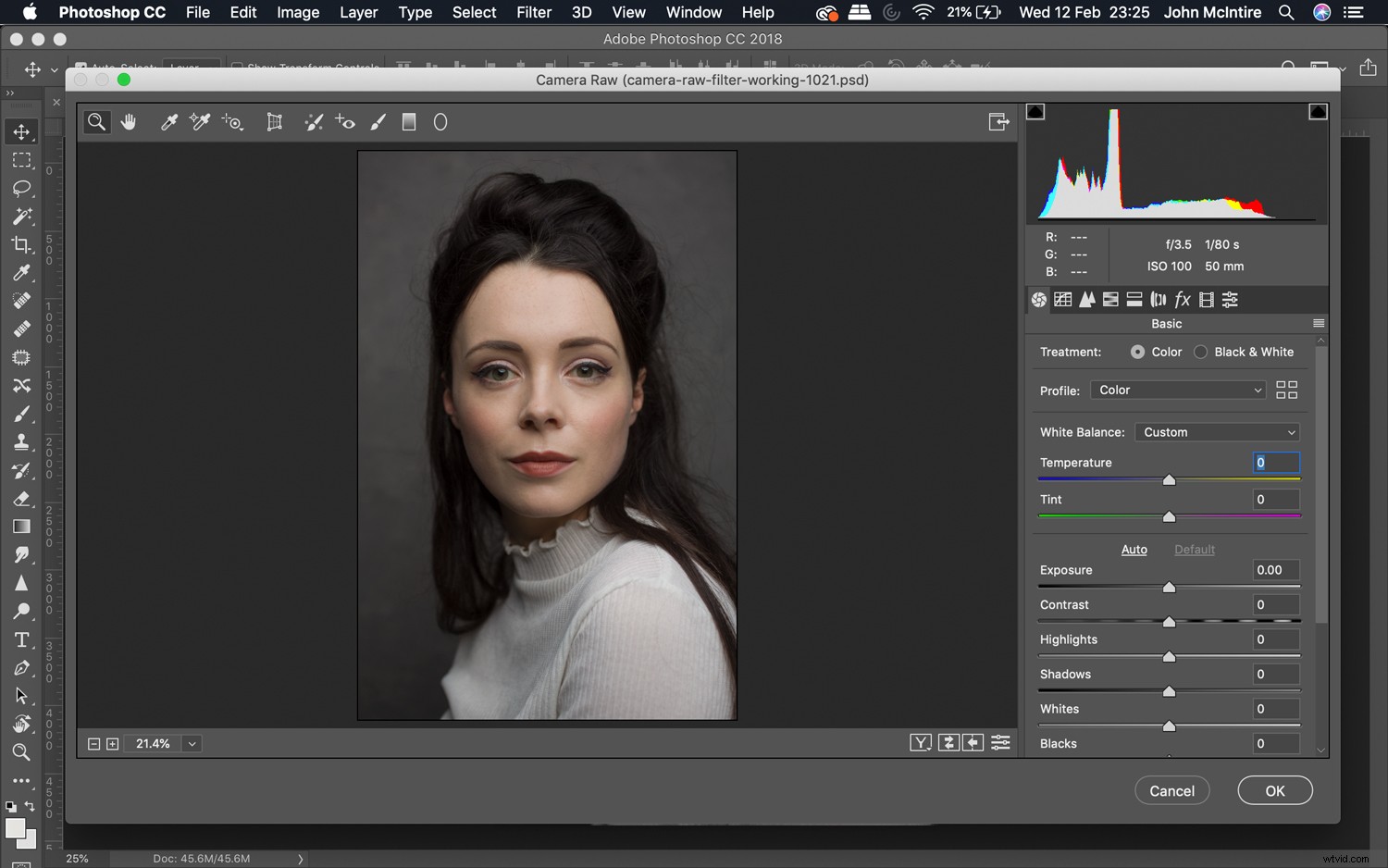
W normalnych przypadkach użyjesz ACR do przetworzenia swoich zdjęć na początku przepływu pracy podczas przetwarzania nieprzetworzonego, ale filtr Camera Raw otwiera te narzędzia w dowolnym momencie.
W tym artykule przedstawimy, jak korzystać z filtra Photoshop Camera Raw, pokażemy kilka przypadków, w których możesz chcieć go użyć, i podamy kilka wskazówek, jak najlepiej go wykorzystać.
Co to jest filtr Photoshop Camera Raw?
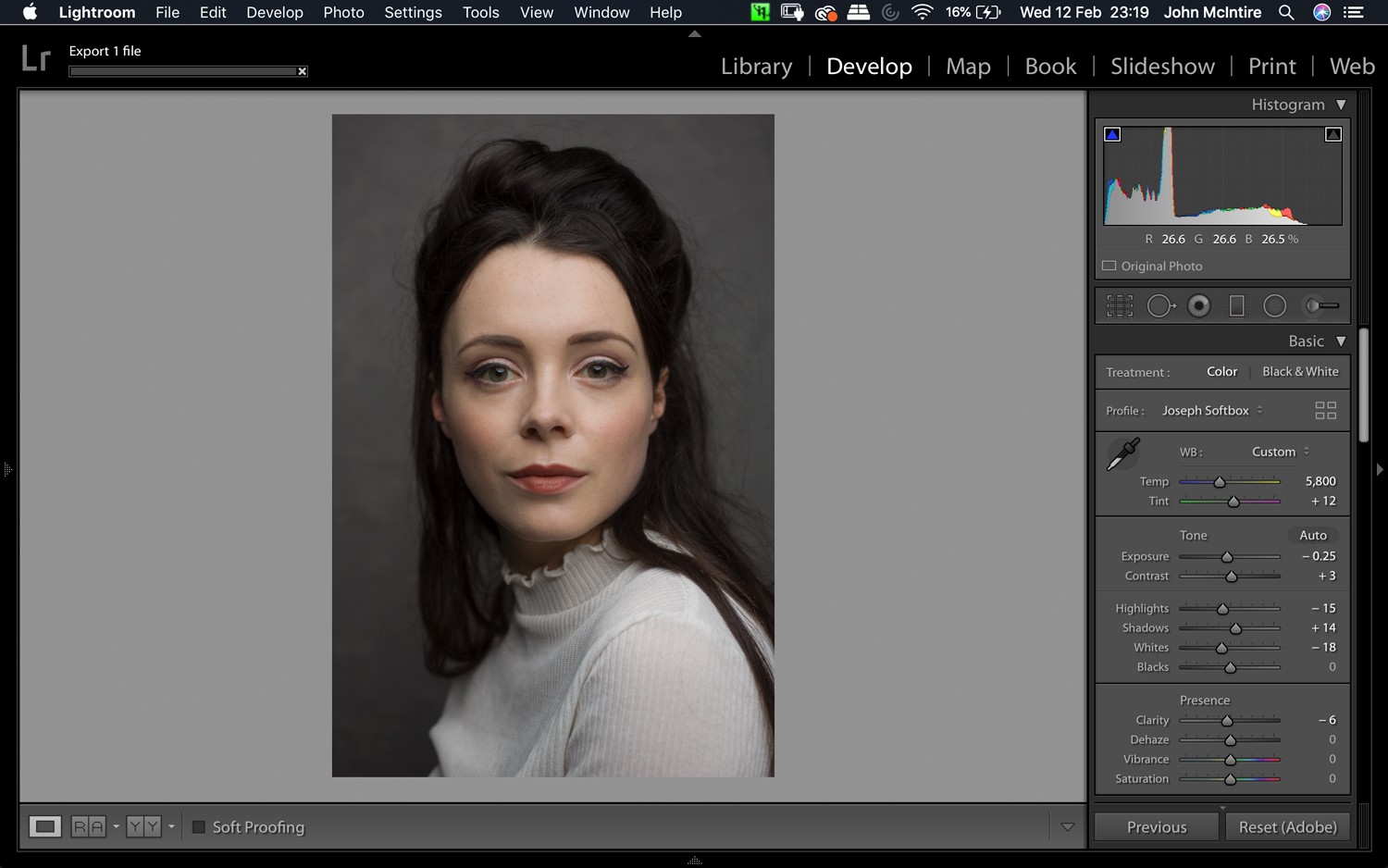
Najprościej rzecz ujmując, filtr Photoshop Camera Raw umożliwia korzystanie z funkcji interfejsu ACR w dowolnym momencie w programie Photoshop. Pozwala to na wprowadzanie dowolnych zmian w ACR w dowolnym momencie podczas przepływu pracy, zamiast ograniczać jego użycie do surowego etapu przetwarzania.
Chociaż byłoby możliwe zaimportowanie pliku roboczego do Lightrooma, aby wprowadzić te same zestawy poprawek, wykonanie tego w programie Photoshop pozwala uniknąć tego kłopotliwego kroku. Umożliwia korzystanie z tych narzędzi bez dodatkowego wysiłku.
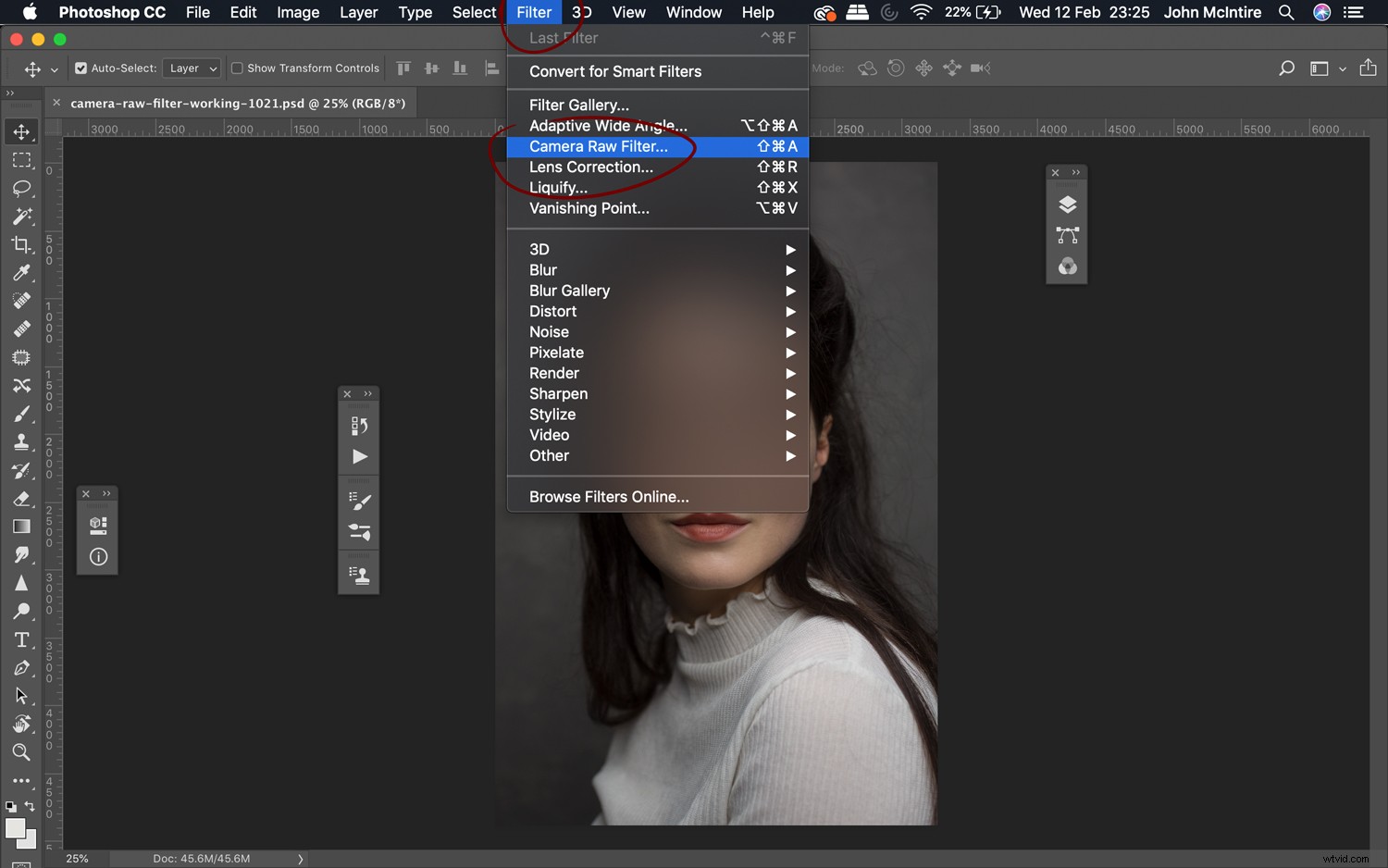
Aby znaleźć filtr Photoshop Camera Raw, po prostu wybierz Filtr-> Filtr Camera Raw, a pojawi się okno dialogowe.
Zanim to zrobisz, możesz chcieć stemplować wszystkie warstwy, naciskając Ctrl+Shift+Alt+e (Cmd+Shift+Alt+e). Spowoduje to połączenie wszystkich twoich warstw w nową warstwę, z której możesz pracować.
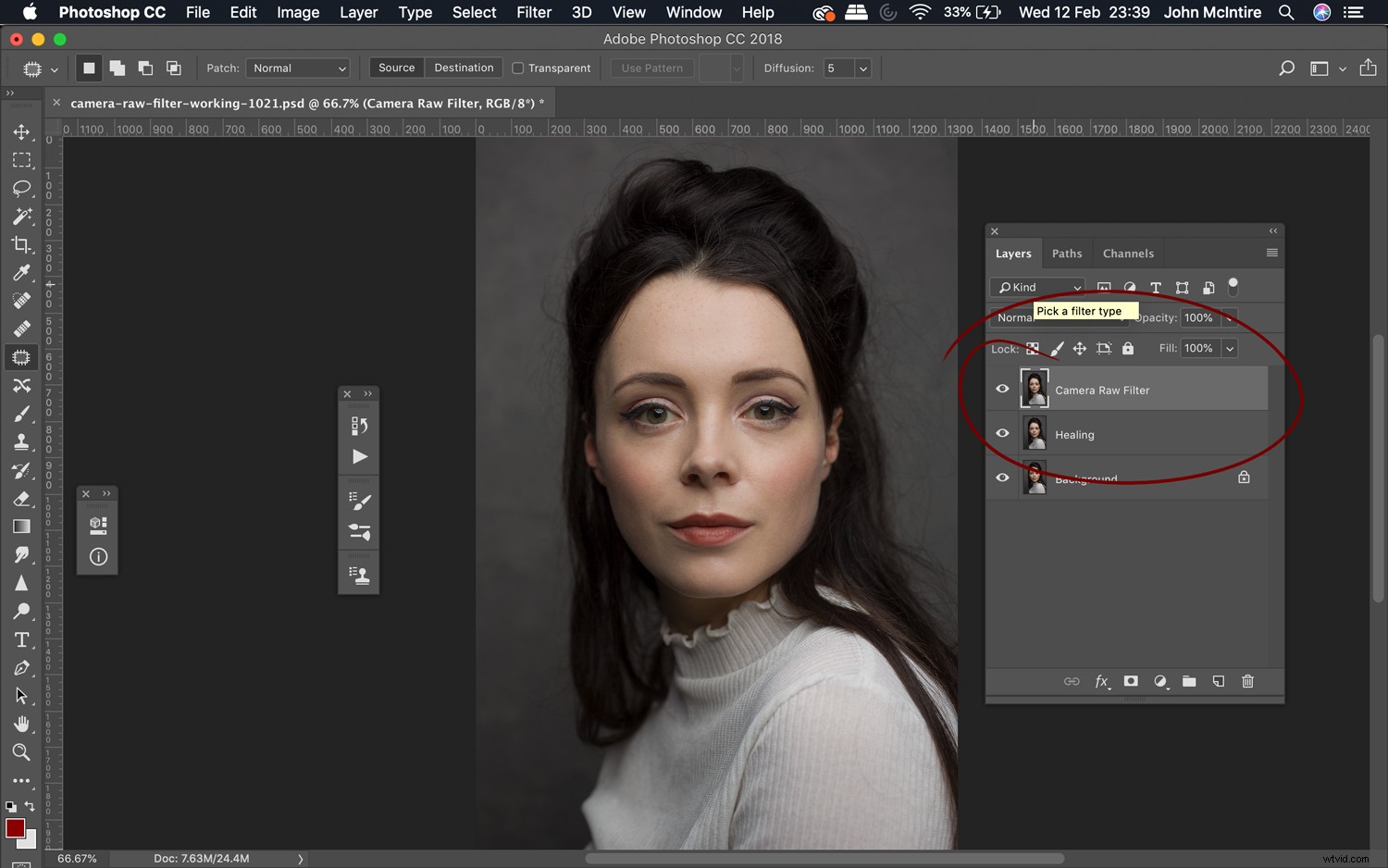
Na co nie zezwala
Balans bieli – Ponieważ nie pracujesz z nieprzetworzonego pliku, tracisz dużą część funkcjonalności ustawienia balansu bieli w ACR. Za pomocą tego narzędzia nadal będziesz mógł wprowadzać drastyczne zmiany w kolorystyce swoich obrazów. Będzie to na przykład to samo, co dostosowanie JPG w Lightroomie.
Narzędzie przycinania – Tracisz również narzędzia do przycinania i obracania, do których miałbyś dostęp podczas pracy z plikami RAW.
Są inne, ale to są najważniejsze, o których należy pamiętać.
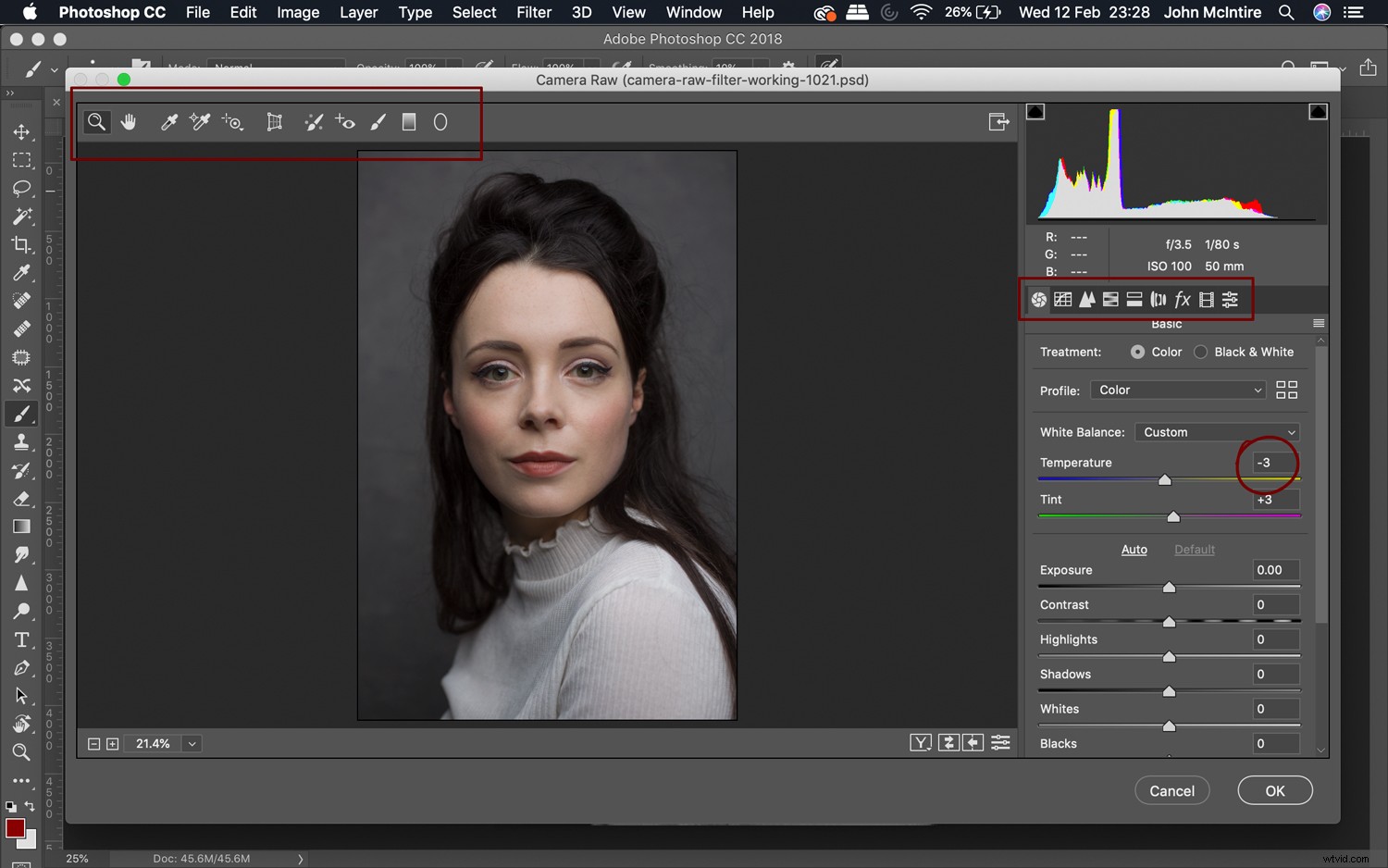
Ważne jest również, aby zdać sobie sprawę, że ponieważ na tym etapie nie pracujesz z plikiem raw, nie będziesz mieć takiej wszechstronności, jak w przypadku pliku raw w ACR.
Zamiast tego proces będzie bardziej podobny do pracy nad plikiem JPG w Lightroomie lub ACR. Oznacza to, że będziesz mieć mniej informacji do pracy, takich jak zakres dynamiczny.
Wszystko jest w porządku i należy się tego spodziewać. Jednak ilustruje to, jak ważne jest, aby rzeczy były jak najbardziej zbliżone do właściwych na początkowym etapie przetwarzania końcowego.
Jak można z niej korzystać?
Z całą mocą ACR kryjącą się za filtrem Photoshop Camera Raw, nie ma możliwości stworzenia niczego, co przypominałoby pełną listę tego, co można z nim zrobić. Ale oto kilka potencjalnych zastosowań, których często używam.
- Dostosuj ustawienia po nieprzetworzonych
- Zrób pewne korekty łatwiejsze niż w Photoshopie
- Dokonaj szybkich, ekstremalnych korekt niektórych części obrazu
- Szybkie i łatwe winietowanie
- Ostateczne poprawki przed ukończeniem obrazu
1. Dostrajanie korekt po surowym

Jeśli jesteś podobny do mnie, decyzje dotyczące korekt podejmujesz głównie na miejscu. Jest to w porządku, gdy przetwarzasz swój surowy plik i natychmiast przenosisz go do Photoshopa. Jeśli jednak zostawisz to na dzień lub dwa, zanim do niego przyjdziesz, może się okazać, że nie podobają ci się już podjęte decyzje.
Oczywiście zawsze możesz wrócić do Lightroom i zacząć od nowa, ale co się stanie, jeśli już zacząłeś dostosowywać swój obraz?
Są szanse, że nie chcesz ich stracić. Szybkim i łatwym rozwiązaniem jest umieszczenie warstw na nowej warstwie i uruchomienie filtra Camera Raw. Tam możesz wprowadzić dowolne zmiany i kliknąć OK.
Działa to świetnie, jeśli chcesz szybko dostosować takie rzeczy, jak ogólna ekspozycja, kontrast lub jaskrawość obrazu. Często wracam do pliku po kilku dniach i stwierdzam, że chcę zredukować światła i biel, zanim zacznę prawidłowo.
2. Wprowadzaj trudniejsze poprawki

Photoshop może być wszechmocny sam w sobie, ale ACR (i Lightroom przez rozszerzenie) ułatwia kilka rzeczy. Na przykład suwak Przejrzystość jest trudnym narzędziem do replikacji w Photoshopie. Korzystanie z filtra Photoshop Camera Raw w celu wprowadzenia tych zmian jest łatwiejsze i pozwala zaoszczędzić dużo czasu.
Innym przykładem jest użycie suwaków Najjaśniejsze, Białe, Ciemne i Czarne w celu szybkiego, intuicyjnego dostosowania globalnego kontrastu. Używanie tych narzędzi w ten sposób jest przydatne, jeśli nie jesteś jeszcze w pełni zaznajomiony z opcjami, takimi jak dostosowywanie krzywych.
3. Dostosowania lokalne
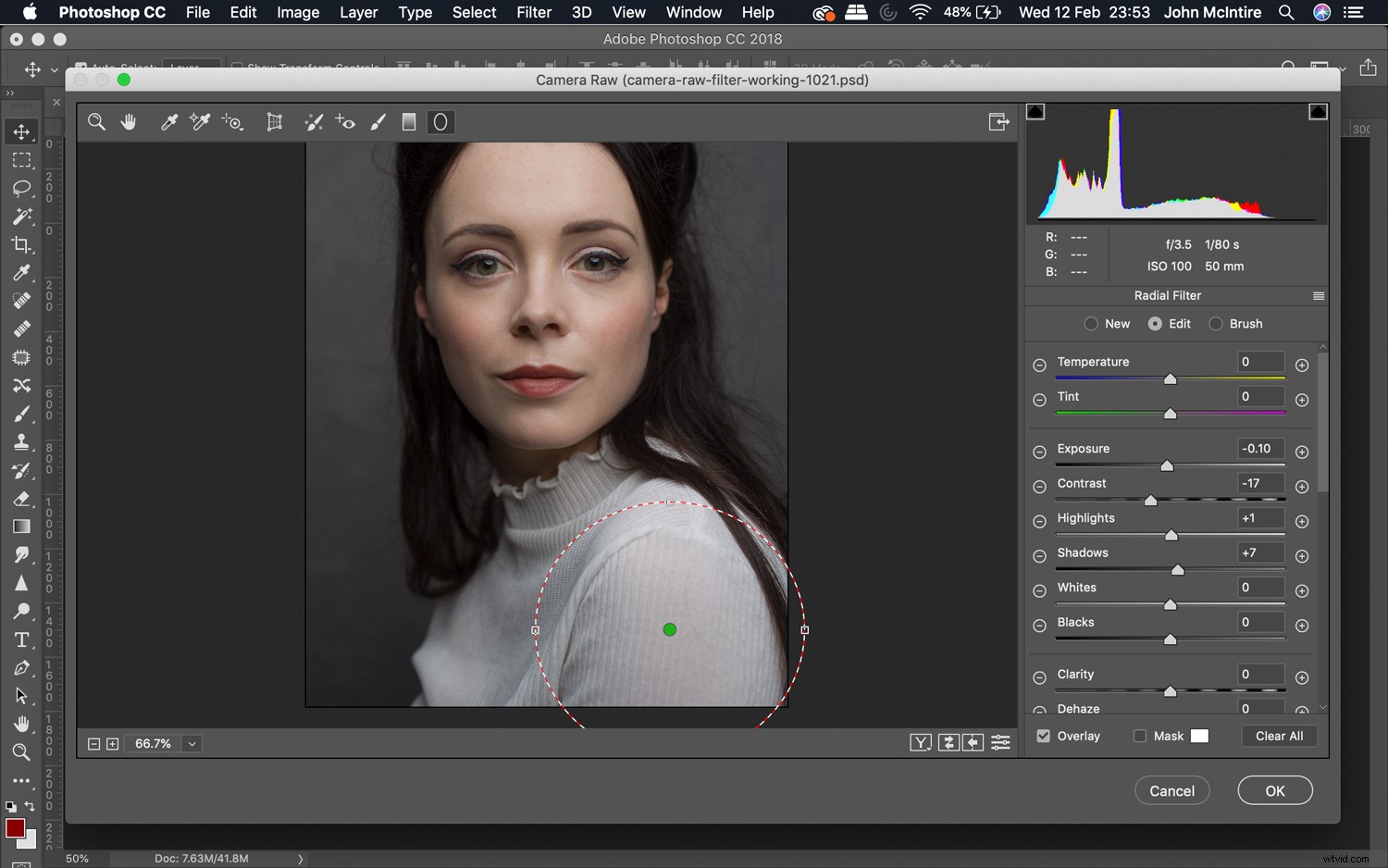
Typowym sposobem, w jaki używam filtra camera raw w programie Photoshop, jest dokonywanie dopasowań specyficznych dla obszaru docelowego (takiego jak tło).
Po wprowadzeniu zmian możesz użyć maski warstwy, aby upewnić się, że zmiany dotyczą tylko wybranych obszarów.
Ta metoda dobrze pasuje do teksturowanego tła, ponieważ możesz dostosować wyrazistość i kontrast do treści swojego serca, wiedząc, że po utworzeniu maski warstwy nie będzie to miało wpływu na obiekt.
4. Winiety
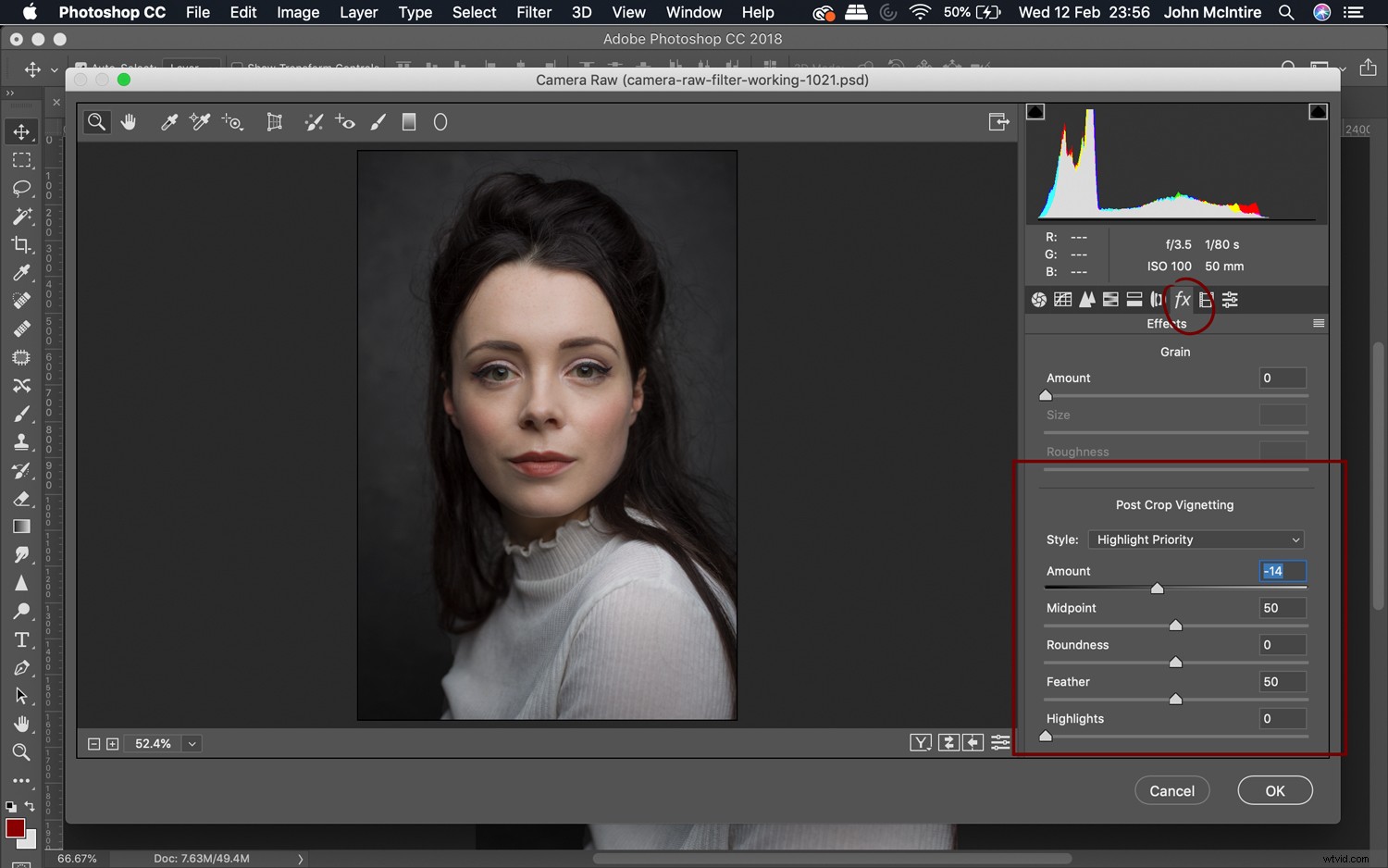
Istnieje mnóstwo sposobów tworzenia winiety w Photoshopie, ale moim zdaniem narzędzie do winiet w ACR jest zdecydowanie najłatwiejsze, najszybsze i najbardziej intuicyjne w użyciu. Robiąc to w ten sposób, możesz stworzyć subtelną (lub ekstremalną, jeśli wolisz) winietę w zaledwie kilka sekund. Łatwo jest również zamaskować (jak w poprzedniej sekcji) każdą część winiety, która może przeszkadzać w twoim obiekcie.
5. Końcowe poprawki
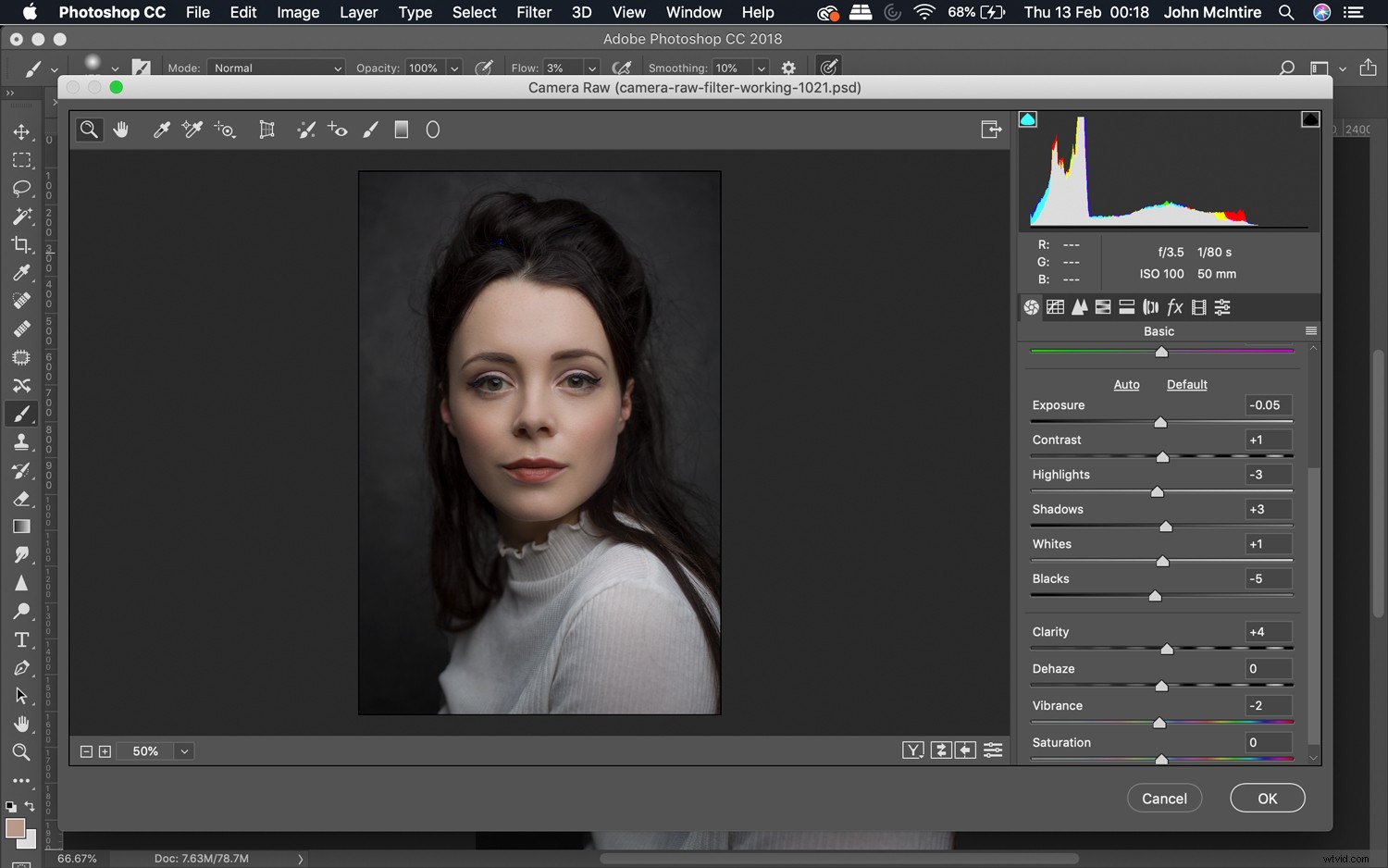
Inną przydatną sztuczką dla filtra Camera Raw programu Photoshop jest użycie go do wykonania zestawu ostatecznych poprawek gotowych obrazów.
Po zakończeniu tworzenia obrazu możesz uruchomić filtr i sprawdzić, czy są jakieś dalsze drobne poprawki, które chcesz wprowadzić. Niewielkie korekty ekspozycji, kontrastu (poprzez wszystkie suwaki), klarowności i jaskrawości mogą pomóc nadać gotowym obrazom nieco bardziej dopracowany wygląd.
W tym momencie Twoje obrazy powinny być gotowe, więc postaraj się, aby wszelkie korekty na tym etapie były małe i subtelne.
Tylko początek
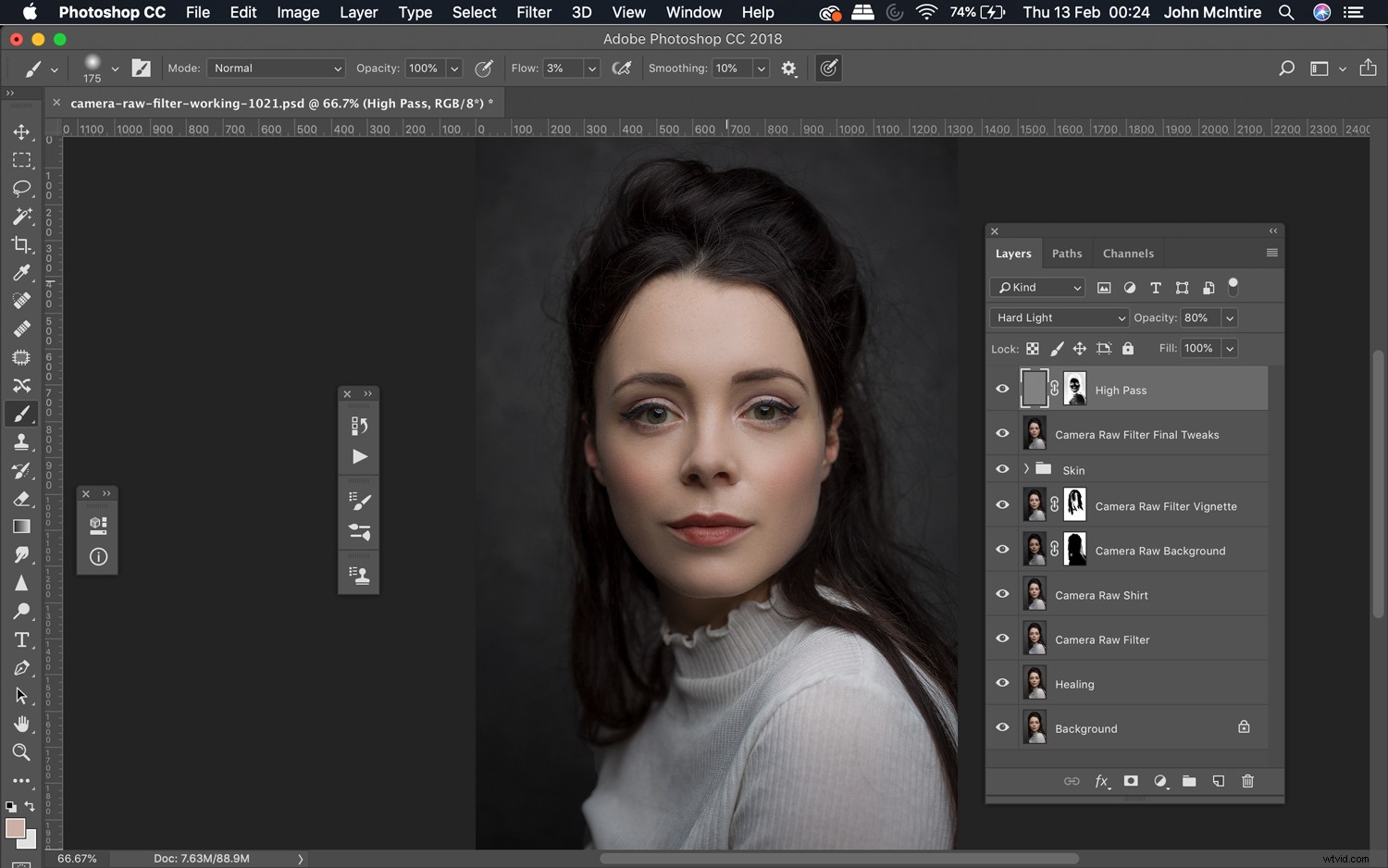
Dzięki narzędziu, takiemu jak filtr Camera Raw Photoshop, jest tak wiele opcji, których możesz użyć w swoich obrazach.
Jeśli możesz to zrobić w ACR (z kilkoma drobnymi wyjątkami), możesz to zrobić za pomocą tego filtra w Photoshopie. Możesz go używać w dowolny sposób, aby uzyskać pożądane rezultaty.

Inteligentne obiekty
W zależności od przepływu pracy i stylu przetwarzania końcowego, dobrym wyborem może być użycie filtra Photoshop Camera Raw jako obiektu inteligentnego.
Obiekty inteligentne umożliwiają powrót do wprowadzonych zmian (za pomocą określonych narzędzi) i ich modyfikowanie.
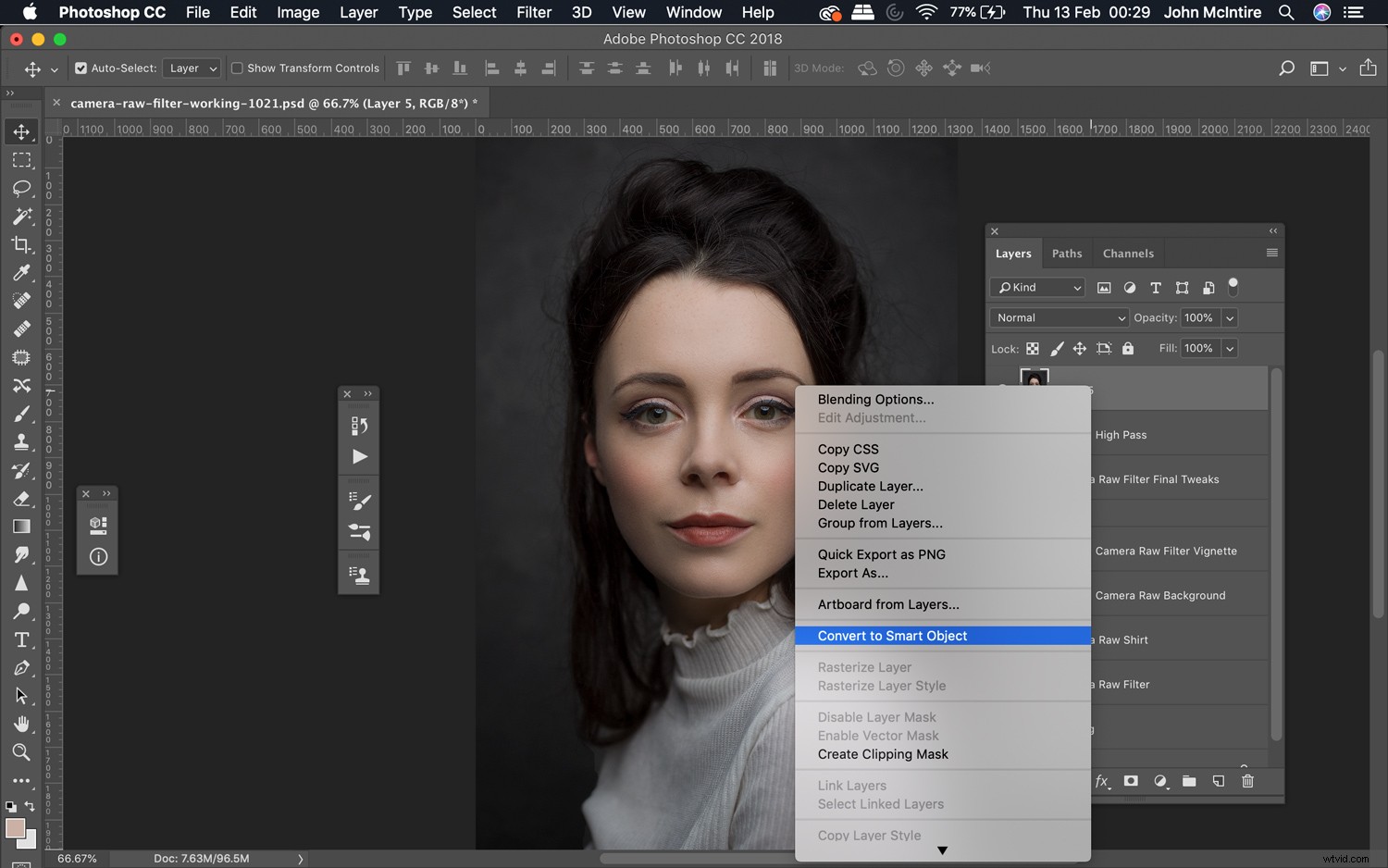
Aby pracować z obiektami inteligentnymi, kliknij prawym przyciskiem myszy warstwę, na której zostanie uruchomiony filtr Camera Raw, i kliknij Konwertuj na obiekt inteligentny.
Teraz uruchom filtr Camera Raw i dokonaj wszelkich zmian, które chcesz, i naciśnij OK.
W palecie warstw i pod warstwą, nad którą pracujesz, zobaczysz teraz nazwę filtra pod polem zatytułowanym Inteligentne filtry. Jeśli klikniesz to dwukrotnie, nastąpi powrót do okna dialogowego Filtr Camera Raw, w którym możesz dostosować dowolne z dostosowanych ustawień.
Jest to przydatna technika, gdy myślisz, że nieco później odgadniesz swoje decyzje.
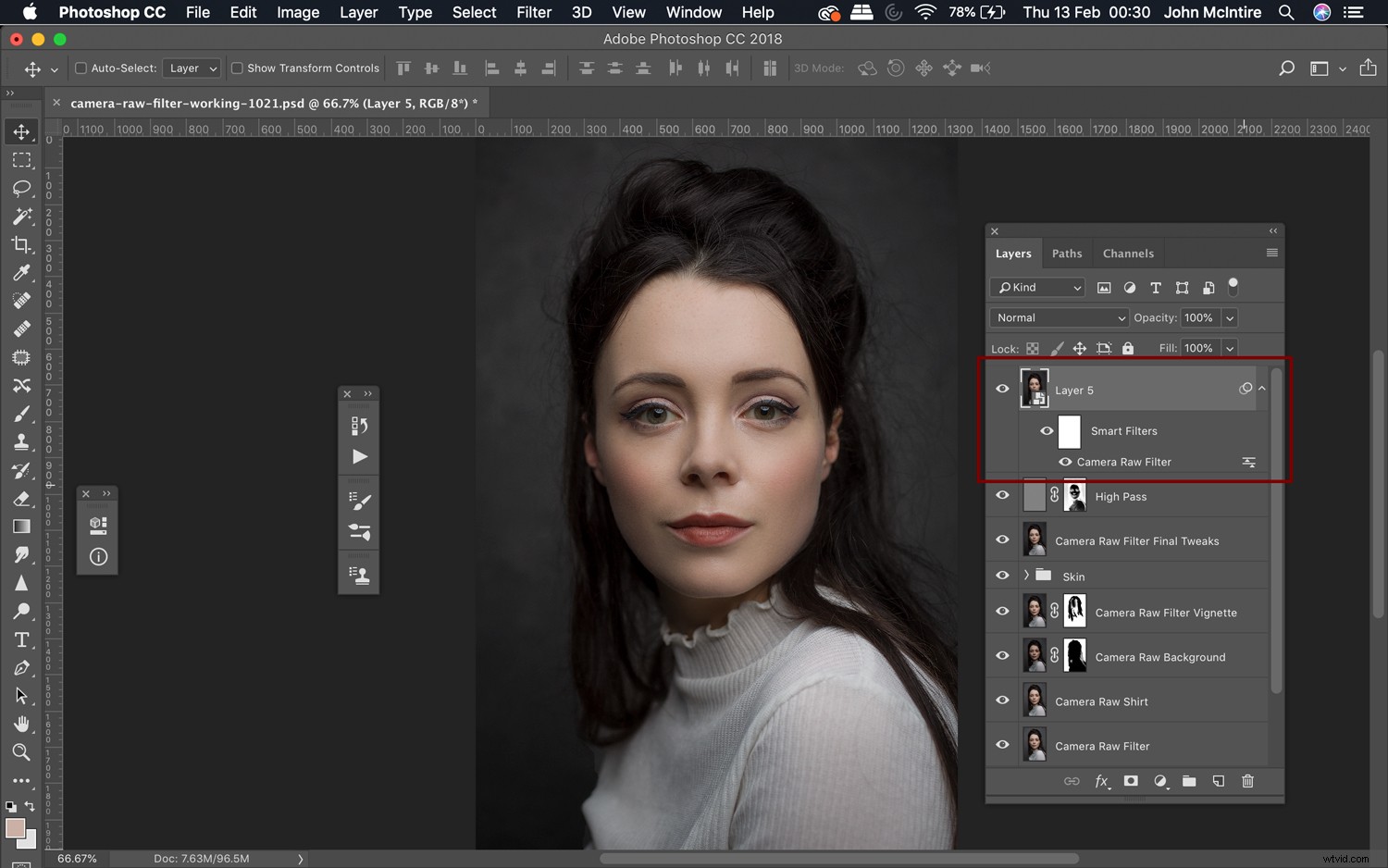
Powiedziawszy to, inteligentne obiekty nie będą pasować do pracy każdego fotografa.
Na przykład lubię używać wielu warstw stemplowanych w moim przepływie pracy i zanim zobaczę coś, co chcę zmodyfikować, już stworzyłem i pracowałem nad nową warstwą stemplowaną nad nią.
Wszelkie zmiany wprowadzone do obiektu inteligentnego w tej sytuacji nie byłyby widoczne.
Ogólnie

Przyznam, że sposób użycia filtra Camera Raw w tym przykładzie był ekstremalny i nieco przesadny, ale używając go w ten sposób, mam nadzieję, że zobaczysz, jak potężna jest to opcja dla różnych korekt w Photoshopie .
Filtr camera raw w programie Photoshop to bardzo potężne narzędzie, którego można używać podczas przetwarzania zdjęć w celu uzyskania wielu różnych efektów. Dodając do tego fakt, że każdy, kto kręci w surowym formacie, jest już zaznajomiony z interfejsem, sprawia to, że korzystanie z filtra jest szybkie i bezbolesne w dokonywaniu dowolnej liczby poprawek. Omówiłem tylko kilka sposobów, w jakie możesz użyć tego filtra w swoich obrazach, ale jeśli masz jakieś inne sugestie, jak go używać, zostaw to w komentarzach poniżej, aby inni czytelnicy mogli z niego skorzystać.
