Być może widziałeś to wcześniej, aby uniknąć mieszanych źródeł światła. Bardzo często ludzie nie są do końca pewni, co to oznacza, lub zdają sobie sprawę, jak wielkie spustoszenie może to zrujnować na Twoich zdjęciach.
Dzisiaj przyjrzyjmy się, jak rozwiązać wiele problemów na jednym zdjęciu jednocześnie, w tym korygować dwa różne odcienie kolorów z mieszanych źródeł światła. Może się to nieco skomplikować, ale postaram się, aby było to tak proste, jak tylko potrafię. Na oryginalnym obrazie (poniżej) widać, że mamy do czynienia z trzema głównymi problemami:
- Tło jest bardzo fajne/niebieskie. Podobnie jak światła po jednej stronie twarzy fotografowanej osoby. (Ta kolorowa poświata stanie się bardziej widoczna w miarę postępów).
- Ogólnie rzecz biorąc, obiekt jest nieco zbyt ciepły/bursztynowy. (Stanie się to również bardziej oczywiste, gdy wprowadzimy nasze poprawki).
- Główny temat jest niedoświetlony.

Pierwszą rzeczą, jaką zrobiłem, było utworzenie nowej, pustej warstwy i pomalowanie na czarno wszystkiego oprócz głównego tematu. Ułatwiło mi to wybranie samego tematu lub tylko tła. Ponieważ wiedziałem, że będę musiał zrobić jedno i drugie, wykonanie tego etapu pośredniego miało dla mnie sens.
Gdy malujesz bliżej krawędzi obiektu, możesz chcieć wtopić (zmniejszyć twardość) pędzel, aby zmieszać przejście.
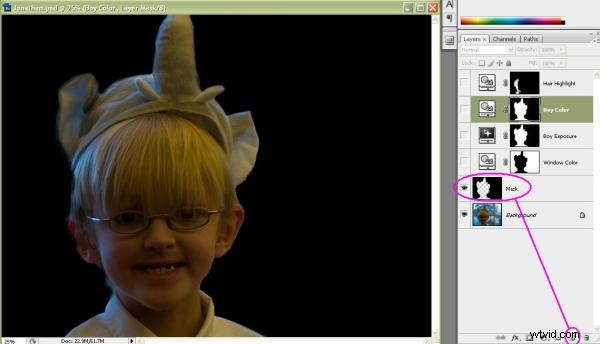
Mając tło pomalowane na jednolity kolor, łatwo było mi użyć narzędzia Magiczna różdżka do wybrania tła. Po wybraniu tła udało mi się zapisać mój wybór (Wybierz | Zapisz wybór…) Będziesz chciał go zapisać na wypadek, gdybyś musiał go użyć wiele razy. Nadałem swojej znaczącej nazwie, w tym przypadku „Okno”.
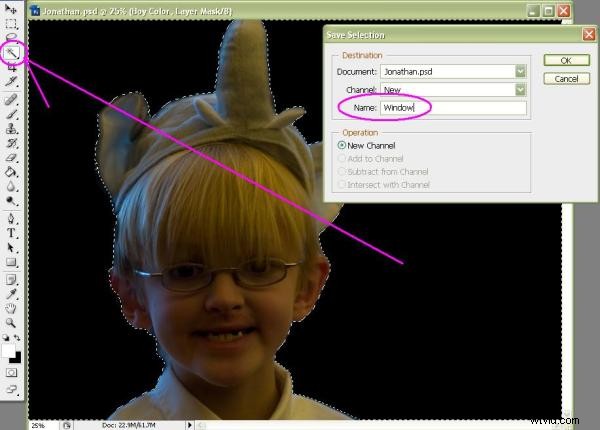
Następnie odwróciłem zaznaczenie (Wybierz | Odwróć), aby mój temat został wybrany i zapisany w ten sam sposób, ale z wymowną nazwą „Temat”.
Następnie kliknąłem warstwę tła, aby upewnić się, że jest aktywna, i załadowałem wybór okna (Wybierz | Załaduj wybór…), aby „maszerujące mrówki” ponownie znajdowały się wokół okna w tle. Gdy zaznaczenie jest aktywne, utworzyłem maskę warstwy (Warstwa | Nowa warstwa dopasowania | Filtr zdjęć…), aby poprawić balans kolorów.
Regulacji dokonałem naocznie, ale widać, że filtr ocieplający nr 85 ustawiony na gęstość 60% wydaje się ładnie naprawić przebarwienia. Zwróć też uwagę, że ponieważ podczas tworzenia warstwy miałem aktywny wybór, warstwa została automatycznie zamaskowana, aby obejmowała tylko mój obszar zaznaczenia. Bez dodatkowej pracy! Tak więc efekt został zastosowany tylko do obszaru wewnątrz mojego zaznaczenia. (Gdy maska jest tworzona, zaznaczenie automatycznie znika, więc nie ma potrzeby jej odznaczania).
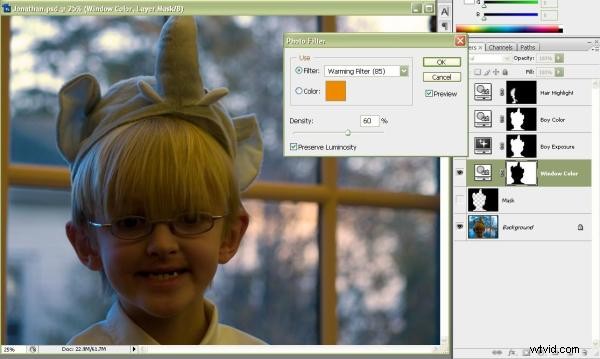
Następnie ponownie kliknąłem warstwę tła i załadowałem zapisany wybór tematu (Wybierz | Załaduj zaznaczenie…) Przy aktywnym tym zaznaczeniu utworzyłem nową maskę warstwy (Warstwa | Nowa warstwa dopasowania | Ekspozycja…), aby podnieść poziom jasności . Ponieważ okno w tle nie było niedoświetlone, chciałem rozjaśnić tylko mój główny obiekt, a ten rodzaj maski wyboru robi to doskonale.
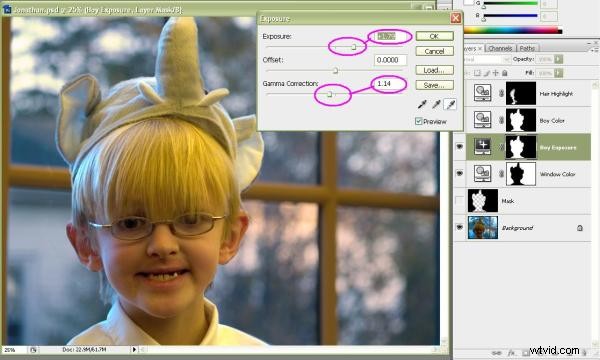
Patrząc na zrzut ekranu dla tego kroku, niektórzy mogą powiedzieć, że przesadziłem z rozjaśnianiem. Prawdę mówiąc, początkowo zastosowałem mniejszą korektę, ale następny krok ponownie nieco przyciemnił temat i wymagał ponownego otwarcia tej warstwy w celu dostosowania ustawień. W rzeczywistości jest to jedna z najlepszych rzeczy w korzystaniu z warstw dopasowania w porównaniu z wprowadzaniem poprawek bezpośrednio na obrazie:możesz cofnąć się nawet o wiele kroków w dół i bawić się ustawieniami dopasowania. Nic, co robisz ze swoim zdjęciem, nie jest trwałe, o ile pozostaje na swojej własnej warstwie.
Drugą rzeczą, na którą chciałbym zwrócić uwagę, jest to, że dostosowałem również Gammę. Dla tych, którzy unikają używania Gammy, jest to w zasadzie to samo, co kontrast. Wolę ekspozycję/gammę od jasności/kontrastu, ponieważ końcowe efekty wydają mi się bardziej subtelne. Wszystko zależy od preferencji.
Po rozjaśnieniu mojego tematu możesz teraz łatwiej zobaczyć, że jest o wiele za żółty. Oznacza to drugą poświatę kolorystyczną, która jest zupełnie inna niż pierwsza; znak rozpoznawczy problemów związanych z mieszanymi źródłami światła. Naprawiłem ten mały problem, ponownie wczytując zapisany wybór tematu (Wybierz | Załaduj zaznaczenie…) Gdy zaznaczenie jest aktywne, stworzyłem nową maskę warstwy korekcji kolorów (Warstwa | Nowa warstwa dopasowania | Filtr zdjęć…) Tym razem użyłem filtr chłodzący #82. Gęstość filtra została ustawiona wzrokowo, ale 20% wydawało się w porządku.
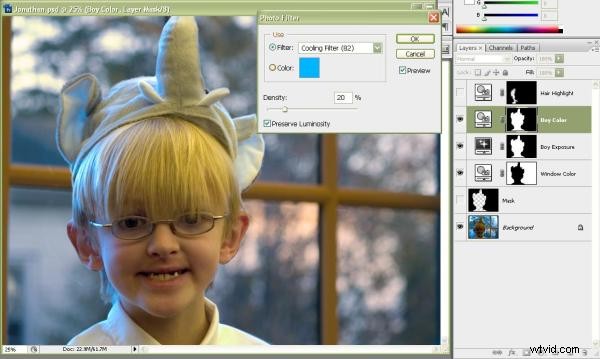
To naprawiło większość światła na naszym obiekcie, ale teraz możesz wyraźnie zobaczyć, jak niebieskie są pasemka po prawej stronie jego twarzy (lewa strona zdjęcia). Musimy coś z tym zrobić.
Ta następna sekcja jest dla mnie o wiele trudniejsza do wyjaśnienia niż tobie w rzeczywistości. (Gdy zrobisz to kilka razy, zobaczysz, o co mi chodzi). Najpierw, upewniając się, że nie mam aktywnych zaznaczeń, tworzę nową warstwę dopasowania korekcji kolorów (Warstwa | Nowa warstwa dopasowania | Zdjęcie Filtr…) To tylko zwykła warstwa dopasowania, która wpłynie na cały obraz. Na razie.
Wiedząc, że chcę ocieplić te pasemka, wybieram filtr ocieplający #81. Jest mniej intensywny niż filtr #85. Ustawiam gęstość filtra na 70%. Zostało to zrobione na oko, patrząc tylko na pasemka, które chcę poprawić. (Tak, cały obraz został znacznie ocieplony, ale zajmiemy się tym w następnym kroku).
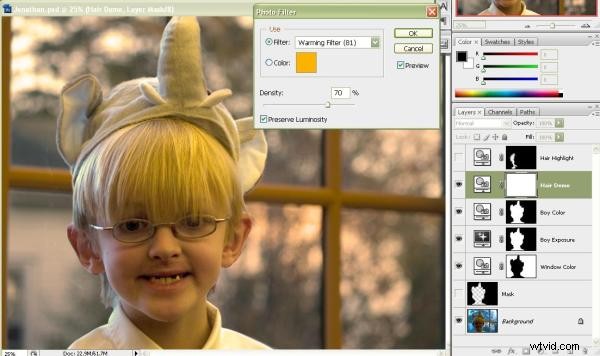
Kliknij maskę warstwy, aby upewnić się, że tam będziesz malować, a następnie wybierz wiadro z farbą i „wlej” czerń na obraz. Skutkuje to maskowaniem całej warstwy i całkowitym cofnięciem właśnie dokonanego dopasowania kolorów.
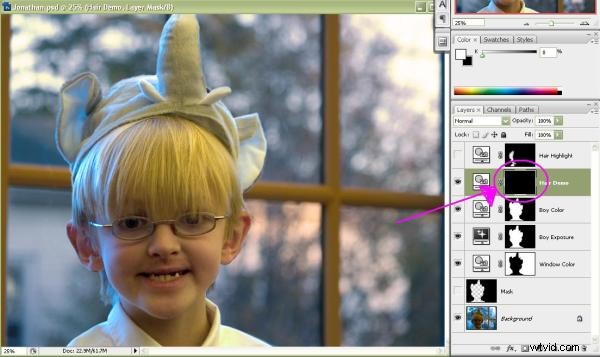
Następnie, upewniając się, że maska warstwy jest nadal aktywna, wybieram narzędzie Pędzel. Zamieniam kolory, abym malowała bielą zamiast czernią. Chcę, aby efekt był subtelny, więc zmniejszam krycie na pędzlu do 40%. (Zawsze mogę użyć kilku pociągnięć do podbudowania efektu.) Ustawiam też wyjątkowo miękki pędzel, w tym przypadku 20% twardości. W ten sposób nie będę miał żadnych twardych krawędzi w miejscu malowania. Na koniec ustawiłem dość duży rozmiar pędzla, więc tylko kilka pociągnięć pokryje większość obszarów, na które celuję.
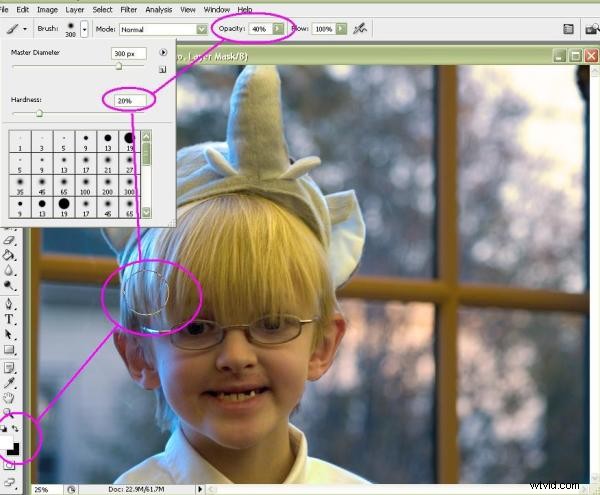
Wtedy wystarczy pomalować bezpośrednio na obszary, które wyglądają na zbyt niebieskie. Kiedy maluję na obrazie, zobaczę część ciepła powracającego do miejsc, których dotyka mój pędzel. Dopóki w końcu to nie przekształcę…

…do tego.

