Bycie turystą byłoby fajniejsze, gdyby nie tysiące innych turystów stających między tobą a ujęciem, które chcesz uchwycić.

Kiedy odwiedzasz popularną lokalizację i masz trudności ze zdobyciem zdjęcia wolnego od ludzi, zrób dwa (lub więcej) zdjęcia, upewniając się, że gdzieś w każdym z nich masz dobrą, czystą część widoku, który chcesz sfotografować.
Po powrocie możesz złożyć obrazy w Photoshopie i stworzyć jeden dobry, darmowy obraz dla turystów.
Oto jak to zrobić z dwoma obrazami. Ten proces opiera się na funkcji o nazwie Auto-Align Layers, która została po raz pierwszy wprowadzona w programie Photoshop CS3. Jeśli masz wcześniejszą wersję programu Photoshop, możesz ręcznie wyrównać warstwy, ale Photoshop nie zrobi tego automatycznie, jak pokazano tutaj.
Krok 1
Otwórz oba obrazy w Photoshopie i przeciągnij warstwę tła z jednego do drugiego obrazu, aby mieć dwie różne warstwy na jednym obrazie. To będzie Twój obraz roboczy – możesz zamknąć drugi, ponieważ już go nie potrzebujesz.
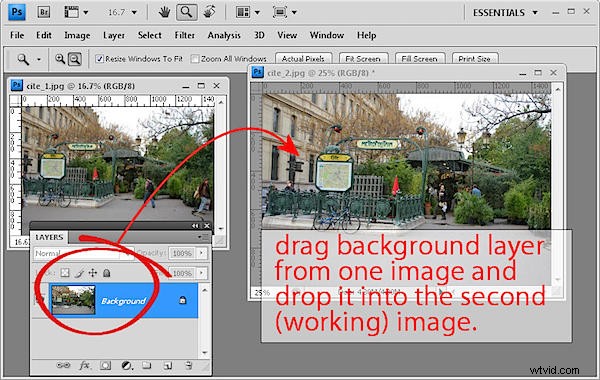
Krok 2
Wybierz obie warstwy na palecie Warstwy, klikając jedną, a następnie Shift + Kliknij drugą. Wybierz Edytuj> Automatycznie wyrównuj warstwy, kliknij Automatycznie i kliknij OK.
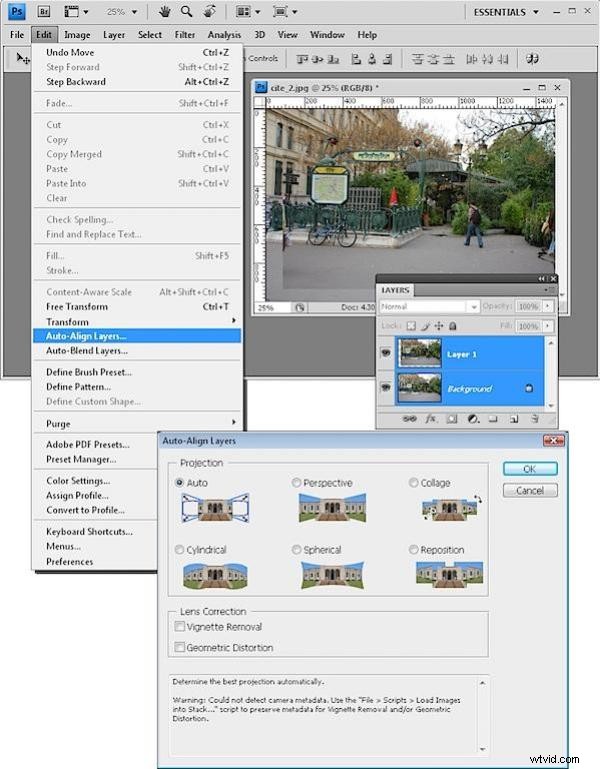
Ta funkcja automatycznie wyrównuje warstwy względem siebie. (Może nie zauważyłeś wcześniej tego narzędzia – znajduje się ono w menu Edycja, kiedy logika sugeruje, że powinno znajdować się w menu Warstwy).
Krok 3
Wybierz najwyższą warstwę obrazu i dodaj do niej maskę, wybierając ikonę Dodaj maskę warstwy u dołu palety warstw.
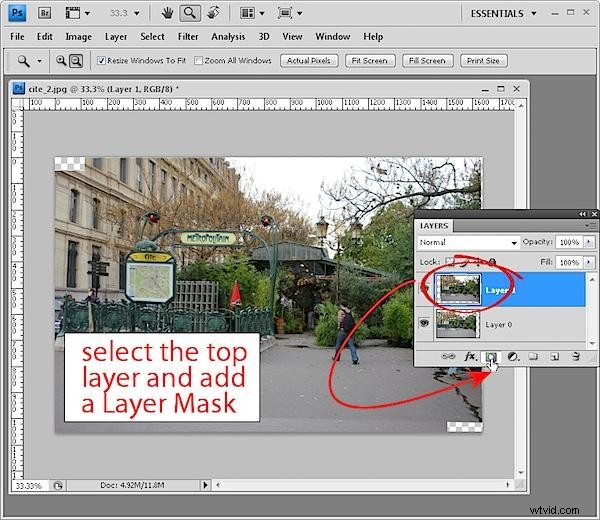
Krok 4
Ustaw czarny jako kolor pierwszego planu, wybierz okrągły pędzel z miękkimi krawędziami i kliknij ikonę maski w palecie warstw, aby została wybrana.
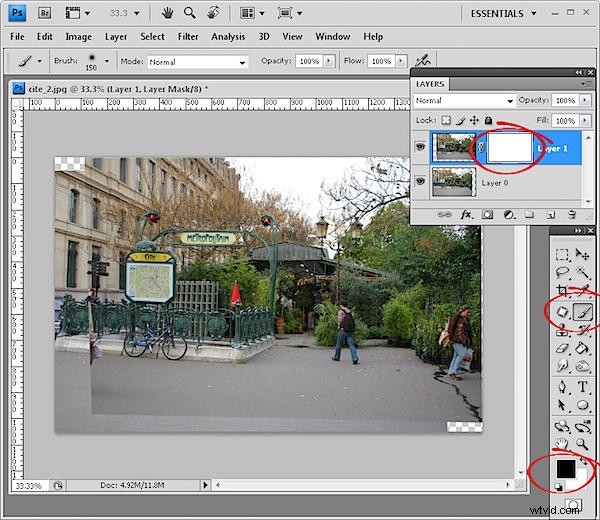
Krok 5
Zamaluj osobę lub inną rzecz w górnej warstwie, którą chcesz usunąć. Malowanie na czarno na masce odsłania warstwę pod spodem, więc powinieneś zobaczyć obraz pod nią przez tę. (Jeśli chcesz ponownie pomalować część obrazu, przełącz na biały kolor pierwszego planu i pomaluj maskę na biało).
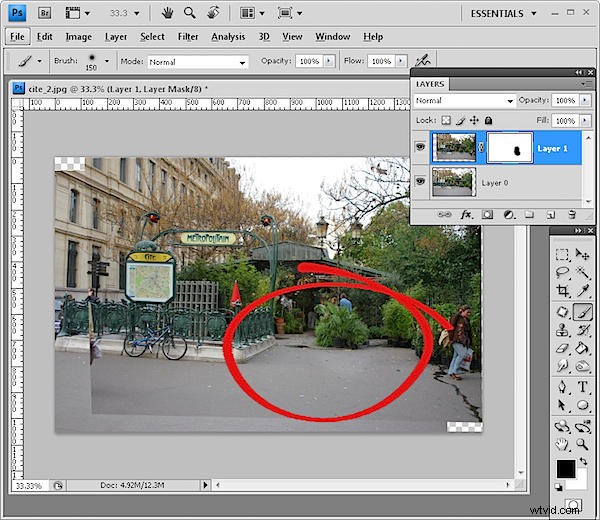
Krok 6
Kiedy skończysz, możesz scalić warstwy (Warstwy> Scal widoczne). Jeśli nadal masz innych turystów do usunięcia, wróć do kroku 1 i kontynuuj z innym zrobionym zdjęciem.
Jeśli skończysz, przytnij obraz i zastosuj wszelkie wymagane poprawki do obrazu przed jego zapisaniem.
