Ekspozycja może być najczęstszym problemem w fotografii. Niezależnie od tego, czy obraz jest niedoświetlony (zbyt ciemny), prześwietlony (zbyt jasny), czy po prostu rozmyty we mgle o niskim kontraście, niewłaściwa ekspozycja może zepsuć dobre ujęcie.
Mimo że wiele podstawowych programów do edycji zdjęć zapewnia kontrolki „Jasność” i „Kontrast” do dostosowywania ekspozycji, wolę używać narzędzia Poziomy programu Photoshop, ponieważ zapewnia ono bardziej precyzyjne dostrajanie i daje oddzielną kontrolę nad cieniami, światłami, i półcienie na zdjęciu.
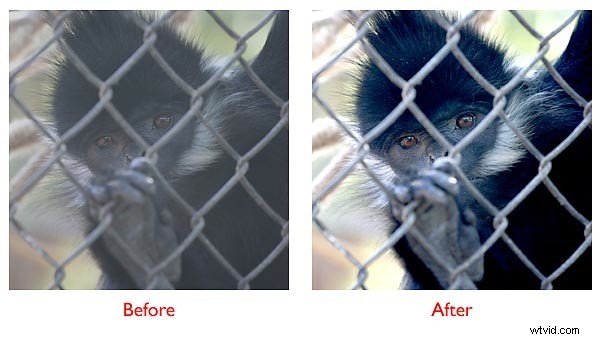
Możesz uzyskać dostęp do narzędzia Poziomy w Photoshopie w menu Obraz> Dopasowania> Poziomy — ale nie polecam tego robić w ten sposób.
Zamiast tego zawsze wolę tworzyć warstwę dopasowania poziomów.
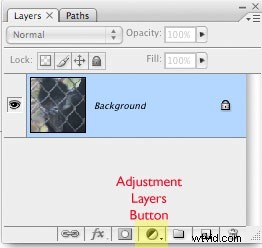
Tworząc warstwę dopasowania, zachowujesz możliwość późniejszej korekty dopasowania lub zmiany jego krycia. Warstwa dopasowania jest również dostarczana z dołączoną maską warstwy — na wypadek, gdybyś chciał zastosować dopasowanie tylko do części obrazu (to osobny temat na inny czas).
Wystarczy powiedzieć, że tworzenie warstwy dopasowania poziomów, zamiast wybierania opcji Dopasowania> Poziomy, zapewnia znacznie większą elastyczność i kontrolę.
Aby szybko utworzyć warstwę dopasowania poziomów, kliknij przycisk Warstwa dopasowania u dołu palety warstw w programie Photoshop. Następnie wybierz Poziomy z menu rozwijanego.
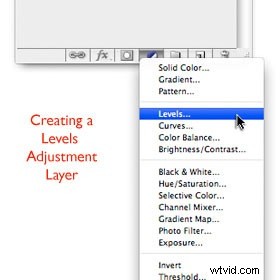
W oknie, które się otworzy, zobaczysz histogram przedstawiający zakres ciemnych i jasnych pikseli na obrazie, z czarnym po lewej i białym po prawej.
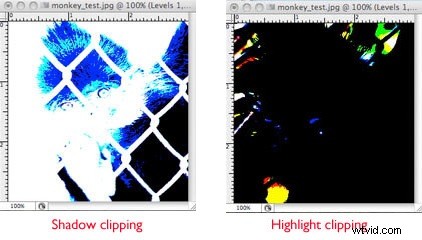
Pod histogramem znajdują się trzy suwaki do ustawiania wartości światła na zdjęciu. Od lewej do prawej reprezentują one odpowiednio punkt czerni, punkt środkowy i punkt bieli (podświetlone na różowo na tym obrazie).
Ten histogram jest typowy dla wyblakłego zdjęcia o niskim kontraście. Widać, że „czarna” lub lewa krawędź histogramu nie sięga lewej krawędzi pudełka, a „biała” lub prawa krawędź histogramu nie sięga prawej krawędzi pudełka.
W idealnie naświetlonym zdjęciu zwykle chcemy w pełni wykorzystać cały zakres światła/ciemności dostępny dla naszych aparatów i naszych oczu. Innymi słowy, chcemy, aby najjaśniejsze piksele na naszym obrazie były czysto białe, a najciemniejsze piksele na naszym obrazie były czysto czarne. Na zdjęciu takim jak to, zamiast tego mają tonację od ciemnoszarego do jasnoszarego, dzięki czemu jest to obraz o niskim kontraście.
Aby szybko skorygować zakres tonalny obrazu i rozszerzyć go, aby wykorzystać pełne spektrum światła/ciemności, po prostu przeciągnij suwak Punkt czerni (najbardziej z lewej) w prawo, aż dotknie krawędzi krzywej histogramu. Następnie przeciągnij suwak Punkt bieli (najbardziej po prawej) w lewo, aż dotknie krawędzi krzywej histogramu. Po kliknięciu „OK” program Photoshop ponownie zmapuje wartości światła na obrazie, tak aby najciemniejsze piksele stały się czarne, a najjaśniejsze stały się białe, a pozostałe zostały odpowiednio rozłożone.
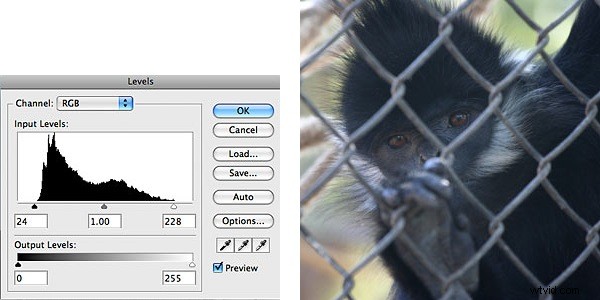
Nazwiemy to „standardowym dostosowaniem” do poziomów. Jest to najczęstszy punkt wyjścia do korekty ekspozycji. Oczywiście oko zawsze musi powiedzieć, czy jest odpowiednie dla danego obrazu, czy nie.
Na zdjęciu tutaj, chociaż ta standardowa regulacja jest dużym ulepszeniem, chcę pójść dalej, ponieważ chcę wydobyć twarz i oczy zwierzęcia z cienia i uczynić je centralnym punktem obrazu.
Aby rozjaśnić półcienie obrazu, przesuwam suwak Punkt środkowy (suwak środkowy) w lewo. Ta regulacja rozjaśnia twarz i oczy małpy, wydobywając te szczegóły z cieni. (Jest to pomocne dostosowanie w przypadku zdjęć, na których chcesz użyć błysku wypełniającego).
Teraz jednak w wyniku rozjaśnienia półcieni straciłem większość czerni. Postanawiam więc przesunąć suwak Black Point jeszcze bardziej w prawo, głęboko wewnątrz krzywej histogramu. I podobnie, postanawiam przesunąć suwak punktu bieli dalej w lewo, głęboko wewnątrz krawędzi krzywej histogramu, aby rozjaśnić nieco bardziej.
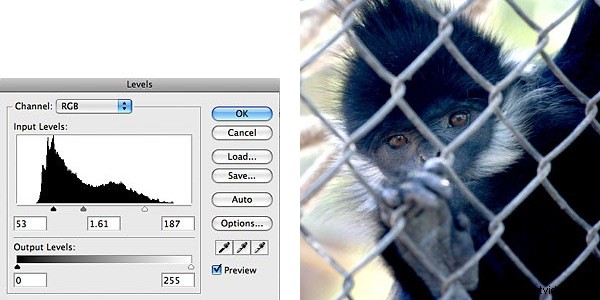
Kiedy przesuwasz swój czarny lub biały punkt wewnątrz krzywej swojego histogramu w ten sposób, „przycinasz” swoje cienie lub światła i tracisz niektóre szczegóły w tych obszarach. Zasadniczo mówisz Photoshopowi „traktuj każdy piksel ciemniejszy niż ten jako czystą czerń” lub jako czystą biel na końcu podświetlenia.
Photoshop zapewnia zgrabną sztuczkę, która pozwala dokładnie zobaczyć, gdzie zaczyna się przycinanie cieni lub świateł. Po prostu przytrzymaj klawisz ALT (PC) lub klawisz opcji (Mac) podczas przeciągania suwaka, a gdy zobaczysz, że kolor zaczyna się pojawiać, oznacza to piksele, w których cienie lub światła są przycinane.
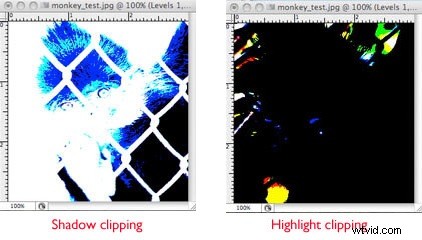
Pomoże Ci to zdecydować, kiedy i jak bardzo chcesz stracić szczegóły w zacienionych lub podświetlonych obszarach, aby poprawić ekspozycję w innych obszarach.
Tego rodzaju korektę można przeprowadzić tylko metodą prób i błędów. Poza „standardową regulacją” nie ma sztywnych i szybkich zasad, po prostu patrzysz na swoje zdjęcie i dostosowujesz, aż uzyskasz pożądany wygląd.
W tym przypadku na końcowym histogramie widać, że umieściłem suwaki Black Point, White Point i MidPoint, aby zwiększyć ogólny kontrast i wydobyć oczy i twarz zwierzęcia, kosztem utraty niektórych szczegółów w światła i cienie.
W Photoshopie wszystko to zajęło zaledwie kilka sekund.
A ponieważ użyłem warstwy dopasowania, mogę wrócić później, jeśli zmienię zdanie, i zmienić tę regulację poziomów z mocą wsteczną. Aby to zrobić, po prostu dwukrotnie kliknij ikonę warstwy dopasowania znajdującą się na tej warstwie w palecie warstw (podświetloną na różowo na tym obrazie).
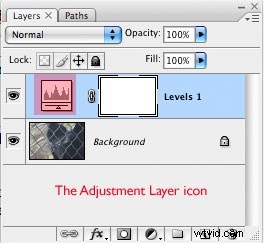
Chociaż jest to trochę bardziej skomplikowane niż używanie kontrolek „Jasność” lub „Kontrast”, które można znaleźć w wielu programach do edycji zdjęć, mam nadzieję, że teraz rozumiesz, dlaczego narzędzie Poziomy w Photoshopie jest łatwym i potężnym sposobem na dostosowanie ekspozycji.
O autorze :Phil Steele jest założycielem SteeleTraining.com, gdzie znajdziesz bezpłatne samouczki dotyczące fotografii, Photoshopa, Lightrooma i nie tylko.
Jeśli interesuje Cię fotografowanie z lampą błyskową poza aparatem, możesz zapoznać się z jego kursem online „Jak robić profesjonalnie wyglądające zdjęcia głowy i portrety przy niewielkim budżecie z małymi lampami błyskowymi”.
