Większość ludzi, którzy eksperymentowali w Photoshopie, zwłaszcza tych, którzy kręcą na surowo, będzie miało pewne doświadczenie w próbach wyostrzenia obrazu. Wyostrzanie zwiększa kontrast pomiędzy sąsiednimi pikselami, dając efekt wizualny ostrzejszego obrazu. Jest to zazwyczaj ostatni etap przetwarzania, który należy wykonać na obrazie i jest często używany do poprawiania już dobrze wyostrzonych obrazów lub w desperacji, aby spróbować uratować elementy zdjęcia, które nie zostały uchwycone w ostrości po naciśnięciu migawki.
Istnieje wiele sposobów wyostrzania obrazów w Photoshopie, do tego stopnia, że istnieje całe podmenu filtrów poświęconych wyostrzaniu, z których każdy oferuje inną kontrolę i różne poziomy sukcesu. Jednak jednego z najczęściej pomijanych filtrów, które mogą pomóc w osiągnięciu lepszych wyników przy większej kontroli, nie znajduje się w podmenu Wyostrzanie, ale w rzeczywistości znajduje się w menu Filtr -> Inne:filtr górnoprzepustowy .
Przeprowadzę Cię krok po kroku przez instrukcje korzystania z filtra górnoprzepustowego i mam nadzieję, że pokażę Ci, jak proste i skuteczne może być wyostrzanie obrazu.
Krok 1
Zacznij od otwarcia obrazu, który chcesz wyostrzyć – najlepiej, aby obraz pochodził z pliku raw, aby nie wyostrzać zbytnio „pliku JPEG poza aparatem”. Upewnij się, że wykonałeś wszystkie inne kroki przetwarzania, które chcesz wykonać. Tutaj użyję tego obrazu lisa, aby zilustrować ten proces (pióra i futro często dobrze reagują na odrobinę ostrzenia).

Krok 2
W palecie warstw kliknij prawym przyciskiem warstwę Tło, wybierz Powiel i kliknij OK. Tworzy to kopię oryginalnej warstwy i jest kluczowym krokiem do zastosowania filtra górnoprzepustowego.
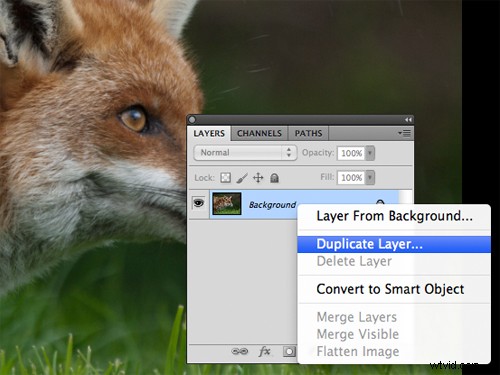
Krok 3
Po zaznaczeniu zduplikowanej warstwy wybierz Filtr -> Inne -> Górnoprzepustowy
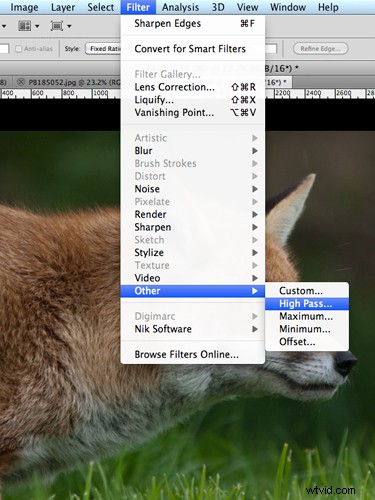
Spowoduje to wyświetlenie okna górnoprzepustowego z małym podglądem wyników i kontrolką Radius. Jeśli widzisz cały obraz za tym oknem, zauważysz, że warstwa Duplikat zmieniła kolor na szary – nie panikuj, tak powinno.
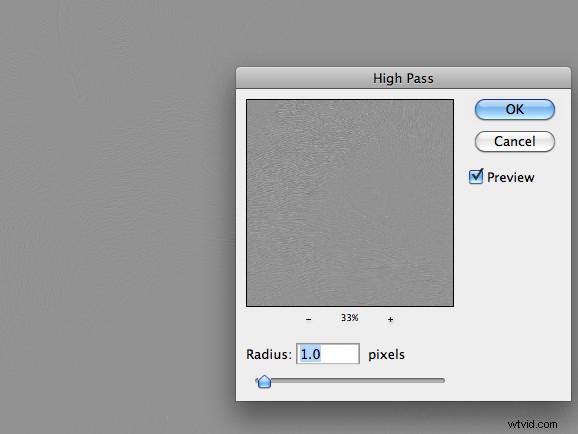
Krok 4
Ustaw wartość Promień i kliknij OK. Im wyższy promień, tym większe wyostrzenie zostanie zastosowane do obrazu. Jeśli pobawisz się suwakiem Promień, zauważysz, że przy niskich wartościach, np. 1,0 piksela, w szarej warstwie widoczne są tylko krawędzie o wysokim kontraście, natomiast jeśli przesuniesz suwak Promień do 10 pikseli, zauważysz, że zostanie podświetlonych więcej krawędzi na obrazie.
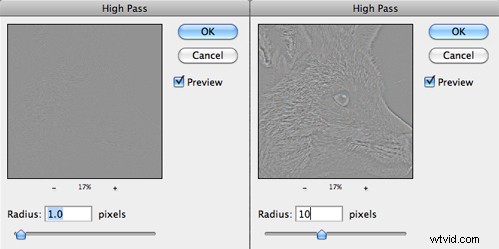
Dokładna wartość promienia, która zapewni optymalne wyostrzenie, będzie zależna od obrazu, ale gdzieś w zakresie od 1,0 do 5,0 pikseli wystarczy. Ogólnie rzecz biorąc, 5,0 pikseli to za dużo, ale biorąc pod uwagę, że wykonujemy tę czynność na zduplikowanej warstwie, mamy elastyczność, aby ciężko pracować z filtrem górnoprzepustowym, wyjaśnię to pokrótce.
Krok 5
W palecie warstw ustaw tryb mieszania zduplikowanej warstwy na Nakładka.
Tryb nakładki „mnoży” czerń i „ekranuje” biel warstwy poniżej – to znaczy, że ciemne obszary są ciemniejsze, a jasne jaśniejsze. Po zastosowaniu filtra górnoprzepustowego nasz obraz stał się szary (w rzeczywistości neutralny szary), a podczas ustawiania wartości promienia krawędzie były zaznaczone w jasnych/ciemniejszych odcieniach szarości. Dlatego, gdy tryb mieszania jest ustawiony na Nakładanie, neutralne szare obszary obrazu nie mają żadnego efektu, ale jaśniejsze/ciemniejsze krawędzie ekranują/mnożą krawędzie warstwy poniżej, zwiększając kontrast, co daje ostrzejszy obraz.
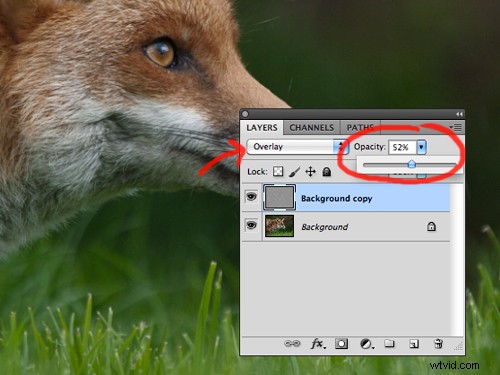
Krok 6
Zmień krycie zduplikowanej warstwy, aby uzyskać żądaną ostrość. Wspomniałem, że z filtrem górnoprzepustowym można ciężko sobie poradzić – to dlatego, że można zniwelować wszelkie nadmierne wyostrzanie za pomocą suwaka Opacity. Często dobrym pomysłem jest ustawienie krycia na zero i osiągnięcie akceptowalnego poziomu ostrości, aby nie przesadzać i nie wprowadzać artefaktów.
Krok 7
Wskazane jest, aby spróbować wydrukować fragment obrazu w tej samej skali, w jakiej zamierzasz wydrukować całe zdjęcie, aby zorientować się, jak bardzo wymaga wyostrzenie pojedynczego obrazu i odpowiednio dostosować suwak Krycie.
I to wszystko, obraz wyostrzony!
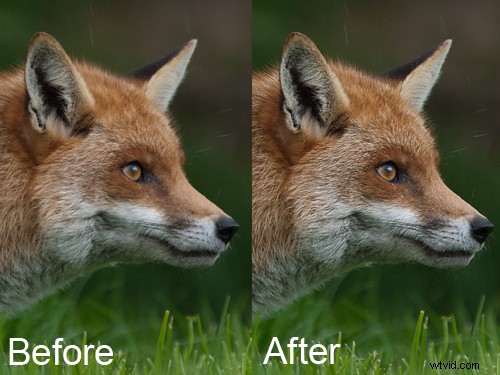
Zaletą stosowania tej metody do wyostrzania obrazów jest to, że efekt wyostrzania jest nakładany w sposób nieniszczący, na zduplikowaną warstwę, z bardzo prostym do zrozumienia parametrem (w wartości Promień), który kontroluje wielkość wyostrzania, a także daje możliwość precyzyjnego dostrojenia efektu końcowego za pomocą suwaka Krycie.
Ponadto, biorąc pod uwagę, że wyostrzanie jest w całości kontrolowane przez zduplikowaną warstwę, możesz mieć większą kontrolę nad tym, gdzie w obrazie jest stosowane wyostrzanie, stosując maskę warstwy do zduplikowanej warstwy.
Więc masz to, szybką, ale skuteczną metodę wyostrzania obrazów, która zapewnia pełną kontrolę.
