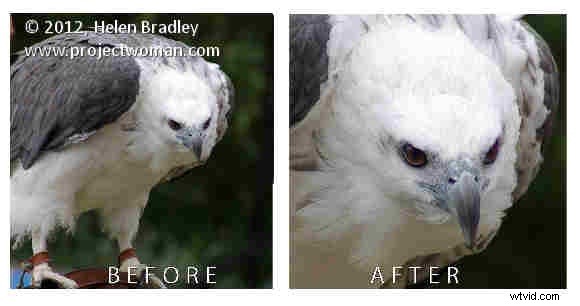
Jeśli kiedykolwiek próbowałeś przyciąć obraz do stałego współczynnika w Photoshopie, być może napotkałeś problem. Wygląda na to, że nie ma opcji przycinania do stałych proporcji, takich jak 4 x 6, 5 x 7 lub nawet 1 x 1. Możesz przyciąć do stałych rozmiarów, takich jak 4 cale x 6 cali i możesz ustawić rozdzielczość obrazu, ale ty nie można na pierwszy rzut oka po prostu przyciąć do prostego 1 x 1 bez określania jednostki miary. Tutaj pokażę ci, jak to zrobić, ale najpierw najważniejsze…
Ryzyko, które ponosisz, jeśli nie obserwujesz konfiguracji ustawień i nie obserwujesz tego, co wpisujesz w oknach dialogowych, polega na tym, że Photoshop nie tylko przycina, ale także określa jednostki miary i ponownie próbkuje obraz za Ciebie .
Ustawienia domyślne
Domyślne jednostki miary i domyślna metoda ponownego próbkowania są ustawiane w preferencjach programu, które można znaleźć, wybierając Edycja> Preferencje> Ogólne (Photoshop>
Preferencje> Ogólne), a następnie odczytać używaną metodę interpolacji obrazu. W tej konfiguracji jest ustawiony na Bicubic:
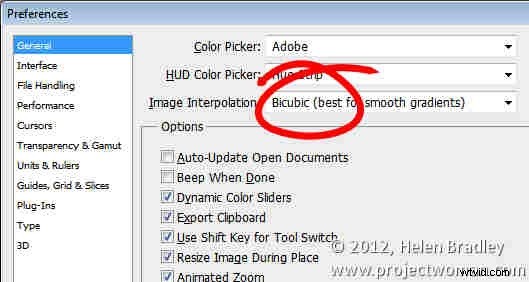
Domyślne jednostki miary są ustawione w opcjach Jednostki i linijki lub opcjach panelu w Palecie informacyjnej jako miary linijki:
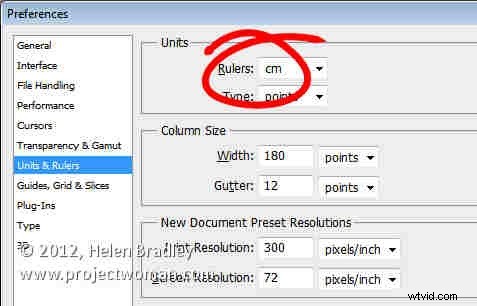
Jeśli wpiszesz liczbę w polach Szerokość i Wysokość po wybraniu narzędzia Kadrowanie w programie Photoshop, zostaną użyte domyślne jednostki miary, chyba że wpiszesz również żądane jednostki miary. Może to nie brzmieć jak problem, ale jeśli domyślnymi jednostkami miary są piksele i wpiszesz 6 x 4 i ustawisz rozdzielczość na 300 dpi, możesz otrzymać obraz o bardzo małym rozmiarze!
Nie można wpisać liczby w polu Szerokość lub Wysokość narzędzia Kadrowanie bez zastosowania do niego jednostki miary. Więc co zrobić, jeśli chcesz przyciąć obraz o proporcjach 1 x 1, a nie 1 w x 1 w obrazie?
Rozwiązaniem jest wpisanie 1 cala lub 1 cm w polach Szerokość i Wysokość i zignorowanie jednostek miary. Następnie usuń wszystko z pola Rozdzielczość. Gdy program Photoshop otrzyma polecenie przycięcia do stałego rozmiaru/współczynnika i nie powie mu, że Rozdzielczość ma go użyć, przycina do żądanego rozmiaru, nie przeprowadza ponownego próbkowania obrazu i po prostu dostosowuje rozdzielczość końcowego obrazu do obrazu. Może to zabrzmieć dziwnie, ale działa, aby przyciąć do stałego współczynnika. Problem polega oczywiście na tym, że wynikowa rozdzielczość może być rzeczywiście bardzo duża.
Tutaj przyciąłem ten obraz do 1 x 1 cal bez ustawionej rozdzielczości:
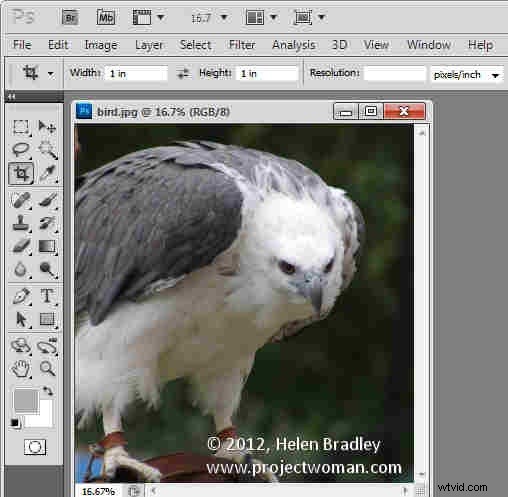
Oto ostateczne wymiary obrazu – rozmiar to 1 x 1, ale rozdzielczość jest bardzo duża:

Zmień rozdzielczość, ale nie rozmiar
Jeśli rozdzielczość obrazu jest dla Ciebie ważna, możesz ją zmienić, wybierając opcję Obraz> Rozmiar obrazu, odznacz pole wyboru Ponowne próbkowanie i ustaw żądaną rozdzielczość, a następnie kliknij przycisk Ok, aby to dostosować. Powoduje to zmianę rozmiaru obrazu do wybranej rozdzielczości, ale nie powoduje jego ponownego próbkowania w trakcie.
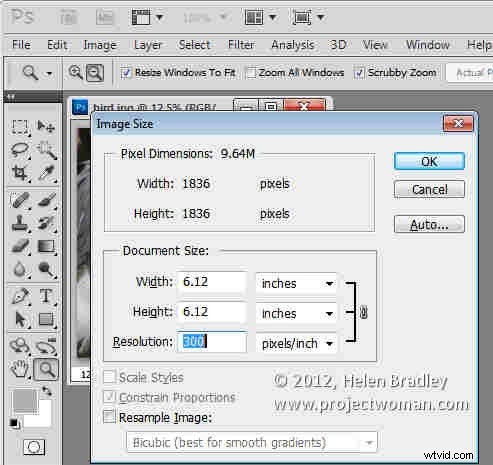
Przycinanie i ponowne próbkowanie
Z drugiej strony, jeśli ustawisz szerokość i wysokość obrazu w opcjach narzędzia Kadrowanie i jeśli ustawisz rozdzielczość, Photoshop przytnie obraz do tego rozmiaru i rozdzielczości.
Jeśli obraz jest bardzo duży, a żądany rozmiar jest stosunkowo mały, program Photoshop zmniejszy rozmiar obrazu i ponownie dokona próbkowania obrazu. Jeśli w obrazie jest niewystarczająca liczba pikseli, aby przyciąć do żądanego rozmiaru i rozdzielczości, Photoshop rozszerzy obraz, ponownie próbkując go.

Alternatywna metoda
Istnieje alternatywna metoda, która pozwala przyciąć do stałego współczynnika bez zmiany rozdzielczości obrazu. Jest trochę dłuższy, ale działa dobrze i całkowicie omija narzędzie do przycinania. Zamiast tego wybierz narzędzie Zaznaczanie prostokątne i wybierz opcję Stały współczynnik z listy Styl, a następnie ustaw szerokość i wysokość jako wartości bez pomiarów. Wybierz obszar, który chcesz zachować – w razie potrzeby przytrzymaj spację podczas rysowania kształtu, aby przenieść go do nowej pozycji.
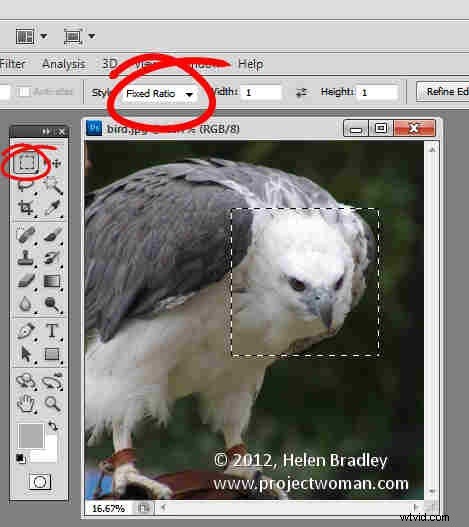
Po zakończeniu wybierz Obraz> Przytnij, aby go przyciąć.
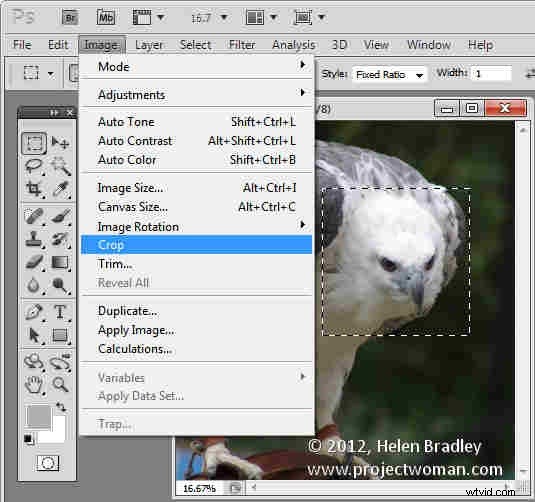
Następnym razem, gdy będziesz musiał przyciąć do stałego współczynnika proporcji, jedna z tych metod zapewni uzyskanie oczekiwanego rezultatu.
