Przypiąć 
Czytelniczka wysłała mi niedawno e-mailem kilka zdjęć swoich dzieci. Niestety, jak to często bywa z małymi dziećmi, na jednym zdjęciu dwoje z trójki dzieci patrzyło w obiektyw i uśmiechało się, a drugie zdjęcie miało dokładnie odwrotną kombinację – tylko jedno dziecko wyglądało świetnie. Jej pytanie brzmiało – czy mogłaby wziąć dobrą twarz z jednego z obrazów i wkleić ją do drugiego obrazu.
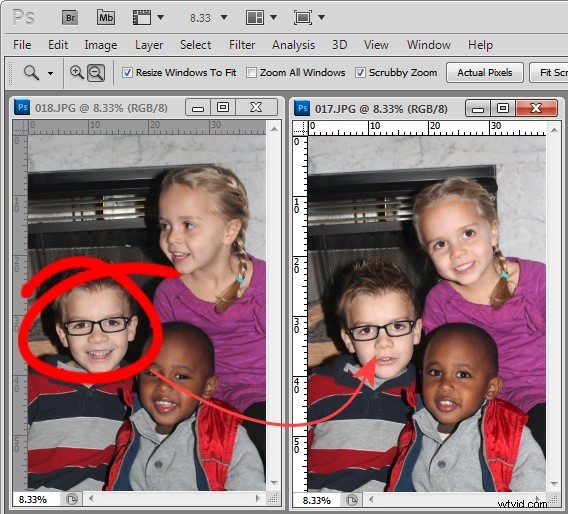
Odpowiedź brzmi tak, a oto jak to zrobić w Photoshopie bez potrzeby wycinania i wklejania:
Krok 1
Otwórz oba obrazy w Photoshopie. Przeciągnij warstwę tła z jednego obrazu na drugi – w moim przypadku przeciągnąłem warstwę tła z obrazu z dwiema z trzech twarzy poprawnymi i upuściłem ją na obrazek, który ma tylko jedną dobrą twarz.
Otrzymasz obraz z dwiema warstwami – góra ma dwie dobre twarze, a ta poniżej ma drugą. Zamknij drugi obraz.
Krok 2
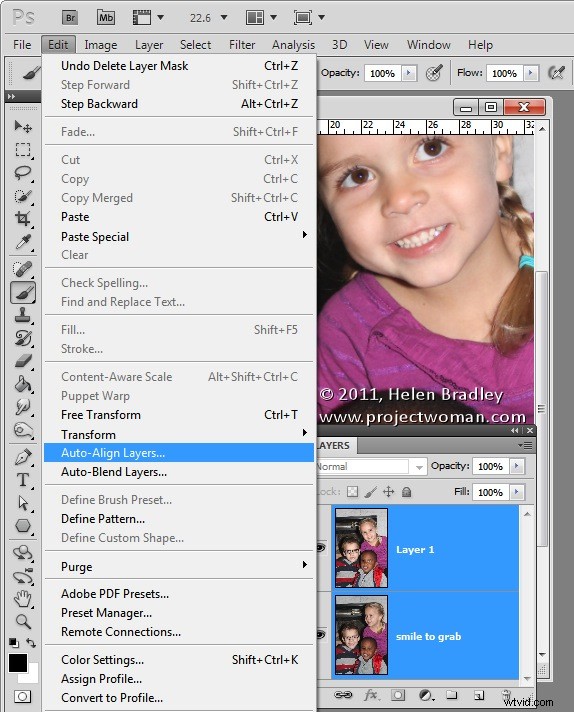
Zaznacz obie warstwy w obrazie, nad którym pracujesz, wybierz polecenie Edycja> Automatycznie wyrównuj warstwy, a następnie wybierz opcję Automatycznie.
Photoshop dopasuje teraz dwie warstwy, tak aby twarze w obu warstwach były wyrównane jedna na drugiej. Aby to zrobić, musisz mieć dwa obrazy z bardzo małą różnicą między nimi, a ten obraz jest w rezultacie całkiem dobrze wyrównany.
Krok 3

Kliknij najwyższą warstwę i dodaj do niej maskę warstwy, klikając ikonę Dodaj maskę warstwy u dołu palety Warstwy.
Maska jest domyślnie wypełniona kolorem białym, co oznacza, że cała zawartość górnej warstwy jest widoczna, a dolnej w ogóle nie widać.
Krok 4

Wybierz czarny jako kolor pierwszego planu i wybierz miękki pędzel do krawędzi. Wyceluj w maskę, klikając ją, aby malować na niej, a następnie pomaluj twarz dziecka na obrazie, aby odsłonić twarz z obrazu warstwy poniżej.
Krok 5
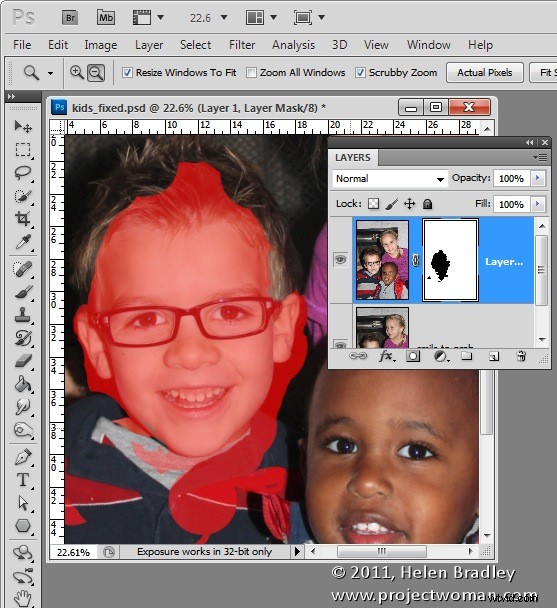
Musisz dokonać drobnych wyborów dotyczących tego, ile warstwy poniżej odsłaniasz za pomocą maski – jeśli weźmiesz za dużo, możesz ponownie pomalować maskę na biało, aby ponownie odsłonić górną warstwę.
Dokonałem kilku drobnych poprawek wokół kołnierza dziecka, aby ukryć poprawkę. Czerwona część obrazu pokazuje maskę – włączyłem ją – zazwyczaj nie będzie ona widoczna podczas pracy.
Krok 6
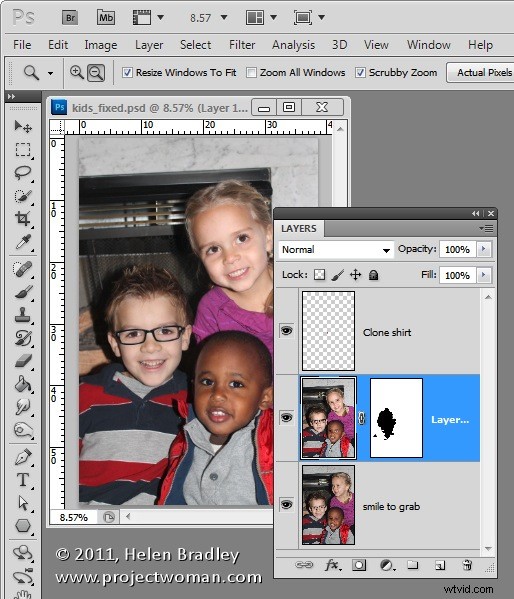
Na koniec przyjrzyj się krytycznie ostatecznemu obrazowi i, jeśli to konieczne, dostosuj maskę lub dodaj nową warstwę i sklonuj elementy z warstw poniżej, aby dostroić obraz.
Musiałem wykonać niewielką ilość klonowania koszulki małej dziewczynki, aby naprawić mały problem, a następnie przyciąłem obraz i był gotowy.
Cały proces zajął około dziesięciu minut.
Elementy Photoshopa
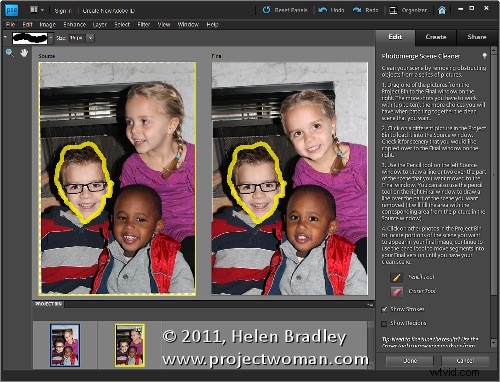
Możesz uzyskać podobne wyniki w programie Photoshop Elements 7 i nowszych, otwierając dwa obrazy i wybierając Plik> Nowy> Czyszczenie sceny i postępuj zgodnie z instrukcjami.
