
Czasami dostajesz zdjęcie, które jestprawie idealny. Jeśli wszystko, czego potrzeba, aby było wspaniale, to mała zamiana głowy, cóż, dziś jest twój szczęśliwy dzień! Pokażę wam dwie techniki szybkiej i łatwej zamiany głowy. Dołączyłem nawet wideo demonstracyjne na końcu, jeśli chcesz zobaczyć wskazówki w akcji. Do tej demonstracji używam Photoshopa CS6. Jeśli używasz innego programu do edycji, te metody mogą nie działać w Twoim przypadku. Jeśli używasz starszej wersji programu Photoshop, techniki powinny działać tak samo, ale ekran może wyglądać nieco inaczej.

Chcesz zobaczyć, jak połączyć dwa zdjęcia, aby zrobić idealne zdjęcie? Zacznijmy! Najpierw otwórz dwa zdjęcia, nad którymi chcesz pracować w Photoshopie. Wybierz zdjęcie, z którego chcesz zamienić głowę. Teraz jesteśmy gotowi naprawdę zabrać się do pracy.
Metoda nr 1
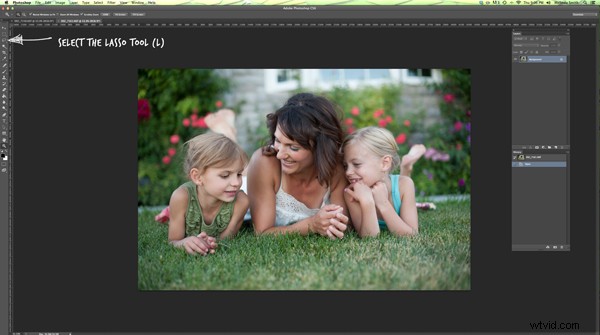
W przypadku pierwszej metody użyjemy narzędzia Lasso. Możesz kliknąć prawo na lasso w menu lub kliknąć „L” jako skrót. Instrukcje będą wskazywać skróty w nawiasach (L), aby przyspieszyć działanie podczas wypróbowywania tych technik na własnych zdjęciach.
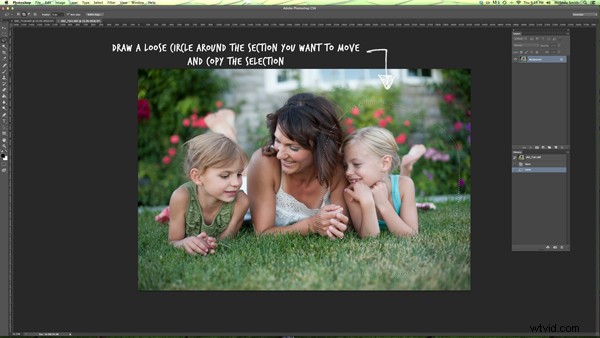
Użyj Cmd/Ctrl+C, aby skopiować zaznaczenie
Użyj lassa, aby narysować luźny okrąg wokół części zdjęcia, którą chcesz przenieść. Będziesz chciał zostawić dodatkowe miejsce i sprawić, by koło było dość duże. Łatwo to później zdjąć, ale jeśli musisz dodać więcej, nie możesz nic zrobić, z wyjątkiem rozpoczęcia od nowa. Skopiuj wybraną część zdjęcia.
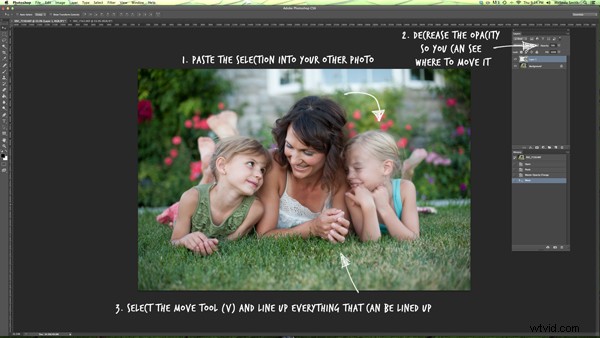
Wróć do oryginalnego zdjęcia i wklej tam zaznaczenie. Lubię zmniejszać nieprzezroczystość tej warstwy, dzięki czemu mogę trochę łatwiej wyrównać. Wybierz narzędzie do przesuwania i przesuwaj warstwę, aż wszystko będzie jak najbardziej wyrównane. Na zdjęciach, z którymi pracowałem, starałem się dokładnie ułożyć palce mamy. Jeśli możesz znaleźć coś w pobliżu krawędzi nowej i starej części, które są takie same na obu zdjęciach, może to znacznie ułatwić.
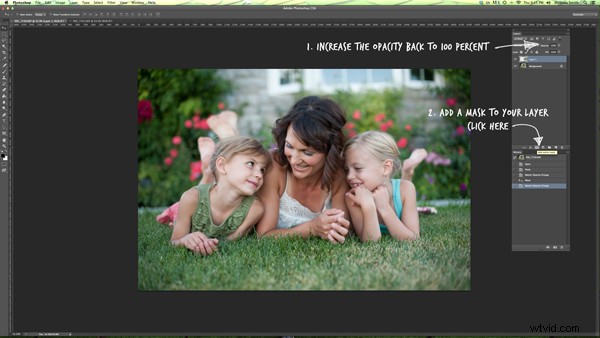
Przywróć krycie warstwy do 100% i dodaj maskę do warstwy. Maski warstwowe są naprawdę niesamowite! Pozwalają pokazać części tej warstwy lub je ukryć.
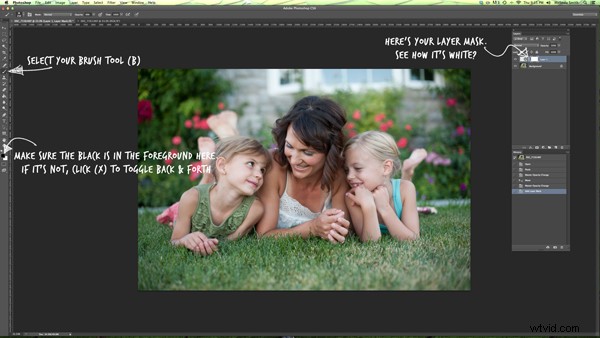
Teraz możesz wybrać miękki pędzel. Chcesz, aby pędzel był czarny, ponieważ maska warstwowa jest biała. Odkręcając część warstwy, upewnij się, że pędzel jest w PRZECIWNYM kolorze maski (biały odsłania, czarny kryje). Jeśli białe pole znajduje się z przodu, po prostu kliknij „X”, aby przełączać się między czernią a bielą.
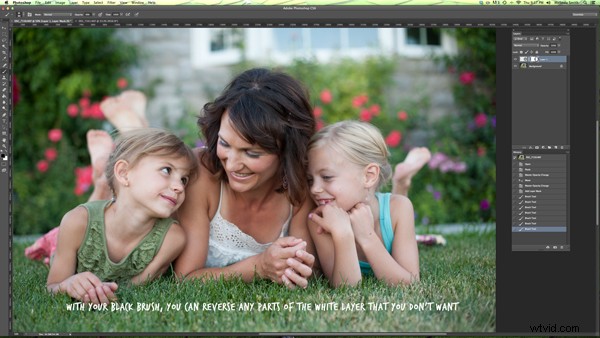
Użyj tego czarnego pędzla, aby ukryć nadmiar części nowej warstwy. Lubię zaczynać od ostrych krawędzi koła, a następnie dopracowywać szczegóły. Możesz powiększyć swoje zdjęcie tak blisko, jak potrzebujesz w tej części.
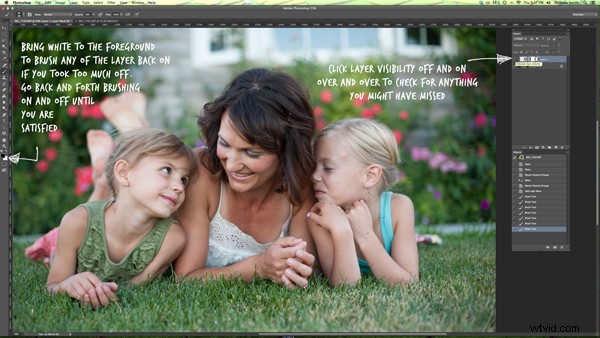
Gdy poczujesz, że jest tam głównie, możesz wyłączać i włączać widoczność na warstwie, aby sprawdzić, czy dzieją się dziwne rzeczy lub miejsca, które przegapiłeś. Jeśli wyłączyłeś zbyt dużo warstwy czarnym pędzlem, po prostu zmień pędzel z powrotem na biały i włącz go ponownie.
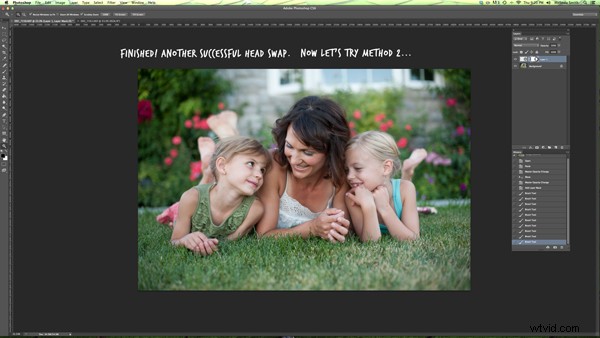
Metoda 2
Nie za ciężko, prawda? Wypróbujmy inną metodę zamiany głów, tym razem za pomocą stempla klona. Ten nie jest tak wyrozumiały, ale jest super szybki! Upewnij się, że Twoje dwa zdjęcia są bardzo podobne do tego. Miejsce docelowe musi być zbliżone do obu zdjęć. Ta metoda sprawdza się szczególnie dobrze, jeśli chcesz po prostu zastąpić zamknięte oczy otwartymi oczami z prawie identycznego zdjęcia.

Wybierz narzędzie do klonowania i wypróbujmy to!
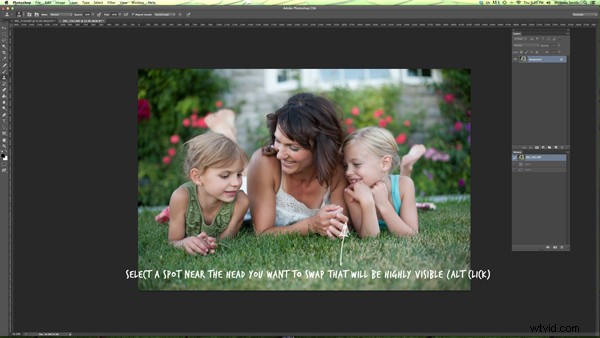
Najłatwiej jest wybrać część zdjęcia, która jest łatwa do zobaczenia i wyrównać po przełączeniu na oryginalne zdjęcie. W tym przykładzie wybrałem rękę mamy.
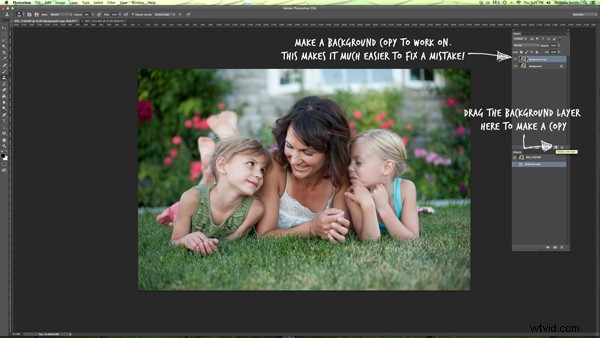
Cmd/Cntrl+J również duplikuje warstwę
Możesz to zrobić bez tworzenia kopii w tle, ale jeśli nie zrobisz kopii w tle i popełnisz błąd, musisz zacząć od nowa. Dzięki temu możesz później naprawić błąd bez zaczynania od początku.
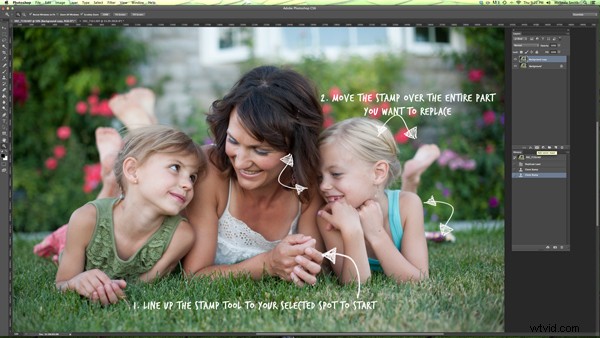
Wyrównaj stempel w wybranym miejscu, a następnie trzymając wciśnięty przycisk myszy przesuń stempel nad starą część, którą chcesz wymienić. Gdy to zrobisz, zobaczysz nową twarz.
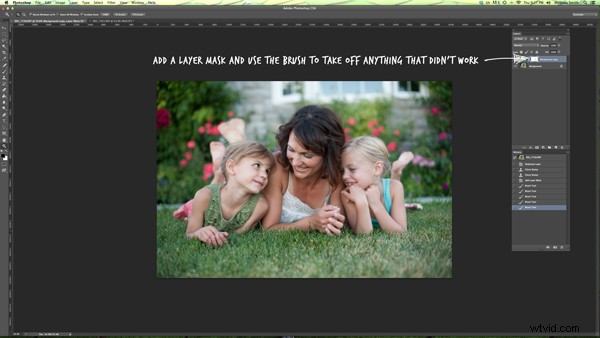
Jeśli pokryłeś większy obszar niż chciałeś, dodaj maskę warstwy i ponownie użyj miękkiego czarnego pędzla, aby zdjąć część tej warstwy. (Tak jak wcześniej).

Zamiana głowy nie działa dla każdego zdjęcia i zawsze działa najlepiej w przypadku zdjęć zrobionych jedno po drugim, z wszystkimi osobami ustawionymi prawie tak samo. Nigdy nie zaszkodzi spróbować, a im więcej ćwiczysz, tym lepiej będziesz wyglądać naturalnie i działać szybko. Będziesz także w stanie na pierwszy rzut oka stwierdzić, czy zamiana głowy zadziała dla dwóch zdjęć, czy nie.
Zrobiłem krótkie demo wideo, aby pokazać te techniki w akcji. Daj mi znać, jeśli masz jakieś pytania, a postaram się na nie odpowiedzieć. A teraz zamień kilka głów, tak dla zabawy!
