Fotografia nie zawsze musi być poważna, czasem fajnie jest zrobić coś dla zabawy. Jedną z tych rzeczy jest sprawienie, by krajobraz wyglądał jak mała planeta. Nie ma z tego żadnego zastosowania i nie spędziłbyś na tym swojej kariery fotograficznej. Jest to jednak jedna z tych sztuczek fotograficznych, które wiele osób lubi próbować.

Krajobraz zamieniony w kulę lub małą planetę.
Najlepiej sprawdzają się obrazy poziome. Zdjęcie powinno mieć pierwszy plan, horyzont i niebo. Jeśli masz drzewa lub budynki na obrazie, które wychodzą na górę obrazu, może to nie działać tak dobrze. To wszystko jest eksperymentalne, więc powinieneś wypróbować takie obrazy, ale wydaje się, że najlepiej działa z obrazami, które wyglądają jak ten poniżej.

Ten obraz został wybrany, ponieważ zawiera wszystkie te elementy; rzeka jest na pierwszym planie, na horyzoncie są budynki i jest niebo. Nic też nie wychodzi z górnej części obrazu. Ponieważ zdjęcie ma łączyć się z jednego końca do drugiego, musi to być obraz o podobnych końcach.
Jak stworzyć małą planetę
Otwórz zdjęcie, którego chcesz użyć w Photoshopie.
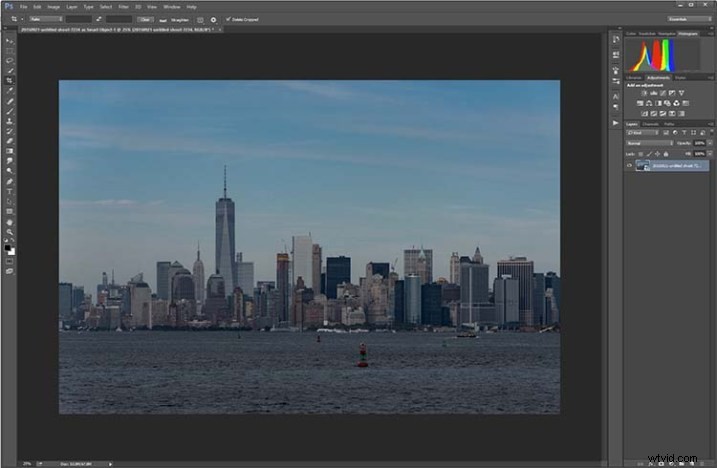
Otwórz zdjęcie w Photoshopie.
Pierwszą rzeczą do zrobienia jest zduplikowanie warstwy, naciskając Ctrl+J (CMD+J na Macu). Można to również zrobić, przechodząc do głównego menu, klikając Warstwy> Powiel warstwę.
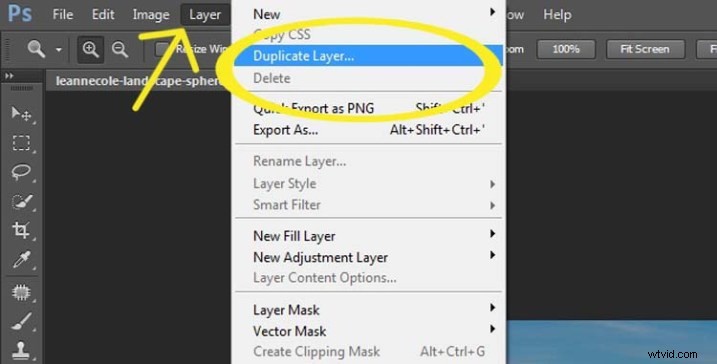
Powiel warstwę
Może być konieczne zmniejszenie obrazu na ekranie za pomocą narzędzia powiększającego. Zrób to na tyle małe, aby wypełnić tylko część bieżącego widoku, na przykład:
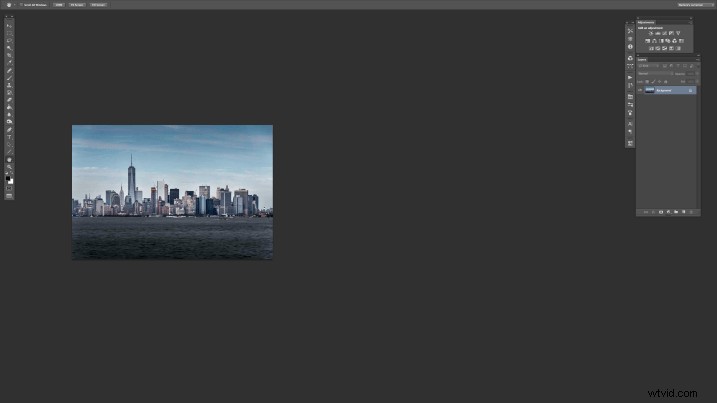
Włącz linijki (Cmd+R na Macu lub Control+R na PC). Gdy się pojawią, kliknij prawym przyciskiem myszy jeden i wybierz procent, aby wyświetlić na linijkach.
Upewnij się, że jesteś na warstwie tła i wybierz narzędzie do przycinania (skrót klawiaturowy to C). Kliknij obraz, aby wyświetlić ramkę przycinania. Chwyć znacznik prawej krawędzi i przeciągnij go w prawo, aby powiększyć ramkę do dwukrotnego rozmiaru obrazu (obserwuj liczbę podczas przeciągania, idź, aż dojdziesz do 200%). Spójrz na poniższy obraz.
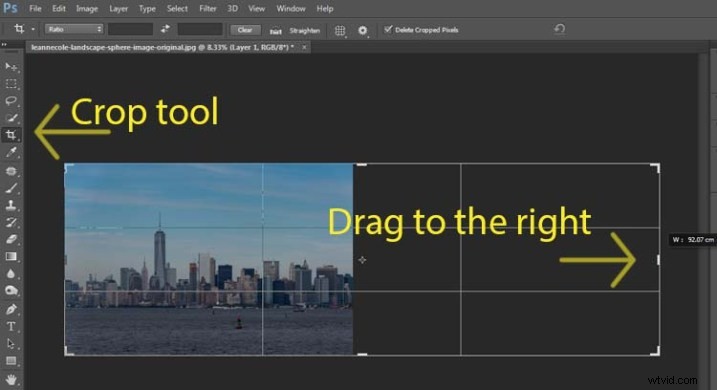
Rozszerzanie obrazu
Następnie podświetl zduplikowaną warstwę w panelu Warstwy, klikając tę warstwę.
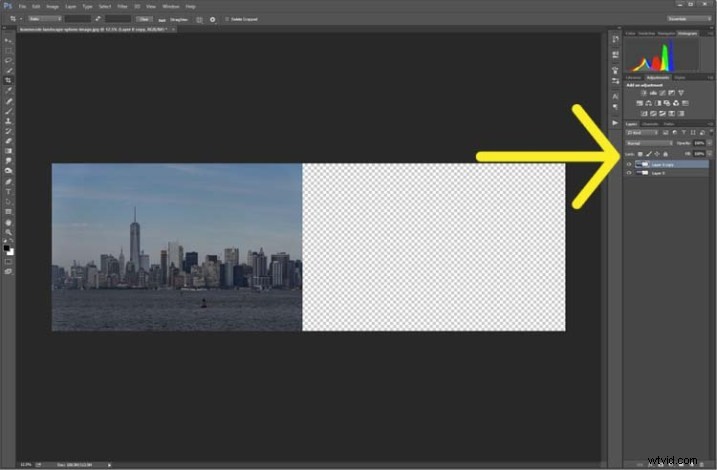
Wybierz zduplikowaną warstwę
Ta zduplikowana warstwa musi być odwrócona w poziomie. Przejdź do:Edycja> Przekształć> Odwróć w poziomie.
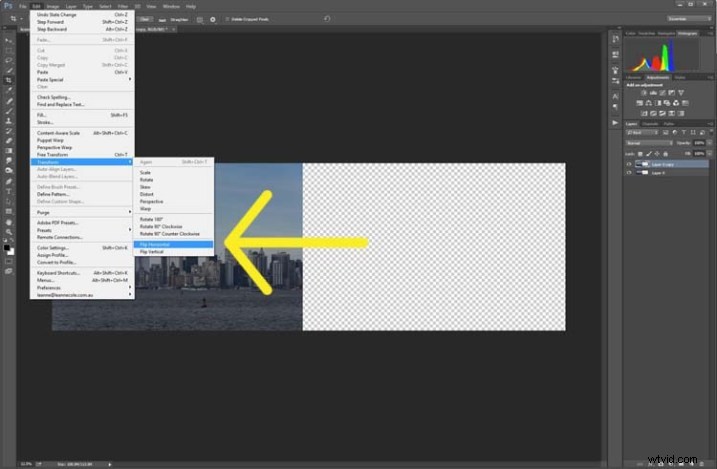
Użyj opcji Przekształć, aby odwrócić zduplikowaną warstwę.
Wybierz narzędzie do przenoszenia (skrót klawiaturowy to:V) i przesuń zduplikowany obraz na prawą stronę, aż dwa obrazy będą się stykać pośrodku.
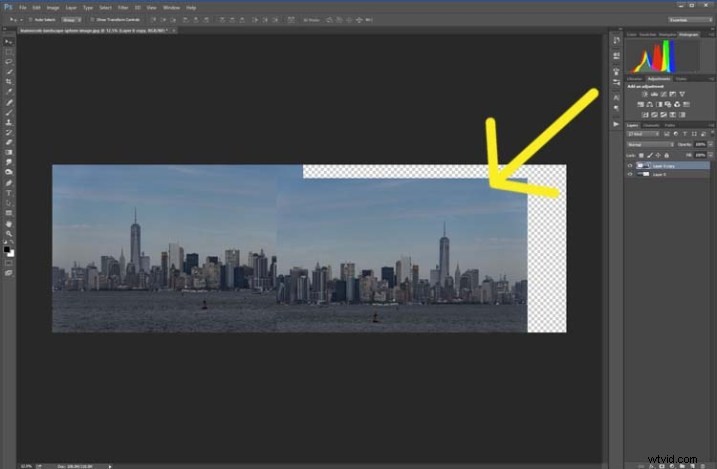
Użyj narzędzia do przesuwania, aby umieścić zduplikowany, odwrócony obraz na miejsce.
Zastanów się, gdzie chcesz, aby obrazy spotykały się pośrodku. Czasami nakładanie się na nie może sprawić, że będzie wyglądać trochę lepiej. Będziesz musiał przyciąć obraz, aby usunąć część dodatkowego obszaru, który utworzyłeś wcześniej.
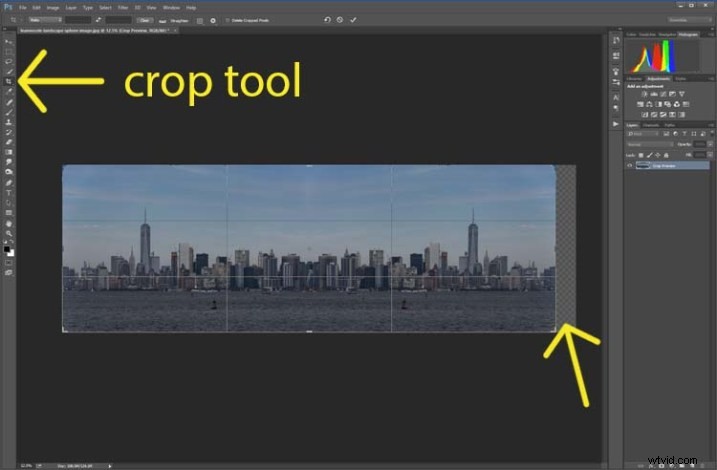
Przytnij obraz do krawędzi obrazu.
Aby stworzyć sferę, obraz musi być kwadratowy, więc przejdź do górnego menu i kliknij Obraz> Rozmiar obrazu. Gdy wyskoczy okienko, należy odblokować część, która automatycznie zmienia wysokość przy zmianie szerokości (zachowuje proporcje). Kliknij ikonę kłódki (łańcucha), aby ją odblokować. Ustaw szerokość taką samą jak wysokość i naciśnij OK.
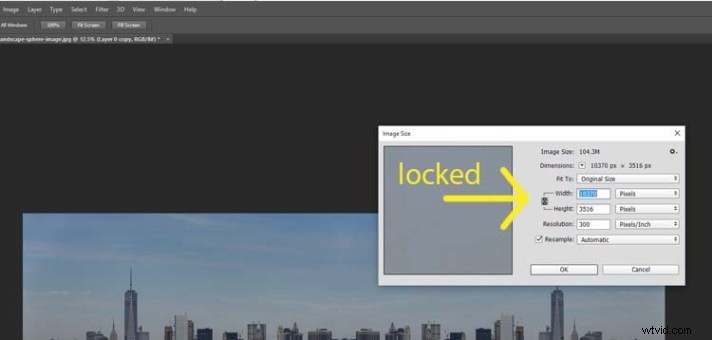
W oknie Rozmiar obrazu wysokość i szerokość są zablokowane.
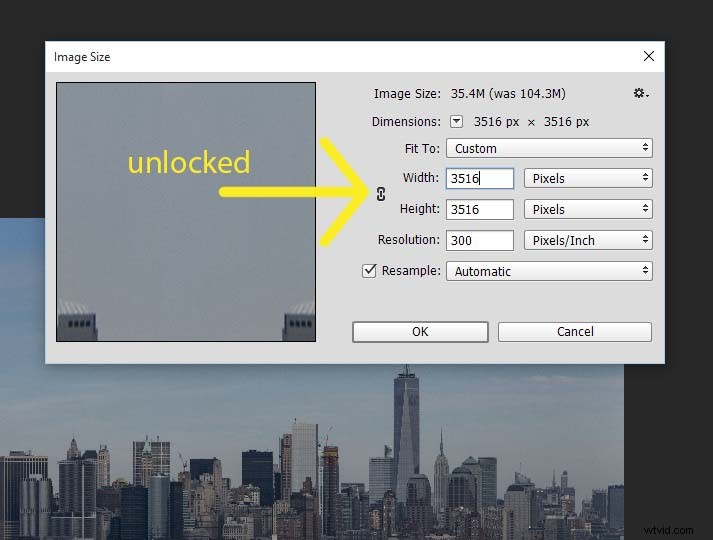
Kliknij blokadę, aby odblokować obraz, aby szerokość była taka sama jak wysokość.
Zanim będziesz mógł zrobić kulę, powinieneś połączyć warstwy. Przejdź do:Warstwy> Spłaszcz obraz. Łatwiejszym sposobem jest naciśnięcie Shift+Ctrl+E (Shift+Cmd+E na Macu), dzięki czemu będą one jedną warstwą (łączy wszystkie widoczne warstwy).

Połącz warstwy.
Będziesz także musiał odwrócić obraz w pionie. Wróć do menu głównego, wybierz Obraz> Obrót obrazu> Odwróć płótno w pionie.
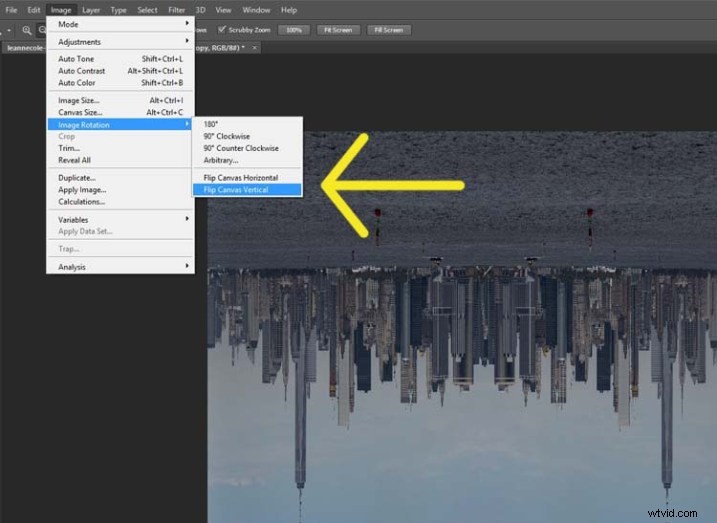
Odwróć obraz w pionie.
Następnie przejdź do Filtr> Zniekształć> Współrzędne biegunowe….

Wybierz Współrzędne biegunowe w menu Filtr, Zniekształć.
Gdy pojawi się wyskakujące okienko, wybierz opcję:Prostokątny do bieguna. Naciśnij OK.
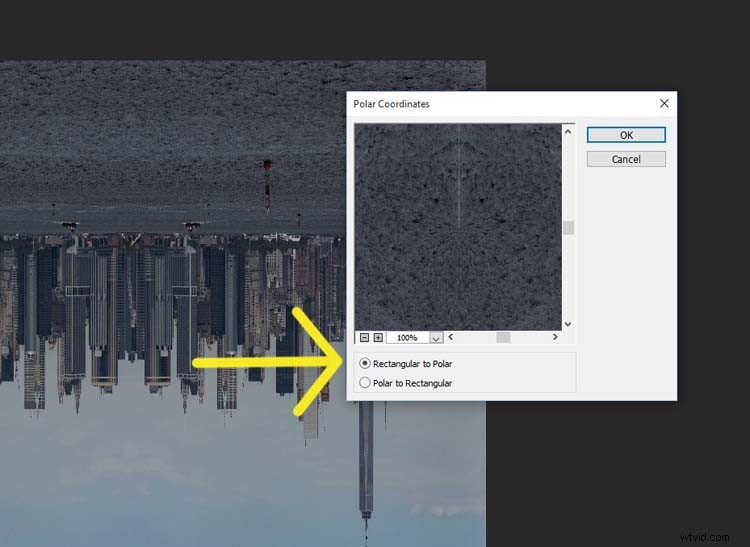
Wybierz prostokątny na biegunowy.
Voila, twoja kula krajobrazowa, która teraz wygląda jak mała planeta.

Świat się odwrócił.
Ale jest luka, w której spotykają się obrazy. Można to łatwo naprawić za pomocą narzędzia Spot Healing Brush Tool. Znajduje się w przyborniku po lewej stronie panelu Windows. Uruchom narzędzie wzdłuż miejsca, w którym obrazy nie całkiem się łączą.

Krajobraz zamienił się w kulę lub małą planetę.
Tutaj masz swoją sferę krajobrazu lub obraz małej planety.
Możesz go trochę przyciąć, aby powiększyć planetę na obrazie i usunąć wszelkie rzeczy, które wydarzyły się w rogach. Możesz także obrócić go, aby uzyskać żądany widok.
Możesz to zrobić również z innymi typami obrazów. Możesz spróbować z panoramą, wtedy nie musisz robić części, w której kopiujesz warstwę. Musisz jednak mieć świadomość, że może nie wyjść zgodnie z oczekiwaniami, może wyjść zniekształcony.
Jeśli nie obrócisz obrazu w pionie przed zastosowaniem filtra, obraz zostanie odwrócony. Obraz, którego użyłem w tym artykule, miałby wtedy rzekę na zewnątrz i niebo pośrodku (patrz zdjęcie poniżej).

Wynik zrobiony w drugą stronę.
Jak widać, nie ma to prawdziwego zastosowania, z wyjątkiem zabawnego projektu. Wypróbuj i zobacz, co możesz wymyślić, i udostępnij swoje zdjęcia w komentarzach poniżej.
