Większość z nas doświadczyła fotografowania niesamowitego wschodu lub zachodu słońca tylko po to, by wrócić do domu i zdać sobie sprawę, że kolory na twoich zdjęciach nie są tak dobre, jak te, które widziałeś na własne oczy. Przyczyn może być wiele, na przykład ograniczenia aparatu lub błędy popełnione w terenie. Jednak nie o tym dowiesz się w tym artykule. Poprawianie kolorów lub dodawanie koloru nie jest czymś, nad czym trzeba spędzać godziny. W rzeczywistości można to zrobić w ciągu zaledwie kilku minut za pomocą Adobe Photoshop i nie musisz być ekspertem od Photoshopa, aby to zrobić.
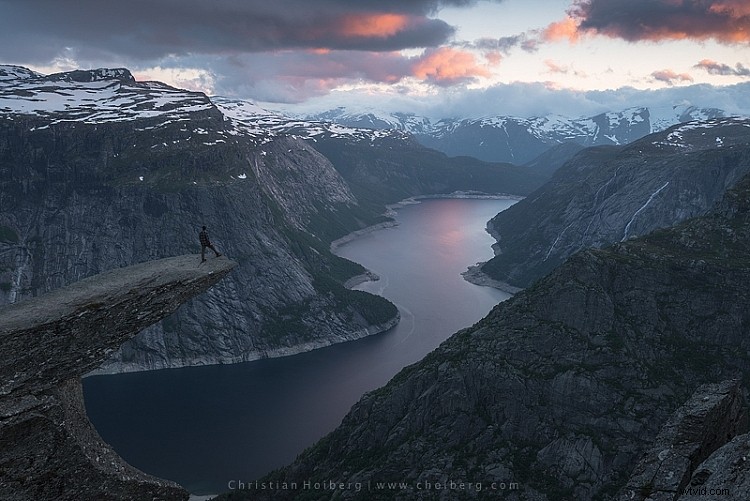
Trolltunga, Norwegia – dodamy kolor do tego nieba
Jak wszyscy wiemy, istnieje wiele sposobów na dotarcie do Rzymu, nie ma też tylko jednej metody dodawania kolorów w Photoshopie. Jak wspomniałem powyżej, można to zrobić dość łatwo, ale im bardziej szczegółowe zmiany chcesz wprowadzić, tym trudniej będzie. W tym artykule przyjrzymy się dwóm prostym metodom dodawania kolorów w Photoshopie.
#1 Dodawanie koloru za pomocą filtra fotograficznego
Pierwsza metoda, którą przyjrzymy się, dotyczy narzędzia Photoshop o nazwie Photo Filter. To jest Narzędzie do regulacji które można znaleźć, klikając ikonę narzędzia dopasowywania (w połowie wypełnione koło znajdujące się pod paletą warstw, patrz zrzut ekranu poniżej). Spowoduje to utworzenie nowej warstwy o nazwie Photo Filter 1, nad którą będziemy pracować.
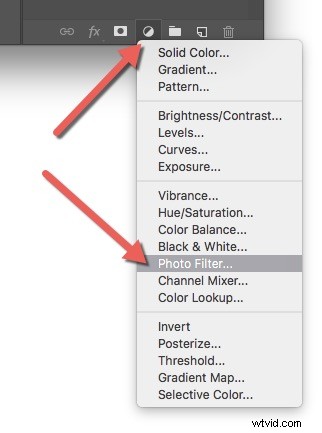
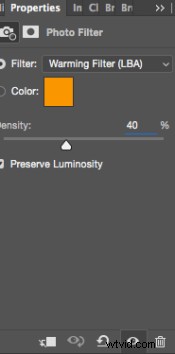 Filtr ocieplający jest ustawieniem domyślnym, więc, jak widać, obraz ma teraz pomarańczową poświatę. Osobiście wolę używać Filtra ocieplającego (LBA) ponieważ uważam, że ma to najbardziej naturalny kolor, który najlepiej pasuje do moich obrazów (patrz zrzut ekranu po prawej). Wybierz ten filtr, klikając menu rozwijane Filtr. Alternatywnie możesz ręcznie wybrać kolor, który może lepiej pasować do konkretnego obrazu. Jeśli okaże się, że dopasowanie jest trochę za słabe, możesz wzmocnić jego wygląd, zwiększając Gęstość . Rzadko przekraczam 40% gęstości, ponieważ kolory szybko się rozmywają i dają efekt, którego nie chcę.
Filtr ocieplający jest ustawieniem domyślnym, więc, jak widać, obraz ma teraz pomarańczową poświatę. Osobiście wolę używać Filtra ocieplającego (LBA) ponieważ uważam, że ma to najbardziej naturalny kolor, który najlepiej pasuje do moich obrazów (patrz zrzut ekranu po prawej). Wybierz ten filtr, klikając menu rozwijane Filtr. Alternatywnie możesz ręcznie wybrać kolor, który może lepiej pasować do konkretnego obrazu. Jeśli okaże się, że dopasowanie jest trochę za słabe, możesz wzmocnić jego wygląd, zwiększając Gęstość . Rzadko przekraczam 40% gęstości, ponieważ kolory szybko się rozmywają i dają efekt, którego nie chcę.
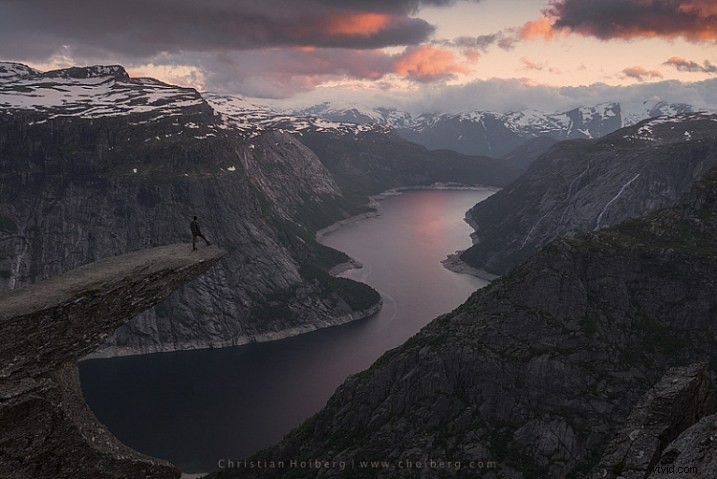
Filtr zdjęć zastosowany do całego obrazu w 40%
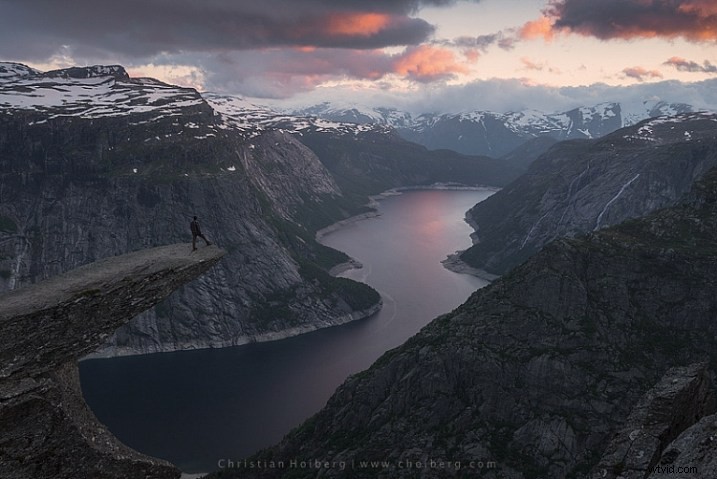
Filtr zdjęć zastosowany do całego obrazu z domyślną wartością 25%
Używając tego filtra, przywróciliśmy trochę koloru nieba. Nie ma dużej różnicy, ale udało nam się zachować naturalny wygląd na zdjęciu, podczas gdy niebo nadal wygląda dobrze. Jest jednak jeden problem. Niekoniecznie chcemy dodać dodatkowy kolor do samego krajobrazu, chcieliśmy tylko, aby wpłynęło to na niebo.
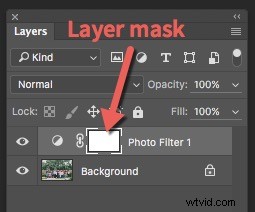 Po lewej stronie Filtra zdjęć 1 tekst jest białe pole. Jest to maska warstwy, która w zasadzie mówi Photoshopowi, na jaki obszar obrazu powinna mieć wpływ ta konkretna warstwa. Biały oznacza, że jest widoczny, a czarny, że jest ukryty. Domyślnie cała maska jest biała. Aby usunąć dopasowanie z samego krajobrazu, wykonaj następujące czynności:
Po lewej stronie Filtra zdjęć 1 tekst jest białe pole. Jest to maska warstwy, która w zasadzie mówi Photoshopowi, na jaki obszar obrazu powinna mieć wpływ ta konkretna warstwa. Biały oznacza, że jest widoczny, a czarny, że jest ukryty. Domyślnie cała maska jest biała. Aby usunąć dopasowanie z samego krajobrazu, wykonaj następujące czynności:
- Wybierz maskę warstwy, klikając ją (po zaznaczeniu maski pojawią się nawiasy kwadratowe, zobacz zrzut ekranu po prawej))
- Wybierz czarny wyszczotkować i ustawić twardość na 0%
- Zmniejsz krycie pędzla do 80%
- Mając nadal wybraną maskę warstwy, ostrożnie maluj obszary, na które filtr nie ma wpływać. Zobaczysz, że dopasowanie zniknie z tych miejsc podczas malowania.
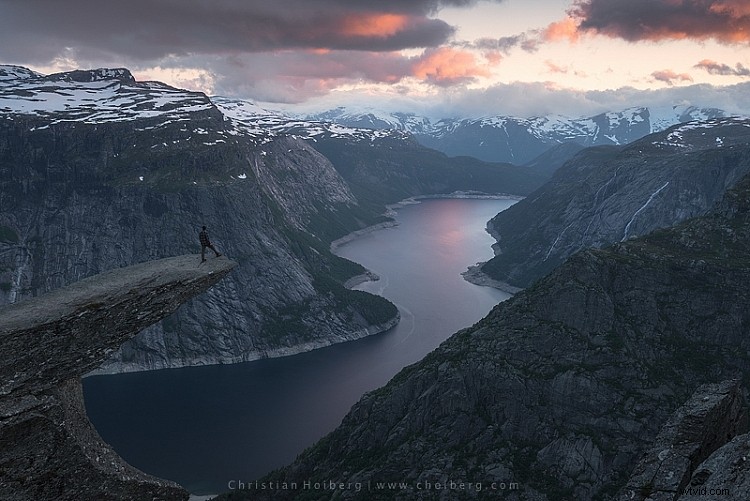
Warstwa filtru fotograficznego została zamaskowana, aby wpływać tylko na niebo.
Jest to najłatwiejszy sposób ręcznego wyboru miejsca, w którym będzie widoczna korekta. Niestety jest też najmniej dokładny. Możesz zobaczyć aureole na krawędziach lub być może w niektórych miejscach kolor rozleje się na horyzoncie. Powiększając obraz i używając mniejszego pędzla, będziesz w stanie zmniejszyć ilość efektu halo lub krwawienia. Inne metody, takie jak maskowanie jasności, są dokładniejsze, ale wymagają również lepszego zrozumienia Adobe Photoshop.
#2 Dodaj kontrast za pomocą warstwy dopasowania krzywych
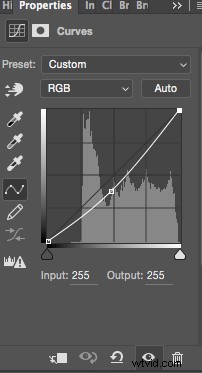 Kolejną łatwą metodą dodawania kolorów jest użycie warstwy dopasowania krzywych. W przeciwieństwie do Photo Filter, będziemy używać krzywych, aby dodać kontrast na niebie. Wykonaj następujące czynności, aby dostosować Krzywe:
Kolejną łatwą metodą dodawania kolorów jest użycie warstwy dopasowania krzywych. W przeciwieństwie do Photo Filter, będziemy używać krzywych, aby dodać kontrast na niebie. Wykonaj następujące czynności, aby dostosować Krzywe:
Otwórz warstwę dopasowania Krzywe, klikając ponownie ikonę Warstwa dopasowania i tym razem wybierając Krzywe.
Chcesz dodać trochę kontrastu i nieco zwiększyć kolory, przyciemniając niebo. Zrób to, klikając środek linii w warstwie Curves i delikatnie ją pociągając. Upewnij się, że nie posuwasz się za daleko, ponieważ doprowadzi to do niepożądanych zniekształceń słojów lub kolorów.
Otóż to. Aby usunąć dopasowanie z krajobrazu, utwórz kolejną maskę warstwy i wykonaj te same czynności, co w przypadku poprzedniej metody powyżej.
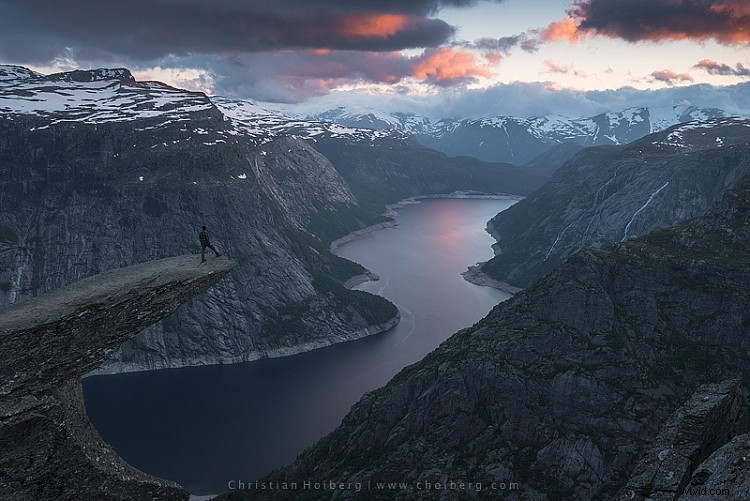
Jak mogłeś zauważyć, są to dwie subtelne korekty. Nie dostaniesz surrealistycznego nieba, stosując te metody. Zamiast tego zachowasz naturalny wygląd i nadal wydobędziesz część koloru, który chciałeś uchwycić.
