Fotografia czarno-biała cieszy się niesłabnącą popularnością. Jeśli jesteś jednym z wielu fotografów, którzy go uwielbiają, wiesz, dlaczego tak jest. Z jednej strony konwersja czarno-biała usuwa rozpraszanie kolorów z obrazu. Może pomóc w tworzeniu sugestywnych i dramatycznych obrazów, które koncentrują się na formach i kształtach przedmiotu jako całości. Na innym poziomie czarno-białe zdjęcia mogą przypominać minione czasy, jeden z pojemników na filmy i chemikaliów do ciemni.
W przypadku fotografii cyfrowej nie ma znaczenia, czy do czerni i bieli dochodzisz z nostalgii, czy traktujesz ją jako narzędzie wizualnego opowiadania historii. Narzędzia do jej tworzenia są takie same. Tych narzędzi jest jednak wiele i mogą być mylące, jeśli po raz pierwszy podchodzisz do Photoshopa (lub dowolnego narzędzia do przetwarzania końcowego).

Konwersje w Photoshopie
Sam Photoshop ma wiele metod tworzenia konwersji czarno-białych. Niektóre z nich są zupełnie bezużyteczne i należy ich unikać. Inne są bardzo potężne, ale nie będą działać dobrze w każdym przypadku. Jednak ważne jest, aby znać i rozumieć jak najwięcej narzędzi. Nie ma dwóch takich samych obrazów, a każdy obraz wymaga osobnego potraktowania. Chociaż jedno narzędzie może zapewnić doskonałe rezultaty, inne zdjęcie z tej samej sesji może wymagać użycia zupełnie innego narzędzia, aby uzyskać najlepsze wyniki.
W tym samouczku omówimy dziewięć różnych metod konwersji czerni i bieli w Photoshopie. Podążając za własnymi obrazami, będziesz w stanie szybko zrozumieć wiele dostępnych narzędzi. Niektóre z tych metod działają po naciśnięciu przycisku. Podczas gdy inne zajmują kilka minut, zapewniają absolutną kontrolę nad każdym aspektem tonalności Twoich zdjęć.
Podstawowe techniki
Pierwsze cztery techniki konwersji czerni i bieli są bardzo proste iw większości przypadków nie dadzą dobrych wyników. Już słyszę, jak pytasz; „Jeśli są takie złe, dlaczego są w tym artykule?” Są tutaj, abyś był ich świadomy i wiedział, jak ich unikać. Ponadto niektóre z nich (takie jak metoda skali szarości) należą do nielicznych wyraźnie oznaczonych w Photoshopie jako konwersje czarno-białe. Aktywnie o nich wiedząc, będziesz mógł zaoszczędzić czas później, gdy natkniesz się na narzędzie, którego wcześniej nie znałeś.
Nie oznacza to, że nie mają swoich zastosowań. Często te techniki mogą być używane jako część znacznie większego przepływu pracy z retuszem. Ale w przypadku prostych konwersji czarno-białych metody te pozostawiają zabłocone tony i słabe wyniki.
Należy zauważyć, że ten artykuł koncentruje się wyłącznie na procesie konwersji czarno-białej. Z wyjątkiem narzędzia Mapa gradientu, aby uzyskać najlepsze wyniki, nadal musisz rozważyć zastosowanie innych technik przetwarzania końcowego (usuwanie skaz, regulacja kontrastu) na swoich obrazach.
1) Tryb skali szarości

Konwersja obrazów do skali szarości jest szybka, ale kosztem jest utrata kontroli i dużo informacji o plikach.
Ta metoda jest tak prosta, jak to tylko możliwe. W Photoshopie przejdź do paska narzędzi i kliknij Obraz> Tryb> Skala szarości. Po wyświetleniu monitu o odrzucenie informacji o kolorze kliknij Odrzuć.
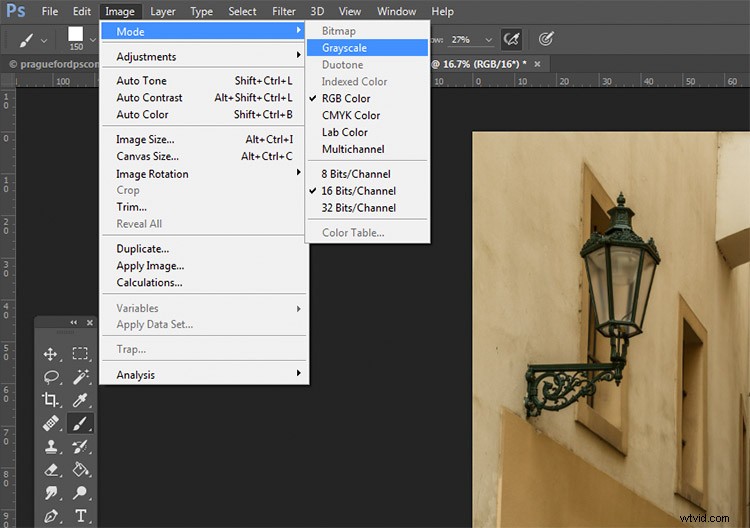
Ze wszystkich opcji tej należy unikać za wszelką cenę. Odrzucenie wszystkich informacji o kolorach z obrazów jest techniką destrukcyjną. To utrudnia, jeśli nie niemożliwe, wprowadzanie zmian później, jeśli zdecydujesz, że nie podoba Ci się wynik. Ponadto, jak zobaczysz w późniejszych technikach, ta odrzucona informacja o kolorze daje największą kontrolę nad tonalnością obrazów.
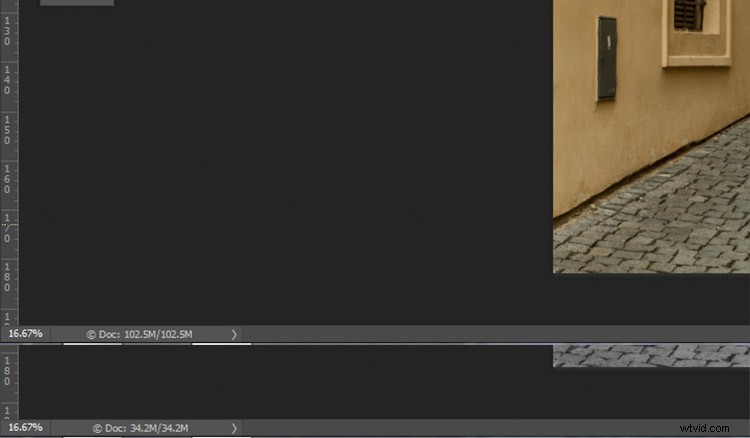
Tutaj możesz zobaczyć, ile danych zostało utraconych podczas konwersji do skali szarości. Przekonwertowany obraz (na dole) zawiera prawie 2/3 mniej danych niż oryginalny obraz (na górze).
Najlepszą radą dla tej metody konwersji jest wypróbowanie jej, uznanie jej, a następnie unikanie jej za wszelką cenę.
2) Desaturacja

Oryginalny obraz

Konwertowane na czarno-białe za pomocą polecenia Desaturate.
W przeciwieństwie do metody Skala szarości użycie polecenia Desaturacja nie powoduje usunięcia informacji o kolorze z obrazu. Jest to jednak nadal technika destrukcyjna, ponieważ nie pozwala na zmianę ani kontrolowanie żadnych aspektów konwersji po jej dokonaniu.
Aby zmniejszyć nasycenie obrazu, przejdź do paska narzędzi w Photoshopie i wybierz Obraz> Dopasowania> Desaturacja
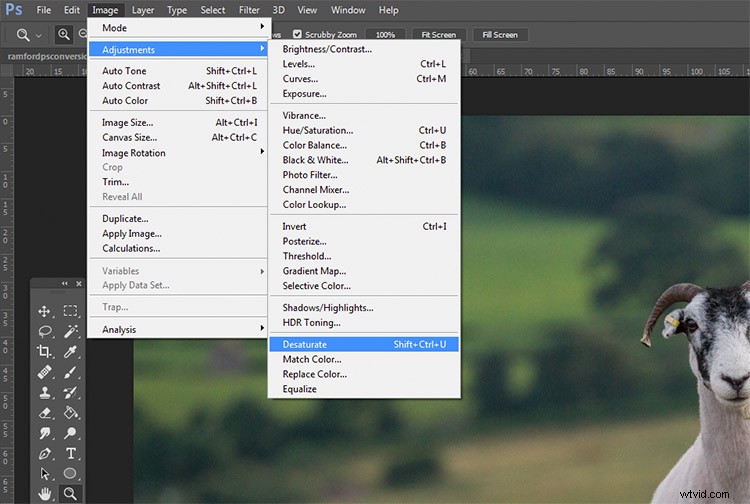
Jeszcze raz, jako technika destrukcyjna, zachęcam do unikania tego narzędzia, gdy tylko jest to możliwe.
3) Warstwa barwy/nasycenia

Oryginalny obraz

Przekonwertowany na czarno-biały przy użyciu warstwy dopasowania Barwa/Nasycenie.
Używając warstwy dopasowania Barwa/Nasycenie, uzyskasz dokładnie takie same wyniki jak metoda Desaturate, z jednym wyjątkiem. Ponieważ jest to warstwa dopasowania, można ją zmienić lub odrzucić w dowolnym momencie, bez żadnych zmian w oryginalnym obrazie, co czyni tę technikę nieniszczącą.
Aby przekonwertować obraz za pomocą tej metody, znajdź przycisk Utwórz nową warstwę wypełnienia lub dopasowania (kółko w połowie ciemne, w połowie białe) na dole palety Warstw i wybierz Barwa/Nasycenie (możesz również wybrać je z panelu Dopasowania, jeśli masz to widoczne).
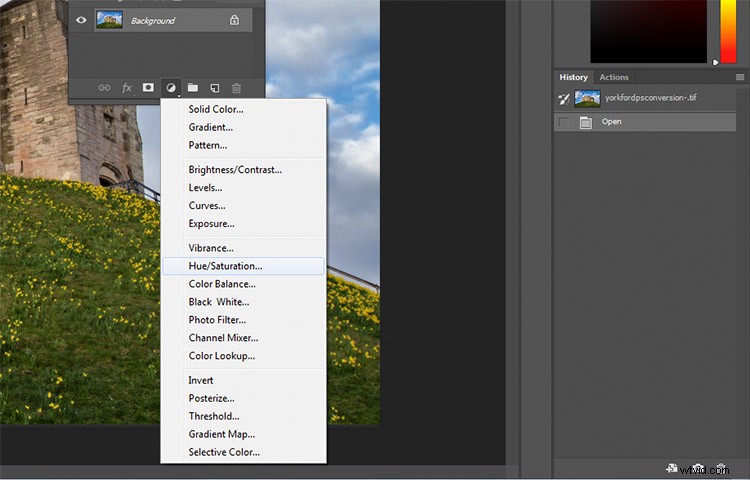
Na karcie właściwości warstwy, która powinna była zostać otwarta, znajdź suwak Nasycenie i przesuń go na -100.
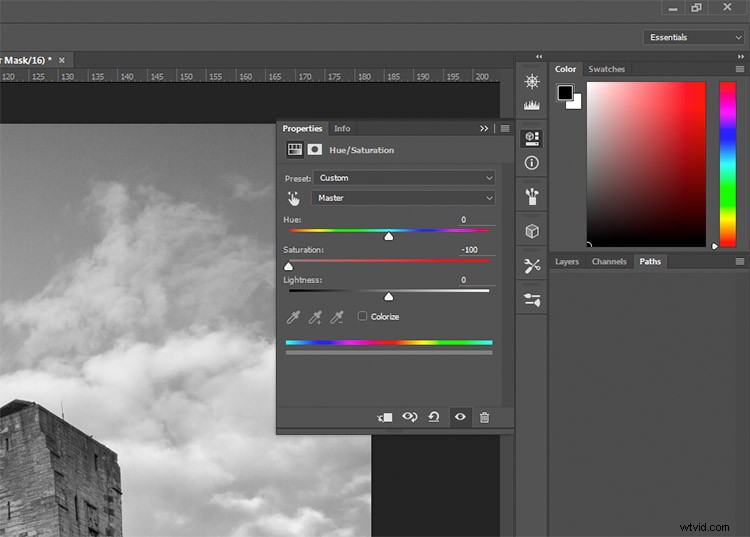
To wciąż nie jest idealna metoda, ponieważ nie zapewnia kontroli w rzeczywistym procesie konwersji.
4) Jednolita czarna lub biała warstwa

Oryginalny obraz

Przekonwertowany na czarno-biały przy użyciu jednolitej czarnej warstwy, ustaw tryb mieszania kolorów.
Inną łatwą metodą konwersji obrazu na czarno-biały jest utworzenie nowej warstwy wypełnionej czernią lub bielą, a następnie ustawienie trybu mieszania na Kolor. Ponownie, ta technika nie zapewnia kontroli nad faktyczną konwersją, więc najlepiej jej unikać.
Aby to zrobić, utwórz nową pustą warstwę, naciskając przycisk Nowa warstwa na palecie warstw (ctrl/cmd+shift+N).
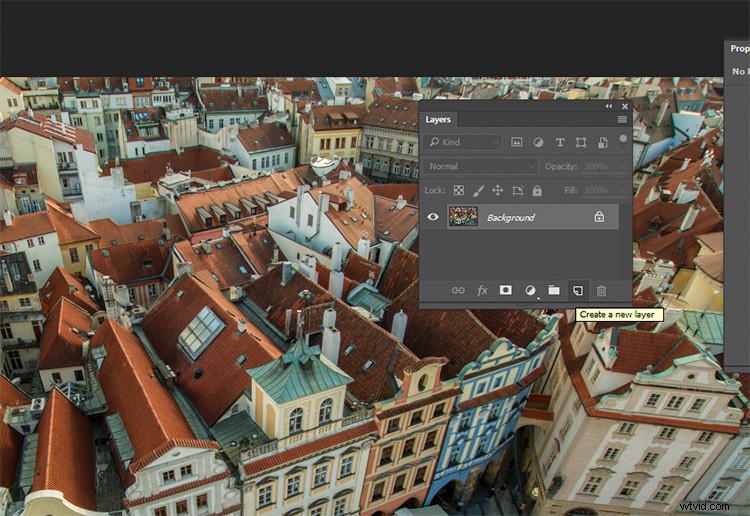
Po wybraniu pustej warstwy przejdź do Edycja> Wypełnij (shift + f5) i wybierz czarny lub biały. Twój obraz powinien być teraz wypełniony wybranym kolorem.
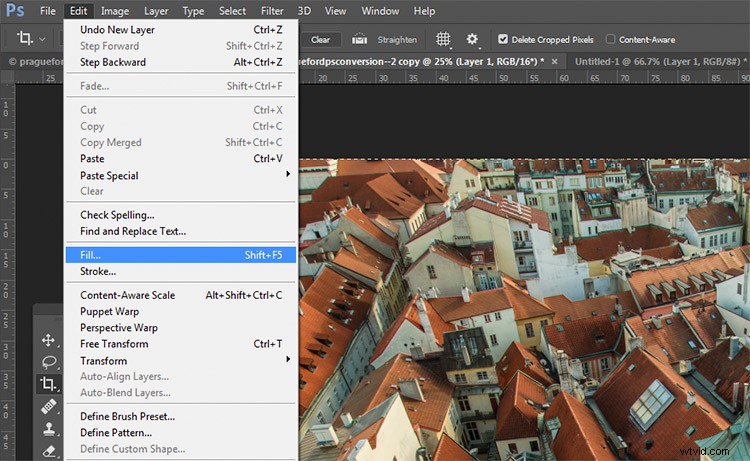
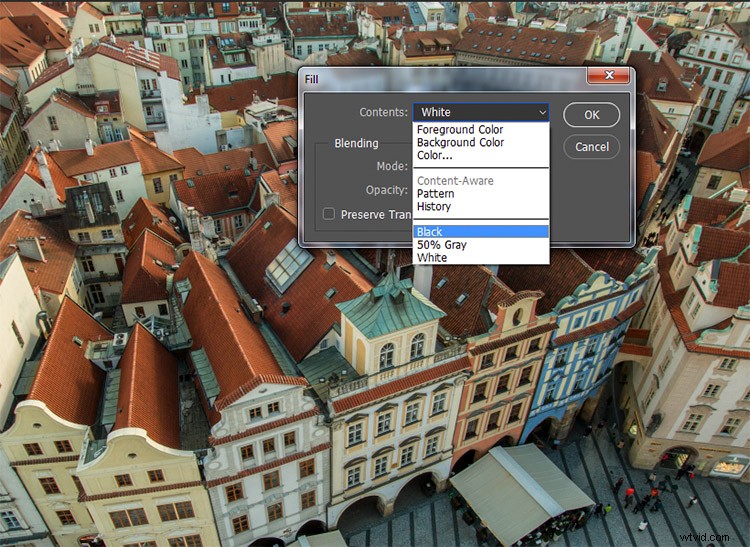
Na palecie warstw znajdź rozwijane menu trybów mieszania i wybierz kolor.
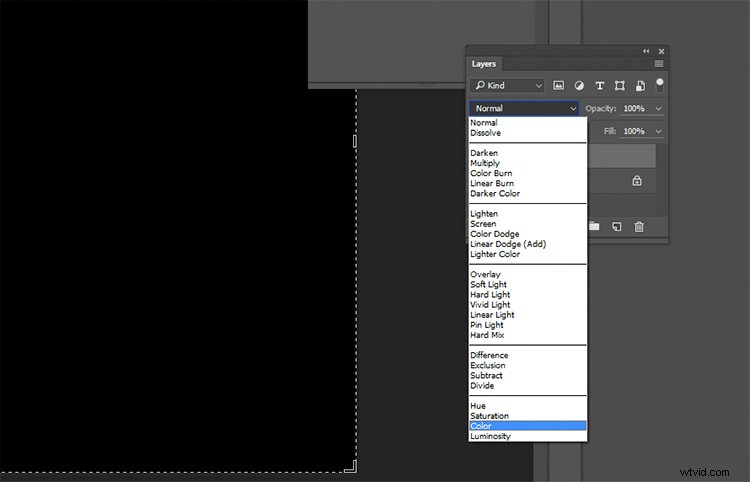
Techniki dla średniozaawansowanych
Poprzednie cztery techniki są bardzo podstawowe i oferują bardzo niewielką kontrolę, jeśli w ogóle, nad faktyczną konwersją obrazu na czarno-biały. Teraz, gdy jesteś ich świadomy, wiesz, czego unikać, jeśli chcesz uzyskać najlepsze wyniki. Poniższe techniki zapewniają szeroki zakres kontroli nad konwersjami czarno-białymi, jednak ich prawidłowe wykonanie wymaga nieco więcej wysiłku.
5) Kanały

Po lewej:oryginalny obraz
Po prawej:konwertowane na czarno-białe za pomocą kanałów
Ze wszystkich technik przedstawionych w tym samouczku ta może być najmniej oczywista. Na początek chcesz się upewnić, że widzisz kartę Kanały w swojej palecie warstw. Jeśli nie jest widoczny, przejdź do okna na górnym pasku menu i upewnij się, że kanały są zaznaczone.
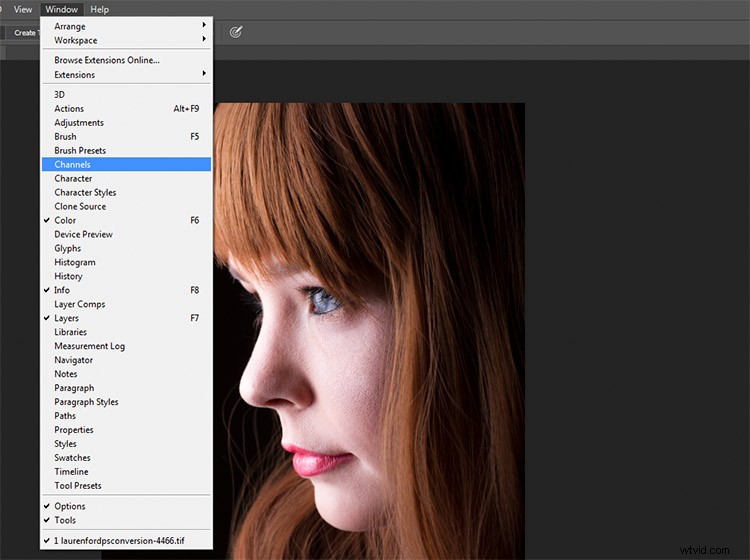
Jest to destrukcyjna technika, więc upewnij się, że pracujesz nad kopią oryginalnego obrazu, na wypadek gdyby coś poszło nie tak. Jeśli nie masz pewności, przejdź do Image>Duplikuj, aby program Photoshop utworzył drugą instancję pliku do pracy.
Po wybraniu karty Kanały powinieneś zobaczyć cztery sekcje (wyglądają tak, jak warstwy na palecie warstw) oznaczone jako RGB, czerwony, zielony i niebieski. Jeśli wybierzesz kolejno kanały czerwony, zielony i niebieski, zobaczysz wariacje obrazu w czerni i bieli w związku z informacjami o kolorze na obrazie.
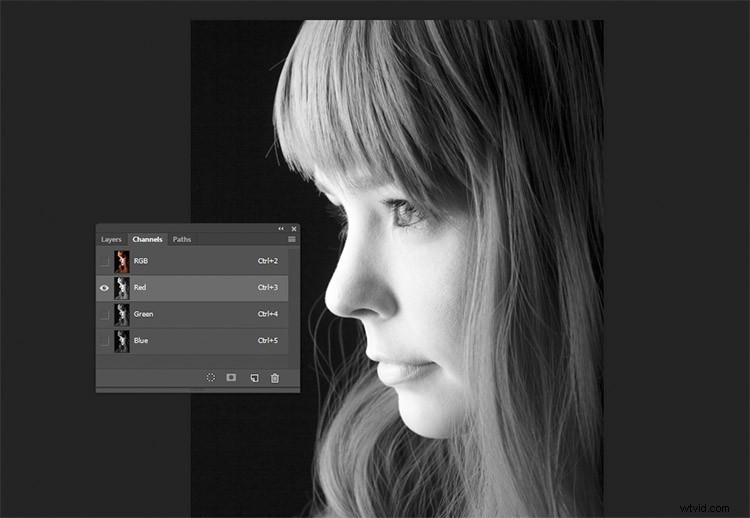
Czerwony kanał
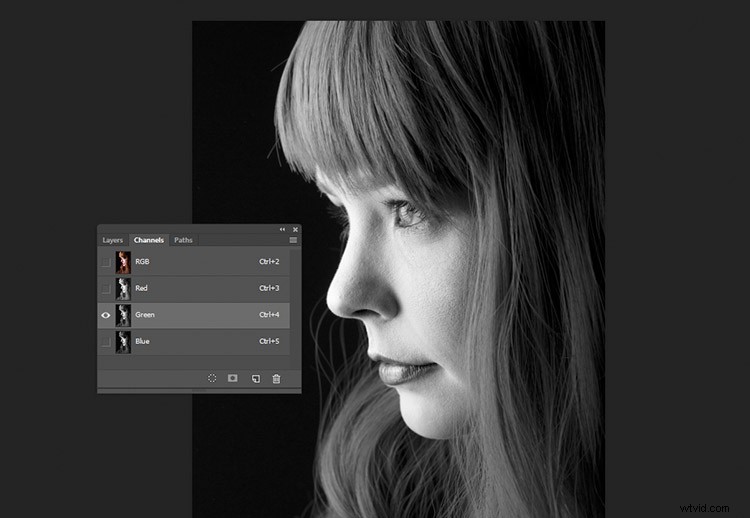
Zielony kanał
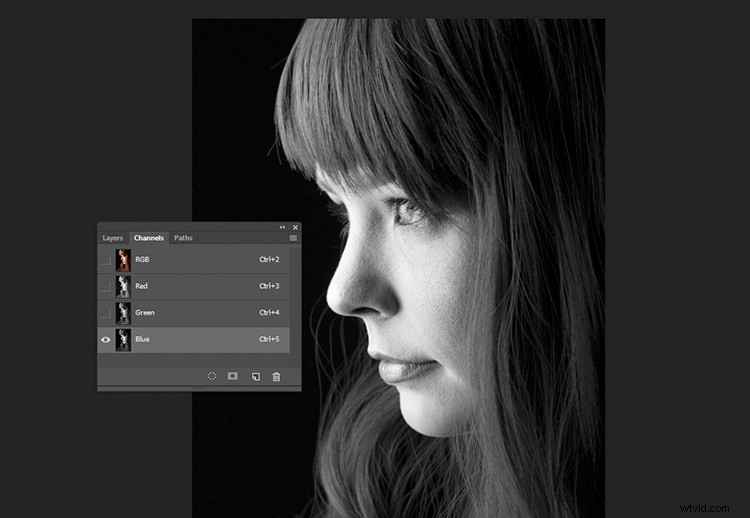
Kanał niebieski
Aby użyć tego do konwersji obrazu, wybierz kanał, który ma najbardziej przyjemny wpływ na Twój obraz. Będzie się to różnić w zależności od tematu i zakresu kolorów na zdjęciach. Po dokonaniu wyboru upewnij się, że klikasz kanał, z którym chcesz pracować. Teraz na pasku narzędzi wybierz Wybierz>Wszystkie (ctrl+A lub cmd+A). Gdy zaznaczenie jest aktywne, przejdź do Edycja>Kopiuj (ctrl/cmd+C)
Następnym krokiem jest wklejenie wybranego kanału do pozostałych dwóch. W takim przypadku kolor zielony jest kopiowany i wklejany do kanałów niebieskiego i czerwonego. Pojedynczo wybierz pozostałe dwa kanały i przejdź do Edycja>Wklej (ctrl/cmd+V).
Gdy to zrobisz, kliknij kanał RGB i powinieneś zobaczyć, że twój obraz został przekonwertowany na czarno-biały. Chociaż ta technika nie zapewnia pełnej kontroli nad konwersją, nadal może być używana z doskonałym skutkiem.

Ostateczny wynik z kanałem zielonym, wklejony do kanałów czerwonego i niebieskiego.
6) Warstwa regulacji miksera kanałów
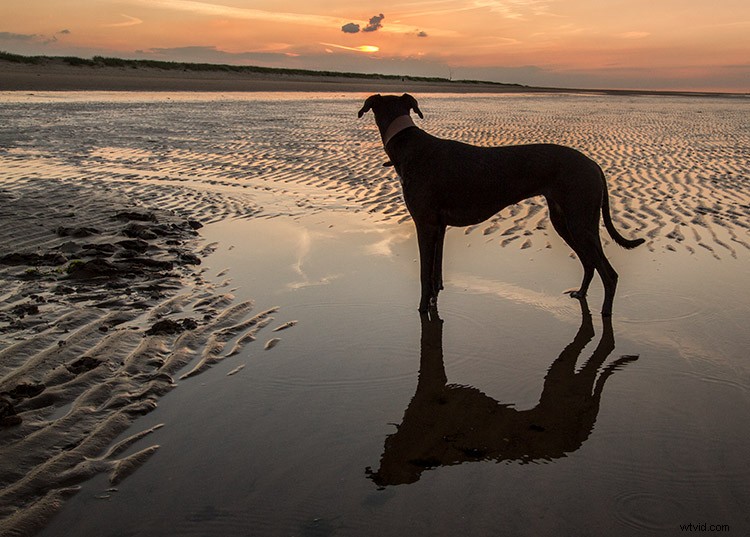
Oryginalny obraz

Przekonwertowany na czarno-biały przy użyciu warstwy dopasowania miksera kanałów.
Aby uzyskać nieco większą kontrolę, możesz użyć warstwy dopasowania miksera kanałów, jako techniki nieniszczącej. Na palecie warstw znajdź przycisk Utwórz nową warstwę wypełnienia lub dopasowania i wybierz Mikser kanałów (lub wybierz go z panelu Dopasowania).

Na karcie właściwości warstwy miksera kanałów kliknij pole Monochromatyczne.
Aby dostroić obraz, możesz dostosować czerwone, niebieskie i zielone suwaki, aż uzyskasz pożądany efekt. Te suwaki nie są zbyt wyrozumiałe, więc staraj się wprowadzać niewielkie korekty, aby uniknąć zniszczenia świateł i cieni na obrazie.

7) Czarno-biała warstwa dopasowania

Oryginalny obraz

Przekonwertowany na czarno-biały przy użyciu warstwy dopasowania Czarno-biały.
Ok, ten jest dość oczywisty w funkcji. Jest również dość potężny, ale nie zawsze jest najlepszym wyborem. Jednak w wielu przypadkach jest to dobry punkt wyjścia. W związku z tym ta technika prawdopodobnie stanie się Twoją najważniejszą metodą konwersji na czarno-białe, zwłaszcza jeśli dopiero zaczynasz.
Aby rozpocząć, znajdź warstwę Utwórz nowe wypełnienie lub dopasowanie na palecie warstw i wybierz opcję Czarno-biały (lub wybierz ją w panelu Dopasowania).
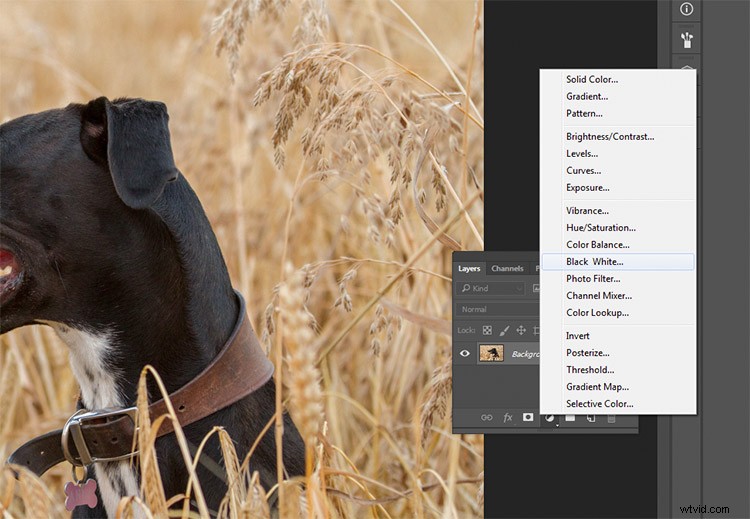
Twój obraz zostanie przekonwertowany na czarno-biały, a na karcie właściwości zobaczysz teraz szereg suwaków kolorów. Przesunięcie tych suwaków w prawo rozjaśni wszelkie odcienie związane z tym kolorem. Przesunięcie ich w lewo przyciemni te tony. Ideą tych suwaków jest naśladowanie efektu, jaki miały kolorowe filtry soczewkowe na czarno-białym filmie.
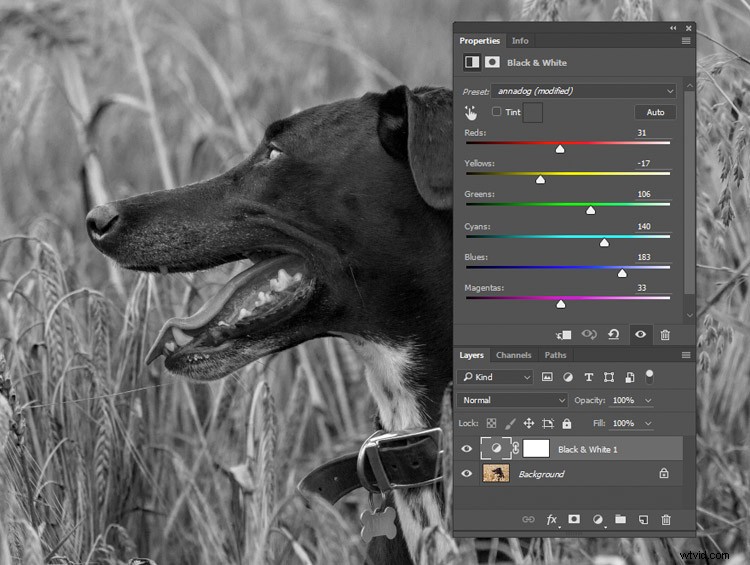
Przesunięcie suwaka czerwieni i żółci w lewo uwydatnia szczegóły trawy, przyciemniając odcienie związane z tymi kolorami.
W przypadku portretów najbardziej zauważalne zmiany przyniosą przesunięcie czerwonych i żółtych suwaków. W przypadku krajobrazów bardziej przydatne będą niebieskie i zielone suwaki.
Podobnie jak w przypadku każdej warstwy dopasowania, jeśli zmienisz zdanie później, wystarczy wrócić do zakładki właściwości i dostosować suwaki do treści serca. To jest nieniszcząca edycja.
8) Mapa gradientu

Po lewej:oryginalny obraz
Po prawej:konwersja do czerni i bieli przy użyciu warstwy dopasowania mapy gradientu.
Gradient Map jest najpotężniejszym ze wszystkich narzędzi do konwersji czerni i bieli. Pozwala kontrolować każdy aspekt tonacji obrazu. Z powodu tej kontroli jest również najbardziej skomplikowany i najtrudniejszy w użyciu. Warto jednak o tym wiedzieć, a odrobina praktyki sprawi, że będzie to nieocenione narzędzie na twoim pasku.
Upewnij się, że kolory pierwszego planu i tła są ustawione na czarno-białe. Możesz to zrobić, naciskając D na klawiaturze. Teraz znajdź warstwę Utwórz nowe wypełnienie lub dopasowanie na palecie warstw i wybierz Mapa gradientu.
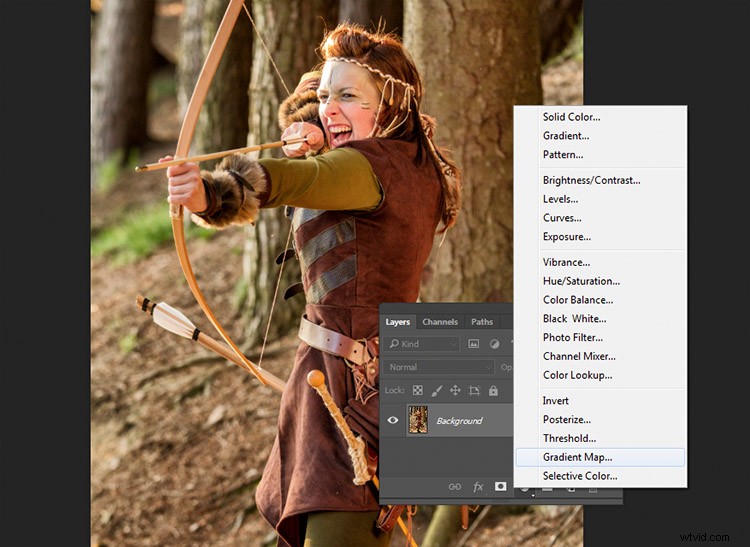
Upewnij się, że wybrany gradient ma kolor od czarnego do białego. Twój obraz jest teraz monochromatyczny i możesz zauważyć, że ta technika daje na początku wyższy kontrast niż inne metody.
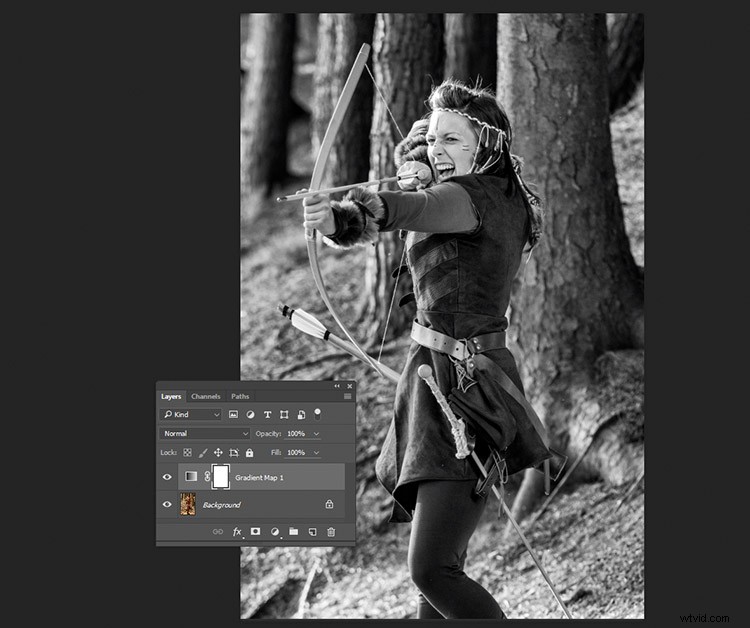
To jest przykład tego, jak obraz może wyglądać z warstwą mapy gradientu, bez dalszych korekt.
Uwaga:jeśli po utworzeniu warstwy dopasowania obraz wygląda jak negatyw, po prostu kliknij pole Odwróć na karcie właściwości warstwy.
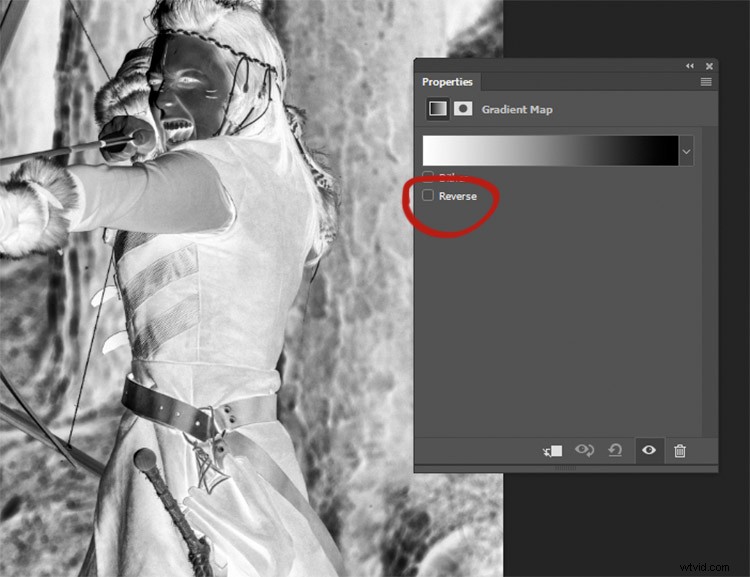
Jeśli obraz wygląda jak negatyw, oznacza to po prostu, że kolory pierwszego planu i tła są odwrócone. Wystarczy kliknąć pole Odwróć w zakładce właściwości mapy gradientu.
Jeśli zapomniałeś zresetować kolory pierwszego planu i tła, obraz prawdopodobnie wygląda jak kolorowy bałagan. Po prostu kliknij gradient w zakładce właściwości i wybierz czarno-biały gradient, aby naprawić ten błąd z niewielkim błędem.
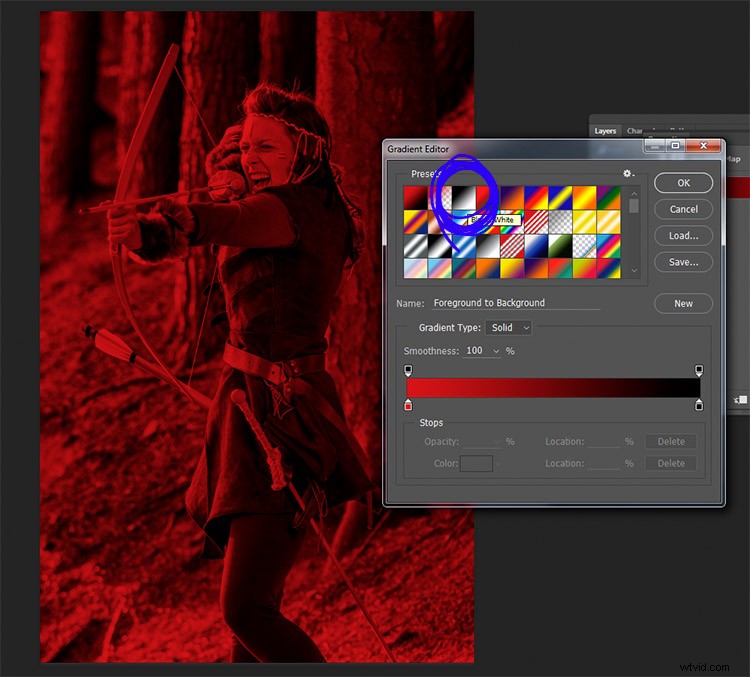
Zapomnienie o zresetowaniu kolorów pierwszego planu i tła może spowodować powstanie czegoś podobnego do tego obrazu. Aby to naprawić, po prostu wybierz czarno-biały gradient (zakreślony na niebiesko) w sekcji ustawień wstępnych Edytora gradientów.
Na tym etapie możesz poczuć, że to wystarczy. Jednak Gradient Map oferuje znacznie więcej pod względem kontroli tonalności obrazu.
Na karcie właściwości, jeśli dwukrotnie klikniesz obraz gradientu, otworzy się Edytor gradientów. U dołu tego ekranu zobaczysz wizualną reprezentację swojego gradientu. Dostępny jest również zestaw suwaków, które pokazują czerń lub biel.
Jeśli przesuniesz dolne suwaki do wewnątrz, zwiększysz kontrast obrazu. Przesunięcie czarnego suwaka pogłębi cienie, a przesunięcie białego suwaka rozjaśni podświetlenie (który kierunek będzie zależał od tego, czy odwróciłeś gradient, czy nie). Jest to skuteczny sposób na zwiększenie kontrastu obrazu bez opuszczania warstwy konwersji. Obserwuj jednak swój histogram pod kątem przycinania cieni i podświetleń.
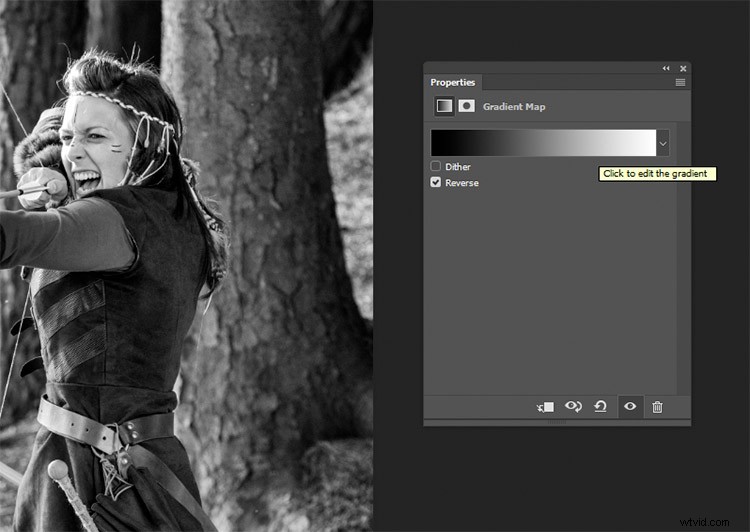
Kliknij obraz gradientu, aby wejść do Edytora gradientów (zwróć uwagę, że mój gradient jest tutaj odwrócony)
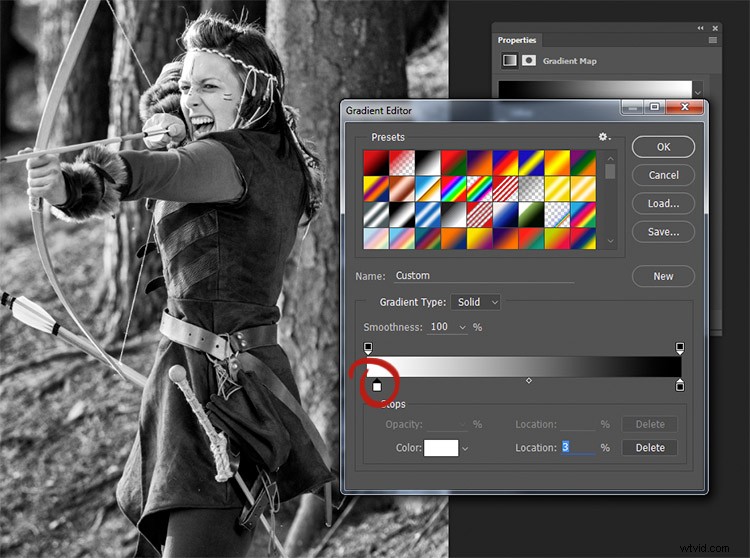
Przesunięcie białego suwaka w prawo (zakreślonego na czerwono) rozjaśni rozjaśnione tony na tym zdjęciu. Przesunięcie dolnego czarnego suwaka (w lewo) pogłębi cienie.
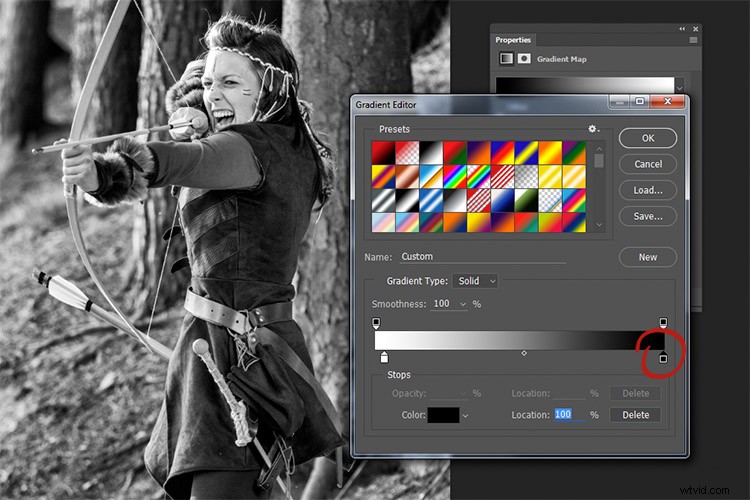
Jeśli chcesz przyciemnić swoje pasemka lub rozjaśnić cienie, możesz zmienić kolor suwaków. Aby to zrobić, kliknij dwukrotnie jeden z suwaków. Na tym obrazie ciemne tony są bardziej intensywne, niż bym chciał, więc dwukrotnie kliknąłem suwak cienia zakreślony na powyższym obrazku.
Powinieneś wtedy zobaczyć paletę kolorów Color Picker (jeśli nie widzisz czerwonego, jak pokazano poniżej, po prostu kliknij H dla Hue). Kliknij skrajnie lewą stronę palety i przesuwaj kursor w górę iw dół, aż uzyskasz żądany ton dla swoich najciemniejszych cieni (lub świateł, jeśli je wybierzesz). Staraj się używać tylko kolorów z lewej strony palety. Wszystko, nawet nieco po prawej stronie, będzie miało odcień koloru.
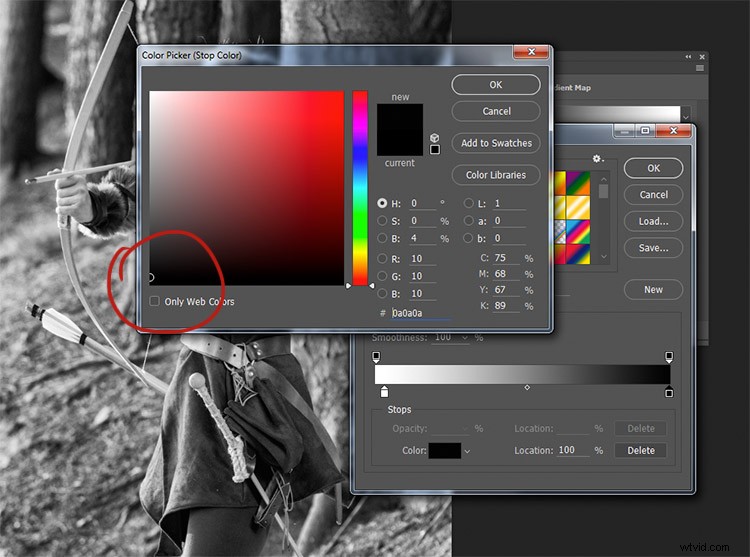
Wybierając kolor tuż nad czystą czernią, cienie na obrazie są znacznie rozjaśnione.
Aby naprawdę przejąć kontrolę nad tonalnością obrazu, możesz również kontrolować półtony za pomocą mapy gradientu. Kliknij tuż pod paskiem gradientu i utwórz nowy suwak.
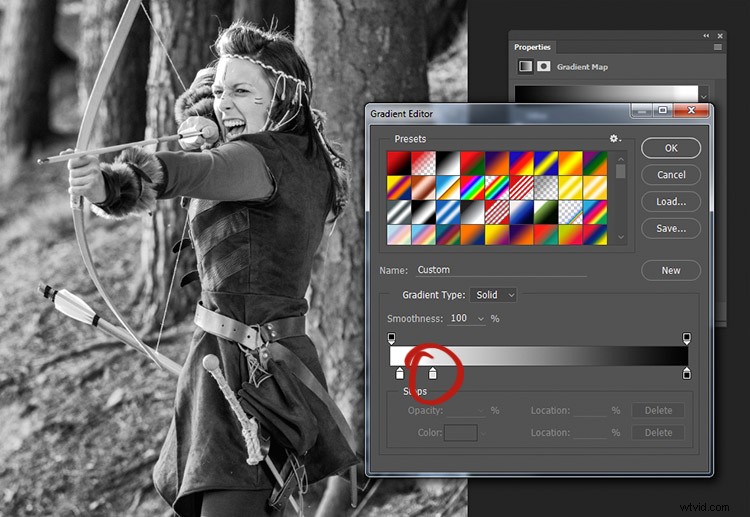
Aby kontrolować półcienie obrazu, utwórz nowy suwak w edytorze gradientów, klikając i przeciągając pod gradientem.
Dwukrotne kliknięcie tego suwaka otworzy paletę kolorów. Wybierz szary odcień (jasny, jeśli chcesz zmienić jaśniejsze odcienie, ciemny, jeśli chcesz zmienić ciemniejsze odcienie) i naciśnij OK.
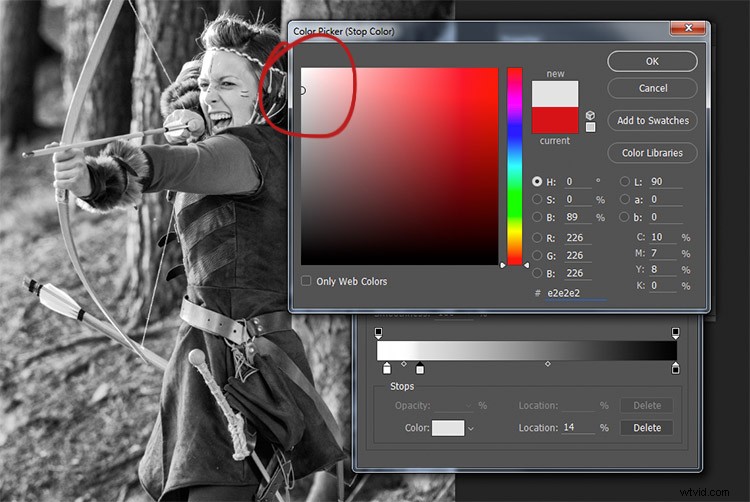
Wybierz kolor odpowiedni do odcieni, które chcesz zmienić na swoim obrazie.
Teraz przeciągnij suwak do punktu, w którym wpłynie na obraz w sposób, w jaki chcesz. Jeśli twój ton jest niewłaściwy, po prostu kliknij dwukrotnie suwak i wybierz nowy odcień. Możesz zrobić tyle suwaków, ile potrzebujesz. Daje to absolutną kontrolę nad każdym tonem obrazu.
Na początku może być trudno przyzwyczaić się do tego narzędzia, ale praktyka to ułatwi. Gradient Map jest zdecydowanie najpotężniejszym narzędziem do konwersji czarno-białych obrazów.
9) Adobe Camera Raw

Po lewej:oryginalny obraz
Po prawej:Konwersja do czerni i bieli w Adobe Camera Raw
Ostatnia metoda polega na konwersji obrazu na czarno-biały na etapie przetwarzania surowego. Robienie tego nie daje ci absolutnej kontroli nad twoją tonacją, ale nadal jest to dość potężna możliwość. Ponieważ pracujesz z nieprzetworzonym plikiem, bez względu na wprowadzone zmiany, informacje o pliku pozostaną nietknięte, dzięki czemu jest to całkowicie nieniszcząca technika. Zapewnia również dostęp do pozostałych narzędzi dostępnych w przetwarzaniu nieprzetworzonym po przekonwertowaniu obrazu, zapewniając bardziej dopracowany wynik bez konieczności otwierania obrazu w Photoshopie.
Aby rozpocząć, otwórz obraz w ACR (Adobe Camera Raw), otwierając plik raw w programie Photoshop. Na pasku narzędzi po prawej stronie powinieneś zobaczyć rząd ikon. Znajdź ten, który nazywa się HSL/Skala szarości i kliknij go.
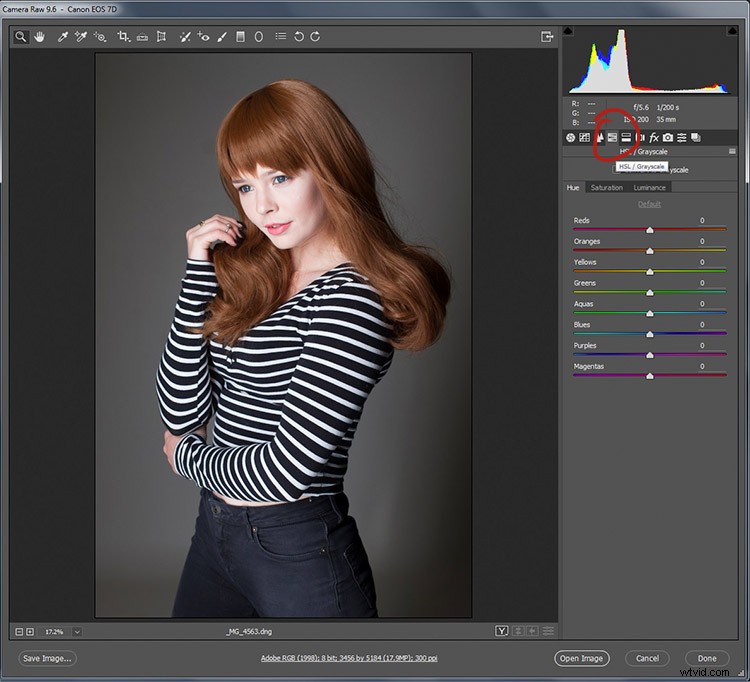
Powinieneś zobaczyć pole oznaczone Konwertuj na skalę szarości. Kliknij go.
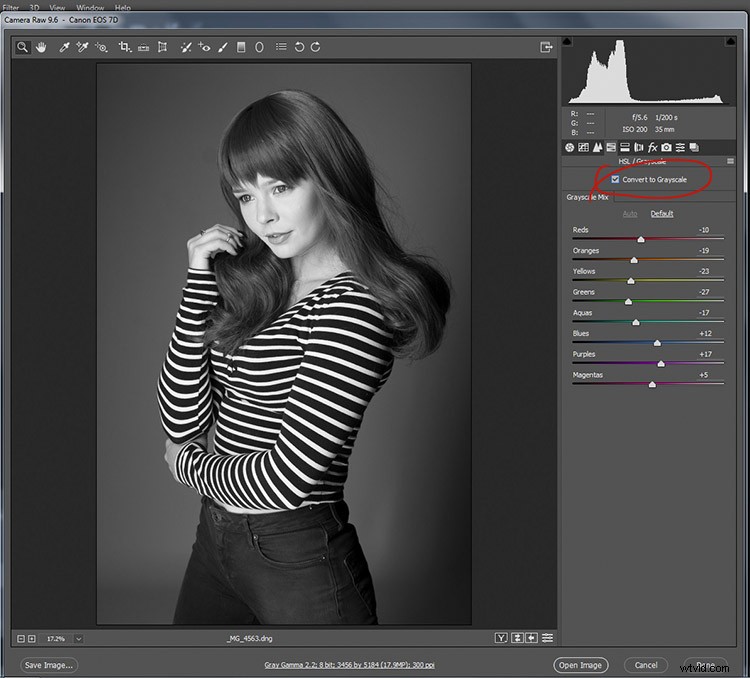
Aby przekonwertować surowy plik na czarno-biały w ACR, kliknij pole Konwertuj na skalę szarości na karcie HSL.
Stąd masz dostęp do kilku suwaków, które działają tak samo, jakbyś używał czarno-białej warstwy dopasowania w Photoshopie. Baw się z nimi, aż będziesz zadowolony ze sposobu, w jaki tony pojawiają się na Twoim obrazie.
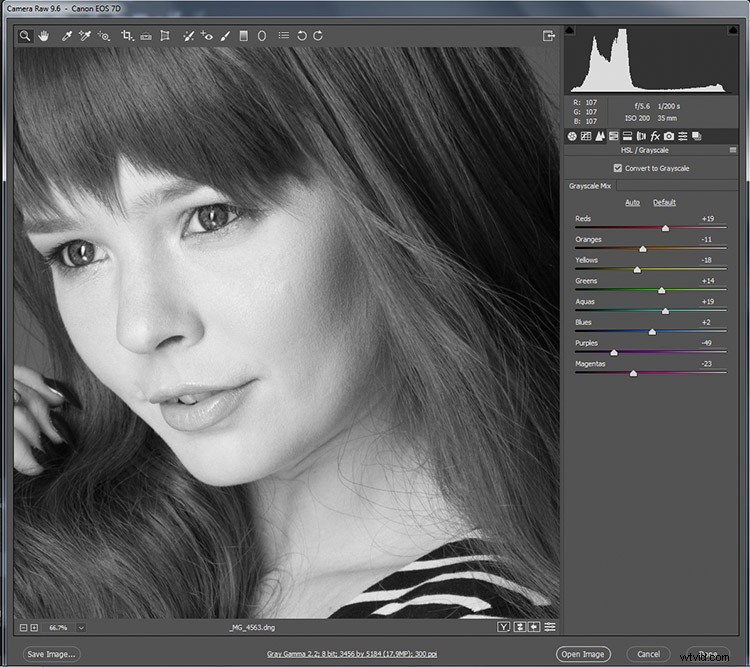
Podczas dostosowywania suwaków powiększaj obszary, takie jak odcienie skóry, aby dokładnie obserwować, jak suwaki wpływają na obraz.
Jeśli wrócisz do panelu Basic, masz dostęp do wszystkich podstawowych funkcji ACR. Tutaj możesz normalnie przetwarzać swój surowy plik i możesz wrócić do panelu HSL, aby zmienić swoje suwaki w dowolnym momencie (zanim opuścisz ACR).
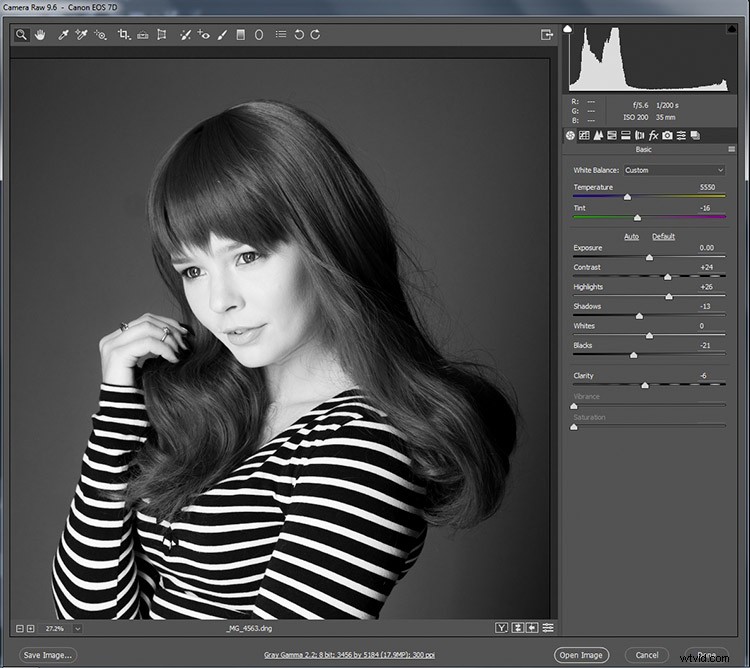
Wykonując konwersję czerni i bieli na etapie surowym, nadal masz dostęp do wszystkich narzędzi przetwarzania w ACR. Skorzystaj z nich, aby uzyskać bardziej dopracowany efekt, zanim jeszcze przejdziesz do Photoshopa.
Gdy skończysz, wyeksportuj obraz w preferowanym formacie (lub otwórz go bezpośrednio w Photoshopie) i gotowe.
Właściwe narzędzie do pracy
Jeśli prześledziłeś każdy z tych samouczków, zdobędziesz przynajmniej podstawową wiedzę o tym, jak używać każdego z nich do konwersji czarno-białych w Photoshopie. Teraz zadaj sobie następujące pytania:
- Które z tych narzędzi działało najlepiej dla mnie?
- Których z tych narzędzi lubiłem używać?
- Których z tych narzędzi nienawidziłem używać?
- Które z tych narzędzi dało wyniki, które pasują do moich upodobań?
W końcu najlepsze narzędzie do pracy to takie, które zapewnia rezultaty, których szukasz (nawet jeśli są to narzędzia, których unikałem). Po prostu ćwicz dalej, a będziesz w stanie dowiedzieć się, które narzędzie jest najlepsze, zanim jeszcze zaczniesz pracować nad swoim obrazem.
Jak używać Photoshopa do konwersji czarno-białych? Podziel się w komentarzach poniżej.
