Chcesz zrobić fotokartkę dla ukochanej osoby? A może ulotka dla Twojej firmy? Lub dodać do swoich zdjęć spersonalizowane notatki, które zamienią Twój album w album z wycinkami? Jeśli kiedykolwiek próbowałeś dodać tekst do swoich zdjęć i po prostu zakryłeś obraz, ten artykuł jest dla Ciebie.

Chociaż Photoshop nie jest oprogramowaniem stworzonym specjalnie do projektowania, ma pewne funkcje projektowe, z których jedną jest narzędzie tekstowe. Nie musisz uczyć się żadnego dodatkowego oprogramowania, aby zintegrować tekst ze zdjęciami, nauczysz się używać warstw i masek w Photoshopie, aby nakładać się na tekst i obraz, aby wchodziły w interakcje, co daje zintegrowane i eleganckie obrazy.
Ponieważ Walentynki są tak blisko, podam kilka łatwych do zrobienia przykładów, jak zrobić kartkę dla ukochanej osoby. Możesz jednak zastosować te same kroki do dowolnego obrazu, aby dodać tekst w dowolnym innym celu.
Nakładanie się
W tej pierwszej technice nie zastosujesz żadnych efektów do samego tekstu, dlatego rezultatem jest czysty i prosty projekt.
Najpierw otwórz wybrany obraz w Photoshopie, który pasuje do wiadomości, którą chcesz przekazać. Możesz później przesunąć tekst, aby dokonać ostatecznych ustaleń, jednak musisz zacząć od pomysłu na umieszczenie tekstu. Dzieje się tak, ponieważ musisz wybrać część tematu, którą chcesz nałożyć na tekst. Użyłem narzędzia Szybki wybór, ale możesz użyć tego, co jest dla Ciebie najlepsze.
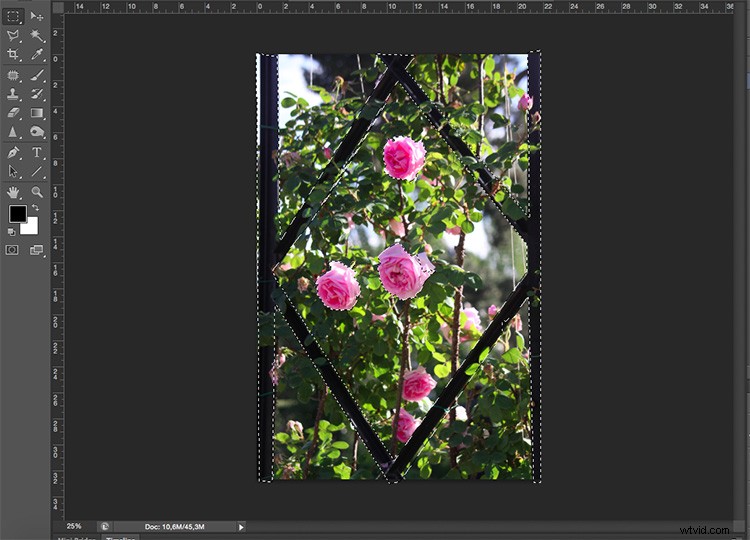
Następnie zduplikuj warstwę, przeciągając ją na ikonę nowej warstwy na dole lub przechodząc do Menu> Warstwa> Powiel warstwę (możesz również użyć skrótu klawiaturowego Cmd/Ctrl+J). Następnie musisz dodać maskę do nowej warstwy, klikając przycisk maski warstwy na dole palety Warstwy.
Cokolwiek zostało wybrane, jest teraz jedyną rzeczą widoczną z tej warstwy. Możesz także poprawić krawędzie tego zaznaczenia, klikając warstwę prawym przyciskiem myszy i wybierając opcję Popraw krawędź.
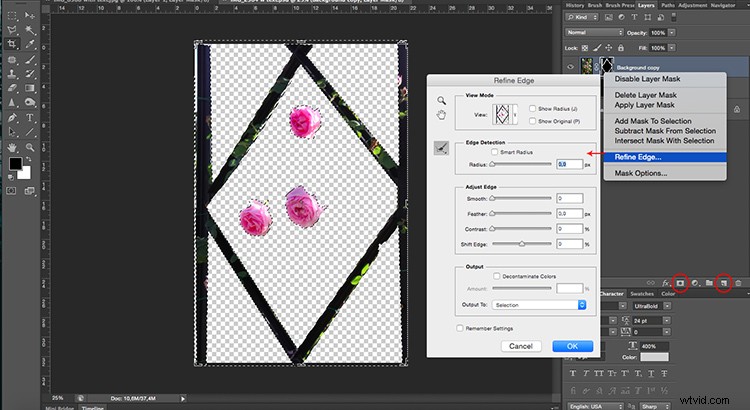
Dodaj swój tekst
Następnie wybierz narzędzie tekstowe i napisz wiadomość. Możesz wybrać czcionkę, rozmiar i kolor z menu, tak jak w dowolnym edytorze tekstu, takim jak Microsoft Word. Teraz tekst blokuje obraz, ale wszystko, co musisz zrobić, aby utworzyć nakładanie się, to przeciągnąć warstwę tekstu między tło a wybrane warstwy.
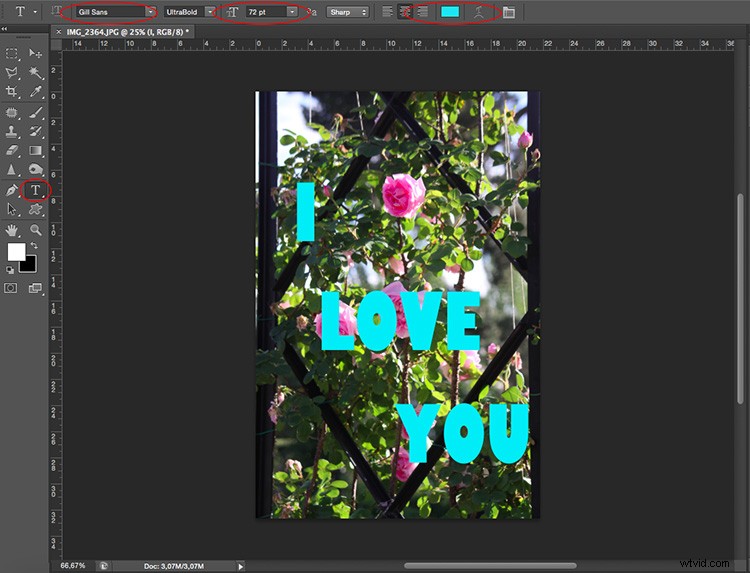
Możesz także przesuwać lub przekształcać tekst, aby był lepiej dopasowany. Wreszcie, jeśli chcesz, aby część tekstu wydawała się znajdować za obrazem, a część z przodu, aby była bardziej zintegrowana, możesz pomalować maskę warstwy czarnym pędzlem (czarny kryje – biały odsłania), aby ukryć części „za”.

Obraz w obrazie
Innym sposobem na zintegrowanie tekstu i obrazu jest użycie tego samego zdjęcia tła jako wzoru dla liter i po prostu zmiana mieszania, aby nadać mu spersonalizowany efekt.
Otwórz wybrany obraz w Photoshopie. Następnie za pomocą narzędzia Tekst napisz wiadomość czcionką, która jest wystarczająco szeroka, aby pokazać obraz w środku, w tym przypadku użyłem Braggadocio.
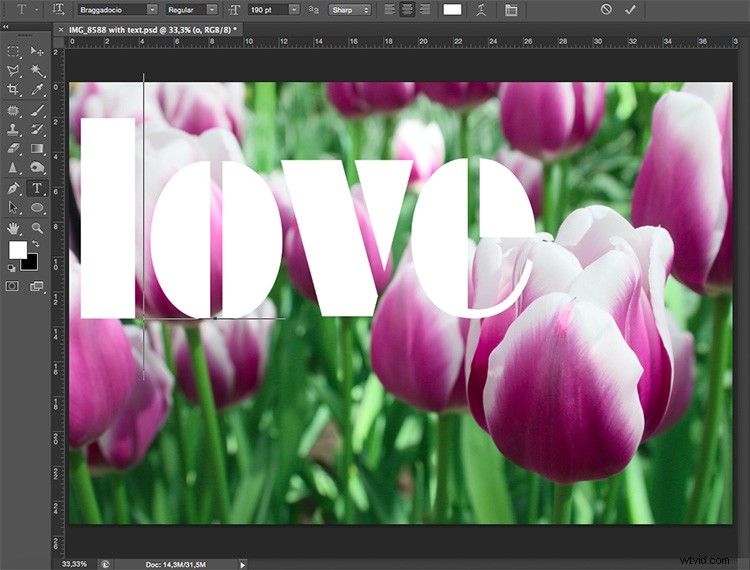
Dodaj zdjęcie
Teraz przejdź do Menu> Plik> Umieść i wybierz to samo zdjęcie, którego używasz w tle. Dostosuj jego rozmiar, aby pasował do tekstu.

Wróć do palety Warstwy i kliknij prawym przyciskiem myszy warstwę tekstową. Z rozwijanego menu wybierz „Utwórz ścieżkę roboczą”. Następnie z palety Ścieżka kliknij prawym przyciskiem myszy ścieżkę roboczą i kliknij „dokonaj wyboru”. Spowoduje to utworzenie zaznaczenia wokół liter, ale zachowa ścieżkę do późniejszego dokonania zaznaczenia w innych warstwach, na których będziesz go potrzebować.
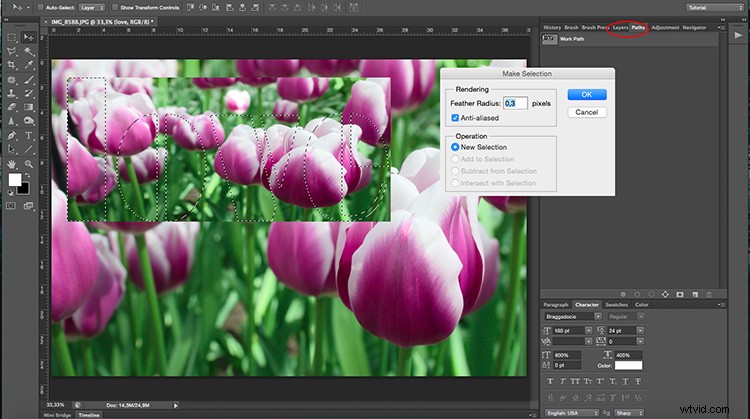
Następnie wróć do palety Warstwy i wybierz warstwę z drugim obrazem (tym, który umieściłeś i dodałeś maskę warstwy); to będzie miało kształt liter.
Jeśli chcesz zmienić układ obrazu wewnątrz liter, możesz sprawić, że oryginalny tekst będzie niewidoczny, klikając ikonę oka po lewej stronie nazwy warstwy, a następnie odłącz maskę, klikając łańcuch między miniaturami. W ten sposób możesz po prostu przeciągnąć zdjęcie, aż będziesz zadowolony z tego, jak wygląda (patrz poniżej).

Po umieszczeniu obrazu tak, jak chcesz, możesz zastosować dowolny efekt. W tym przypadku dodałem warstwę dopasowania z mapą gradientu, można to zrobić, przechodząc do Menu> Warstwa> Nowa warstwa dopasowania> Mapa gradientu; lub klikając przycisk skrótu na dole palety. Stamtąd wybrałem gradient w skali szarości.
Wykańczanie
Na koniec zmieniłem tryb mieszania warstwy na Multiply. Możesz to zrobić lub wybrać dowolny inny tryb mieszania z menu rozwijanego w górnej części palety warstw. Następnie aktywowałem oryginalną warstwę tekstową (która była biała, jeśli pamiętasz) i przesunąłem ją trochę, aby była widoczna pod spodem, i dałem jej ramkę, aby ją oddzielić.

