Pochodząc z Rosji, daję ci… Helios i jego wirujący efekt bokeh.

Zdjęcie:Markus Spiske
Wiem, to trochę brzydkie kaczątko, prawda? Przynajmniej soczewki Helios z pewnością nie są lśniącym przykładem klasycznego wdzięku i piękna, jakie może wyczarować nazwa firmy. Zamiast tego prawdziwy urok i urok tych zabytkowych soczewek pochodzi z ich wnętrza.
Ze względu na swoją optyczną naturę, obiektywy Helios mogą generować cudownie wirujący efekt bokeh i tła podczas fotografowania z szerokim otworem przysłony.

Zdjęcie autorstwa Mike'a Newtona wykonane za pomocą obiektywu Helios.
Jeśli zdarzy ci się nie mieć heliosa (są one w rzeczywistości dość tanie), mam nadzieję, że rozważysz, jak łatwo można symulować ten wirujący bokeh tego ładnego małego obiektywu. Możesz to zrobić bezpośrednio w Photoshopie – oto jak.
Jakie obrazy działają najlepiej?
Urok obiektywu Helios polega na stylowym oddzieleniu obiektu od tła. Oznacza to, że tak jak za każdym innym razem, gdy chcesz rozmyć tło, im dalej od obiektów znajdujących się za nim umieścisz obiekt, tym bardziej rozmyte stanie się tło.
To samo dotyczy obrazów, które symulują „efekt Helios” w Photoshopie. Szukaj zdjęć z odizolowanymi obiektami, które można łatwo oddzielić od tła. To jest przykład, którego użyjemy do demonstracji.

Wirujące tła nie tylko uzupełniają obrazy takie jak te bardziej niż inne, ale dzięki łatwo rozpoznawalnym granicom między obiektem a tłem znacznie ułatwi ci to przetwarzanie.
Jak stworzyć efekt heliosa
Kluczowym graczem w tej edycji będzie ukryte małe narzędzie, a raczej filtr, ukryty w części Galerii rozmyć paska menu Filtr w górnej części okna. Użyjesz Filtru rozmycia wirowania by dać ci to senne, dyskretne tło bokeh, za które tak cenione są soczewki Helios.
Po otwarciu obrazu w Photoshopie nadszedł czas na rozpoczęcie efektu.
Powiel warstwę
Utwórz zduplikowaną kopię warstwy tła, używając skrótu klawiaturowego Cmd/Ctrl+J. Możesz zmienić nazwę zduplikowanej warstwy, tak jak zrobiłem tutaj, aby pomóc Ci śledzić w przypadku pracy z większą liczbą warstw.
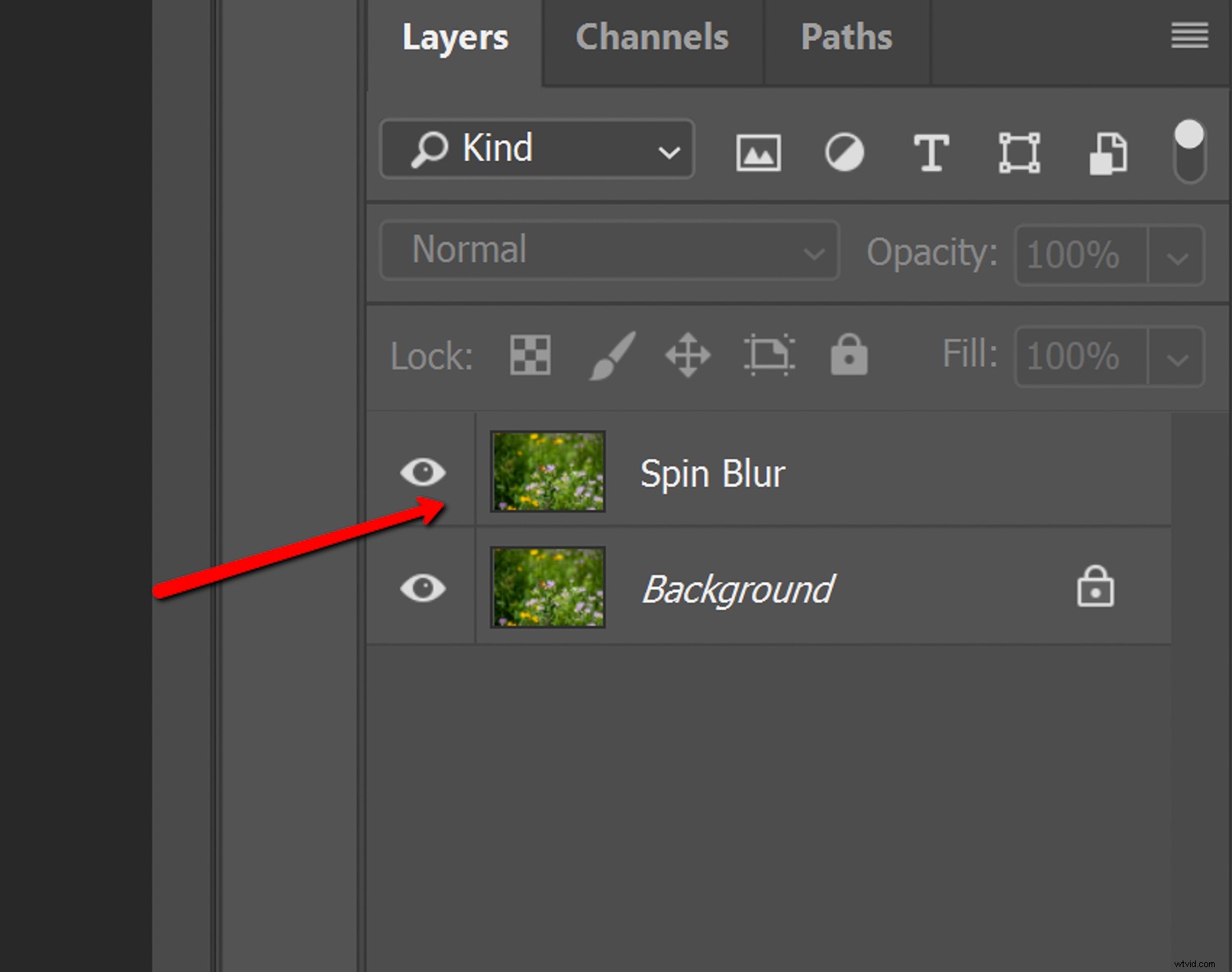
Następnie przejdź do paska menu, który przeglądałeś wcześniej i przejdź do Filtr> Galeria rozmyć> Obróć rozmycie… Spowoduje to otwarcie galerii rozmyć i tutaj wykonasz faktyczne rozmycie.
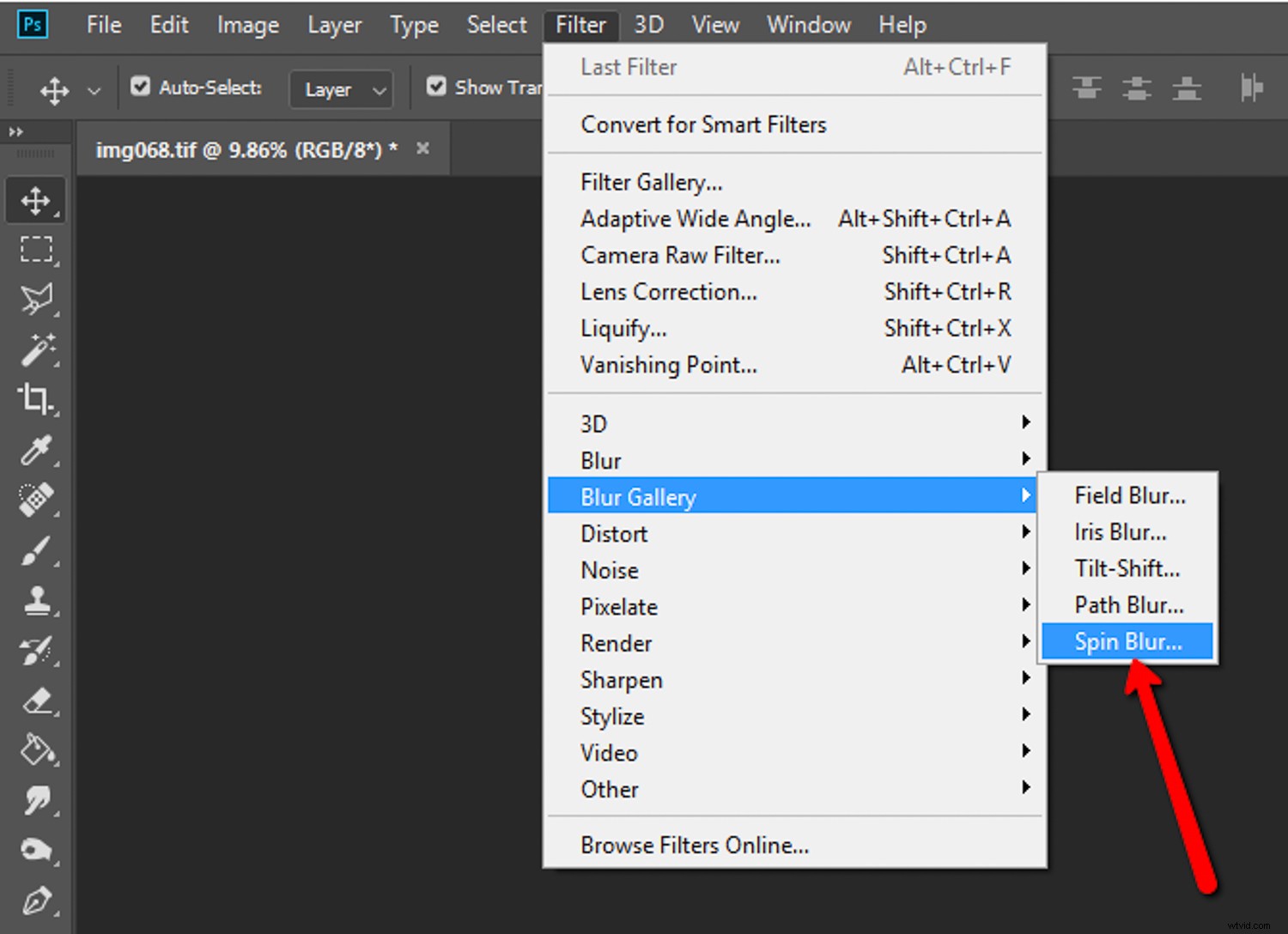
W galerii rozmycia obrotowego zauważysz sporo opcji; najważniejszym z nich jest suwak Kąt rozmycia.
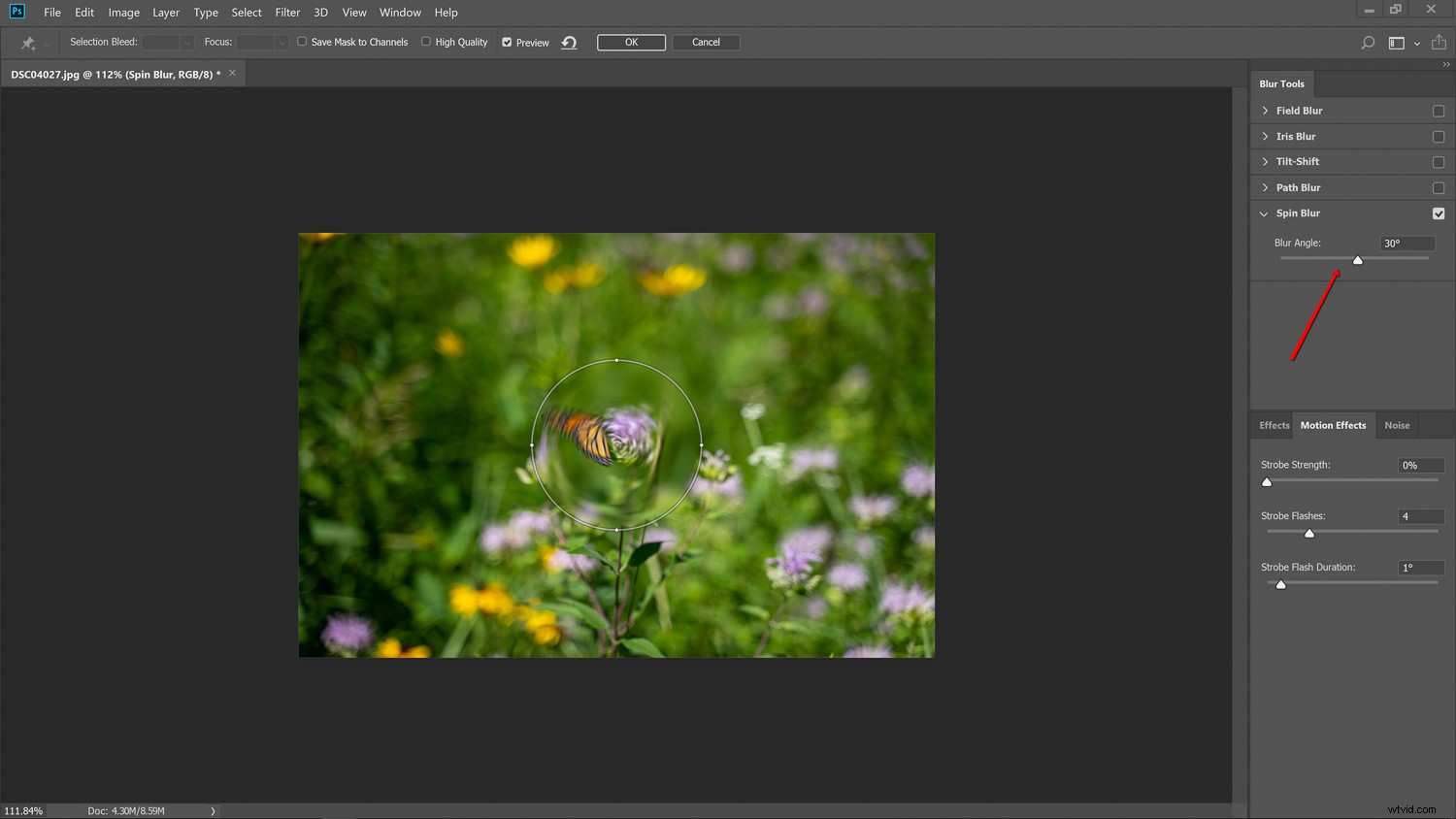
W ten sposób możesz kontrolować ilość symulowanego rozmycia obrazu. Pomyśl o kącie rozmycia jako o kontroli stopnia zawirowania w tle. Zanim zdecydujesz, ile rozmycia chcesz wprowadzić do swojego obrazu, najpierw musisz zdecydować, gdzie chcesz zastosować efekt rozmycia. Zrób to, dostosowując rozmiar i kształt samego filtra rozmycia.
Dostosuj rozmiar i ilość wtapiania filtra
Możesz kliknąć i przeciągnąć zewnętrzną część filtra, aby kontrolować jego rozmiar i kształt. To, jak blisko rozmycie dochodzi do krawędzi filtra, są kontrolowane przez cztery większe kropki pokazane tutaj:

Pomyśl o tych kropkach jako o sposobie, w jaki dyktujesz wtapianie efektu rozmycia obrotowego, gdy zbliża się on do krawędzi filtra. Przeciągnij filtr tuż za każdy róg ramki, a następnie odpowiednio dostosuj wtapianie.
Zachęcamy do eksperymentowania z umieszczeniem środka filtra w różnych miejscach na obrazie.
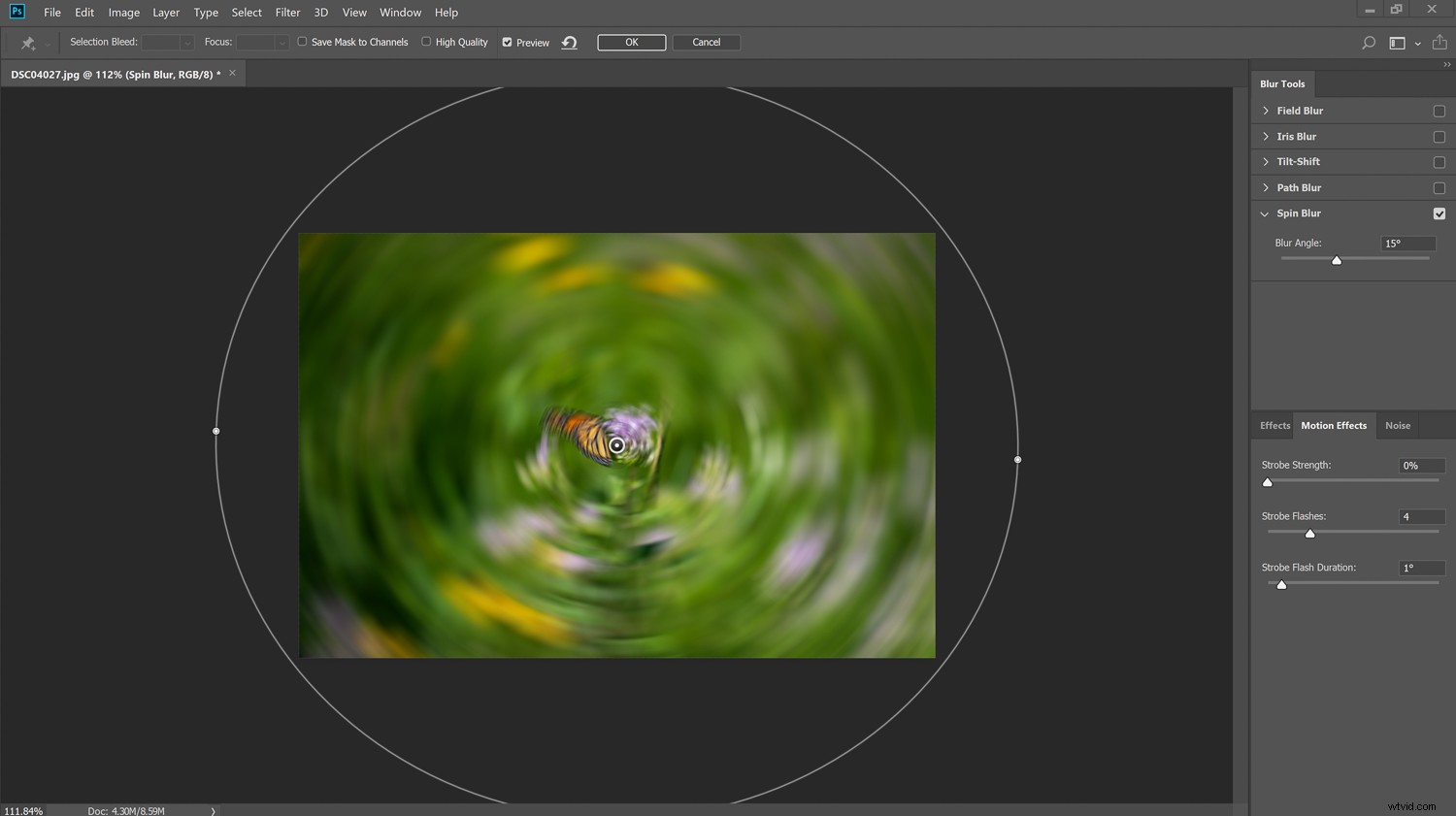
Wybierz wielkość rozmycia
Jak już powiedziałem, największą zmienną, jaką możesz kontrolować podczas stosowania wirującego tła bokeh, jest kąt rozmycia, który zasadniczo dyktuje stopień postrzeganego rozmycia wirowania. W większości przypadków najlepiej sprawdza się bardzo mały kąt rozmycia, powiedzmy może 2-4%.
Należy pamiętać, że prawdziwy wirujący bokeh z obiektywu Helios jest na ogół subtelny, więc rozmycie tła w symulowanych obrazach jest nieco stonowane. Oto nasz obraz z zastosowanym kątem rozmycia 4%.
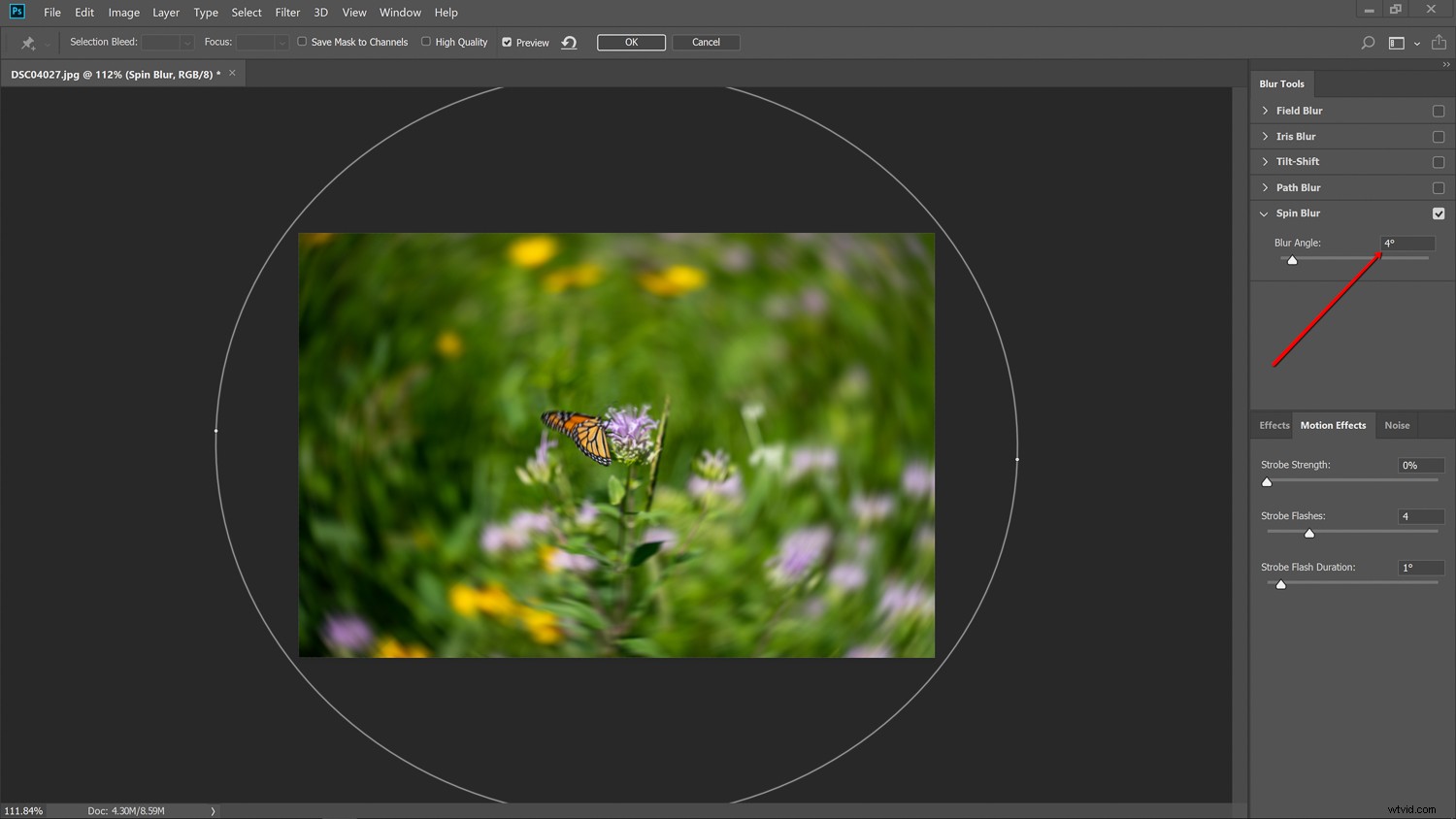
Należy pamiętać, że ostateczne określenie stopnia rozmycia zostanie ustalone nieco później, za pomocą krycia warstwy. Lepiej więc dodać trochę za dużo rozmycia niż za mało na tym etapie przetwarzania.
Pamiętaj też, że możesz również zwiększyć lub zmniejszyć kąt rozmycia za pomocą pokrętła sterowania znajdującego się w samym środku filtra. Po zastosowaniu rozmycia kliknij „OK” u góry ekranu.
UWAGA: Jeśli przekonwertujesz warstwę na obiekt inteligentny przed zastosowaniem filtra Spin Blur, ustawienia można dostosować w dowolnym momencie, ponieważ będzie to nieniszcząca edycja.
Ostateczne dopasowania rozmycia przy użyciu masek warstwy i krycia
Teraz, gdy wróciłeś do głównego okna edycji w Photoshopie, możesz dokończyć efekt rozmycia w stylu Helios, używając masek warstwy i krycia, aby dostosować rozmycie.
Dostosuj krycie warstwy rozmycia obrotowego za pomocą suwaka krycia warstwy, aż efekt osiągnie pożądaną wartość dla konkretnego obrazu. W tym przypadku ustawiłem krycie na skromne 70%.
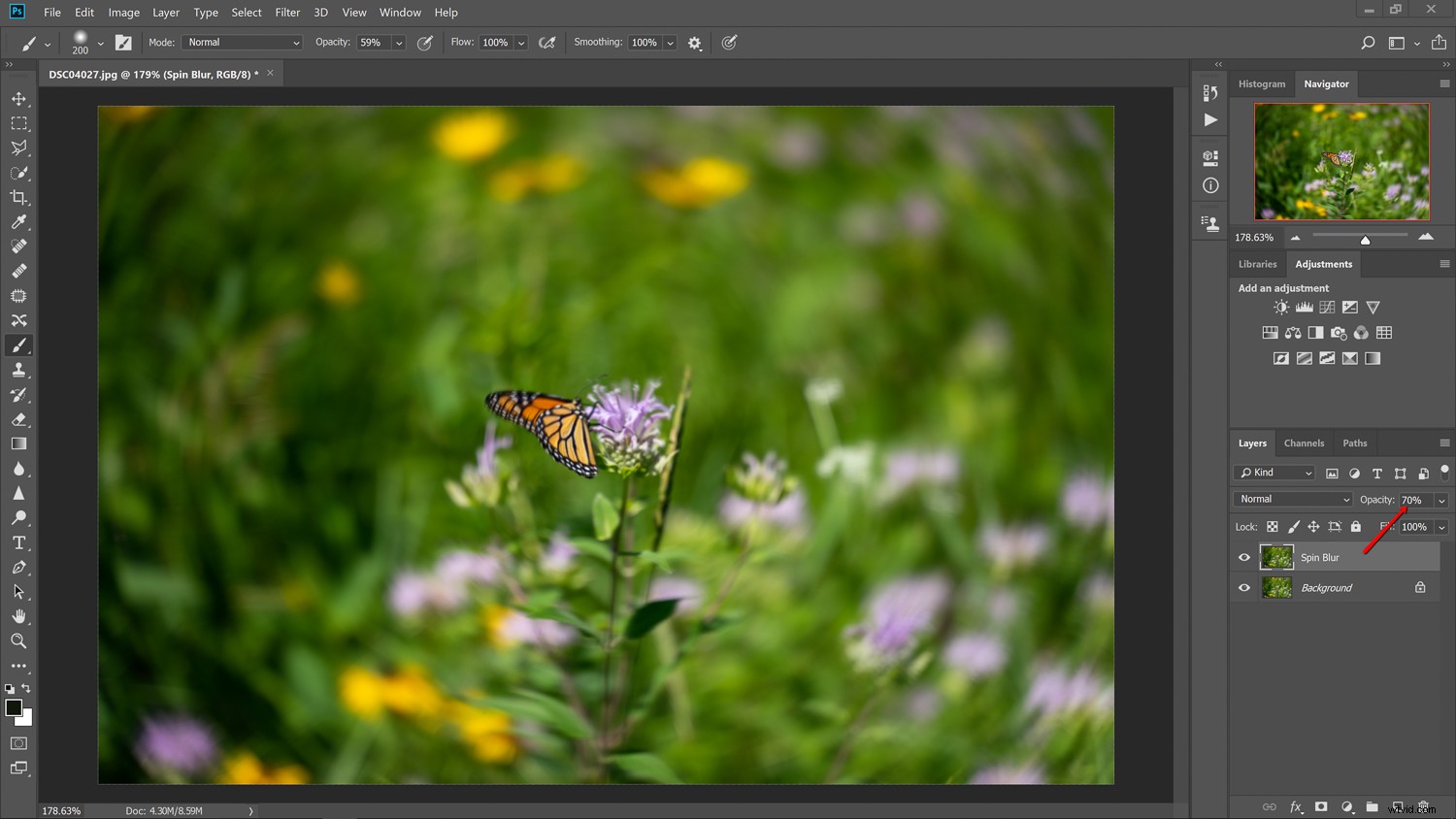
Następnie upewnimy się, że temat zdjęcia jest wolny od efektu rozmycia. Aby to zrobić, dodaj maskę warstwy do warstwy rozmycia obrotowego.
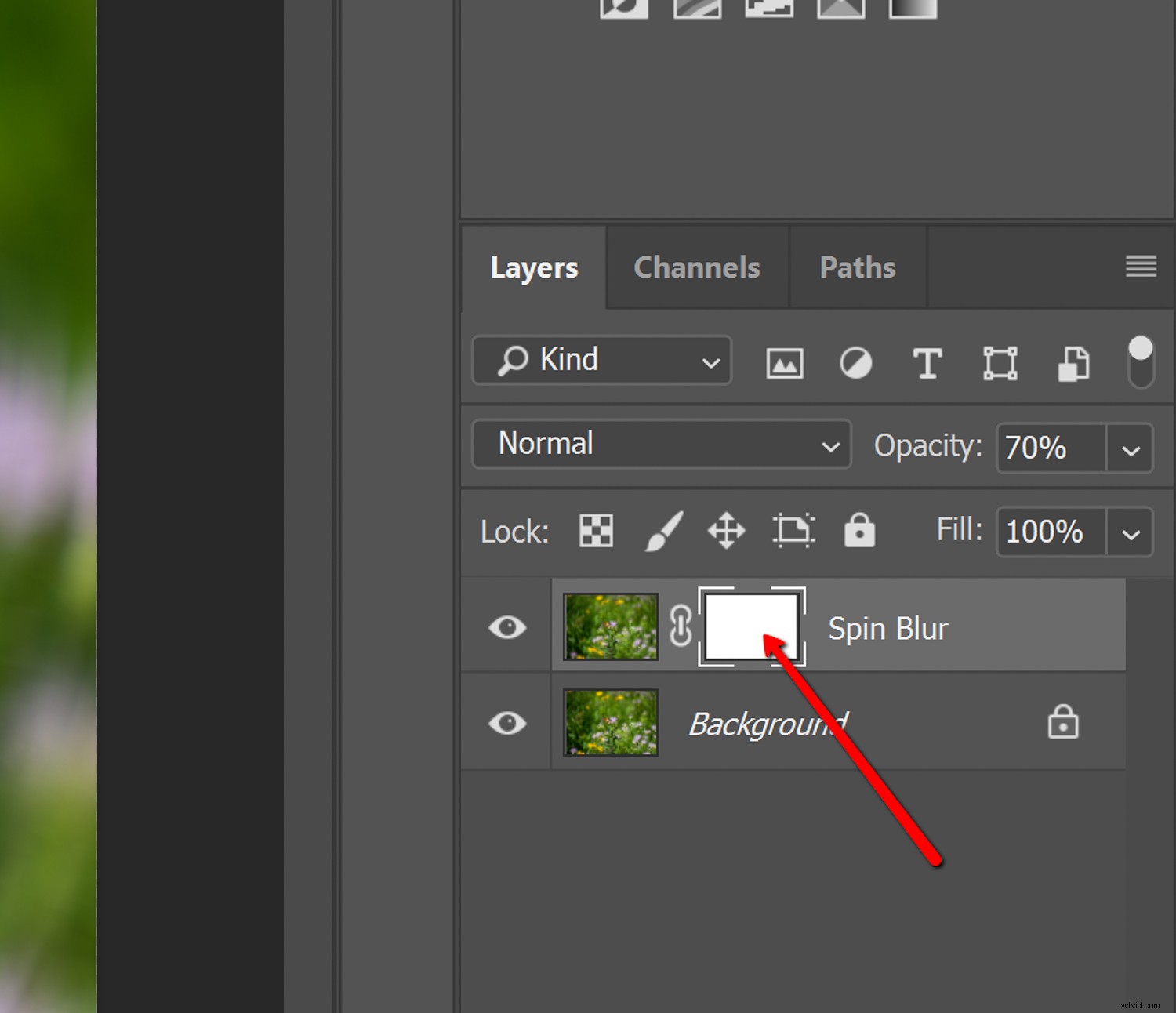
Następnie użyj narzędzia Pędzel, aby usunąć efekt rozmycia z obszarów, w których nie jest potrzebny. I altówka! Twoja symulacja świeżo wybitego wirującego bokeh Helios jest gotowa!

Ostateczne przemyślenia na temat symulacji heliosa Bokeh
Zakup rzeczywistego obiektywu Helios to zaskakująco łatwa i niedroga metoda na dodanie odrobiny wyjątkowości do fotografii. Jeśli jednak zdecydujesz się nie kupować własnego obiektywu, możesz symulować wygląd tego klasycznego wiru Helios, korzystając z metod przedstawionych w tym artykule.
Oto kilka punktów, o których należy pamiętać, jeśli chcesz wypróbować metodę Photoshop Helios:
- Wybierz zdjęcie z tematem, który jest stosunkowo odizolowany na płaszczyźnie ogniskowej.
- Najlepiej sprawdzają się obrazy z zajętym tłem.
- Kąt rozmycia 2-4% jest odpowiedni dla większości zdjęć.
- Wyśrodkuj rozmycie wokół głównego obiektu, ale nie bój się przenieść go w inne miejsce!
- Kontroluj ostateczną ilość rozmycia za pomocą suwaka krycia warstwy i masek warstwy.
Symulacja wirowo rozmytego tła Helios jest łatwa i szybka w Photoshopie za pomocą filtra rozmycia obrotowego.
Oto kilka innych przykładów obrazów, którym nadano efekt Helios przy użyciu przedstawionych tutaj technik.



