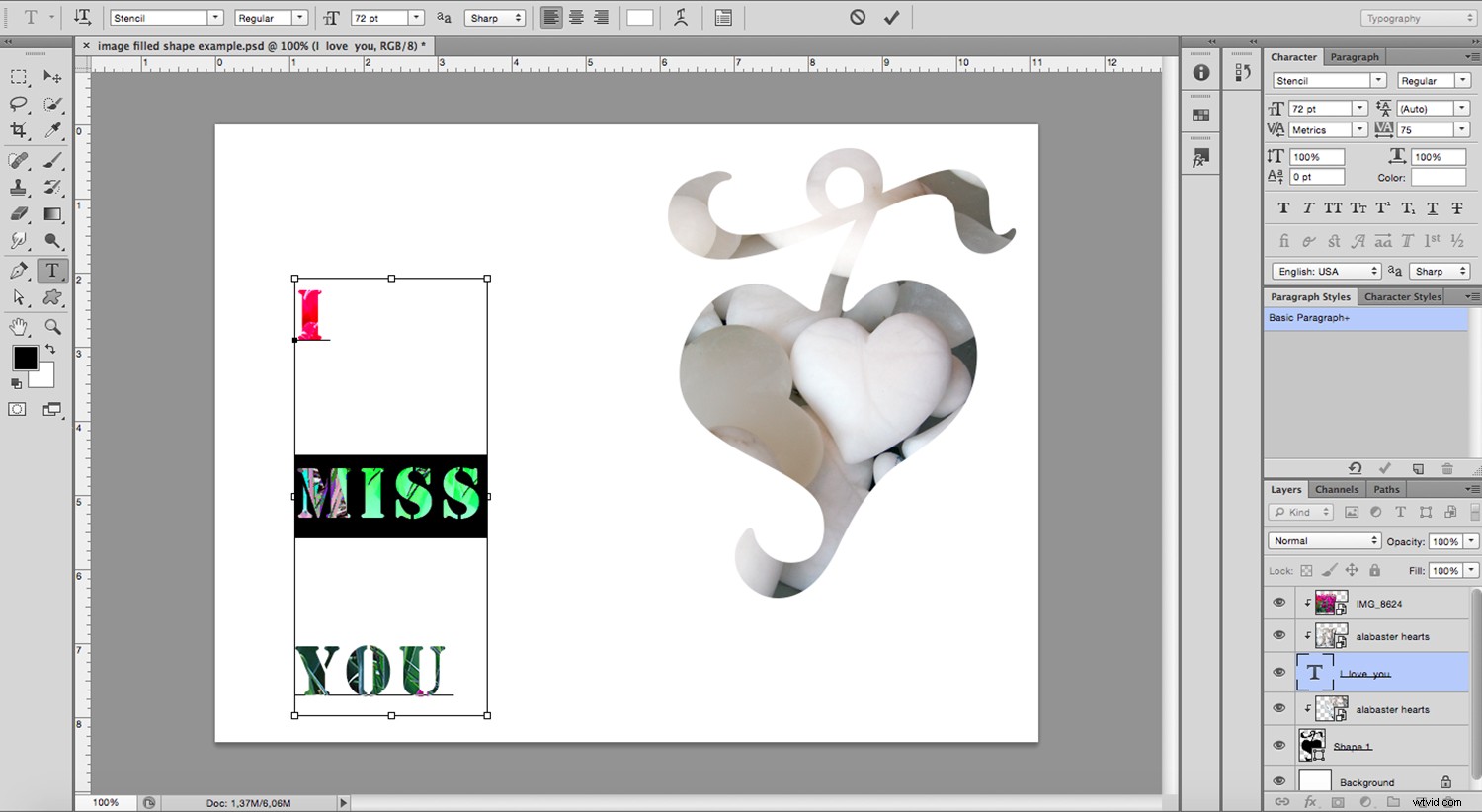Photoshop może nie jest przede wszystkim programem graficznym, ale wciąż zawiera bardzo przydatne narzędzia do tego rodzaju pracy. Na przykład tworzenie kształtów wypełnionych obrazami.
Nie ma znaczenia, czy wykonujesz jakąś profesjonalną pracę, taką jak projektowanie stron internetowych dla swojej firmy, czy coś osobistego, na przykład kartkę urodzinową, często będziesz musiał ograniczyć swoje zdjęcie, aby pasowało do określonego kształtu. W tym samouczku pokażę, jak to zrobić za pomocą kilku kliknięć.

Utwórz kształt
Po pierwsze, potrzebujesz swojego kształtu. Możesz go łatwo utworzyć za pomocą narzędzia Kształt z przybornika. Możesz kliknąć i przytrzymać, aby wyświetlić menu z wyborami. W tym pierwszym menu będziesz mieć kilka podstawowych kształtów, takich jak prostokąt, elipsa, linia, wielokąt i narzędzie do dostosowywania kształtów.
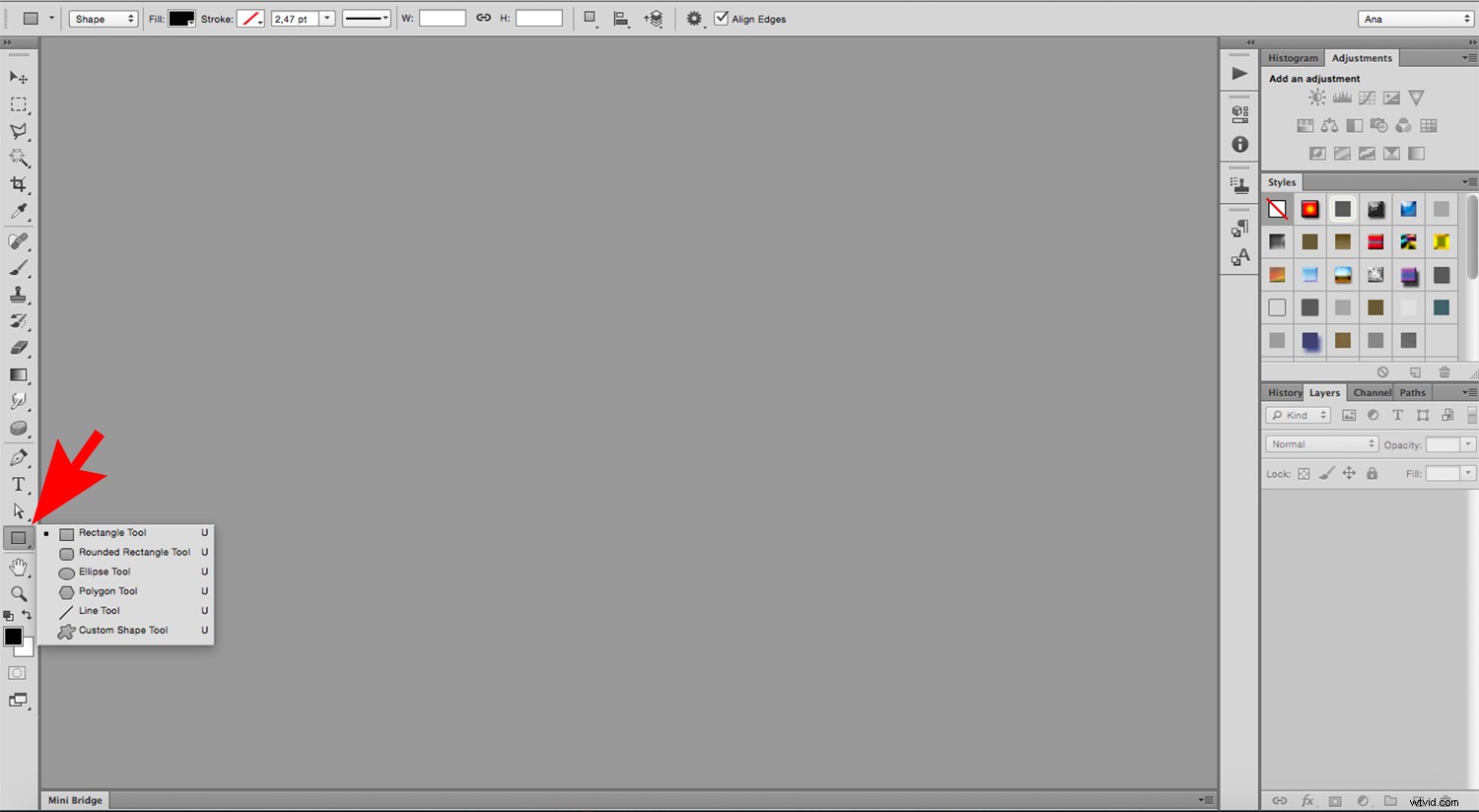
Jeśli wybierzesz niestandardowy kształt, otrzymasz drugie menu ze wszystkimi możliwościami. Możesz uzyskać do niego dostęp na pasku opcji u góry. Jeśli nie widzisz wielu opcji, po prostu kliknij wspornik po prawej stronie i kliknij Wszystkie z menu, które się otworzy; to załaduje wszystkie wstępnie ustawione kształty. Jeśli pobierzesz jakiekolwiek nowe kształty z Internetu, znajdziesz je również w tym menu.
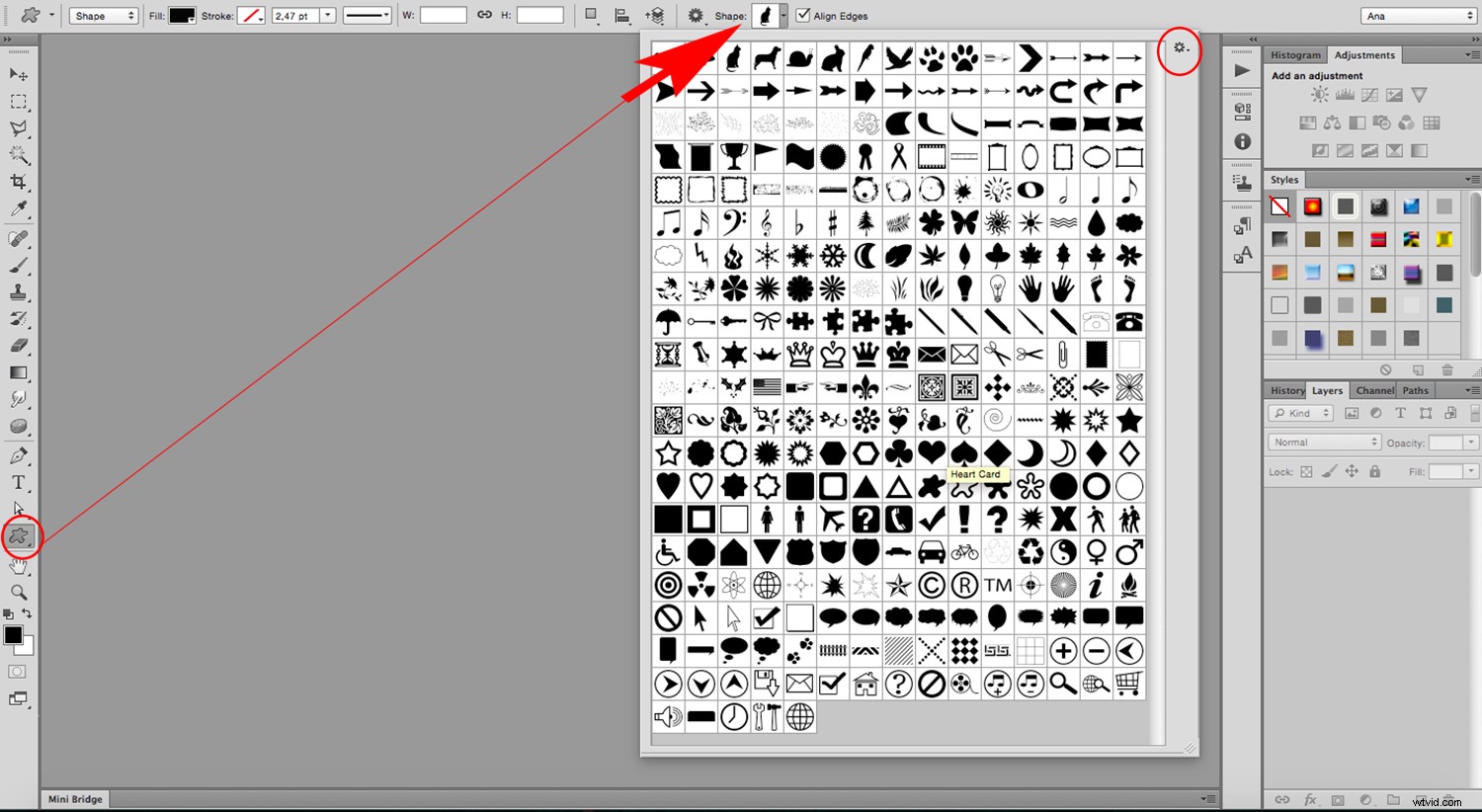
Aby narysować wybrany kształt na pustym płótnie, po prostu kliknij i przeciągnij, aż osiągnie żądany rozmiar, a następnie puść. Za każdym razem, gdy rysujesz kształt na płótnie, możesz użyć opcji Wypełnij i Obrysuj z paska opcji. W takim przypadku wypełnieniem będzie Twoje zdjęcie, więc ustaw Wypełnienie jako czarne, aby obraz był ograniczony do wybranego kształtu.
Oto jak możesz to zrobić:
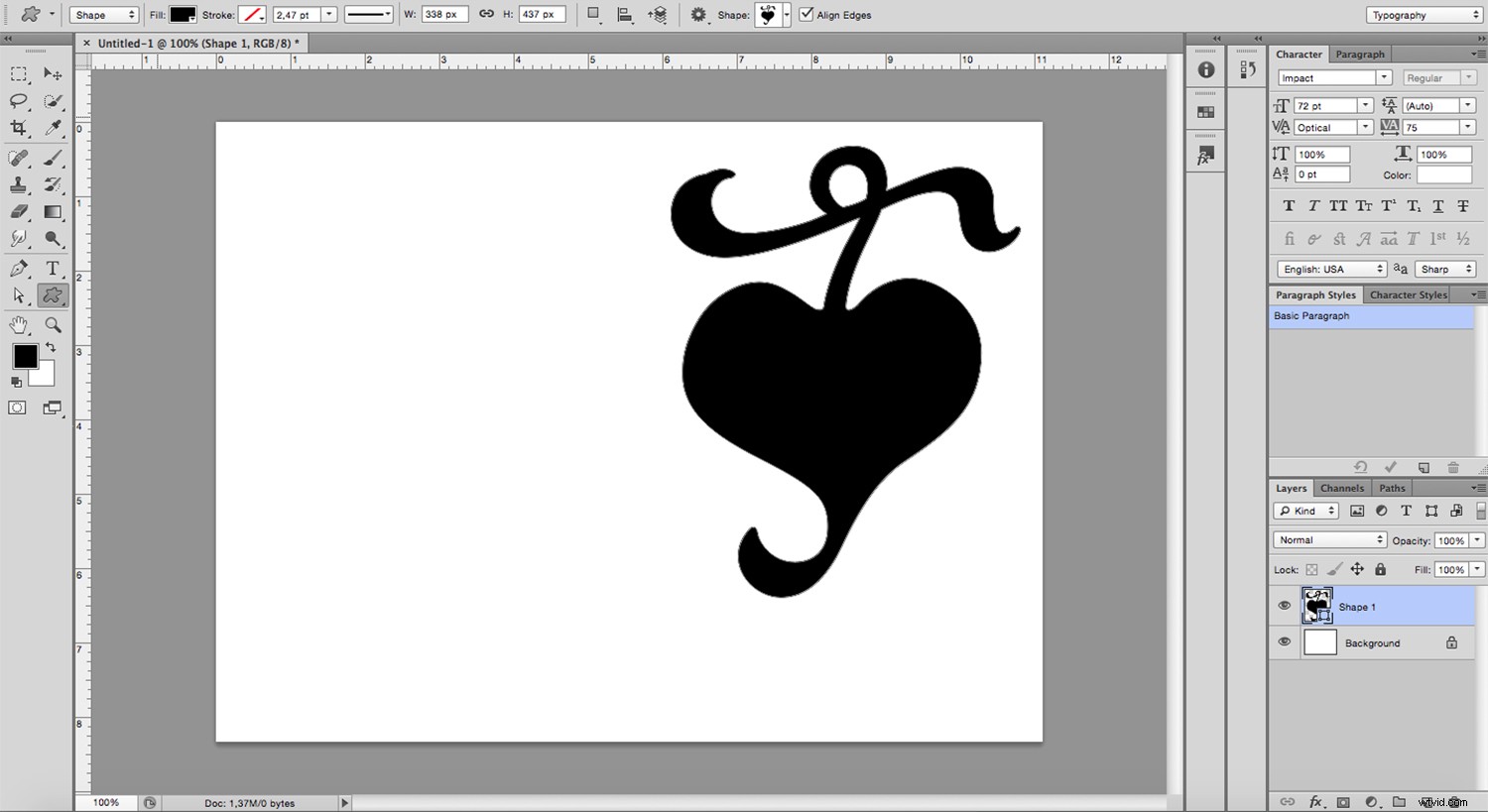
Dodaj swój obraz
Teraz, gdy masz już swój kształt, musisz wprowadzić obraz, aby go wypełnić. Przejdź do Menu> Plik> Miejsce. Spowoduje to otwarcie okna przeglądarki, w którym możesz wybrać plik z komputera. Wybierz ten, który chcesz i kliknij OK. To zdjęcie zostanie zaimportowane do Twojego projektu jako nowa warstwa.
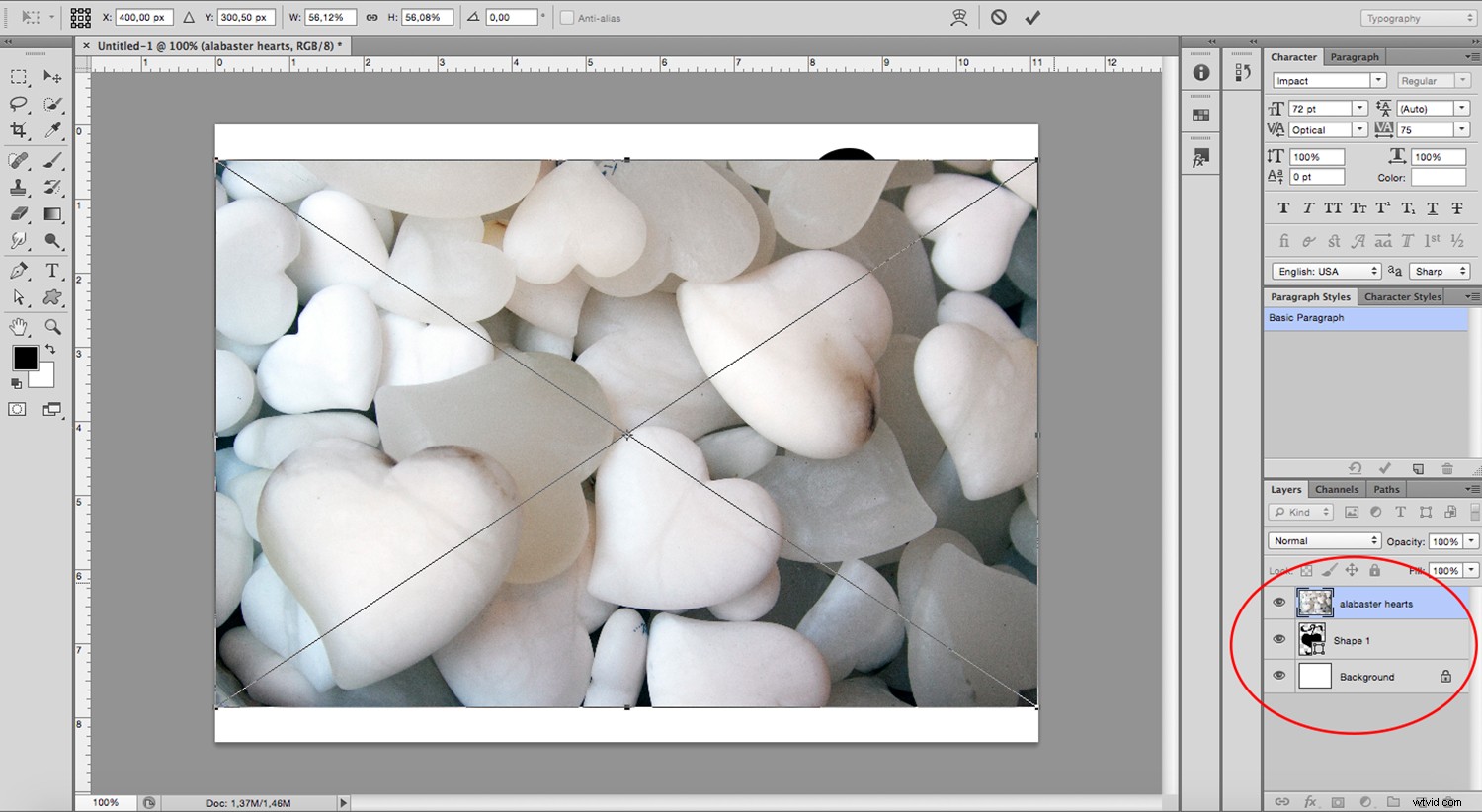
Maska przycinająca
Teraz wystarczy przejść do Menu> Warstwa> Utwórz maskę przycinającą. Można to również osiągnąć, klikając jednocześnie Alt + Ctrl (PC) lub Cmd (Mac) + G.
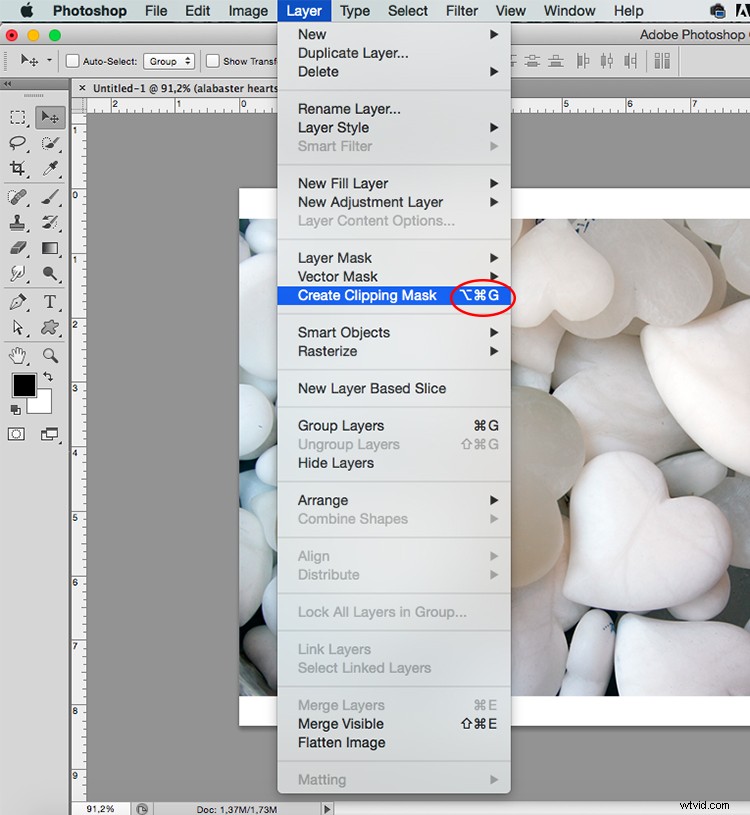
Uwaga: Jeśli dokładnie postępowałeś zgodnie z moimi instrukcjami, obraz został umieszczony jako warstwa na górze. Jeśli jednak pracujesz ze złożonym projektem z wieloma warstwami lub postępujesz zgodnie z instrukcjami w innej kolejności, może to nie mieć miejsca.
Jeśli tak się stanie, musisz zrobić dodatkowy krok. Po prostu przeciągnij i umieść warstwę obrazu na górze warstwy kształtu w panelu Warstwy, aby maska przycinająca działała tak, jak chcesz.
W rezultacie zdjęcie zobaczysz tylko przez kształt, a najlepsze jest to, że proces ten nie jest niszczący. Innymi słowy, nie wycinałeś swojego zdjęcia, reszta jest po prostu ukryta pod spodem, co daje dwie korzyści.
Po pierwsze, możesz zmienić położenie zdjęcia, aby jak najlepiej pasowało do kształtu. Jeśli klikniesz narzędzie Przenieś z Przybornika, możesz po prostu kliknąć i przeciągnąć obraz, aby umieścić go w najlepszy możliwy sposób. Możesz także użyć dowolnego narzędzia do transformacji, aby zmienić rozmiar lub obrócić go, aż będziesz zadowolony z wyniku.
Po drugie, możesz również pracować nad kształtem, nie martwiąc się o uszkodzenie zdjęcia lub pokazanie pustego płótna, ponieważ zdjęcie jest pod spodem kompletne i nietknięte.
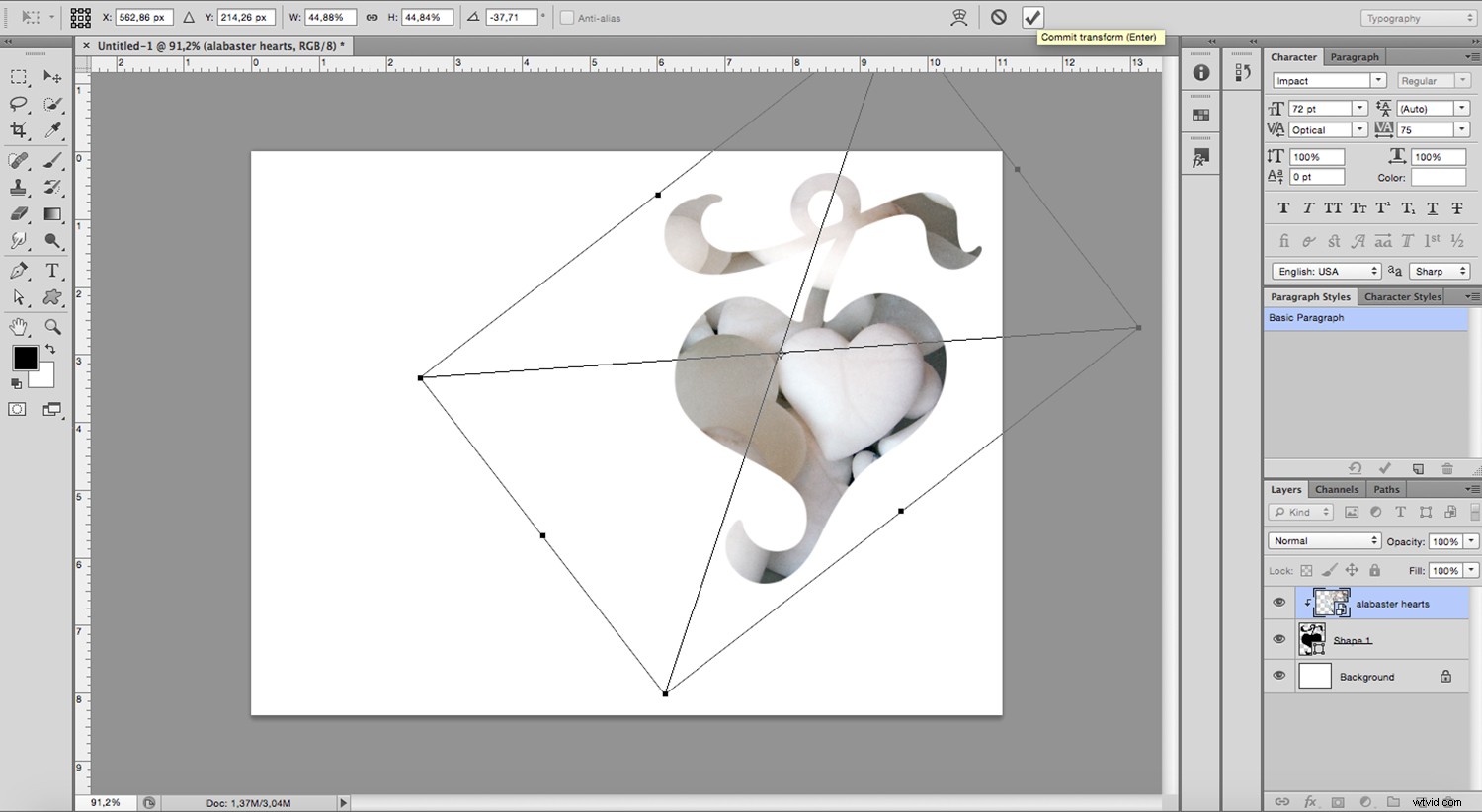
Dodatkowa wskazówka
Na tym samym płótnie możesz wykonać dowolną liczbę kształtów wypełnionych obrazem, ponieważ zostaną one po prostu ułożone jako dodatkowe warstwy. Na przykład możesz dodać tekst do swojego projektu.
Aby to zrobić, zamiast używać narzędzia Kształt, przejdź do narzędzia Tekst i wybierz czcionkę wystarczająco szeroką, aby efekt był zauważalny. Następnie powtórz proces umieszczania obrazu (może to być inne zdjęcie niż to, którego użyłeś dla kształtu) i tworzenie maski przycinającej.
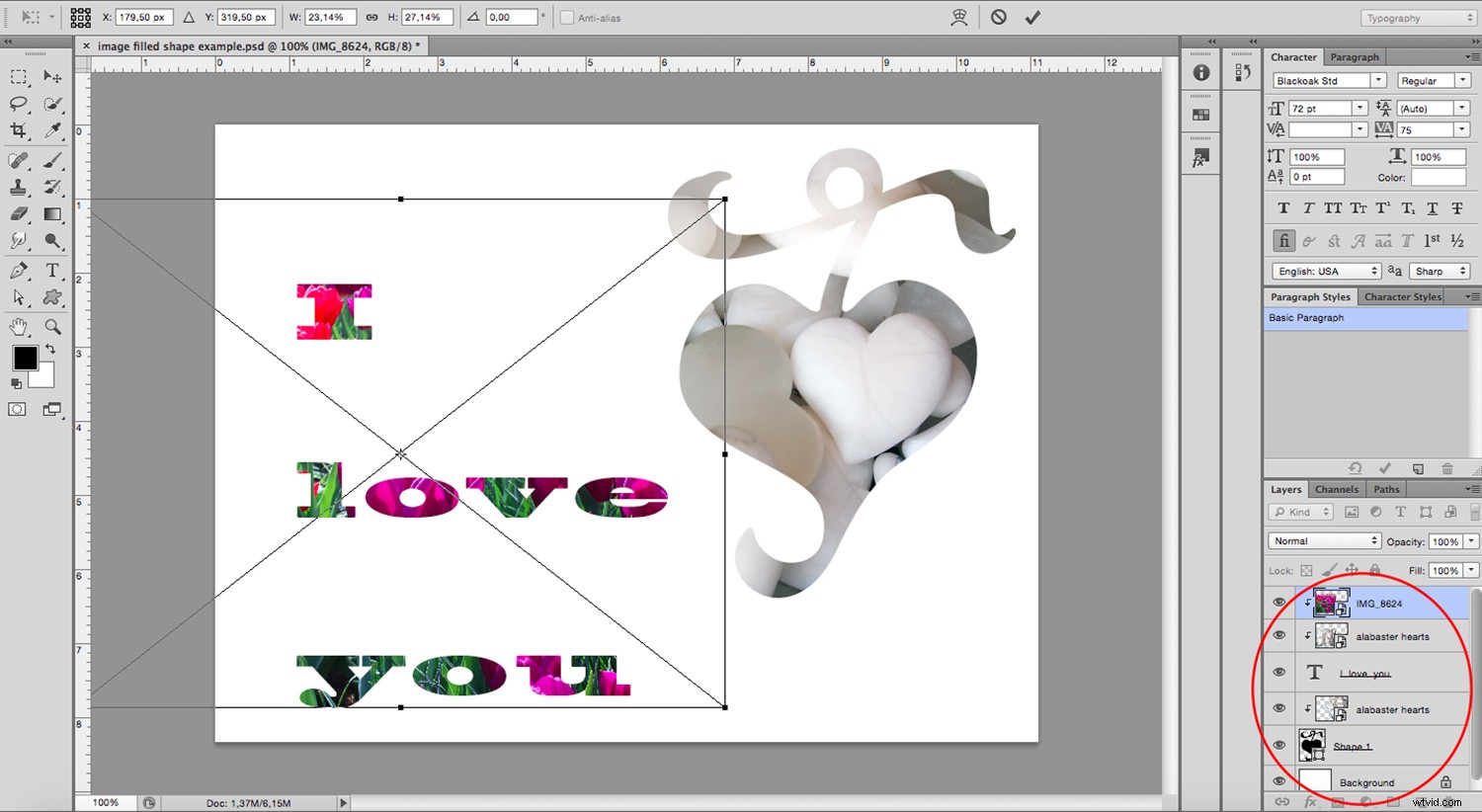
I znowu, ponieważ obraz pod spodem jest nienaruszony, możesz wrócić i edytować tekst w dowolnym momencie. Miłej zabawy!