Jeśli Twoje pomysły to coś więcej niż zdjęcie, dlaczego nie połączyć dwóch lub trzech z nich na jednym zdjęciu? Jeśli chcesz stworzyć coś surrealistycznego, upiornego lub wykraczającego poza to, co możesz uchwycić w jednym ujęciu, efekt wielokrotnej ekspozycji jest dla Ciebie!
Ten efekt pochodzi z fotografii analogowej, a niektóre aparaty cyfrowe również oferują tę funkcję. Możemy jednak naśladować efekt wielokrotnej ekspozycji nie tylko bez filmu, a nawet bez aparatu, więc bądźmy kreatywni w Photoshopie!

Osiągnięcie podwójnej lub wielokrotnej ekspozycji w aparacie oznacza, że musisz robić zdjęcia w sekwencji, co może być bardzo niepraktyczne i dlatego ogranicza twoją kreatywność.
W Photoshopie możesz połączyć zdjęcie zrobione dzisiaj smartfonem z innym zrobionym w zeszłym roku aparatem, a nawet dodać zdjęcie Creative Commons znalezione w Internecie, więc pozwól swojej wyobraźni szaleć!
Metoda druga – tworzenie podwójnych ekspozycji w Photoshopie
Jeśli potrzebujesz rozbudzić swoją kreatywność, spróbuj bawić się przeciwieństwami lub kontrastującymi koncepcjami. Aby zademonstrować, użyję miasta w porównaniu z naturą, pokażę też praktyczność robienia tego w Photoshopie zamiast biegania tam iz powrotem ze wsi do miasta, więc zacznijmy.
Najpierw otwórz swój pierwszy obraz, ten, który będzie podstawą, na której będziesz komponował swój obraz. Kiedy obraz się otwiera, zablokowana jest warstwa tła. Zawsze możesz to zmienić, ale na razie możesz zostawić to tak, jak jest.
Zduplikuj obraz, przechodząc do Menu> Warstwa> Powiel warstwę lub po prostu kliknij i przeciągnij go do przycisku Utwórz nową warstwę na dole panelu Warstwy (lub użyj skrótu klawiaturowego Cmd/Ctrl+J). Teraz masz dwa identyczne obrazy jeden na drugim, po jednym na każdej warstwie.
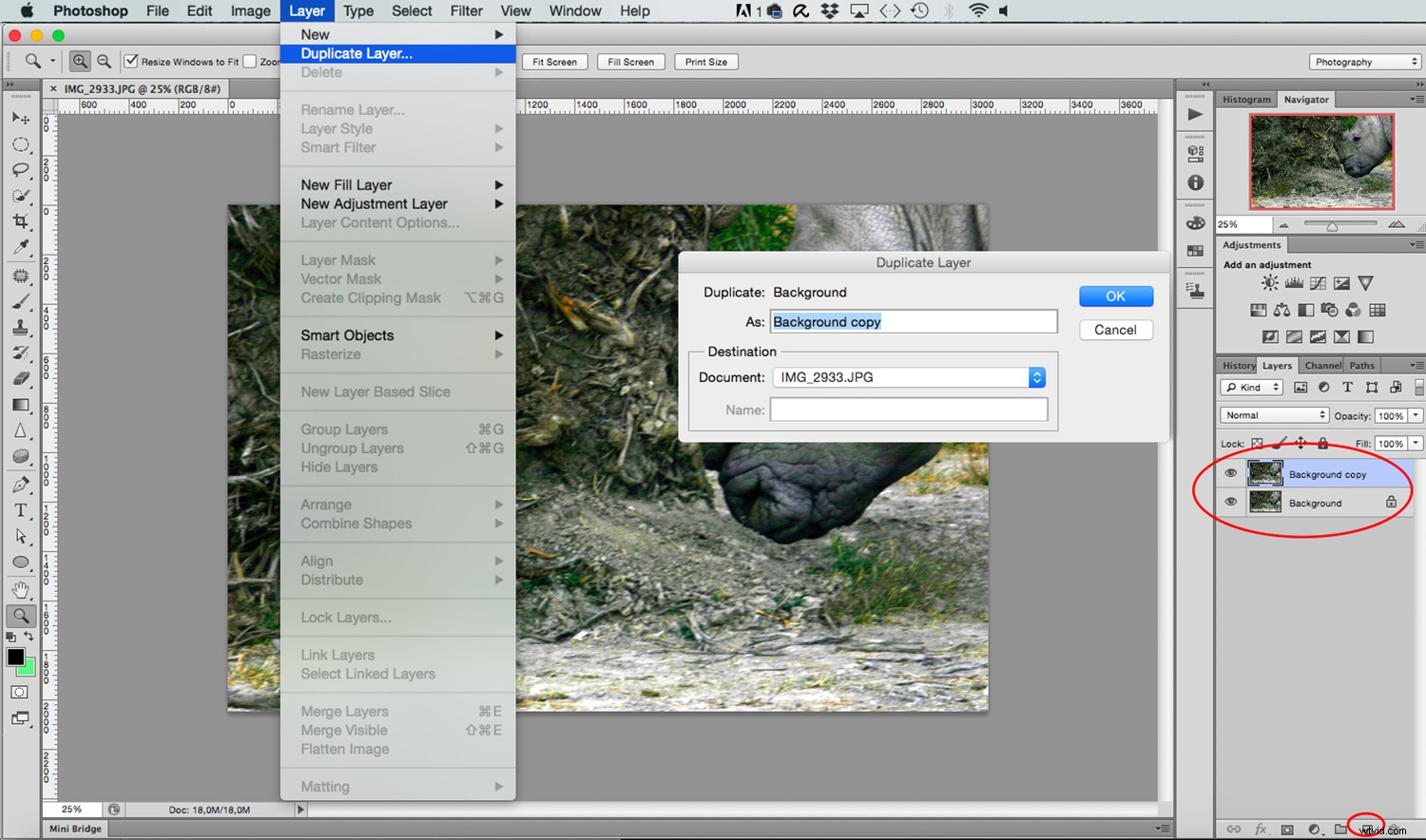
Dodaj drugi obraz
Teraz przeciągnij i upuść drugi obraz na płótno. Proponuję użyć tej techniki zamiast kopiowania i wklejania, ponieważ w ten sposób zostaje ona dodana jako obiekt inteligentny. Dlatego możesz go powiększać lub zmniejszać tyle razy, ile chcesz, bez utraty jakości obrazu.
Zawsze warto to mieć, ale szczególnie w przypadku tego ćwiczenia, ponieważ nadal potrzebujesz innych zdjęć, aby zobaczyć, jak będą współdziałać, aby stworzyć ostateczną kompozycję. Następnie kliknij OK, a zostanie dodany jako warstwa. Domyślnie zostanie upuszczony na górę, więc na razie nie będziesz mógł zobaczyć drugiego obrazu, ale to normalne.
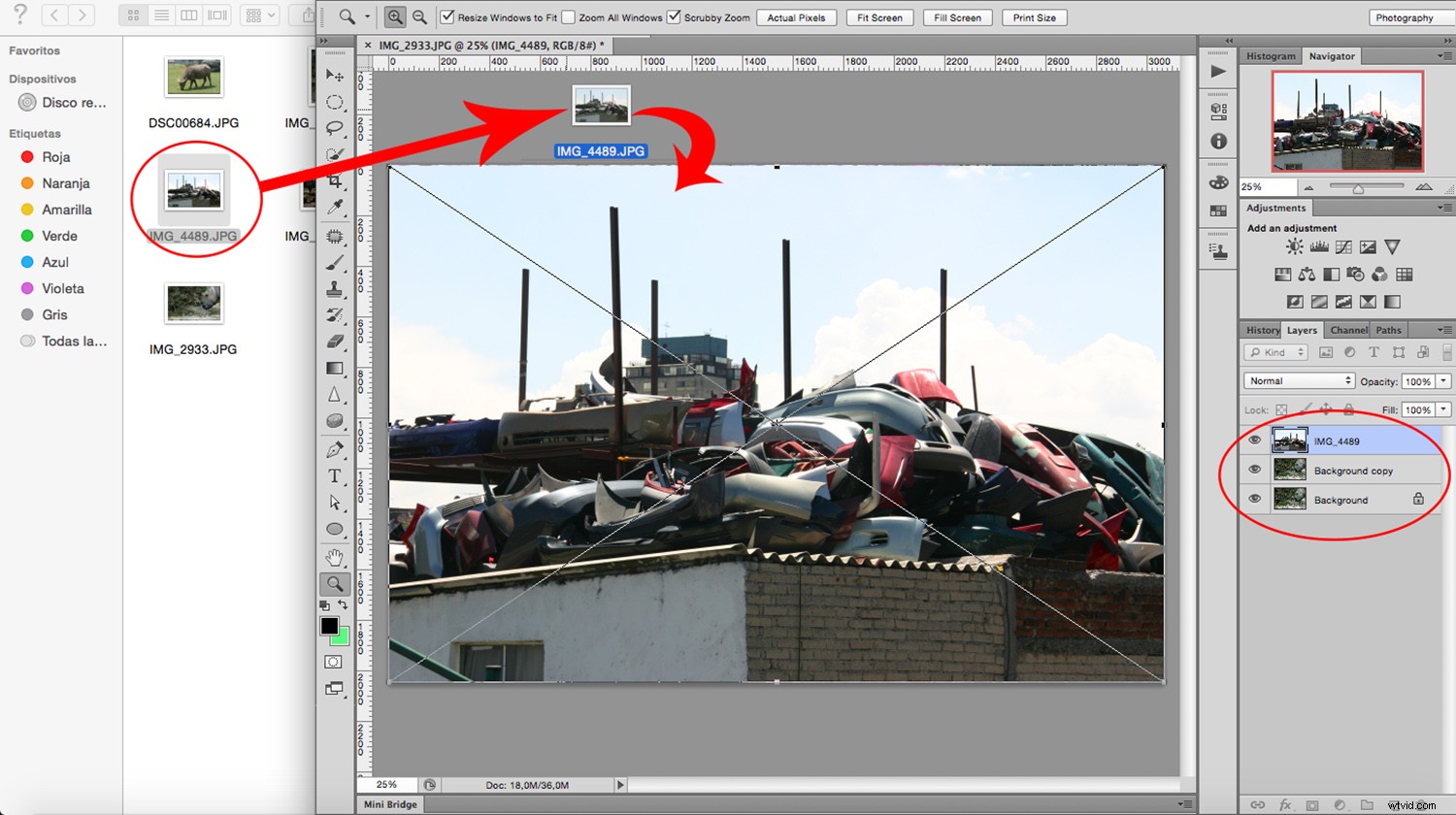
Kliknij właśnie dodaną warstwę, tę z drugim obrazem, i przeciągnij ją w dół, tak aby znalazła się między dwiema wcześniej istniejącymi warstwami. Teraz widzisz tylko pierwszy obraz, a nowy obraz jest ukryty. Nie martw się, zajmiemy się nim za chwilę.
Dostosuj tryb mieszania
Górna warstwa powinna być teraz kopią twojego tła, kliknij ją, aby ją wybrać. Teraz otwórz menu rozwijane u góry panelu Warstwa, które zawiera opcje mieszania. Wybierz tryb ekranu, a w rezultacie zobaczysz mieszankę dwóch obrazów.
Należy pamiętać, że wyniki będą się drastycznie zmieniać w zależności od kolorów obrazów, ponieważ te informacje są używane przez program Photoshop do ich interakcji.
Na przykład kolor czarny pozostawia niezmienione kolory, podczas gdy ekranowanie kolorem białym daje biel. W każdym razie nie martw się, jeśli Twój obraz nie wygląda jak w przykładzie, którego używam.
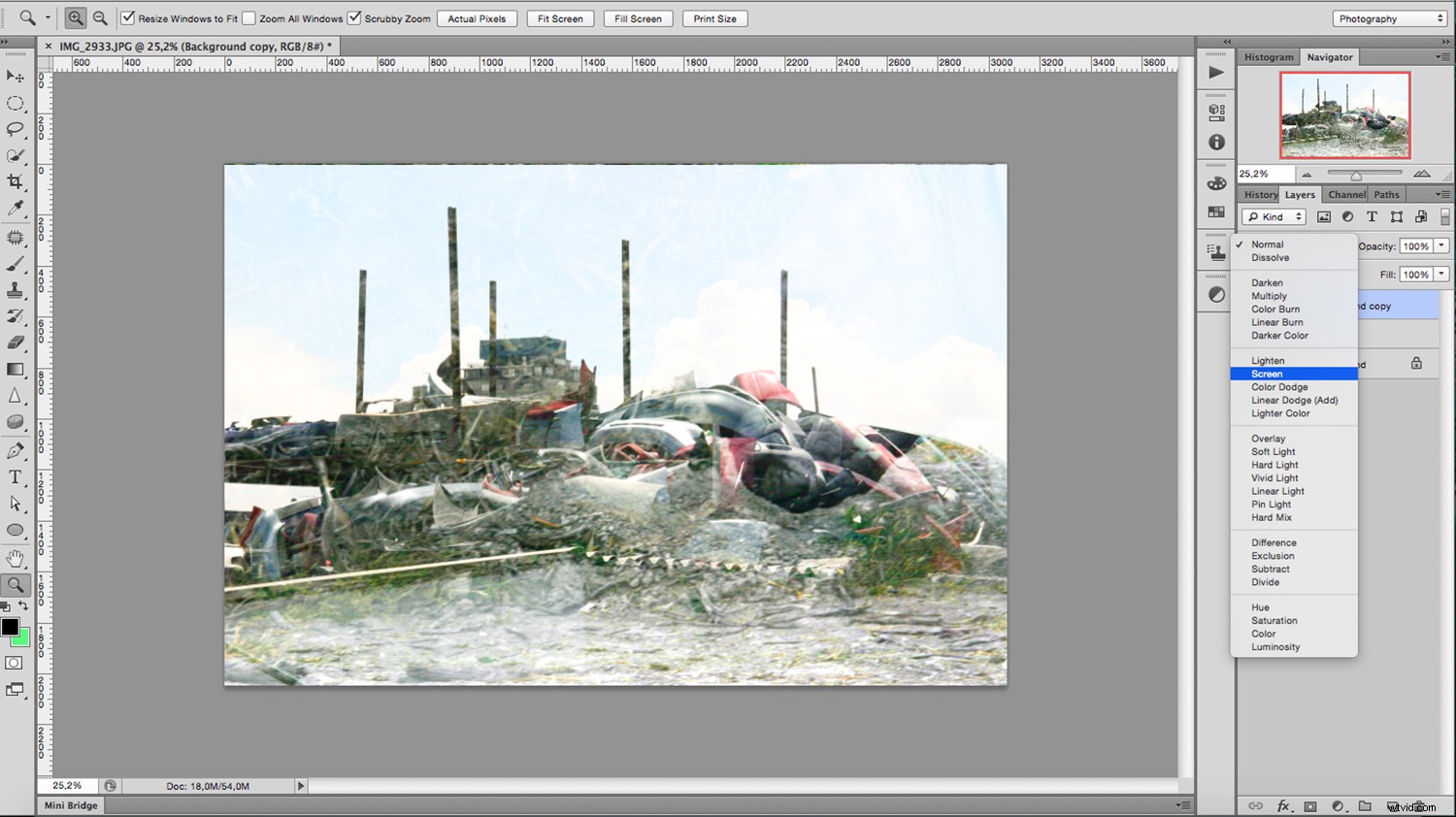
Dostosuj do swoich upodobań
Rezultat, którego szukasz, rzadko osiąga się po prostu w ten sposób, więc kliknij warstwę zawierającą drugi obraz i modyfikuj go, aż będziesz zadowolony.
Możesz zmienić jego rozmiar, przechodząc do Menu> Edytuj> Przekształć. Następnie przeciągnij go za pomocą narzędzia Przenieś z góry Przybornika. Dodaj filtry, przechodząc do Menu> Filtry lub dostosuj jego ustawienia, dodając warstwy dopasowania, klikając przycisk u dołu panelu. Baw się nim, aż będziesz zadowolony.
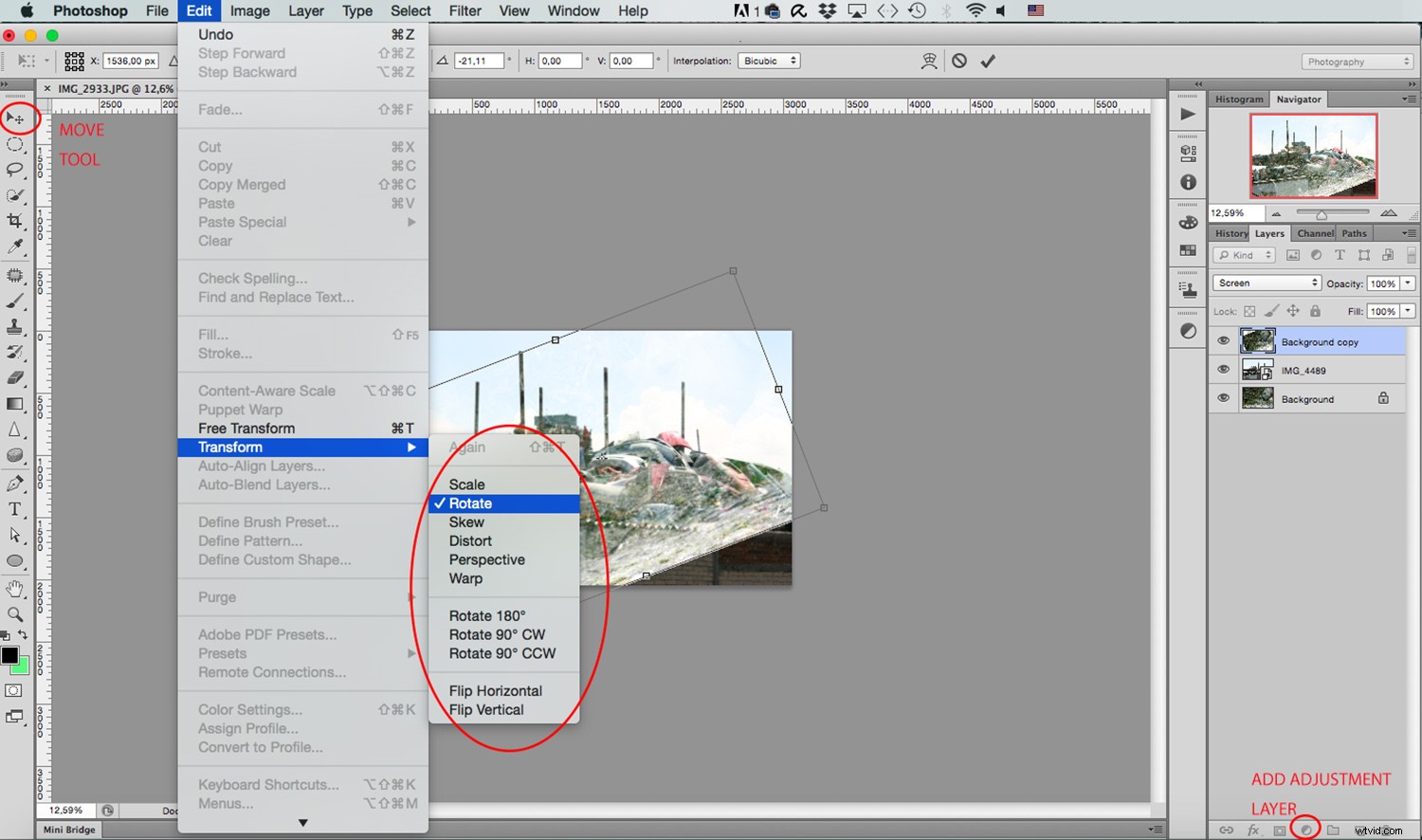
Zamaskuj niechciane bity
Po wybraniu ostatecznej pozycji obrazu utwórz maskę warstwy na tej warstwie, klikając przycisk Dodaj maskę warstwy u dołu panelu. Upewniając się, że maska jest zaznaczona, użyj narzędzia Pędzel, aby pomalować na czarno obszary, w których nie chcesz wyświetlać obrazu.
Zachowuje się jak gumka, ale w rzeczywistości nie traci pikseli. To świetna rzecz w maskach, po prostu ukrywa rzeczy. Jeśli popełnisz błąd, wystarczy zmienić pędzel na biały i ponownie go pomalować.
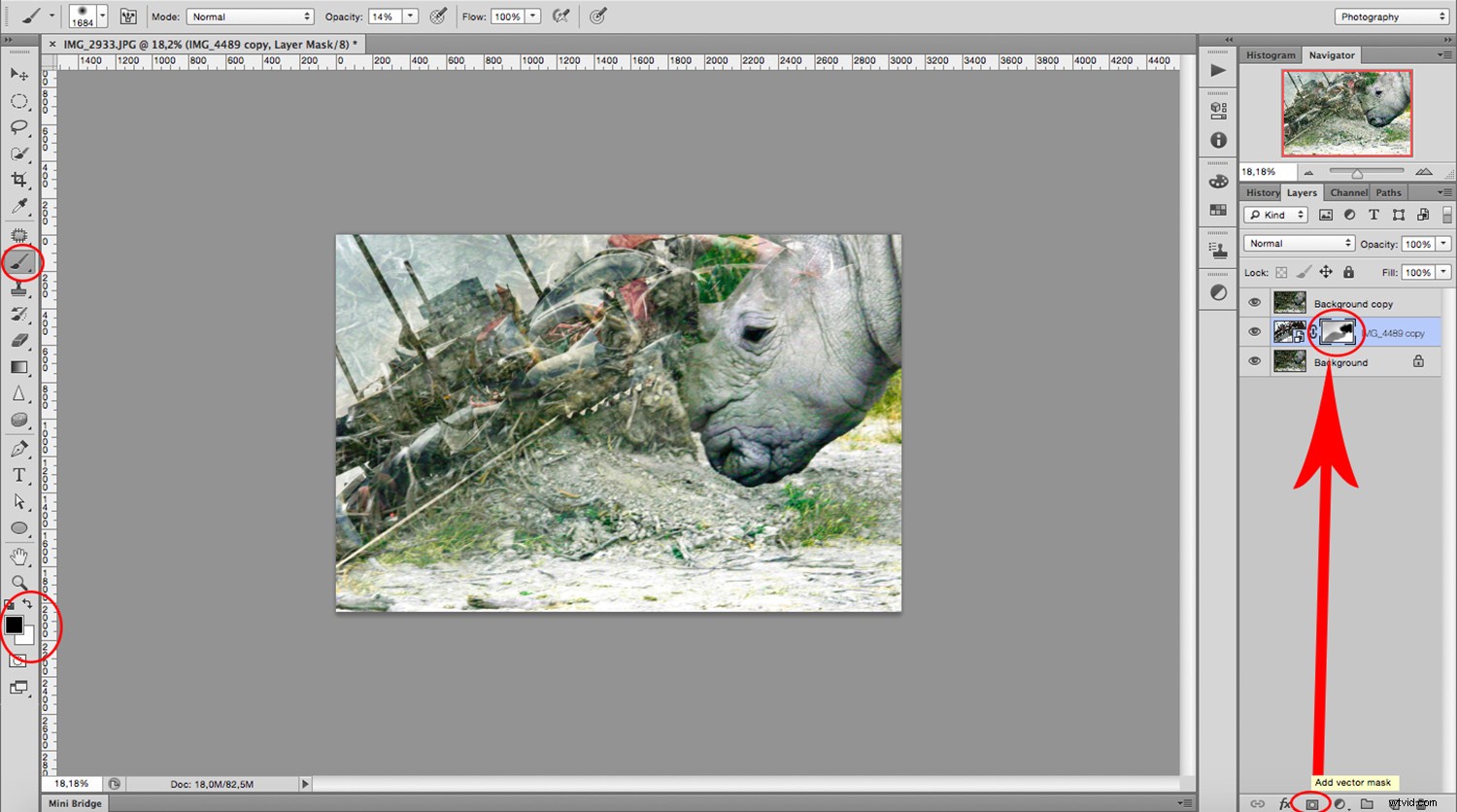
Powtórz ten proces z tyloma zdjęciami, ile chcesz dodać. Jeśli nie chcesz, aby jeden obraz dominował, ale zamiast tego chcesz mieć puste płótno, na którym można umieścić wiele mniejszych kawałków, najpierw otwórz puste płótno, które będzie Twoim „negatywem”, w którym zamierzasz połączyć obrazy.
Możesz to zrobić, przechodząc do Menu> Plik> Nowy i po prostu ustaw żądany rozmiar i rozdzielczość, a następnie kliknij OK. Następnie wykonaj powyższe kroki normalnie. Miłej zabawy!

Modny zwrot, metoda druga
Jak wiele rzeczy w stylu vintage, podwójne ekspozycje powróciły i stały się modne, po prostu dodając do tego odrobinę skrętu. Prawdopodobnie często widziałeś obrazy z wielokrotnymi ekspozycjami, które są sylwetkami z drugim obrazem w środku. Oto, jak możesz to zrobić za pomocą tej samej techniki, co poprzednio, po prostu dodając jeszcze jeden krok.
Otwórz więc swój pierwszy obraz w Photoshopie i ponownie zduplikuj warstwę tła. Na tej kopii wybierz tło za pomocą wybranego narzędzia w zależności od obrazu.
Jeśli masz białe tło, możesz je szybko wybrać za pomocą magicznej różdżki, podczas gdy bardziej ruchliwe tło może wymagać narzędzia Pióro lub kombinacji różnych.
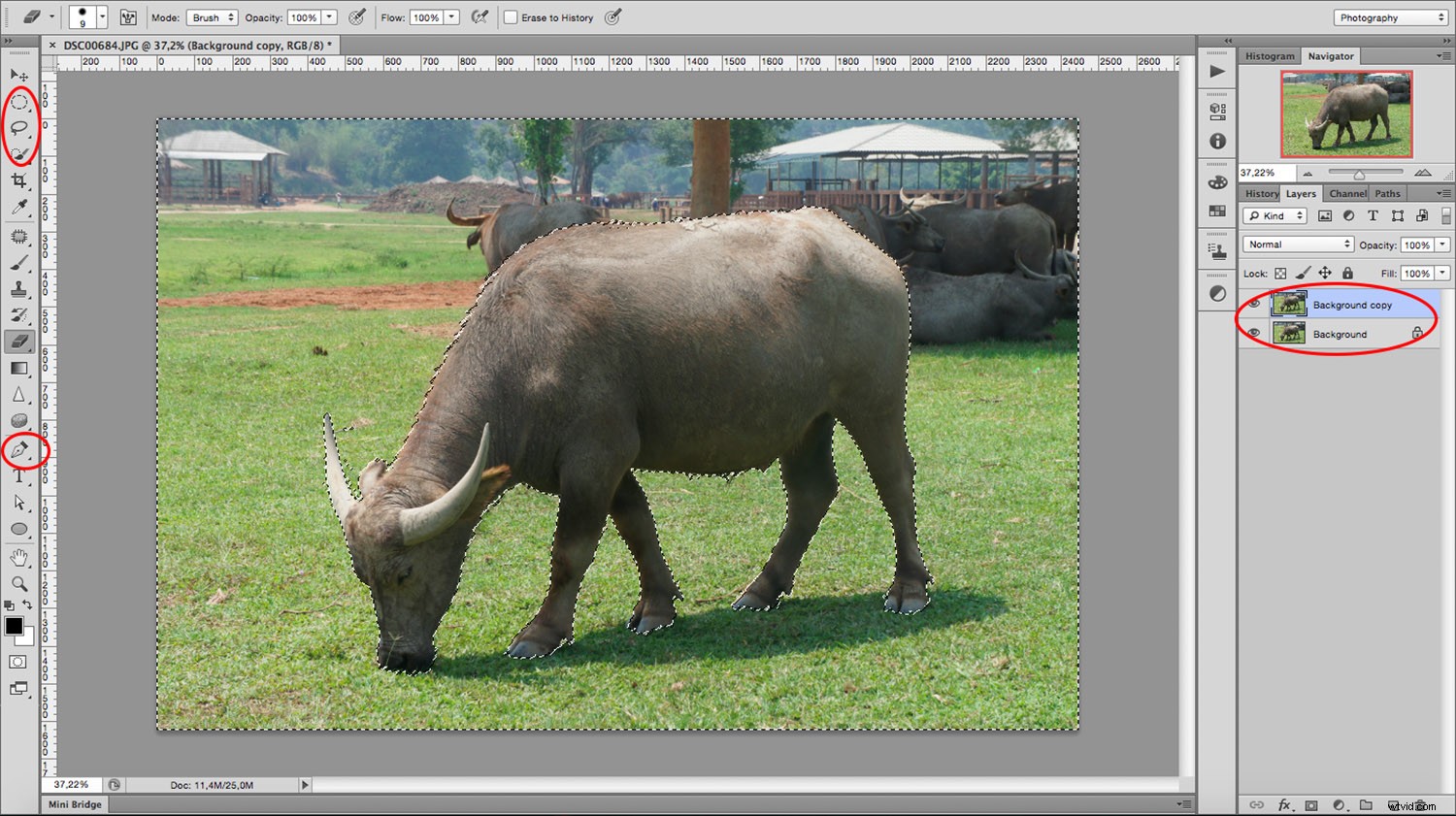
Po wybraniu tła przejdź do Menu> Edytuj> Wypełnij, wybierz biały i kliknij OK. Przeciągnij i upuść swój drugi obraz, tak jak zrobiłeś to w pierwszej części tego samouczka, aby stał się nową warstwą. Przeciągnij go i umieść między tłem a utworzoną kopią tła.
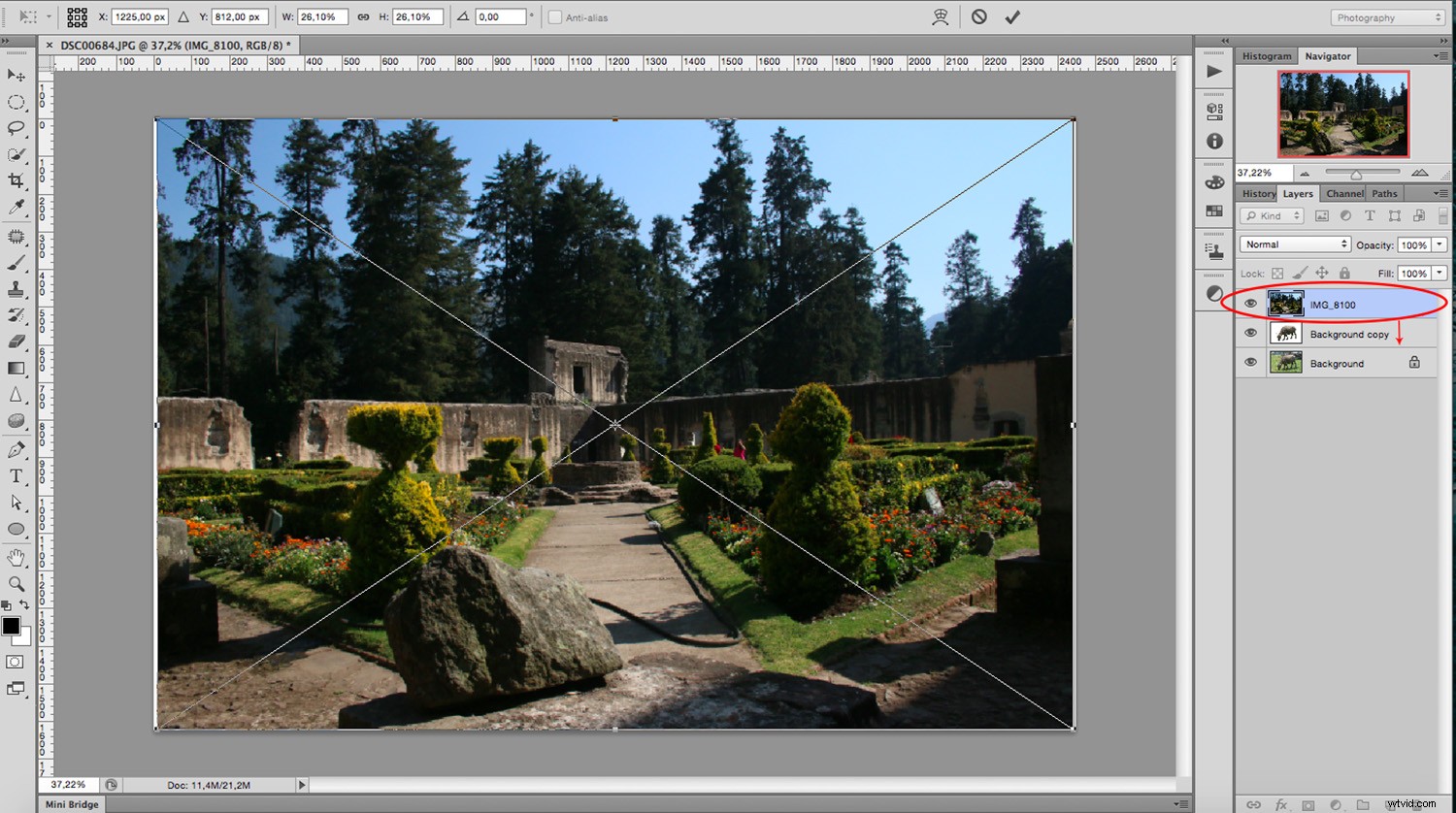
Teraz jest całkowicie zakryty, więc kliknij kopię tła, aby wybrać tę warstwę i zmienić jej tryb mieszania na Ekran.
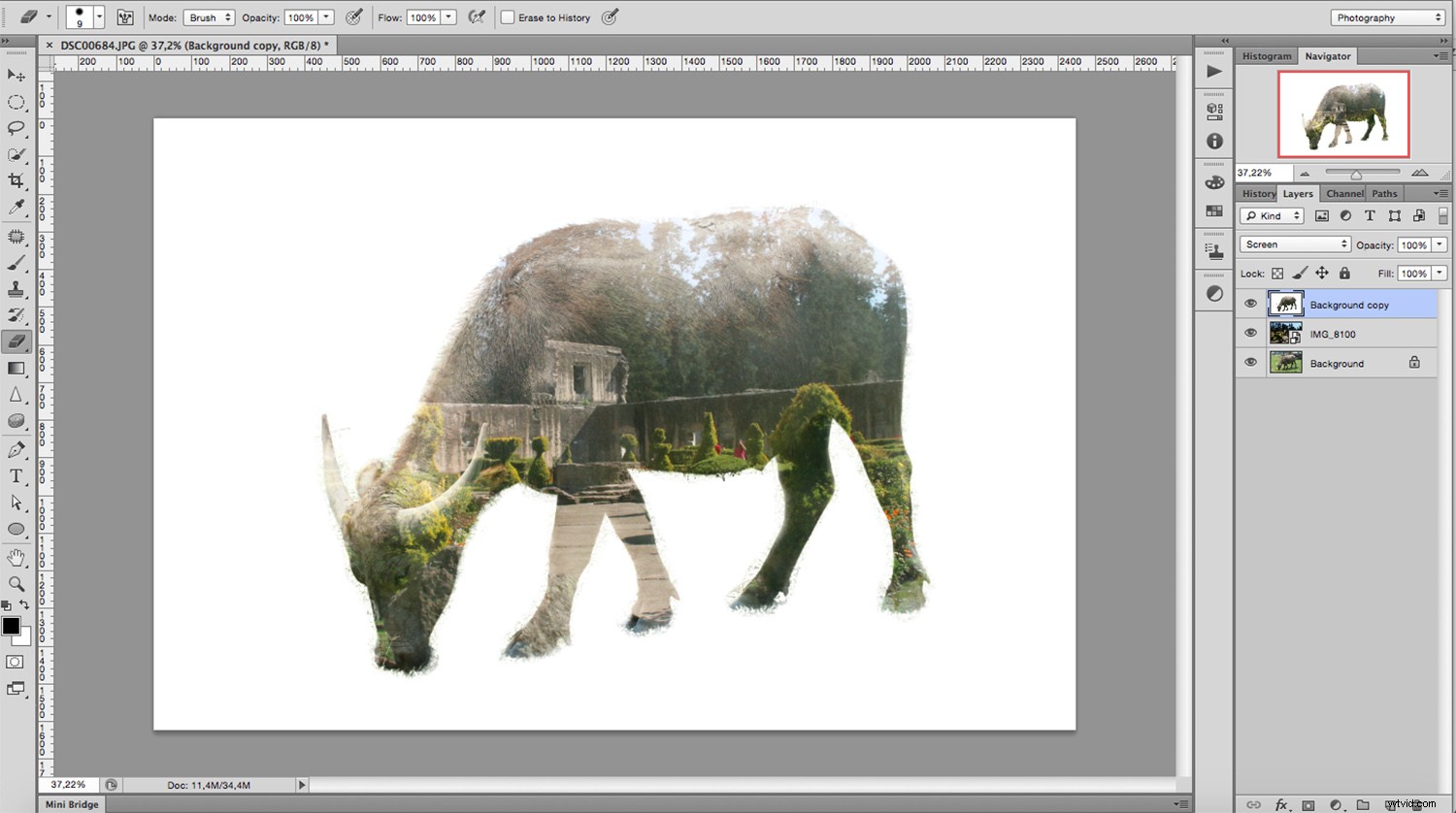
Zmodyfikuj swój drugi obraz i utwórz maskę warstwy, aby pomalować na czarno, cokolwiek nie chcesz w kompozycji i to wszystko.

Możesz użyć obrazów o dużym kontraście lub monochromatycznych, aby uzyskać różne efekty. Wypróbuj je i podziel się z nami swoimi wynikami w sekcji komentarzy poniżej.
