Jest wiele rzeczy, którymi możesz sterować podczas robienia zdjęcia, ale pogoda nie jest jedną z nich! Jeśli masz świetne zdjęcie krajobrazu lub architektury, ale niebo jest zbyt matowe, obniży to cały obraz, więc po prostu czytaj dalej, aby dowiedzieć się, jak zastąpić niebo Photoshopem.

Miał rację, czasami można mieć najlepszą pogodę i skończyć z płaskim błękitnym niebem. Jeszcze gorzej, jeśli masz strasznie zimny dzień, który daje matowo szare niebo. Tak czy inaczej, może to być wygrany lub przegrany element obrazu. Nie musisz jednak panikować, możesz połączyć dwa zdjęcia w jedno idealne ujęcie i zastąpić niebo lepszym.
Metoda nr 1 – Wymiana nieba w Photoshopie
Co najważniejsze, potrzebujesz obrazu z pochmurnego nieba, który pasuje do nastroju obrazu, na którym zamierzasz go wkleić. Zamierzam pracować z pionowym ujęciem, więc lepiej, jeśli to z nieba ma ten sam format. Tematem jest statek na mieliźnie na lodowatej wodzie, więc moje niebo powinno być idealnie po burzliwym dniu.
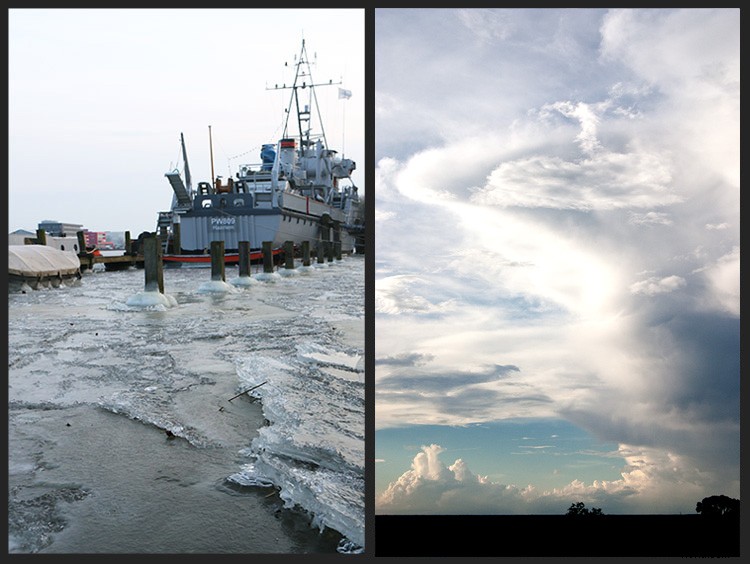
Mając otwarty obraz obiektu, wybierz niebo, które ma być pokryte nowym. Do tego możesz użyć dowolnego narzędzia, z którym czujesz się komfortowo. Zwykle zaczynam od szerokiego wyboru za pomocą Magic Wand, a następnie zbliżam się do różnych rodzajów narzędzi Lasso. Zobaczysz przerywaną linię (maszerujące mrówki) wokół wybranego obszaru.
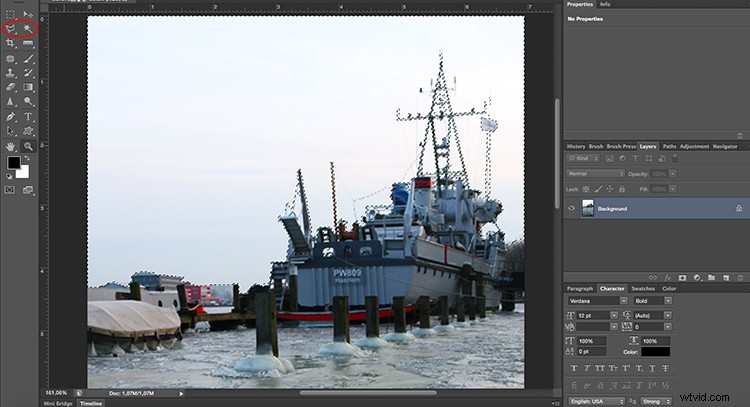
Popraw wybór
Uważam, że warto również przejść do Menu> Zaznaczanie> Edytuj w szybkiej masce. Spowoduje to wyświetlenie części, które nie są zaznaczone w czerwonej masce, więc możesz malować za pomocą narzędzia Pędzel, co chcesz, i użyć narzędzia Wymaż, aby uwzględnić w zaznaczeniu.
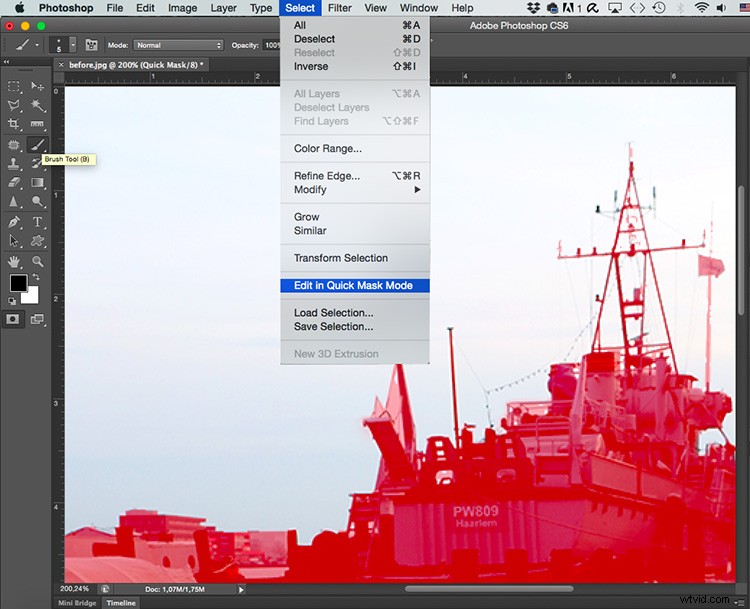
Teraz otwórz obraz nieba i zaznacz wszystko (Cmd/Ctrl + A), a następnie przejdź do Menu> Edytuj> Kopiuj. Wróć do pierwszego obrazu i przejdź do Menu> Edycja> Wklej do. Zwróć uwagę, że staje się nową warstwą i ma maskę warstwy z kształtem dokonanego zaznaczenia, dlatego możesz teraz ją skalować i przesuwać, a twój obiekt nie zostanie naruszony, zobaczysz nowe niebo bezpośrednio jako pasowałby do obrazu.
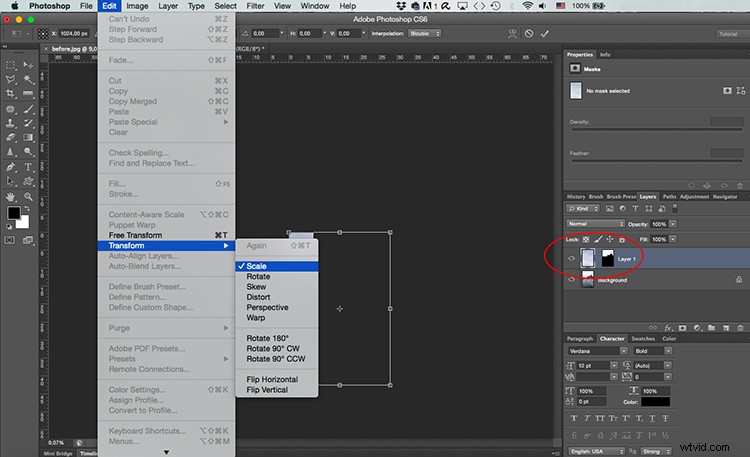
Kiedy już będziesz zadowolony z montażu, możesz dodać kilka warstw dopasowania, aby obie części miały pasującą jasność, ton itp., a rezultat wydawał się tak naturalny, jak to tylko możliwe.
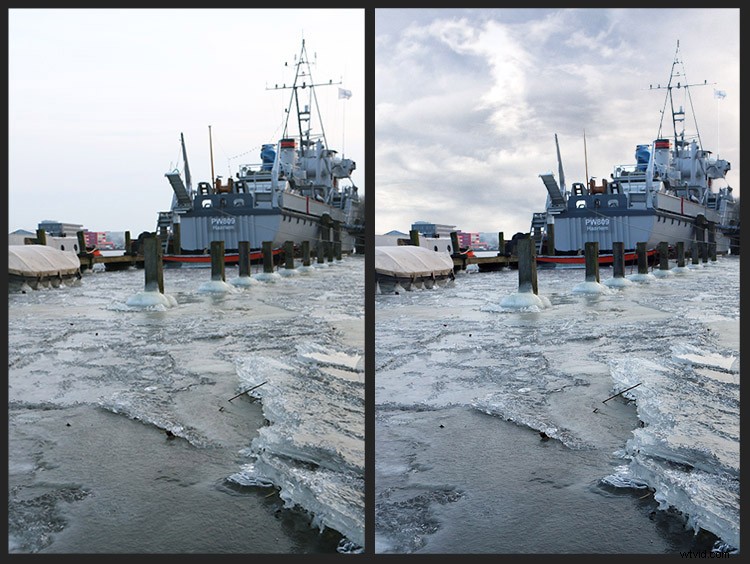
Metoda nr 2 – Wymiana nieba w Photoshopie
Kiedy twój krajobraz ma rozproszoną linię horyzontu, jak na przykład drzewa, zwłaszcza jeśli potrzebujesz tylko kilku chmur, zamiast całkowicie zastąpić oryginalne niebo, ta technika jest znacznie bardziej wydajna, ponieważ nie musisz dokonaj precyzyjnego wyboru potrzebnego w poprzedniej metodzie. Więc śmiało otwórz oba obrazy w Photoshopie.

Na obrazie nieba przejdź do Menu> Zaznaczanie> Edytuj w trybie szybkiej maski, a następnie wybierając narzędzie Gradient, narysuj linię od dołu do góry, dzięki czemu obraz będzie wyglądał z czerwoną maską, stopniowo zanikającą od jednej krawędzi do drugiej .
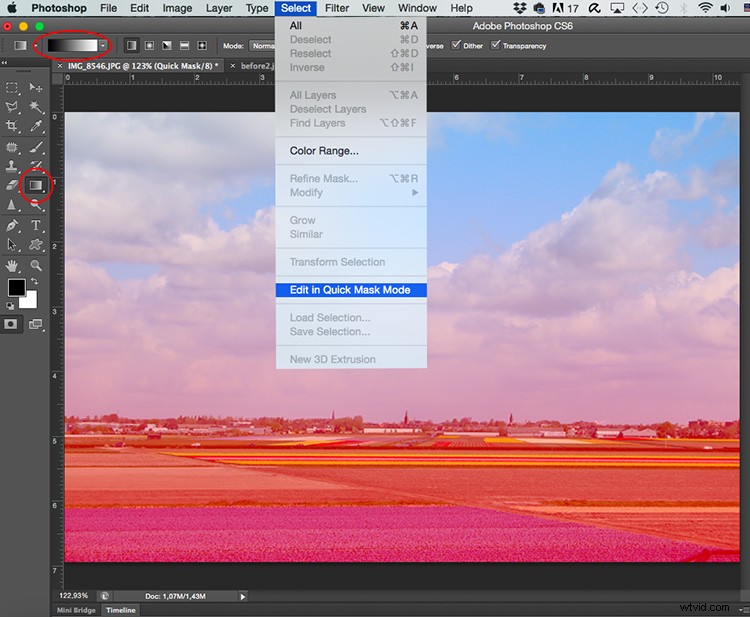
Teraz wróć do Menu> Zaznaczenie> Edytuj w trybie szybkiej maski i kliknij ponownie, spowoduje to wyłączenie szybkiej maski, a zobaczysz prostokątne zaznaczenie na obrazie bez zauważania gradientu. Ale nie martw się, wciąż tam jest.
Teraz przeciągnij zakładkę obrazu na bok, aby uzyskać dostęp do dwóch obrazów jednocześnie, a następnie przeciągnij zaznaczenie nieba i upuść je na pierwszym obrazie.
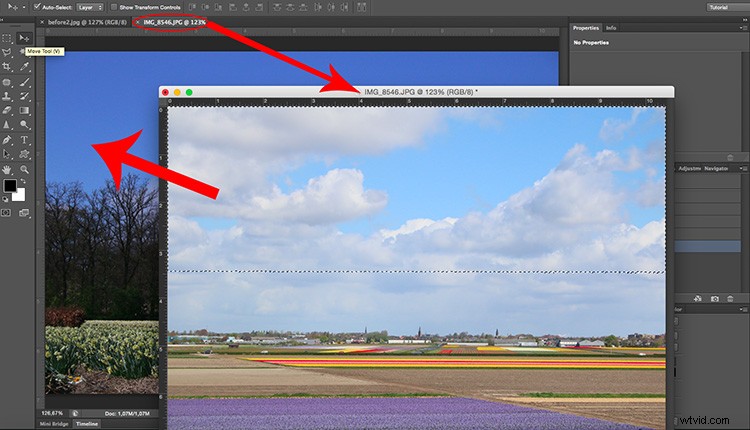
Teraz wybierz narzędzie Gumka i miękkim pędzlem zacznij wymazywać część nowej warstwy, która pokrywa obiekt. Możesz także zmniejszyć krycie warstwy, aby wtapiała się w nią bardziej płynnie.
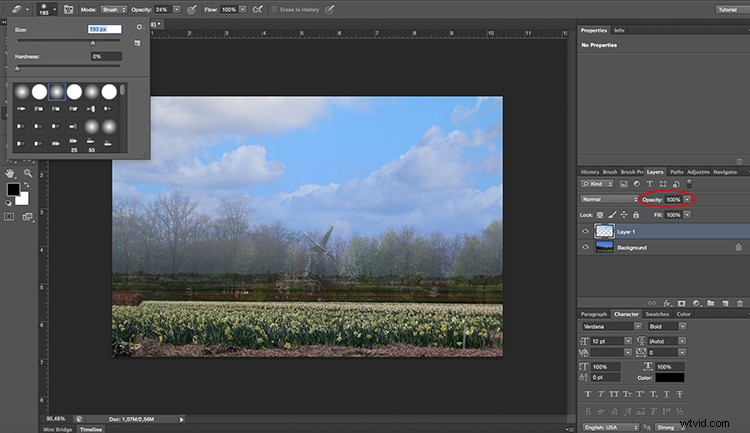
Proszę bardzo, możesz wykonać ostatnie poprawki za pomocą warstw dopasowania, tak aby poziomy i kolory pasowały do siebie.

Wniosek
Masz więc dwie metody zastąpienia nieba za pomocą Photoshopa.
Czy próbowałeś już tej techniki? Podziel się swoimi pytaniami i komentarzami na ten temat poniżej.
