Przyzwyczailiśmy się do myślenia o fotografii w kategoriach koloru lub czerni i bieli, ale zanim tu przybyliśmy, nastąpił szereg procesów, w wyniku których obrazy były monochromatyczne. W tym samouczku pokażę, jak uzyskać ten wygląd, abyś mógł myśleć nieszablonowo i osiągnąć różne efekty tonalne, które sprawią, że Twoje zdjęcia będą wyjątkowe.
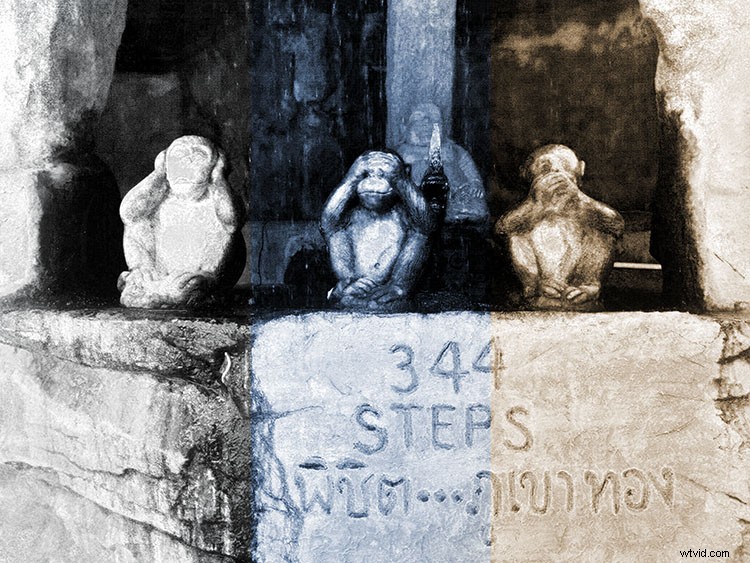
Dodanie efektu tonalnego może nadać zdjęciom z różnych kolekcji ujednolicony wygląd. Może również pomóc w stworzeniu atmosfery sceny lub po prostu nadać jej nostalgiczny i antyczny wygląd. Zanim fotografia stała się taka, jaką znamy dzisiaj, było wiele eksperymentów i formuł stosowanych przez chemików, które stały się popularne w całej historii.
Wiele z nich miało określony kolor. Najpopularniejsze to sepia i cyjan, a teraz za pomocą kilku kliknięć można uzyskać te i inne efekty tonalne. Pokażę Ci trzy różne sposoby, aby to osiągnąć, abyś mógł wybrać, która metoda najbardziej Ci odpowiada.
#1 – SOLIDNE KOLORY
Przede wszystkim musisz pracować z obrazem czarno-białym. W Photoshopie można to osiągnąć na wiele różnych sposobów. Ten, który wybieram, to Menu> Obraz> Dopasowania> Czarno-biały, ponieważ zapewnia dużą kontrolę.
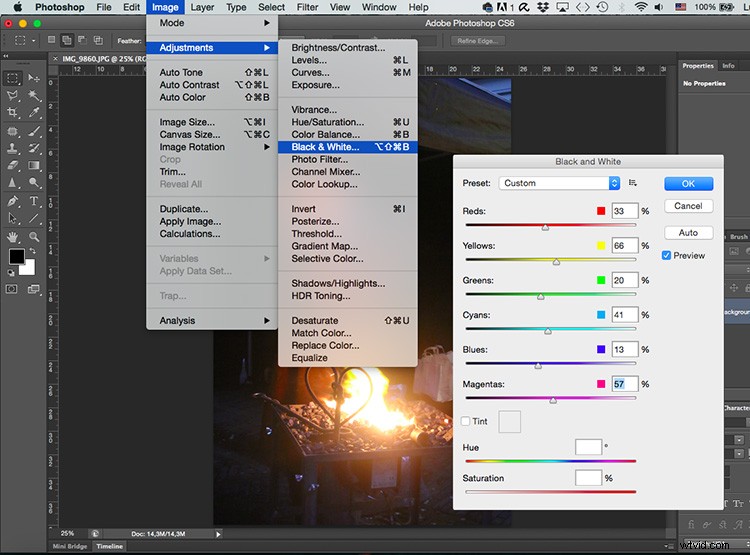
Gdy obraz początkowy jest czarno-biały, musisz dodać warstwę dopasowania jednolitego koloru. Aby to zrobić, przejdź do palety Warstwy i kliknij przycisk warstw dopasowania na dole, a następnie wybierz opcję Jednolity kolor.
Otworzy się wyskakujące okienko, w którym możesz wybrać żądany kolor dla tej warstwy. Nie ma tu ani dobra, ani zła, to kwestia gustu, ale dla odcienia sepii wybierz się gdzieś pomiędzy żółtym a czerwonym, a kiedy będziesz zadowolony, po prostu kliknij OK.
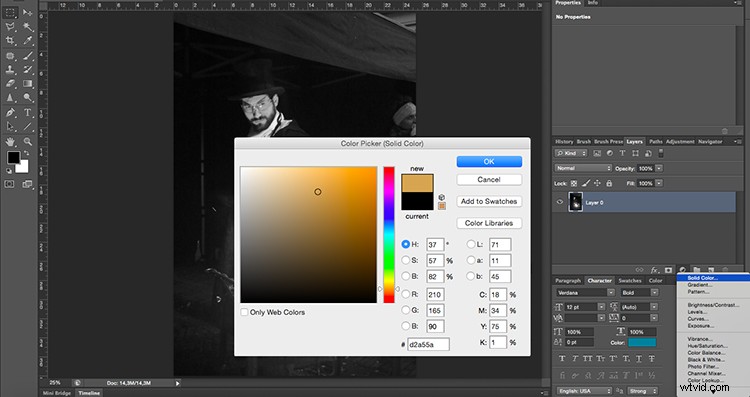
Teraz kolor powinien pokryć cały obraz, co jest normalne, gdy dodałeś jednolity kolor. Ale nadal musisz scalić go z obrazem, więc otwórz menu opcji mieszania u góry palety Warstwy i wybierz Miękkie światło.
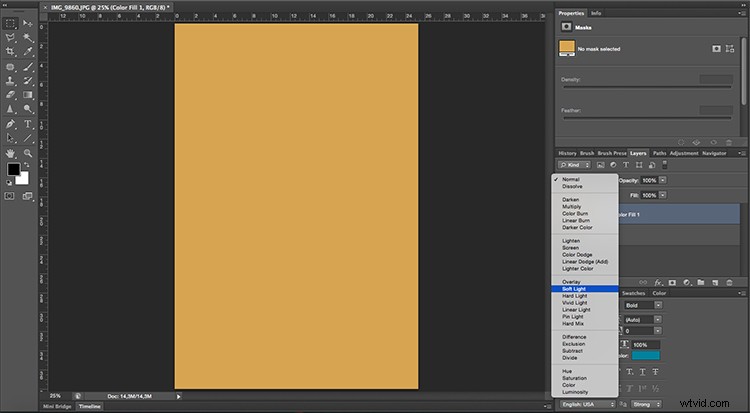
Możesz także sprawdzić inne możliwości mieszania, aby sprawdzić, czy jest coś, co bardziej Ci odpowiada, ale Soft Light zwykle działa dla mnie najlepiej. Możesz dokonać ostatecznej korekty krycia warstwy, jeśli uważasz, że wymaga poprawek i to wszystko!

#2 – WARSTWY DOSTOSOWANIA
Aby uzyskać cyjanowy odcień na zdjęciu, musisz zacząć od czarno-białego obrazu, tak samo jak w poprzednim procesie, więc skorzystam z okazji, aby pokazać Ci inny sposób konwersji kolorowego zdjęcia na czarno-białe.
Przejdź do palety Warstwy, dodaj warstwę dopasowania. iz rozwijanego menu wybierz Czarno-biały. W oknie Właściwości będziesz mieć takie same ustawienia, jak poprzednia metoda, której użyłem powyżej.
Różnica polega na tym, że teraz będziesz mieć regulację czerni i bieli na innej warstwie, dzięki czemu możesz wrócić i dostosować ją lub zmienić krycie w dowolnym momencie.
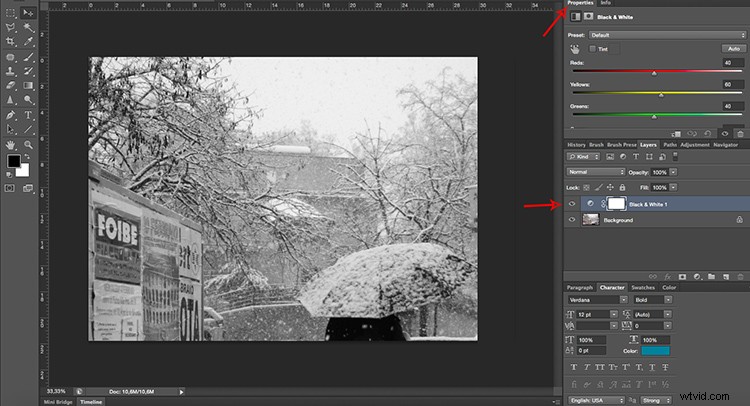
Następnie dodaj kolejną warstwę dopasowania, tym razem wybierając z menu Poziomy. W oknie Właściwości możesz zobaczyć histogram obrazu, który pokazuje czerń, biel i półcienie obrazu oraz odpowiedni suwak do każdego z nich, aby dostosować.
Rozpocznij przesuwanie suwaków, aby zwiększyć kontrast obrazu, ponieważ zapewni to lepsze wyniki, gdy zastosujesz do niego kolor cyjan.
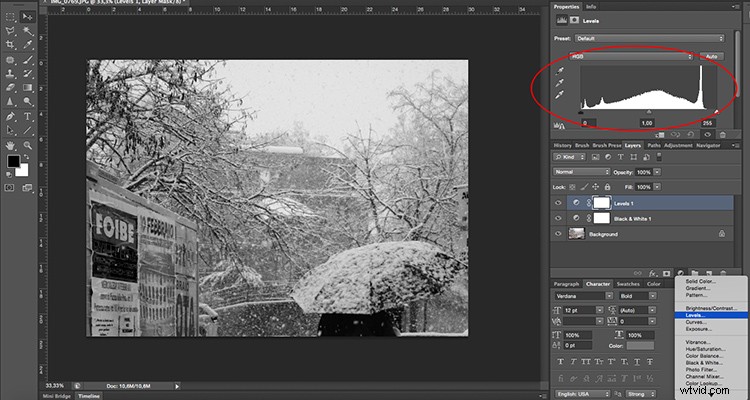
Ostatnim krokiem, który musisz zrobić, jest dodanie trzeciej warstwy dopasowania, tym razem przy użyciu opcji Barwa/Nasycenie. W oknie Właściwości przesuń suwak Barwa w kierunku niebieskiego końca, aż znajdziesz ton, który Ci się podoba, wokół 215 jest zwykle całkiem dobry. Jeśli uważasz, że kolor niebieski jest zbyt intensywny, po prostu zmniejsz nieco wartość nasycenia, aż będziesz zadowolony z wyniku.

Teraz masz śnieżne zdjęcie z fajną zimną tonacją, aby poprawić nastrój!

#3 – DUOTONE
Jeśli myślisz, że sepia lub cyjan to bardzo ładne efekty, ale byłoby jeszcze lepiej, jeśli zastosujesz oba, a nawet więcej, nie musisz się martwić. Photoshop też o tym pomyślał.
Najpierw musisz otworzyć czarno-biały obraz (lub przekonwertować obraz na czarno-biały, jak zrobiliśmy powyżej). Następnie przejdź do Menu> Obraz> Tryb i wybierz opcję Duotone. Jest to poprawne, nawet jeśli chcesz trzy lub cztery tony, zmodyfikujesz to później.
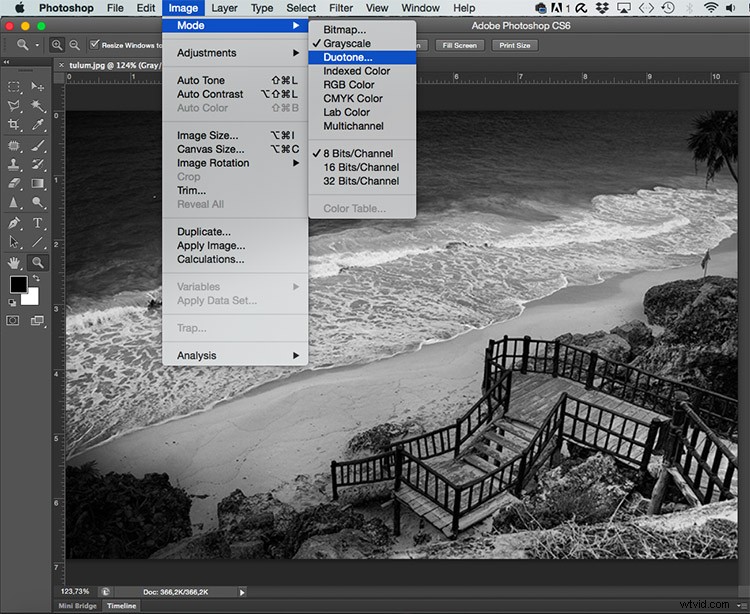
Otworzy się wyskakujące okienko, w którym możesz wybrać liczbę atramentów (tonów), które chcesz umieścić na obrazie, klikając menu rozwijane. W tym przykładzie wybieram Tritone, więc trzy pola będą dostępne do wyboru atramentów.
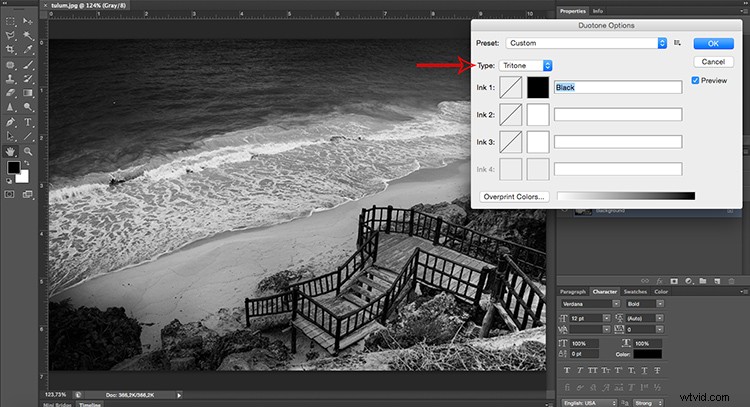
Możesz ustawić kolor każdego atramentu, klikając drugi kwadrat, który otworzy wyskakujące okno z próbnikiem kolorów. Więc po prostu kliknij na ton, który lubisz i naciśnij OK. Następnie nazwij go w polu po prawej stronie atramentu. Powtórz ten proces dla każdego koloru atramentu.
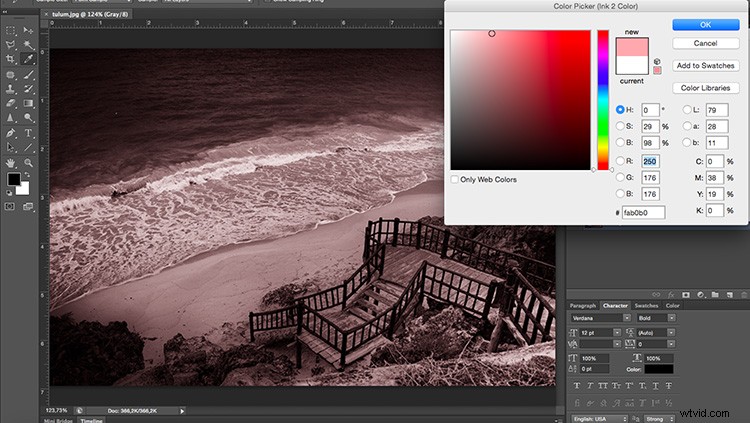
Teraz wszystkie wybrane kolory pokrywają obraz w ten sam sposób. Ale możesz to zmienić, wybierając, który atrament będzie miał większy wpływ na tony. Na przykład wybieram magenta dla najciemniejszych tonów i żółty dla jaśniejszych tonów, ale możesz wybrać dowolny ton i dowolną regulację.
Wystarczy kliknąć pierwszy kwadrat, który otworzy okno Krzywe. Domyślnie będzie miał ukośną linię prostą, która przechodzi od 0 (czarny) do 255 (biel), możesz eksperymentować, przesuwając go do woli, aż uzyskasz właściwy wygląd obrazu.
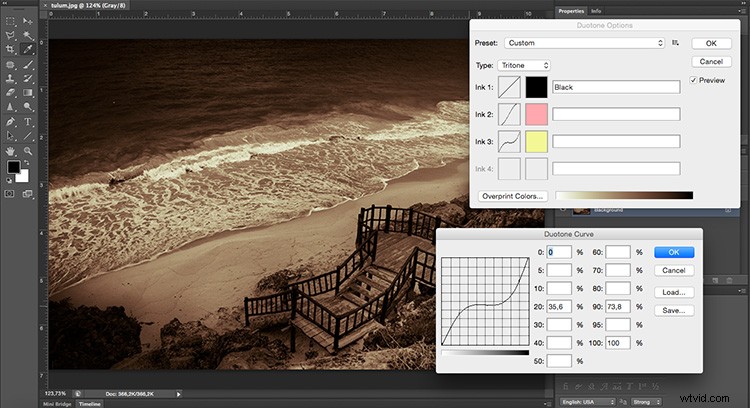
Ze względu na wszystkie możliwości jest to najtrudniejsza technika, ale także bardziej spersonalizowana, która daje bardzo wyjątkowy efekt. Wypróbuj i daj mi znać w komentarzach, jak to działa!
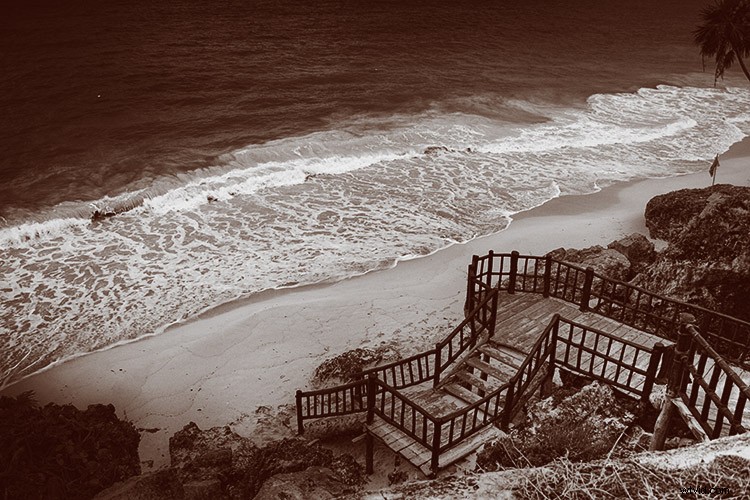
Twoja kolej
Masz więc trzy metody stosowania efektów tonalnych za pomocą Photoshopa. Czy używasz któregoś z nich do swoich obrazów? Którą metodę wolisz? Czy masz inną technikę, którą lubisz? Podziel się swoimi obrazami i pomysłami z efektami tonalnymi w obszarze komentarzy poniżej.
