Czy masz nadchodzące wydarzenie? Niech to będzie sukces!
Nieważne, czy urządzasz przyjęcie urodzinowe dla swojego dziecka, czy urządzasz wykwintną kolację dla swoich klientów i współpracowników, każde wydarzenie wymaga zaproszenia. Chcesz, żeby ludzie o tym wiedzieli, ale chcesz też, żeby byli podekscytowani, żeby chcieli przyjść. Oto kilka pomysłów na zrobienie zaproszeń ze zdjęciami, które pomogą Ci zacząć na właściwej nodze.
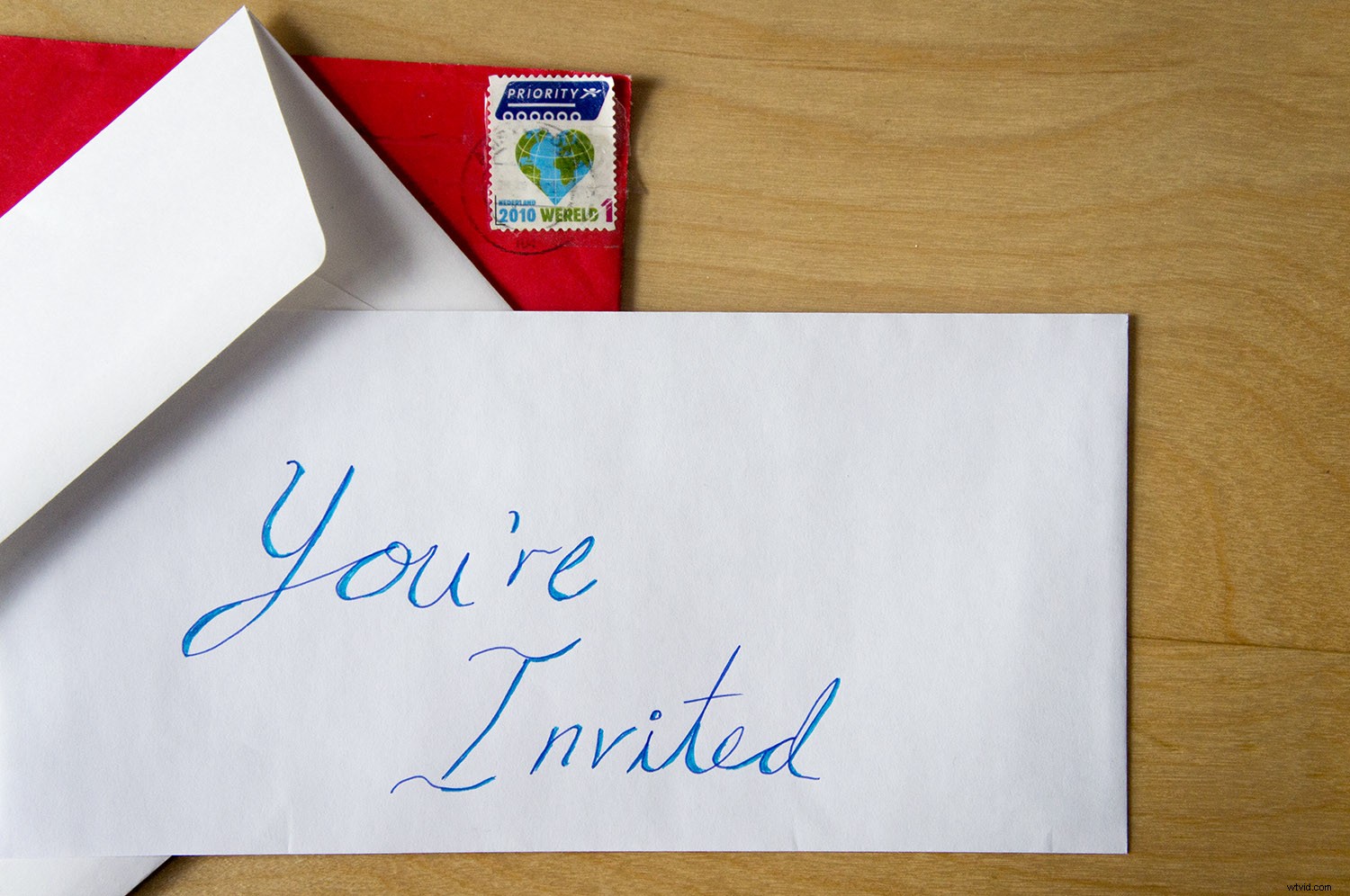
W dzisiejszych czasach jesteśmy przyzwyczajeni do wyrażania siebie za pomocą zdjęć, a impreza nie jest wyjątkiem. Jeśli tworzysz wydarzenie na Facebooku, zostaniesz poproszony o dodanie zdjęcia na okładkę; jeśli chcesz zrobić drukowane zaproszenia, dobrze sprawdza się również zdjęcie. Ideą zaproszenia ze zdjęciem jest nie tylko komunikowanie się, kiedy i gdzie. Nadaje również ton imprezie, więc mądrze wybierz swój obraz i twórczo włącz tekst.
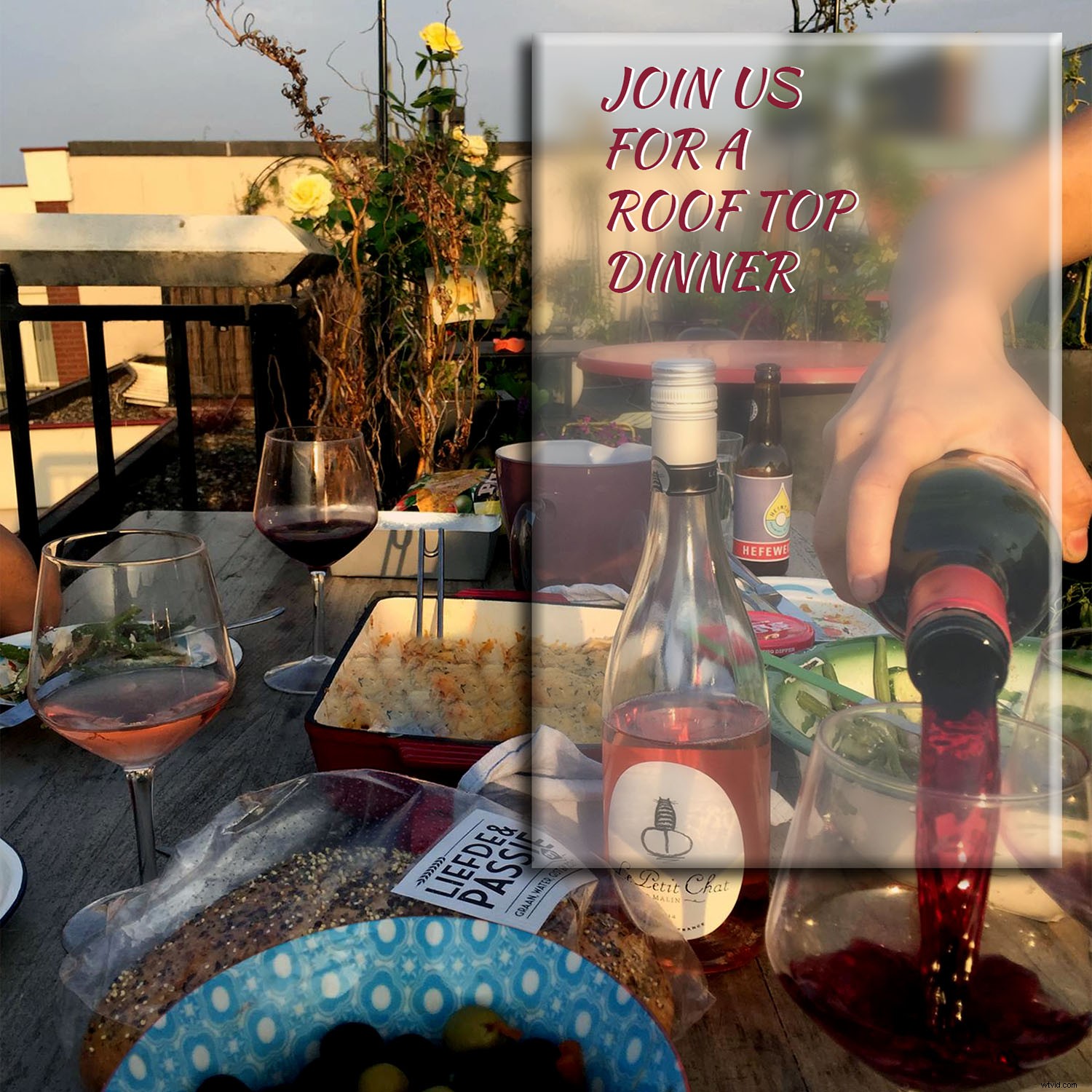
Zaproszenia do zdjęć w polu tekstowym
Jednym z pomysłów na zaproszenia do zdjęć jest utworzenie pola tekstowego na zdjęciu, jak w powyższym przykładzie. Proponuję ten pomysł, jeśli wybierasz format pocztówki lub składaną kartę, na której możesz umieścić wszystkie praktyczne informacje na odwrocie lub w środku. Dzieje się tak, ponieważ zbyt dużo tekstu na górze zdjęcia może wyglądać na niechlujny. Może jednak działać, jeśli używasz minimalistycznego zdjęcia.
W każdym razie możesz osiągnąć ten efekt w zaledwie kilku krokach:
Krok 1:
Po wybraniu zdjęcia otwórz je w Photoshopie. Następnie zduplikuj warstwę, przechodząc do Menu -> Warstwa -> Powiel warstwę. Możesz to również zrobić za pomocą przycisku Nowa warstwa na dole panelu Warstwy, jeśli wolisz.
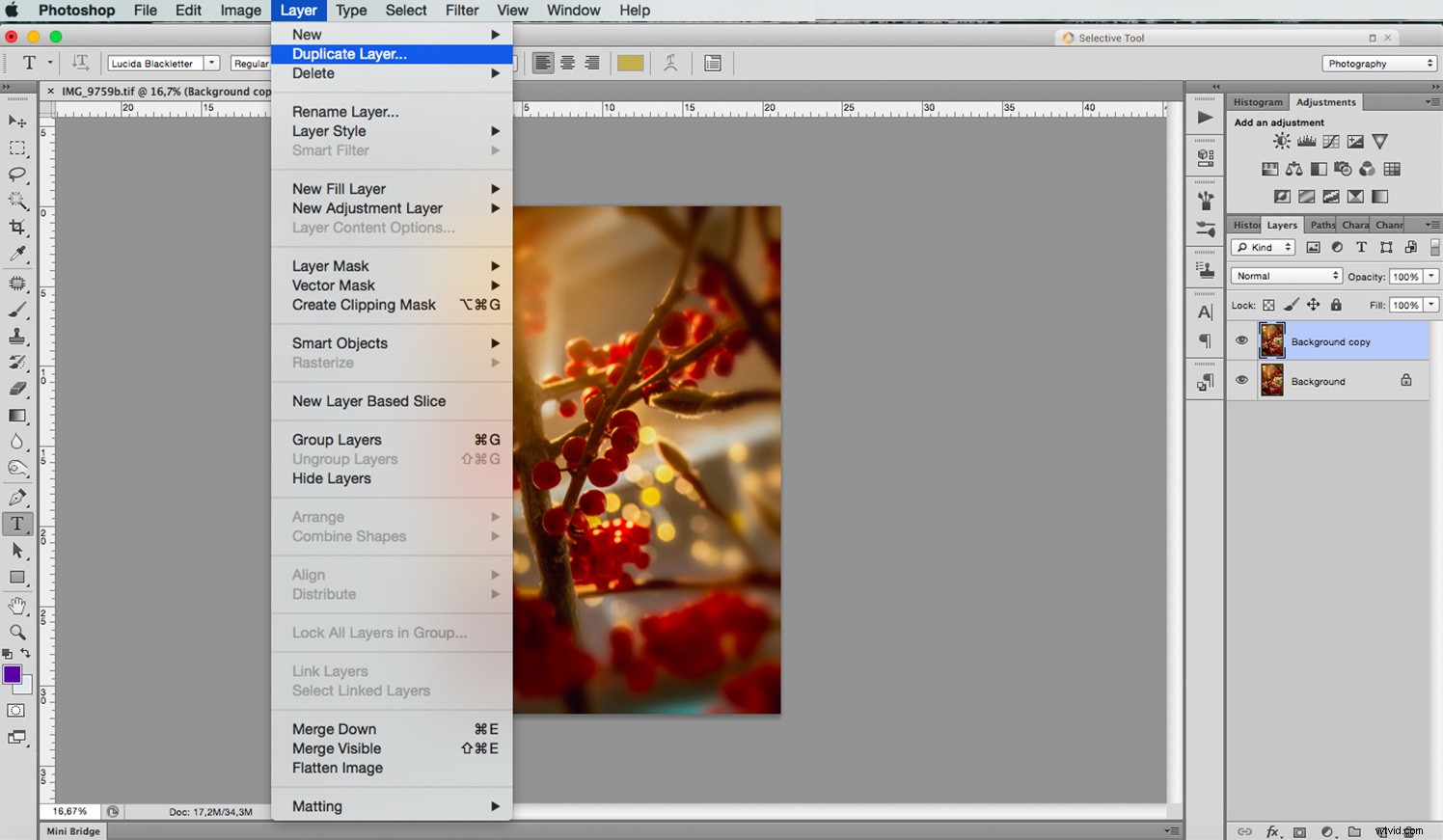
Krok 2:
Chcesz, aby dwie warstwy miały różną jasność, więc w zależności od ekspozycji obrazu możesz przyciemnić oryginalną warstwę lub rozjaśnić nową górną. Możesz to zrobić, dostosowując poziomy. Przejdź do Menu -> Obraz -> Dostosowania -> Poziomy , upewniając się, że wybrano właściwą warstwę.
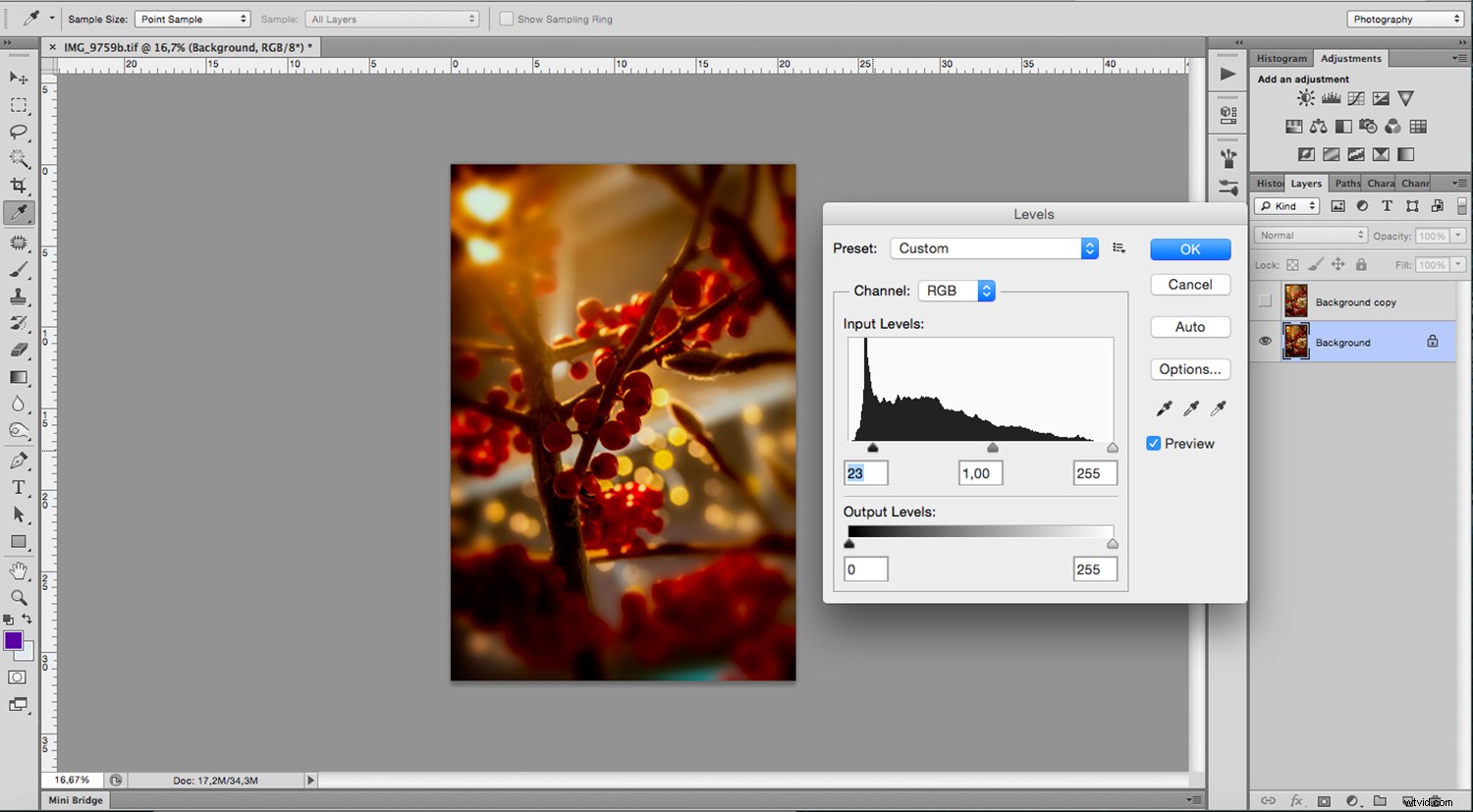
Krok 3:
Teraz przejdź do górnej warstwy. Używając narzędzia Zaznaczanie prostokątne, wybierz obszar pola tekstowego o wymaganym rozmiarze. Gdy już to zrobisz, utwórz maskę warstwy, klikając przycisk u dołu panelu Warstwy. Możesz również usunąć nadmiar obrazu, odwracając zaznaczenie za pomocą Menu -> Wybierz -> Odwróć i kliknij klawisz Backspace, jednak przy tym wyborze nie można go później dostosować, więc nie polecam.
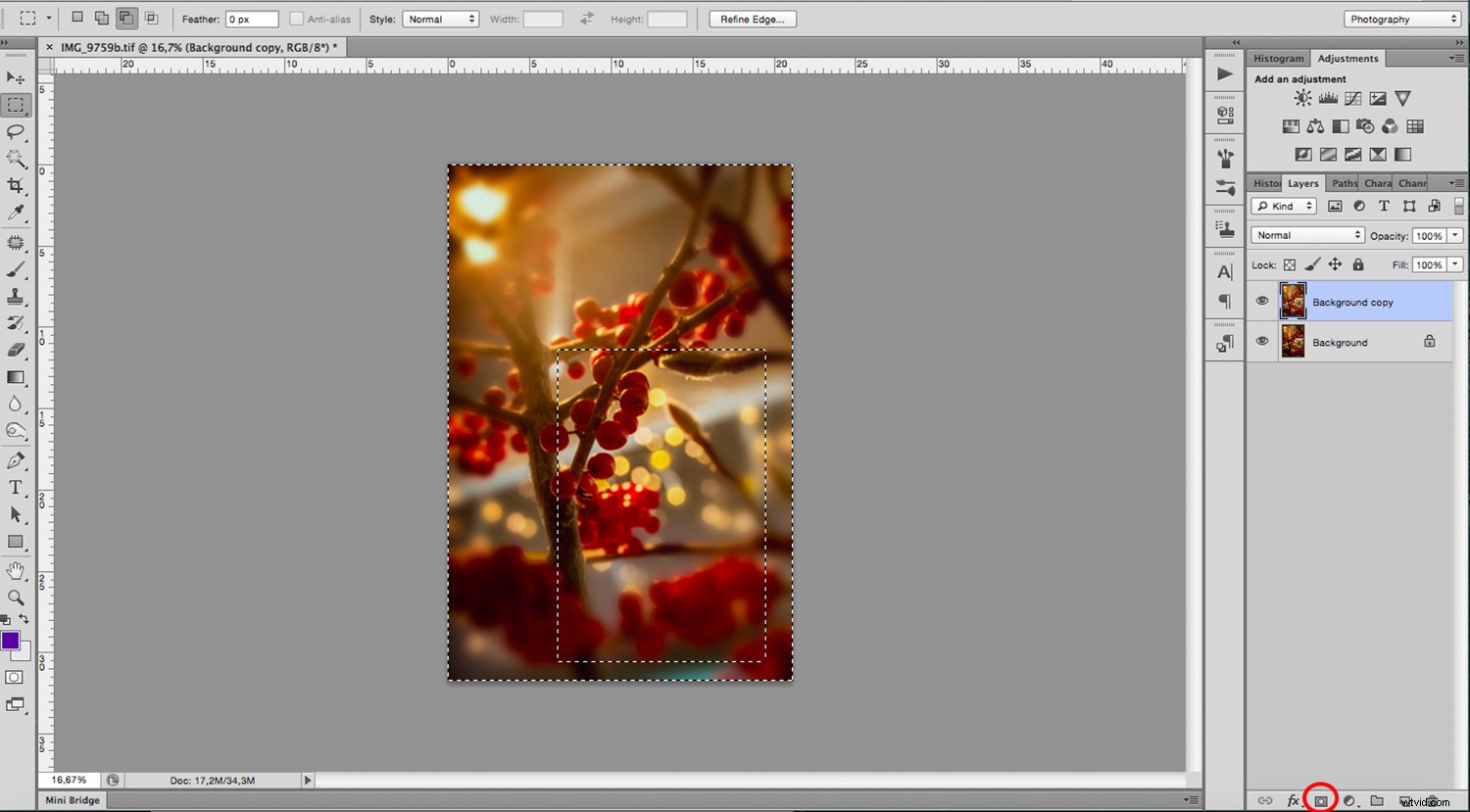
Krok 4:
Nadaj polu tekstowemu efekt specjalny, aby było wyraźnie oddzielone od obrazu tła. Kliknij fx przycisk u dołu panelu Warstwy i wybierz ten, który Ci się podoba, zwykle Zewnętrzna poświata lub Cień powinien działać dobrze.
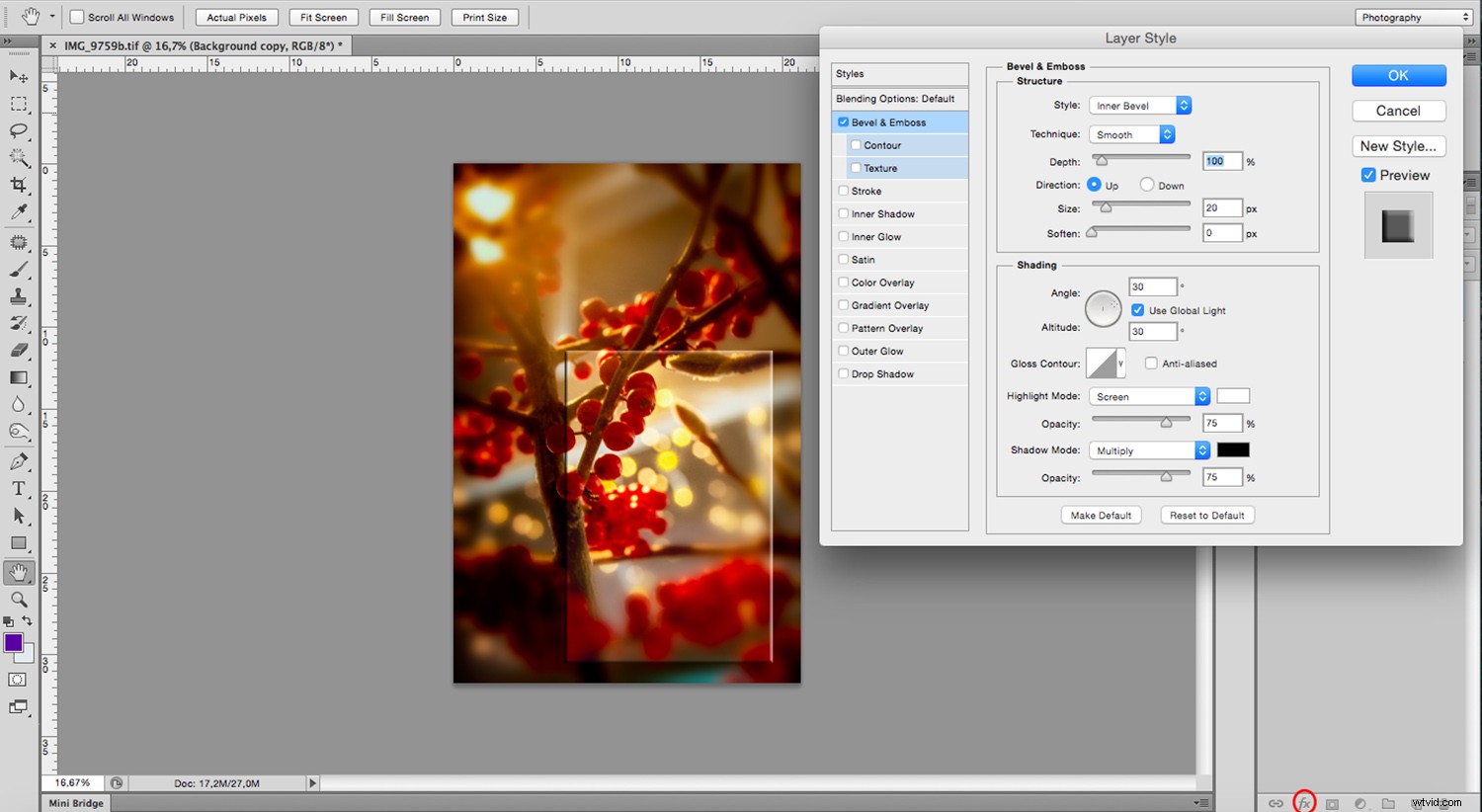
Krok 5:
Na koniec kliknij narzędzie Tekst i dodaj swój tekst. Pamiętaj, że możesz spersonalizować czcionkę, rozmiar, kolor i wiele więcej na górnym pasku opcji. Jedną ze sztuczek, którą lubię stosować, jest wpisanie go dwa razy w różnych kolorach, a następnie przesunięcie jednego z nich o jedno lub dwa kliknięcia, aby nadać mu trochę głębi.
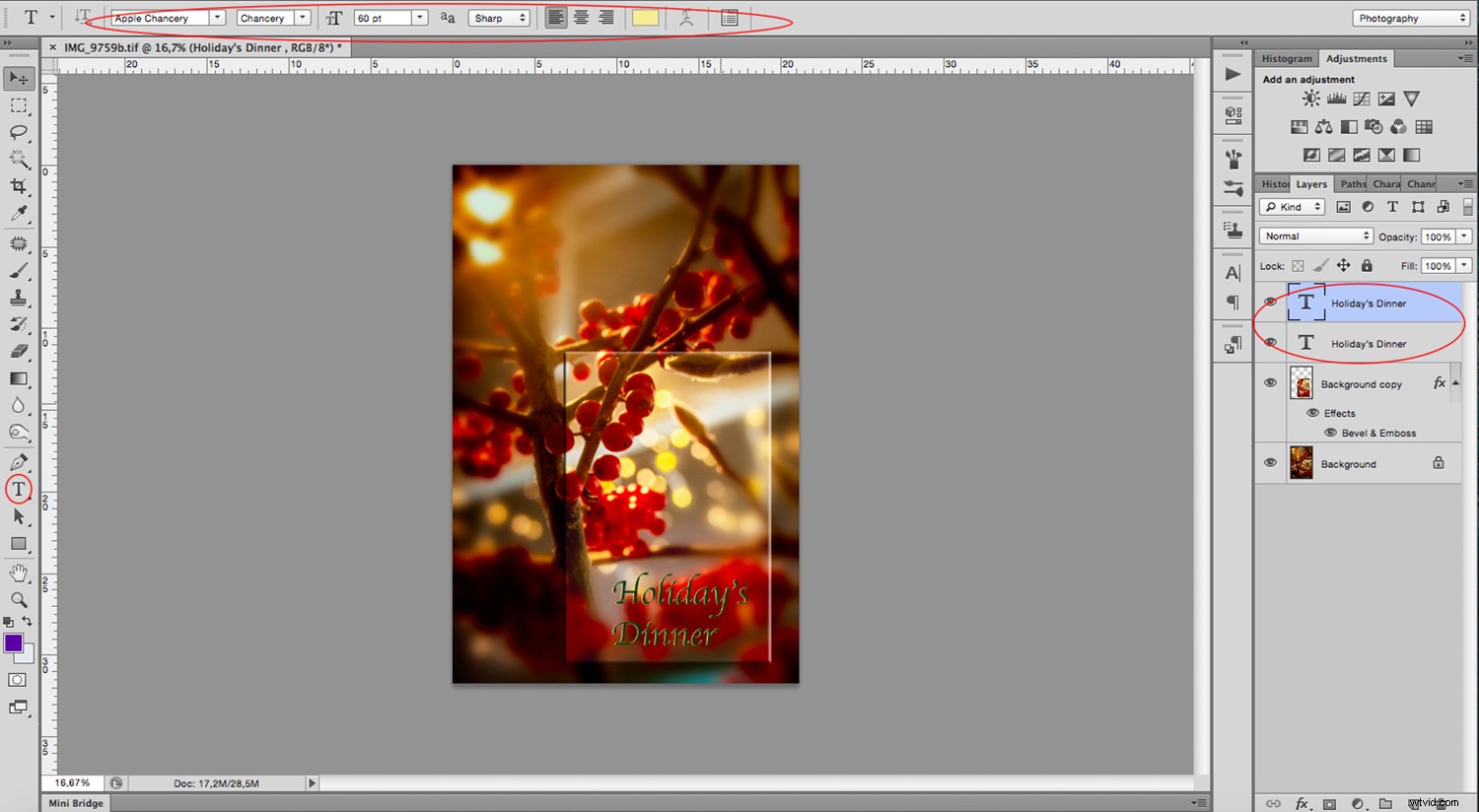
Proszę bardzo. Korzystając z tej samej techniki, możesz zrobić zaproszenia na dowolne wydarzenie, od niezobowiązującej imprezy na dachu z przyjaciółmi po domową, kameralną imprezę świąteczną i wiele więcej. To, co nadaje ton, to zdjęcie.

Zaproszenia ze zdjęciem wyblakłego tła
Jeśli chcesz, aby wszystkie informacje znajdowały się w jednym miejscu razem z obrazem, możesz użyć efektu zanikania:
Krok 1:
Po otwarciu obrazu w programie Photoshop utwórz nową warstwę, klikając przycisk nowej warstwy u dołu panelu Warstwy. Następnie przejdź do Menu -> Edytuj -> Wypełnij . Wybierz żądany kolor, pamiętając, że stanie się on tłem tekstu. Jednak oddziałuje również z wybranym obrazem.
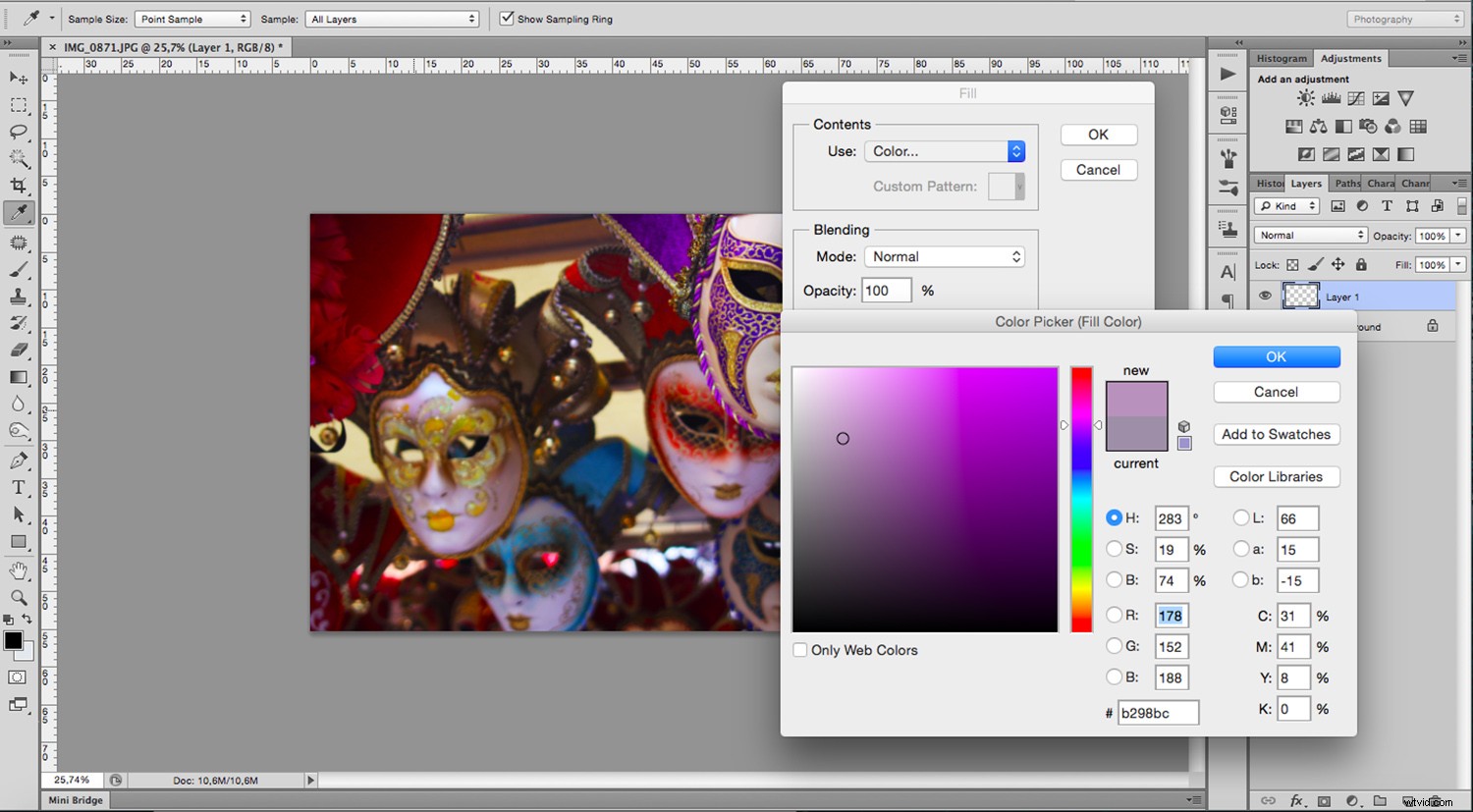
Krok 2:
Kliknij narzędzie Gradient (jeśli go nie widzisz, sprawdź pod narzędziem Wypełnienie) i przeciągnij po obrazie, aby zniknąć z warstwy koloru do warstwy obrazu. Ten proces odbywa się metodą prób i błędów, więc rób to tyle razy, ile potrzebujesz, aż będziesz zadowolony. Jeśli potrzebujesz więcej informacji na temat działania Gradient Tool, polecam zapoznanie się z moim samouczkiem „Jak dostosować i używać narzędzia Photoshop Gradient”.
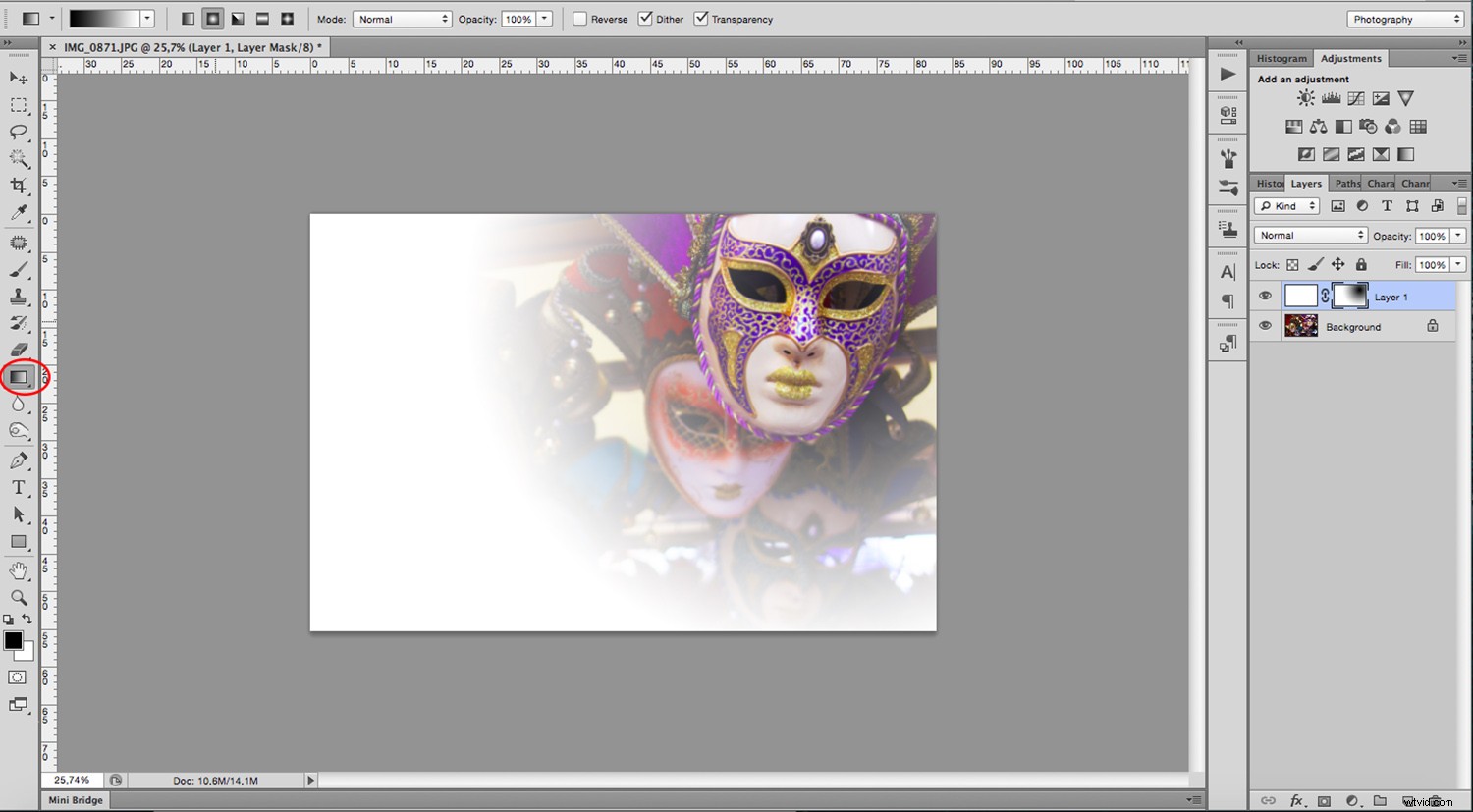
Krok 3:
Teraz wystarczy podać wszystkie informacje za pomocą narzędzia tekstowego, jak pokazano w pierwszym przykładzie, i gotowe.
Baw się dobrze i podziel się z nami swoimi zaproszeniami w sekcji komentarzy poniżej.

