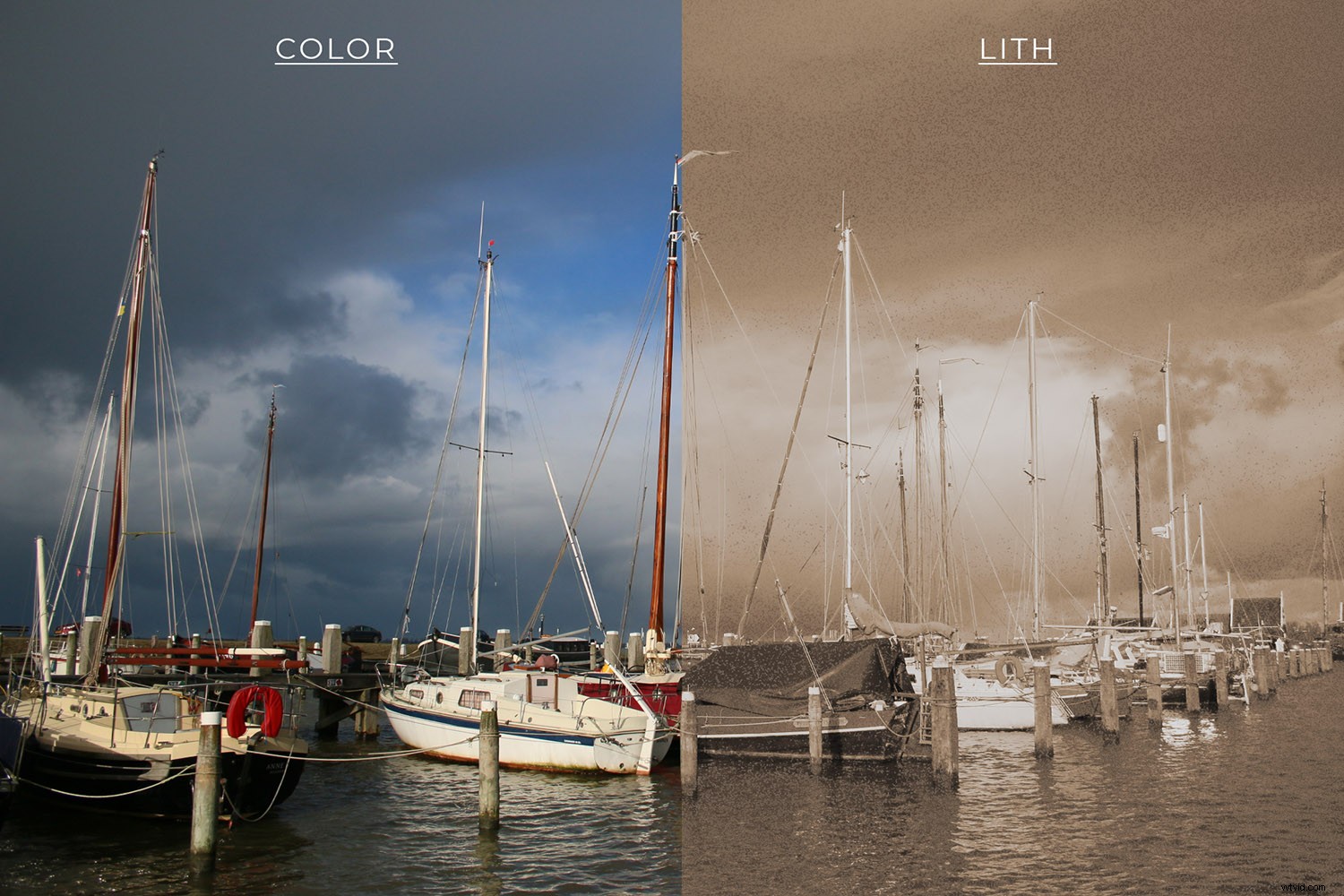
Uwielbiam czerpać inspiracje z technik ciemniowych i stosować oryginalne efekty do zdjęć cyfrowych. Jeśli jesteś podobny do mnie i chcesz nadać swoim zdjęciom wygląd vintage, ten samouczek jest dla Ciebie. Pokażę ci, jak uzyskać piękny kremowo-karmelowy odcień, który naśladuje druk litografii (lub w skrócie lit).
Druk litowy to technika monochromatyczna polegająca na prześwietleniu papieru, a następnie jego niedopracowaniu. Dzięki temu Twoje zdjęcie nabierze ciepłych kolorów z mocnymi cieniami, ale z lotnymi światłami. To zostało wyjaśnione, teraz przejdźmy do Photoshopa.
1. Wybierz swój obraz i utwórz czarno-białą warstwę dopasowania
Aby utworzyć efekt litografii w programie Photoshop, wybierz obraz, z którym chcesz pracować, i otwórz go w programie Photoshop. Nie ma potrzeby duplikowania go ani zapisywania dodatkowej kopii, ponieważ nie dotkniesz tego oryginalnego obrazu. Wszystko odbywa się za pomocą warstw i warstw dopasowania. Praca w ten sposób nie tylko chroni oryginalny obraz, ale także umożliwia cofanie się i dostosowywanie lub modyfikowanie każdego kroku, jeśli chcesz.
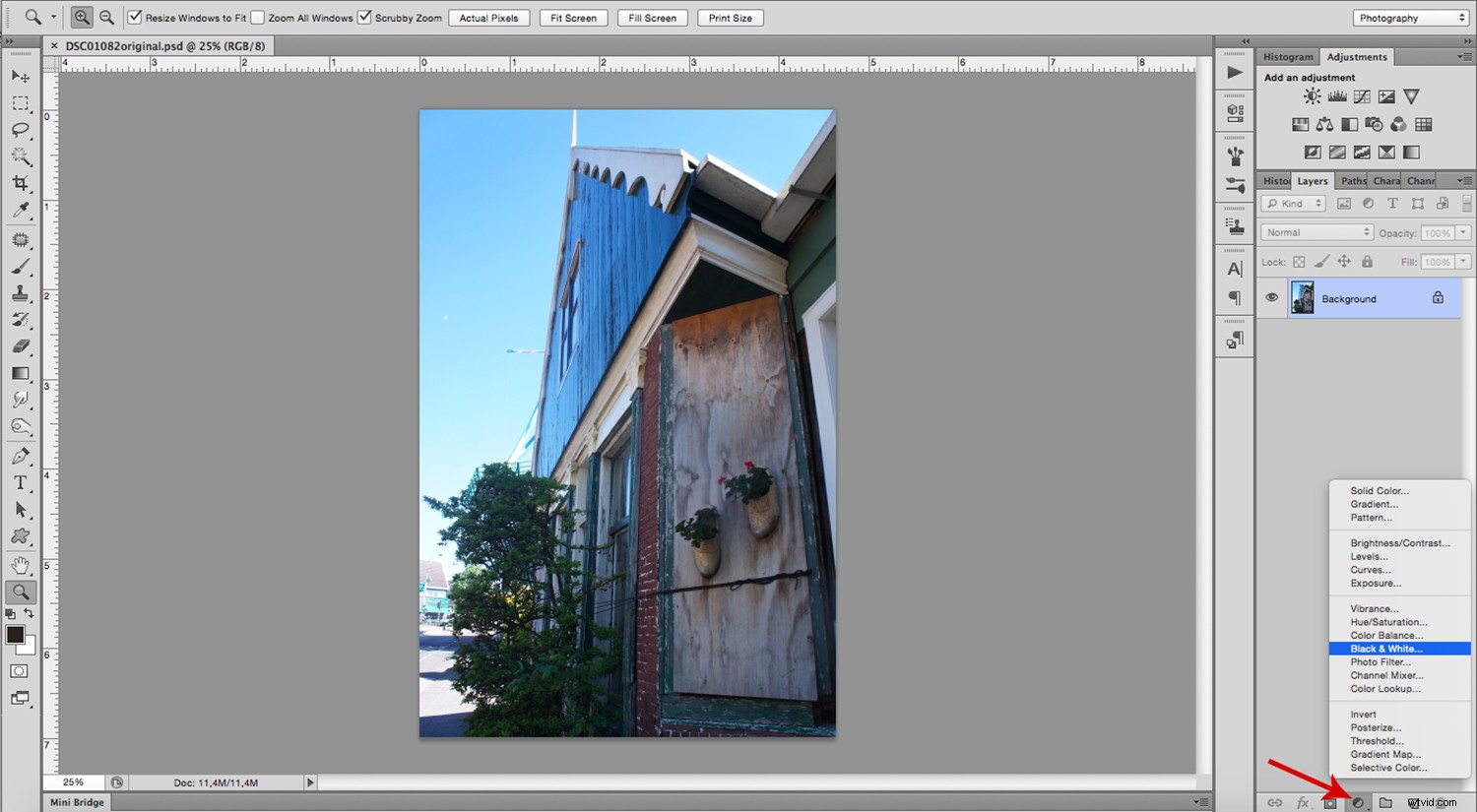
Pierwszym krokiem jest utworzenie warstwy dopasowania czerni i bieli. Aby to zrobić, kliknij przycisk „Dodaj warstwę dopasowania” u dołu panelu warstw. To ten z symbolem pół ciemnego – pół jasnego koła. Pojawi się wyskakujące menu ze wszystkimi twoimi wyborami. Wybierz czarno-biały. Teraz panel właściwości pozwala dostosować go za pomocą suwaków. Możesz przesuwać zielone i żółte suwaki, aby trochę rozjaśnić, tak jak ja. Jednak zależy to od zdjęcia, którego używasz.
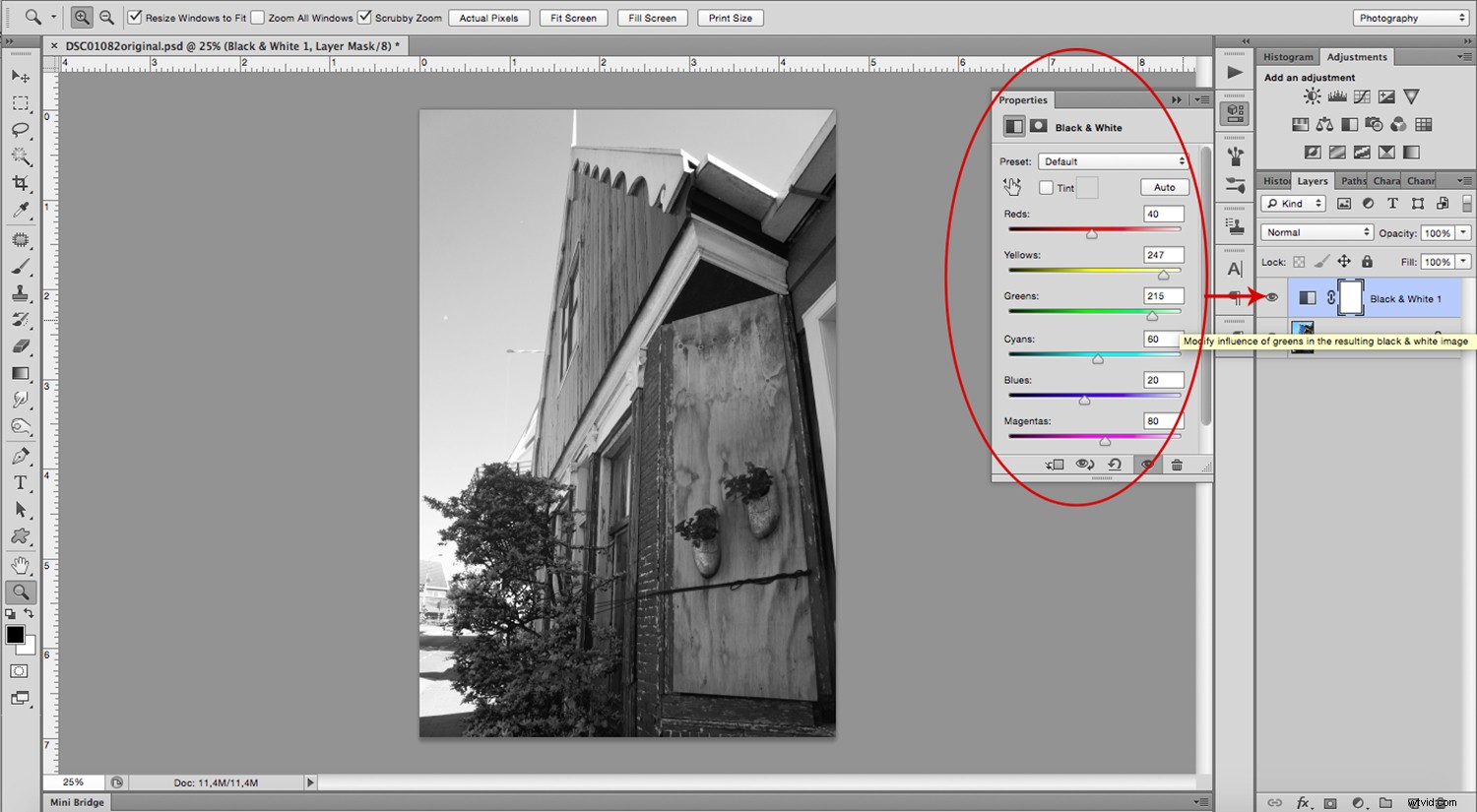
2. Utwórz warstwę dopasowania odcienia/nasycenia
Następnie dodaj kolejną warstwę dopasowania. Tym razem wybierz z menu „Barwa/Nasycenie”, aby uzyskać pożądane odcienie. Upewnij się, że pole „Koloruj” jest zaznaczone i przesuń suwak „Odcień”. W oryginalnej technice ton zależał od rodzaju papieru, specyficznej mieszanki wywoływacza i czasu, jaki pozostawiłeś do przetworzenia, więc możesz być elastyczny tutaj. W każdym razie dąż do miękkiego brązu lub karmelu. Jak na mój gust, coś między 20 a 30 na suwaku działa dobrze.
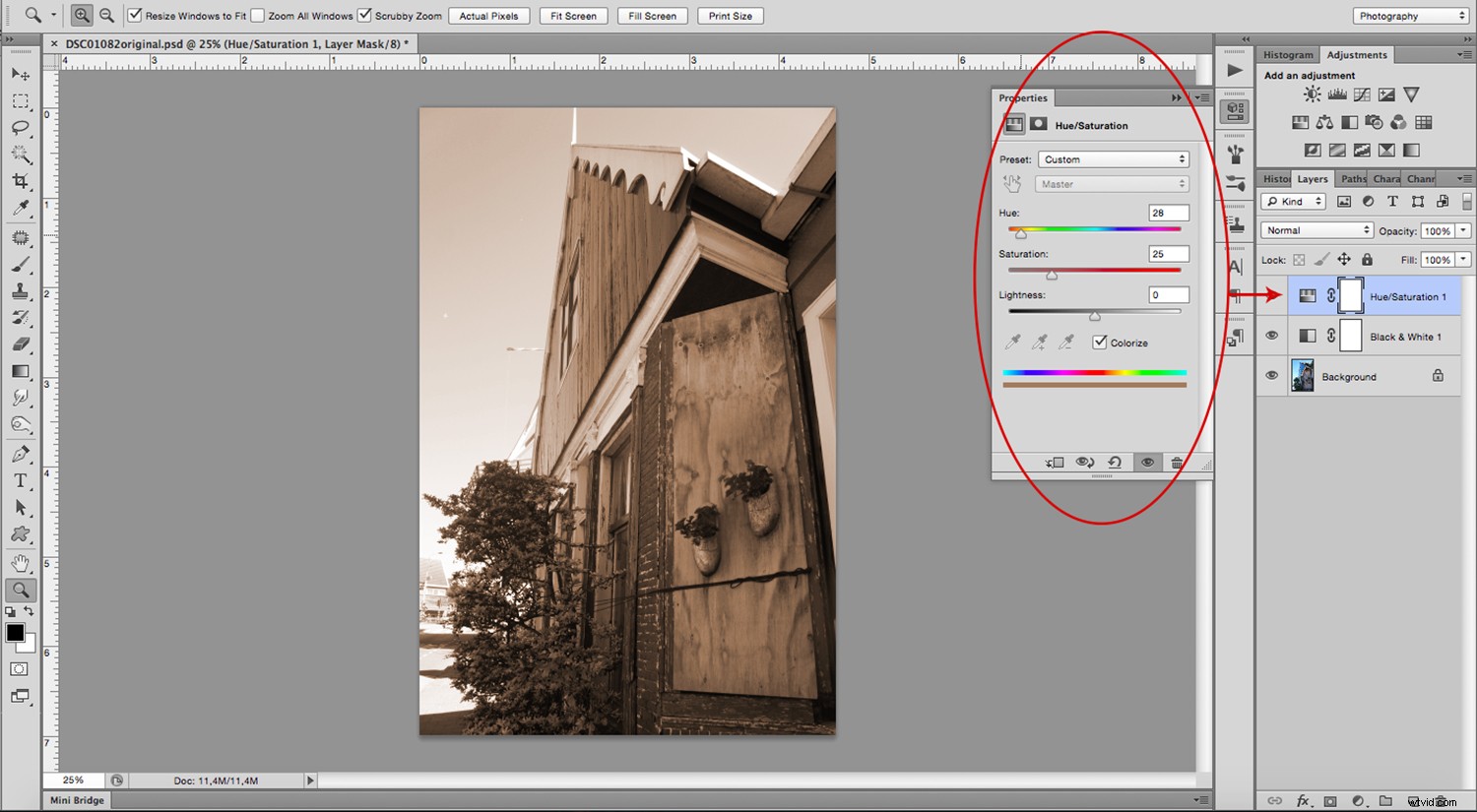
3. Utwórz warstwę dopasowania jasności/kontrastu
Utwórz kolejną warstwę dopasowania i wybierz z menu „Jasność/Kontrast”. Kliknij pole „Starsza wersja” i przeciągnij suwak kontrastu w lewo, aby spłaszczyć półcienie.
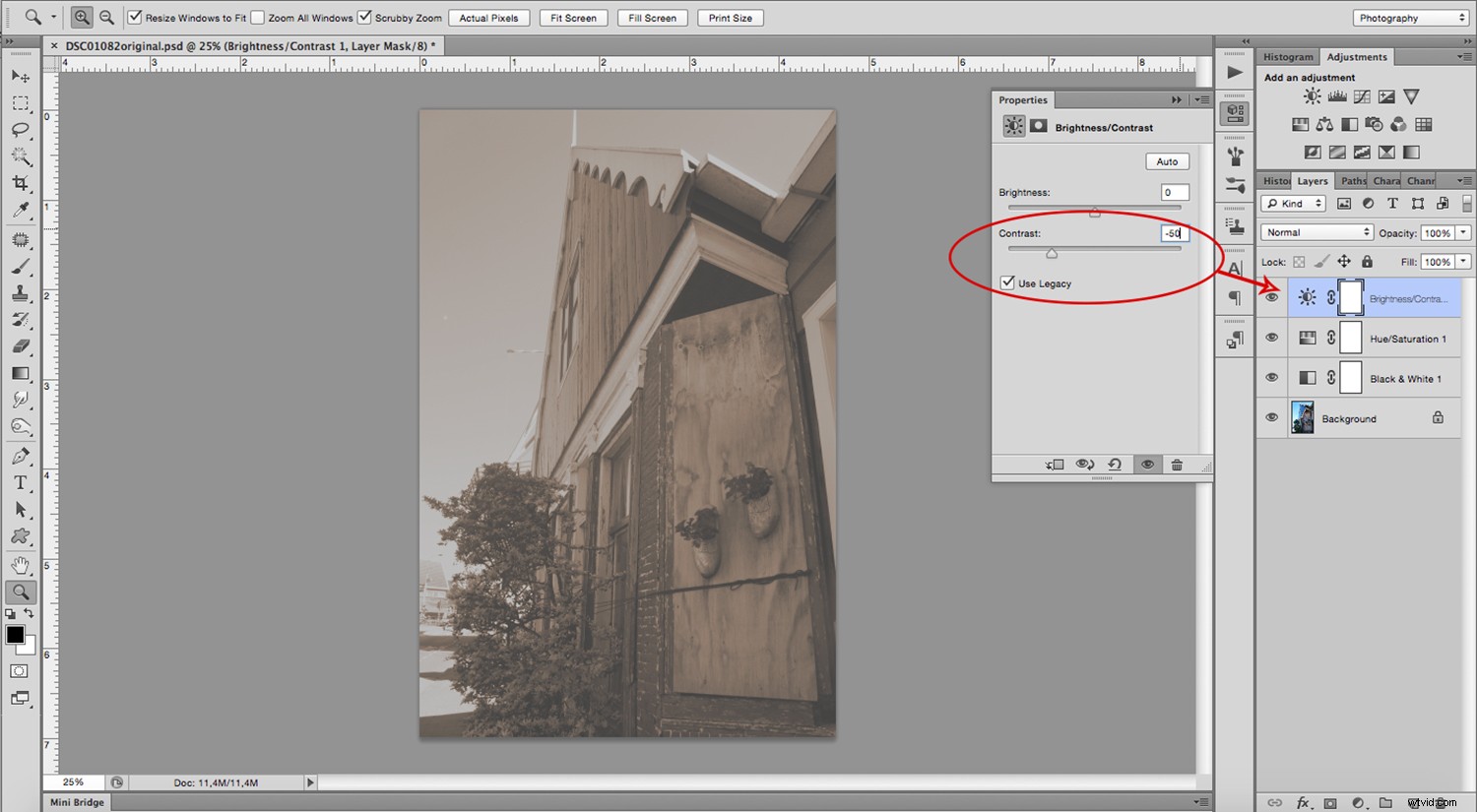
4. Utwórz warstwę dopasowania krzywych
Ostatnia warstwa dopasowania ma na celu dopasowanie cieni. Dodaj warstwę dopasowania „Krzywe” i zakotwicz najjaśniejszą część, klikając w prawym górnym rogu. Przeciągnij najciemniejszy (w lewym dolnym rogu) w prawo, aż dojdziesz do pierwszej ćwiartki. Na koniec utwórz punkt kontrolny pośrodku i przeciągnij go w górę, aby uzyskać półtony. Może to wydawać się skomplikowane, ale możesz to zobaczyć na poniższym zrzucie ekranu. Nie ma również potrzeby dokładnego powielania. Zależy to również od Twojego wizerunku i upodobań.
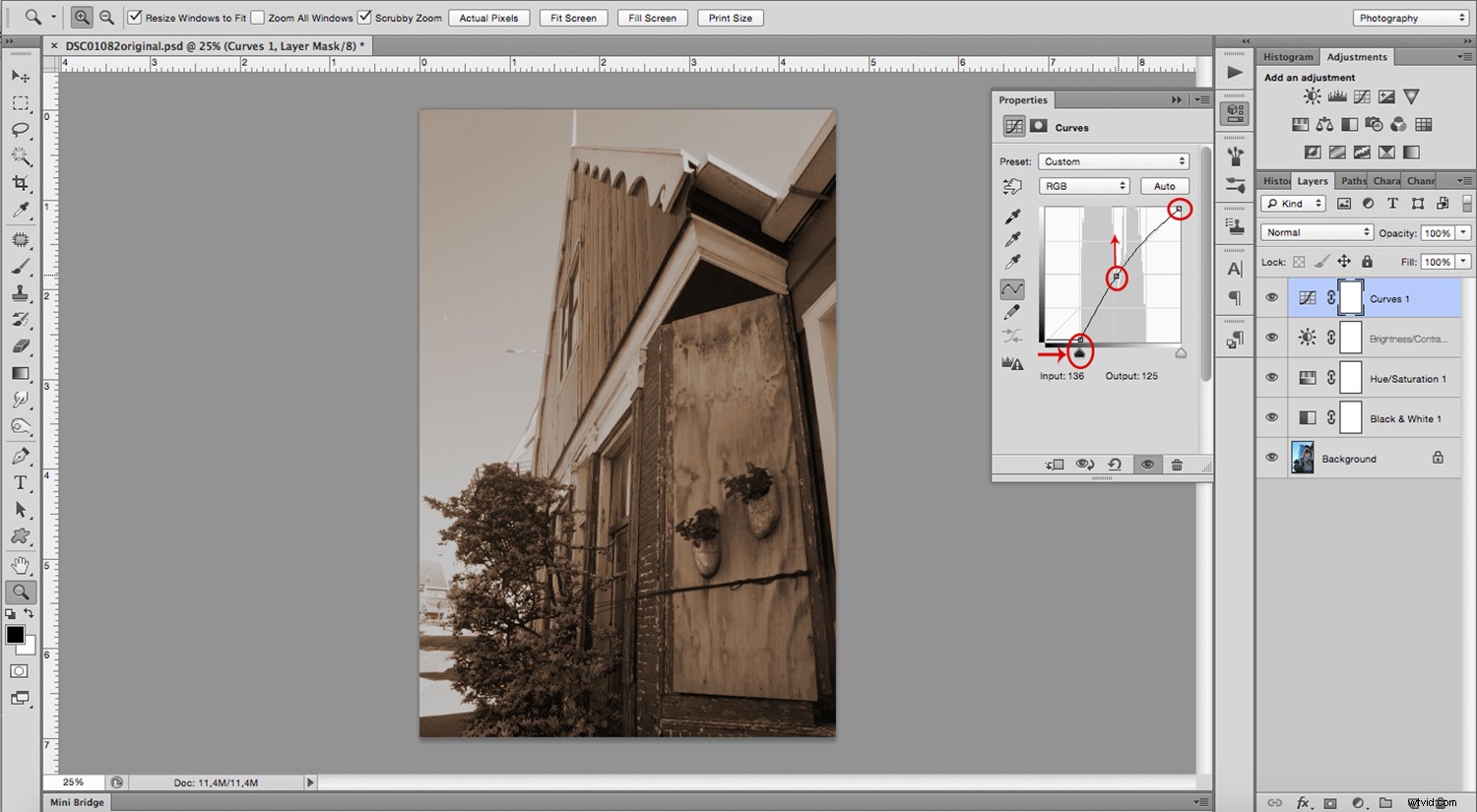
5. Utwórz nową warstwę
To wszystko dla warstw dopasowania. Teraz utwórz nową warstwę. Ten przycisk znajduje się również na dole panelu; jednak symbol jest kwadratem z jednym zagiętym rogiem. Pokoloruj tę warstwę, przechodząc do Menu -> Edytuj -> Wypełnij, wybierz 50% szarości i zastosuj. Ta warstwa powinna całkowicie zakryć twój obraz, ale nie martw się; naprawisz to później.
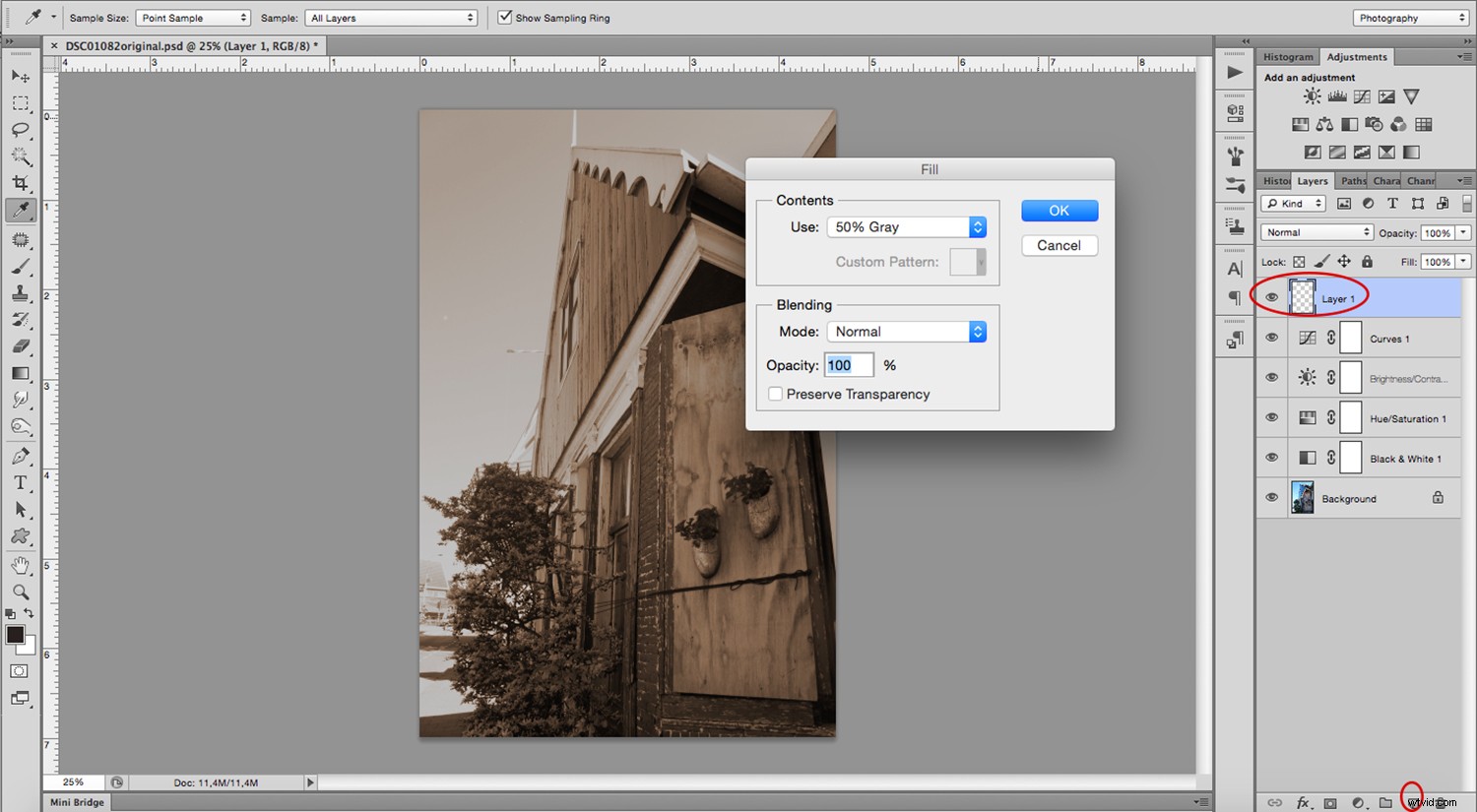
6. Dodaj hałas
Będąc nadal w tej warstwie, przejdź do Menu -> Filtr -> Szum -> Dodaj hałas. W wyskakującym okienku wybierz „Monochromatyczny” i przesuń do około 140%, ponieważ musisz pogorszyć obraz.
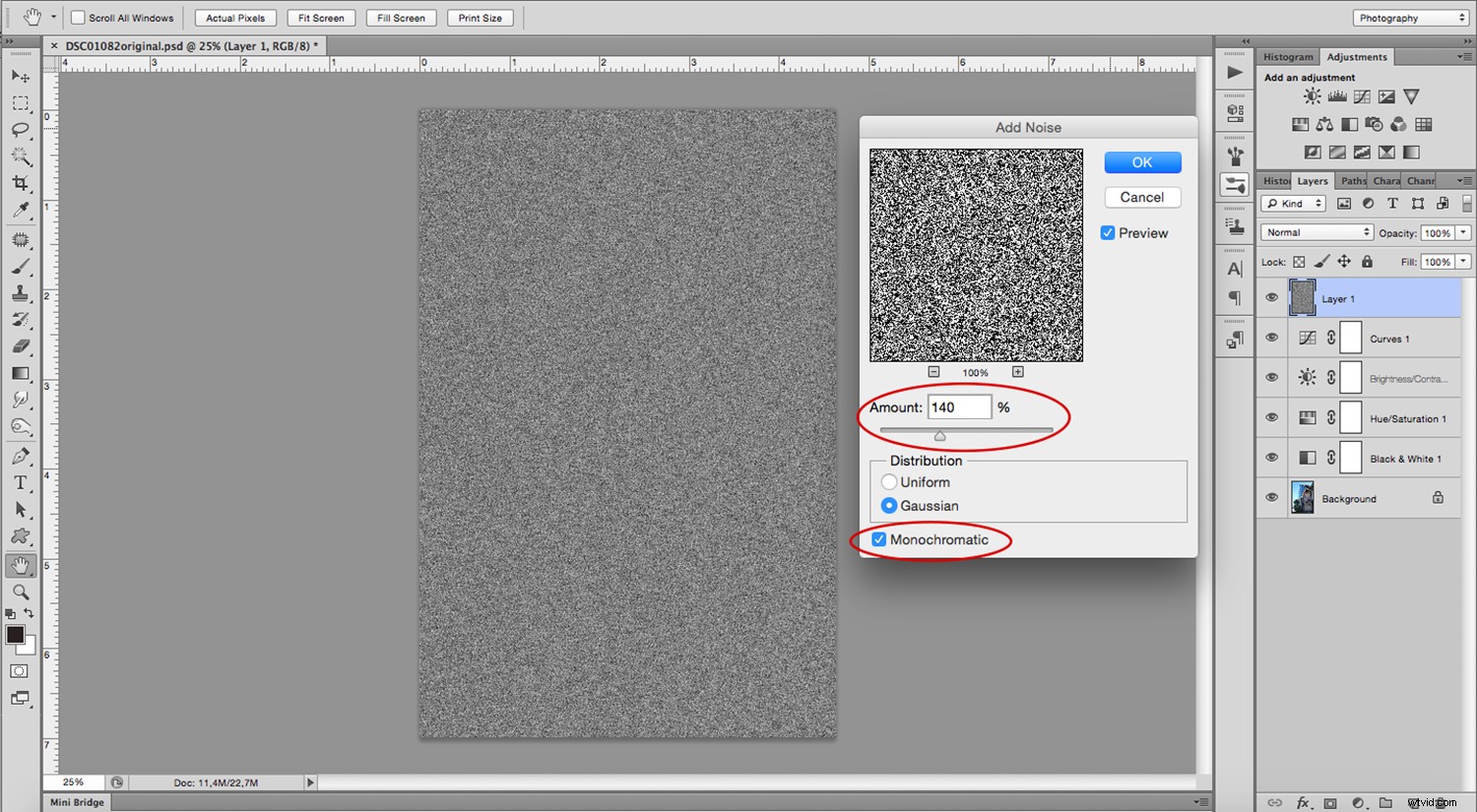
6. Dodaj rozmycie i miękkie światło
Następnie przejdź do Menu -> Filtr -> Rozmycie -> Rozmycie gaussowskie i ustaw je na „4”. To zmiękczy szum.
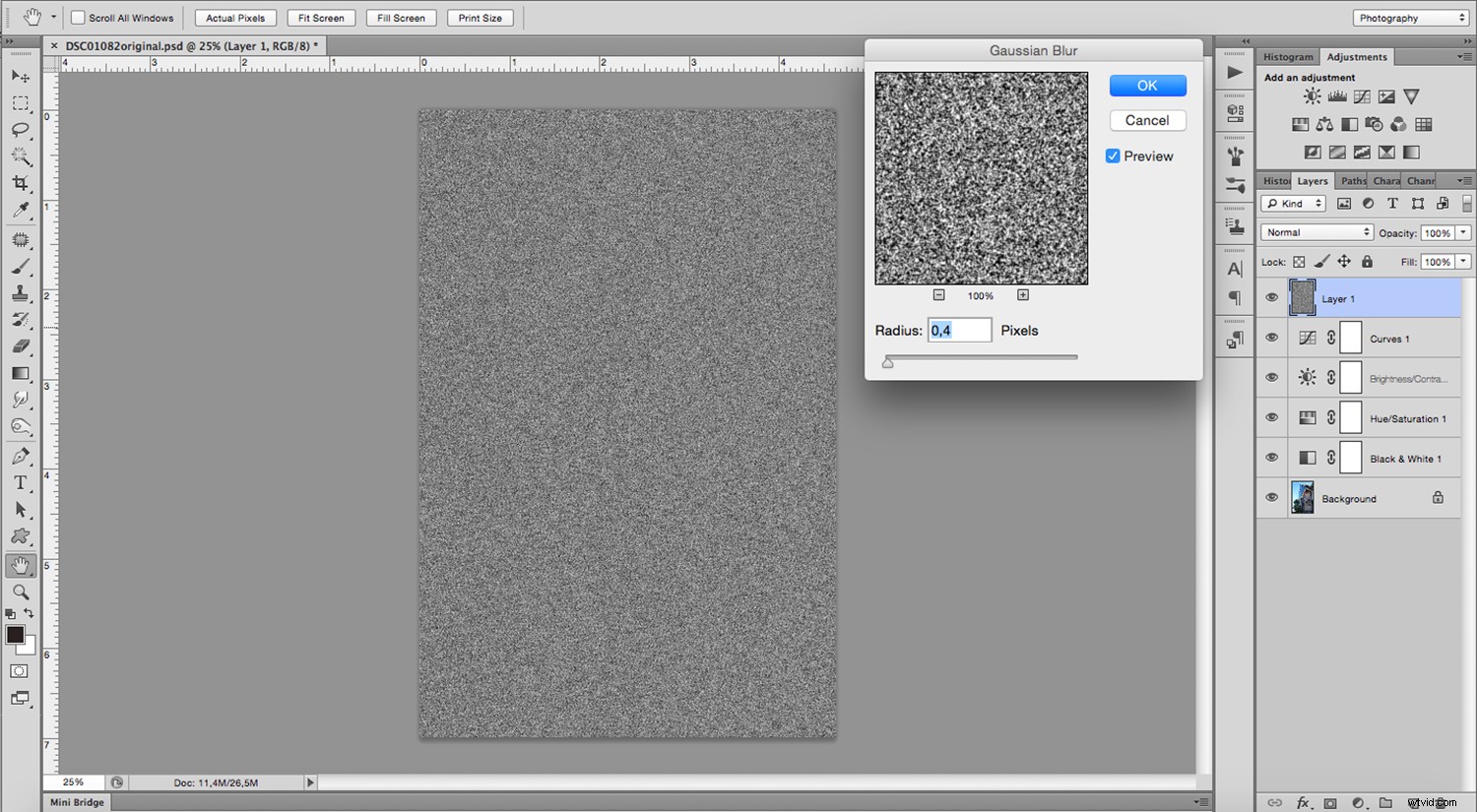
Teraz zmień tryb mieszania z rozwijanego menu, które zobaczysz na górze panelu, i wybierz „Miękkie światło”.
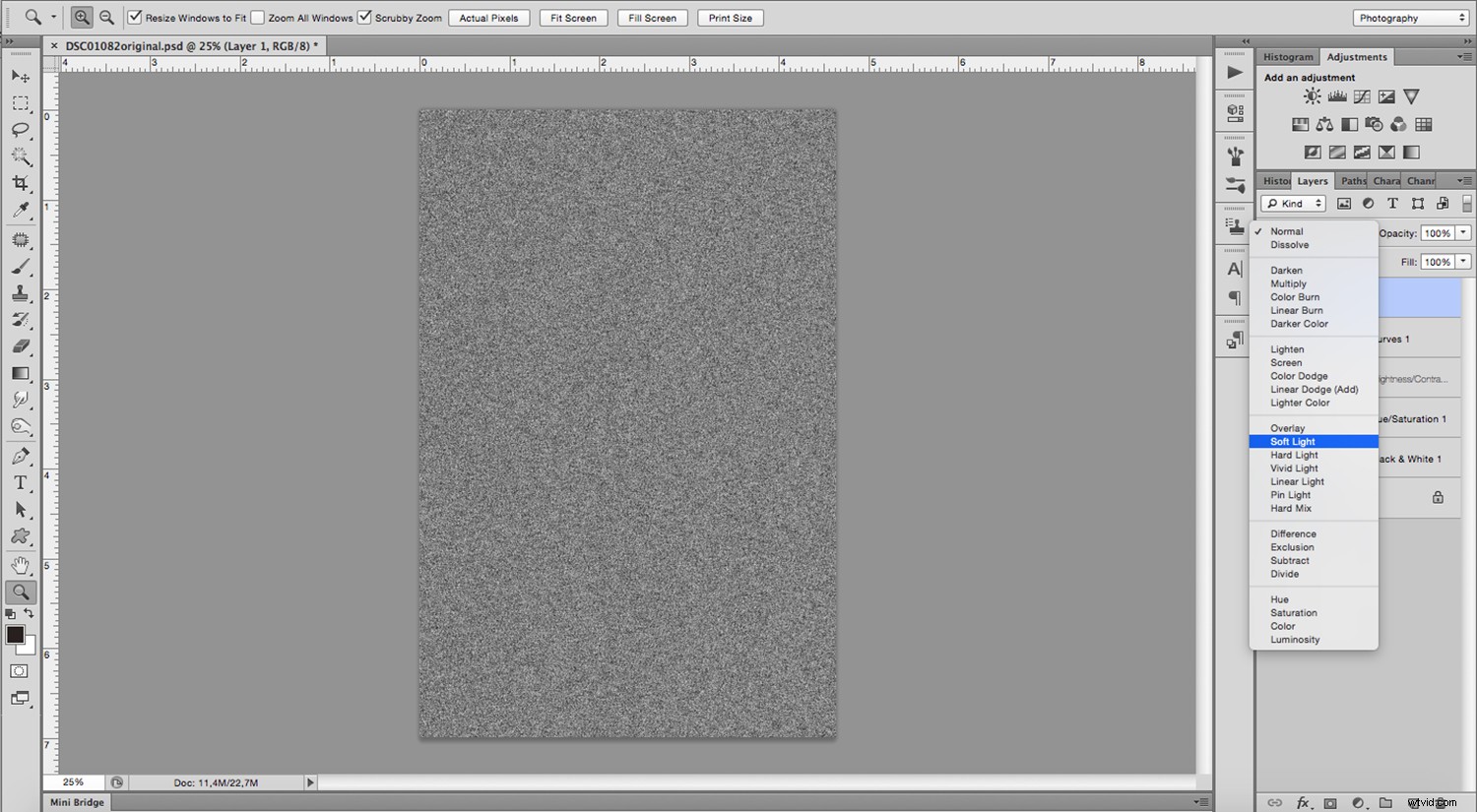
7. Dodaj maskę warstwy
Teraz Twój obraz jest postarzany zgodnie z oczekiwaniami, ale efekt musi być ograniczony tylko do najciemniejszych obszarów, ponieważ wydruki litograficzne charakteryzują się ziarnistością w cieniach. Aby osiągnąć ten efekt, musisz dodać do niego maskę warstwy. Przejdź do Menu -> Wybierz -> Zakres kolorów i wypróbuj najciemniejsze obszary, klikając jeden z nich. Możesz dostosować ten wybór, przeciągając suwak rozmycia.
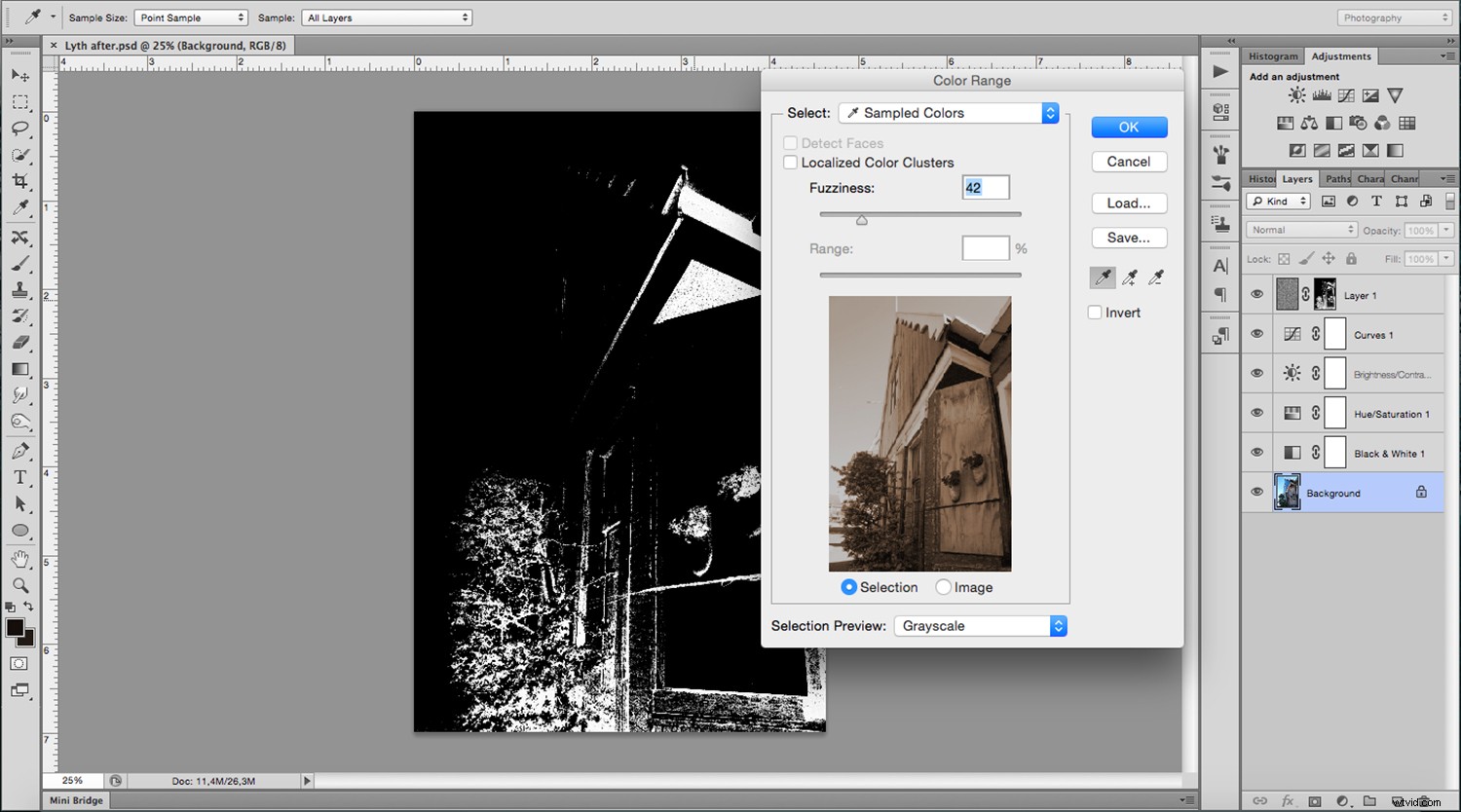
Teraz kliknij przycisk Maska warstwy i zobacz wyniki lub gotowy cyfrowy Lith. Spróbuj i podziel się swoimi wynikami w sekcji komentarzy.

