
Płynny efekt wody edytowany w Affinity Photo za pomocą funkcji Live Stacks.
Nawet jeśli nie fotografujesz krajobrazów, zdjęcia wodospadów z gładką wodą i szklistym wyglądem są niesamowite. Istota osiągnięcia tego, a jeśli się pomylę, poprawiam się, jest następująca:
- Długie czasy otwarcia migawki – potrzeba statywu
- Zdalne wyzwalanie migawki lub minutnik aparatu
- Obiektyw szerokokątny i ustawienia aparatu przy małej przysłonie f/22, ISO 100
- Neutralna gęstość i/lub filtry polaryzacyjne, ponieważ będziesz fotografować z długimi czasami ekspozycji w ciągu dnia
- Oczywiście scena, a także cierpliwość
Osobiście nie posiadam jednak filtrów ND ani polaryzacyjnych. Tego typu filtry są wymagane przy długich ekspozycjach w ciągu dnia, więc czasy otwarcia migawki są wystarczająco długie, prawdopodobnie przez minutę lub dłużej, aby uzyskać mglisty wygląd. Poza tym musisz mieć odpowiednią ekspozycję, co wymaga trochę matematyki i eksperymentów. Filtry ND blokują światło pod względem przystanków.
Tak więc robienie długich ekspozycji w ciągu dnia jest skomplikowanym procesem, zwłaszcza jeśli chcesz uzyskać gładki, jedwabisty efekt wody w aparacie. Ale czy istnieje sposób na symulację tego efektu w Photoshopie lub innym oprogramowaniu do przetwarzania końcowego? Tak jest! Wymaga to wykonania wielu strzałów. Nie twierdzę, że ta technika w post-edycji ma zastąpić wychodzenie i osiąganie długich ekspozycji w terenie, z dala od tego. Mam jednak nadzieję, że ta technika może posłużyć jako odskocznia lub inspiracja do uchwycenia jedwabistych wód, chmur itp. w aparacie.
W tym artykule zademonstrujemy, jak osiągnąć podobny rezultat, robiąc kilka zdjęć w trybie ciągłym bez użycia filtrów lub statywu. Chociaż polecam używanie statywu.
Najpierw zademonstruję ten efekt metodą ręczną w Photoshop CS6 (wersja standardowa). Istnieje zautomatyzowany sposób na zrobienie tego za pomocą funkcji Stack Mode, która, jak sądzę, znajduje się w Photoshop CC. Jeśli masz poprzednie wersje programu Photoshop, funkcja trybu stosu jest dostępna tylko w wersjach rozszerzonych, niestety nie standardowych. Jednak Gimp ma tę funkcję trybu stosu i jest bezpłatny. Następnie porównam metodę ręczną w Photoshopie z Affinity Photo, używając Live Stacks. Byłem pod wrażeniem tej funkcji.
Metoda ręczna Photoshopa
Zaczynajmy. W dniu, w którym robiłem te zdjęcia, brakowało mi czasu. Zrobiłem więc serię zdjęć w trybie ciągłym i trzymałem aparat z ręki, skupiając się na tej części małej rzeki. Polecam użyć statywu i dać sobie trochę czasu. Później łatwiej będzie wyrównać obrazy.

Zrobiłem kilka zdjęć tej małej rzeki w trybie ciągłym, celowo zbliżenia do tego artykułu.
Będziesz musiał załadować swoje obrazy jako warstwy do jednego dokumentu w Photoshopie w następujący sposób:
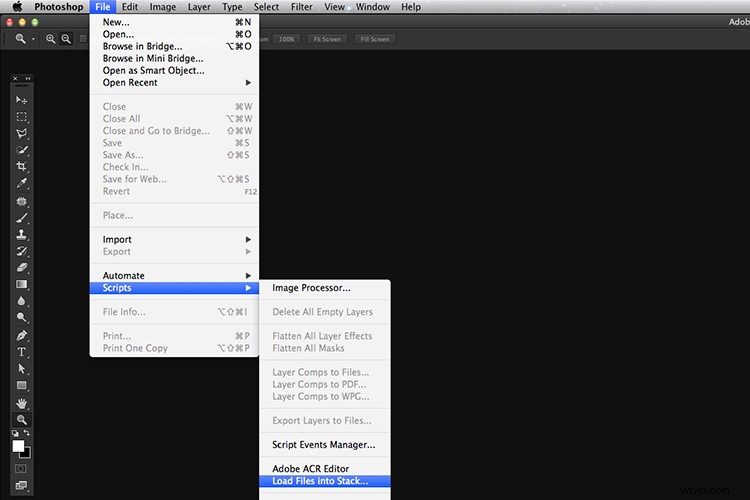
Ładowanie wielu obrazów do jednego dokumentu w programie Photoshop. Plik>Skrypty>Załaduj pliki do stosu
Przejdź do paska menu> Plik> Skrypty> Załaduj pliki do stosu. Ponieważ nie używałem statywu, wybrałem wszystkie warstwy, aby je wyrównać. Przejdź do Auto-wyrównania w Edytuj. Jak widać, Photoshop miał wyciętą pracę, próbując wyrównać obrazy.
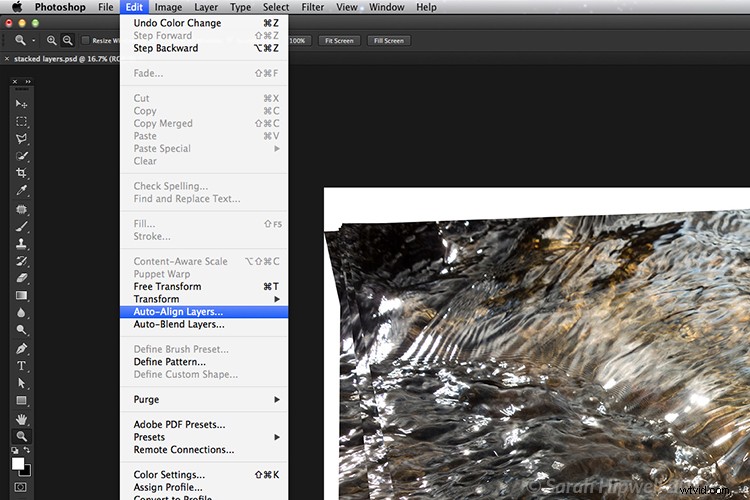
Trzymałem aparat w ręku, kiedy robiłem kilka zdjęć w trybie ciągłym. Jak widać na tym zrzucie ekranu, musiałem użyć funkcji Auto-Align Layers w Photoshopie. Jeśli użyjesz statywu, ustawienie będzie znacznie łatwiejsze.
Teraz, gdy warstwy są ułożone jedna na drugiej. Zacznij od dołu i pozostaw tę warstwę na 100%, przejdź do drugiej warstwy powyżej i zmniejsz krycie o 50% (100÷2=50). Kontynuuj z następną warstwą i zmniejsz krycie o 33% (100÷3=33).
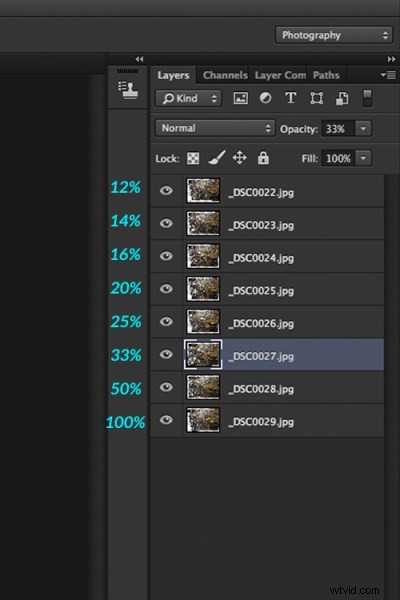
Zmniejszenie krycia każdej warstwy poprzez podzielenie liczby warstw na 100%. Dolna warstwa pozostaje w 100%. Druga warstwa to 50% i tak dalej.
Dlatego w zależności od ilości warstw, które masz i ich miejsca na stosie, podziel tę liczbę przez 100. Więc jeśli masz 30 obrazów, krycie górnej warstwy w stosie wyniesie 3% (100÷30=3). Pamiętaj, że dolna warstwa to zawsze 1=100%. To, co to robi, to uśrednianie warstw. To może wydawać się skomplikowane, ale w praktyce jest prostsze. Chociaż jest to nieco bardziej żmudne niż sposób automatyczny.

Jest to efekt uśrednienia warstw w Photoshopie – zmniejszenie krycia ułożonej warstwy o X. Musiałem też przyciąć ten obraz, podczas gdy ten sam obraz po edycji w Affinity Photo zachowywał więcej obrazu. Zobacz poniżej.
Uważnie obserwowałem zdjęcie powinowactwa Serifa. Więc zaryzykowałem i kupiłem go za (39 €) 44 USD. To była oferta ze zniżką. W tak przystępnej cenie byłem ciekawy, jak działa to oprogramowanie i co może zrobić.
W Affinity Photo dostępna jest funkcja Live Stacks podobna do trybu Stack w Photoshopie. Był łatwy i prosty w użyciu, a proces był szybki.

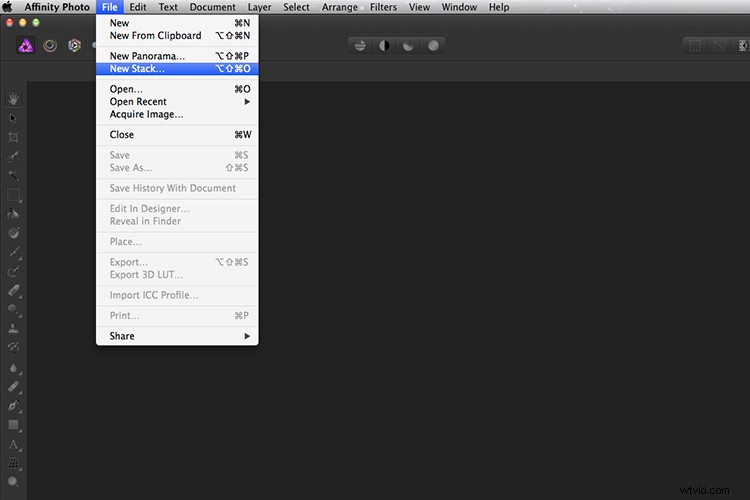
Odpowiednik funkcji trybu stosu w Photoshopie nazywa się Live Stacks w Affinity Photo.
Przejdź do Plik> Nowy stos. Pojawi się wyskakujące okno dialogowe, w którym wybierasz obrazy. Upewnij się, że pole wyboru Automatycznie wyrównaj obrazy jest zaznaczone. Kliknij OK. Zajmuje to kilka sekund. Domyślnie jest to Mediana w Live Stack Group, ale przewiń w górę do następnej i jest to średnia. To jest ten, którego chcesz.
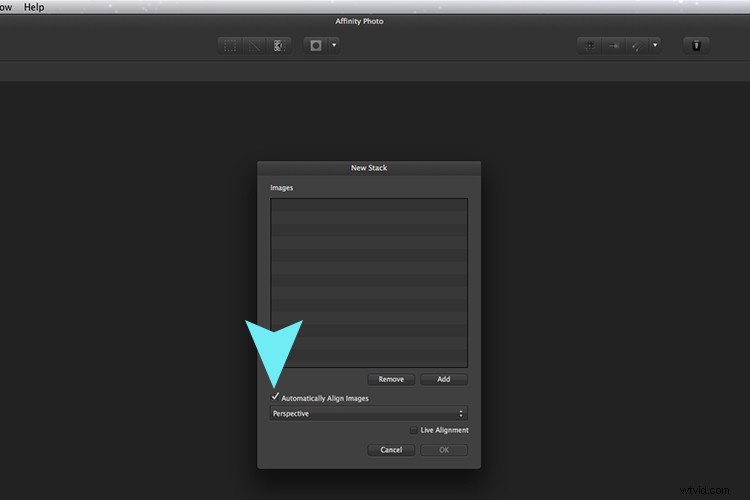
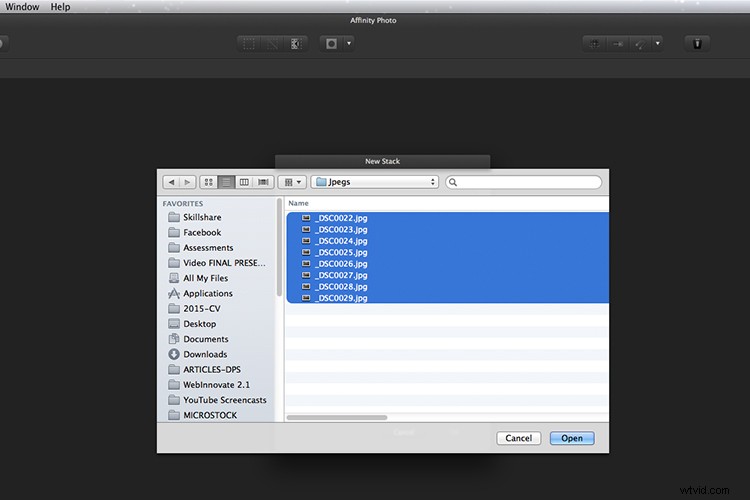
Podczas tworzenia nowego stosu pojawia się wyskakujące okno dialogowe. Wybierz obrazy na komputerze i kliknij Otwórz.
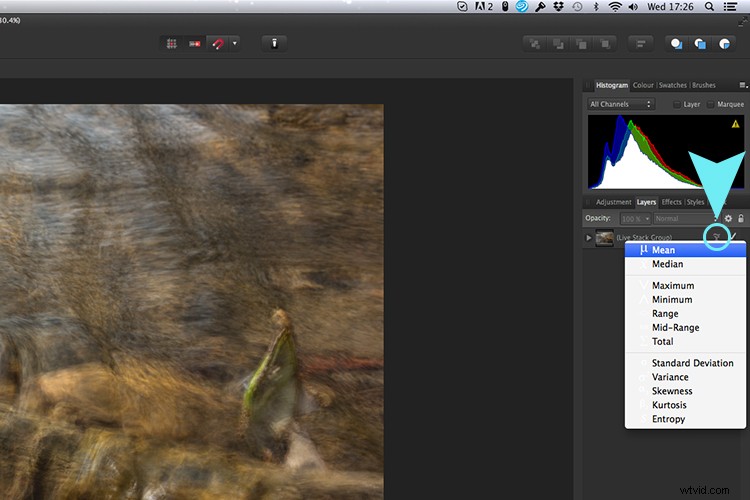
Ułożone w stos obrazy są zgrupowane w folderze o nazwie Live Stack Group. Różne opcje stosu można znaleźć, klikając małą ikonę, zakreśloną na niebiesko. Domyślnie jest to Mediana, ale zmieniłem ją na Średnia.
Fajną rzeczą w tej funkcji jest to, że gdy przewijasz każdy z różnych trybów stosu, pokazuje ona różne wyniki na żywo.
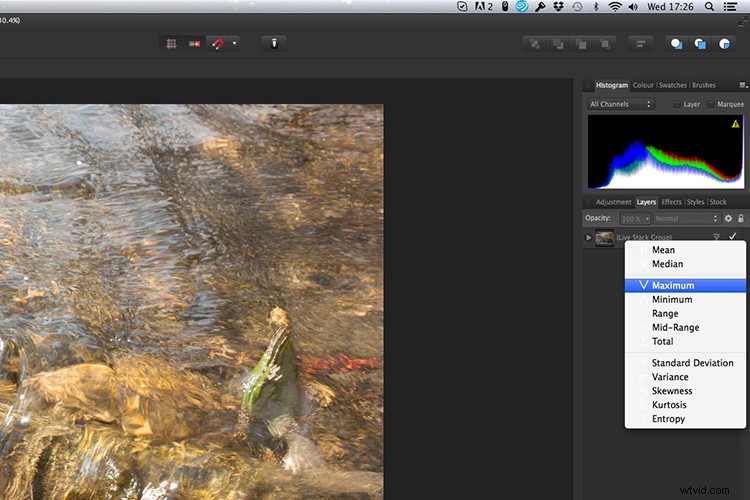
Różne opcje stosów można przewijać jeden po drugim, a wyniki można oglądać na żywo, co jest imponujące.
Kiedy porównałem dwa wyniki z Photoshopa i Affinity Photo, nie zauważyłem żadnej oczywistej różnicy, z wyjątkiem tego, że musiałem bardziej przyciąć obraz rzeki w Photoshopie, podczas gdy automatyczne wyrównanie w Affinity Photo oznaczało, że niewiele straciłem obrazu w ogóle.

Oto kolejny przykład przenoszenia wody.

Ten sam obraz, co powyżej, edytowany w Affinity Photo przy użyciu średniej w Live Stacks. Ten sam wynik uzyskałem metodą ręczną w Photoshopie.
Wskazówka na wynos:
W moich przykładach nie używałem statywu. Polecam użycie jednego. Zrobiłem też tylko serię 8-10 strzałów. Polecam wziąć co najmniej 15 lub więcej.
Uważam, że ta technika jest interesująca i przyjemna, a teraz jestem zainspirowana do wyjścia i robienia zdjęć wodospadów. Dobrą rzeczą w tej technice jest to, że jeśli nie masz filtrów ND lub polaryzacyjnych, nie przeszkadza to w robieniu zdjęć wodospadów. Następnie, gdy wrócisz do komputera, możesz stworzyć swój własny jedwabisty, gładki efekt.
Zobaczmy niektóre z twoich przykładów poniżej.
