
To wprowadzenie do warstw Photoshopa dla początkujących pomoże ci nauczyć się świetnego nawyku edycji. Czym właściwie jest warstwa Photoshopa? Mówiąc prościej, jeśli wyobrazisz sobie stos przezroczystego papieru, każdy arkusz odpowiada warstwie Photoshopa. Kiedy dodajesz/zmieniasz/usuwasz dowolną warstwę, to, co widzisz na górze stosu, tworzy cały obraz.
Przy pierwszym otwarciu programu Photoshop panel warstw znajduje się domyślnie po prawej stronie ekranu, a obraz otwiera się jako warstwa o nazwie „Tło”. Pamiętaj o tym, czytając dalej.

Dlaczego warto używać warstw Photoshopa?
Teraz, gdy już wiesz, czym jest warstwa, oto dlaczego powinieneś ich używać:
1. To sposób na nieniszczącą pracę
Destrukcyjna edycja ma miejsce, gdy przesuwasz i zmieniasz piksele bezpośrednio w oryginalnym obrazie. Dzieje się tak, jeśli edytujesz oryginalną warstwę obrazu/tła podczas pracy w Photoshopie. Chociaż możesz cofnąć zmiany, jeśli przekroczysz liczbę „cofnięć”, które możesz zastosować, zmiany te zostaną zatwierdzone. Ponadto możesz polubić niektóre zmiany, ale nie inne, i nie ma możliwości powrotu tylko do tej zmiany bez cofnięcia innych wprowadzonych zmian.
Alternatywnie, gdy edytujesz obraz na osobnych warstwach, zarówno edytowany obraz, jak i oryginalny zapis (są one zapisywane w pliku .psd i to zachowuje wszystkie twoje warstwy). Dzięki temu możesz w dowolnym momencie wrócić do oryginalnego obrazu, po prostu ukrywając warstwy lub całkowicie je usuwając. To jest forma nieniszczącej edycji.
Należy jednak pamiętać, że jeśli zmienisz rozmiar całego dokumentu (poprzez menu->image->image resize) w dowolnym momencie, jest to forma destrukcyjnej edycji i stracisz jakość obrazu, jeśli spróbujesz zmienić jego rozmiar później z powrotem do pierwotnego rozmiaru.
Wraz z rozwojem stylu edycji docenisz możliwość powrotu do oryginalnych obrazów w późniejszym terminie.

Łatwo dodawaj tekst bez wpływu na oryginalny obraz
2. Umożliwia zorganizowaną i elastyczną edycję
Photoshop jest zwykle świetną opcją, gdy chcesz mieć większą kontrolę nad procesem edycji. Chociaż zaczynasz z pewnym wynikiem końcowym, możesz zmienić zdanie podczas (lub nawet po zakończeniu) procesu. Z pewnością są lepsze sposoby niż cofanie wielu zmian lub zaczynanie od nowa, prawda?
Wejdź, warstwy.

Ponieważ oryginalny obraz pozostaje nienaruszony, możesz zmienić tekst później
Warstwy umożliwiają pracę z wizją bez naruszania/niszczenia oryginału. Ponieważ możesz pracować nad każdą warstwą osobno, masz dużą elastyczność. Dzięki warstwom można również łączyć kilka obrazów w jeden (złożony). Obejmują one (między innymi):zamianę elementów z obrazu, zmianę koloru, tonów i oświetlenia, dodawanie tekstu i zmianę rozmiaru, zastępowanie lub obracanie obiektu niezależnie od wszystkiego innego na Twoim obrazie.

Możesz użyć warstw do zastąpienia zwykłego nieba
Ten nieniszczący styl edycji umożliwia cofnięcie zmiany w dowolnym momencie i kontrolę nad każdą pojedynczą warstwą. Oznacza to, że możesz pracować z różnymi obiektami i elementami obrazu bez wpływu na cokolwiek innego.
Jak korzystać z warstw Photoshopa
Jeśli nie widzisz panelu Warstwy po prawej stronie ekranu, musisz go włączyć. Aby to zrobić, przejdź do Menu->Okno->Warstwy.
Jak wspomniano wcześniej, po otwarciu obrazu w Photoshopie otwiera się on jako warstwa tła. Zauważysz, że po prawej stronie warstwy tła znajduje się mała ikona kłódki. Ta blokada ma na celu zapobieganie przypadkowym zmianom.
Pierwszym krokiem jest zwykle zduplikowanie tej warstwy. W ten sposób warstwa tła pozostaje nienaruszona (oryginalna).

Aby rozpocząć, zduplikuj warstwę tła:
- Otwórz obraz w Photoshopie
- Kliknij prawym przyciskiem myszy obraz miniatury w panelu warstw o nazwie „Tło” i wybierz opcję duplikowania warstwy
- Kliknij OK. Nowa warstwa pojawi się nad oryginalną warstwą z domyślną nazwą „Kopia w tle” – możesz zmienić jej nazwę na dowolną. Proponuję zmienić jego nazwę na coś, co odnosi się do zmian, które wprowadzasz. Ułatwia to późniejsze odnalezienie, jeśli masz wiele warstw.
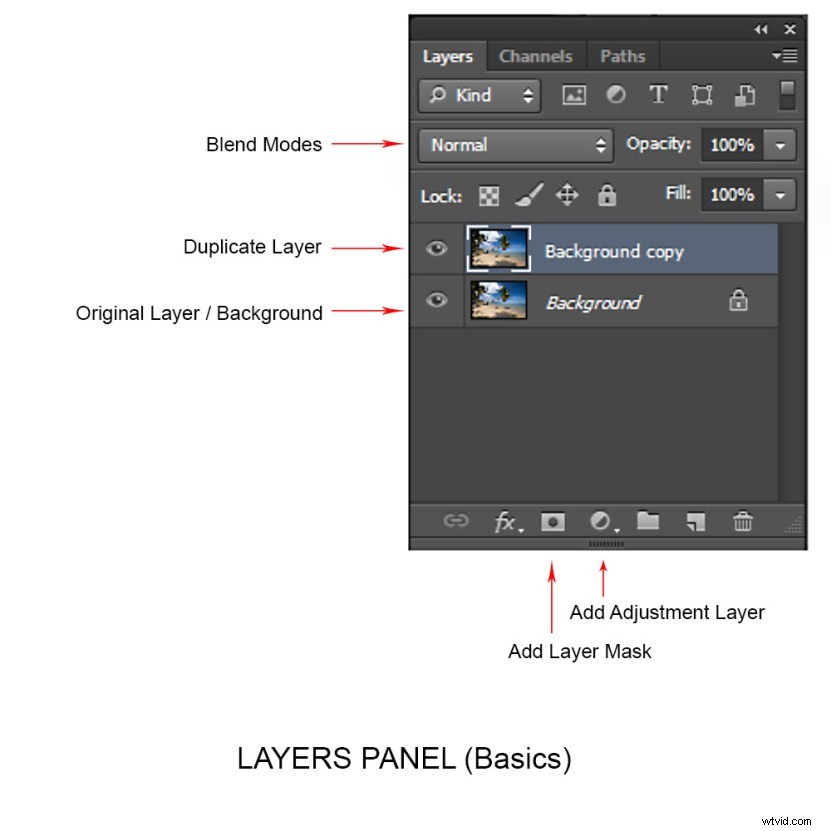
Gdy poczujesz się komfortowo w pracy z warstwami, odkryjesz, że tworzysz nowe warstwy dla każdej zmiany, którą chcesz wprowadzić, np. jeśli retuszujesz obraz lub zastępujesz niebo. Wiąże się to z wiedzą, że później możesz niezależnie dostosować intensywność dowolnej z tych zmian.
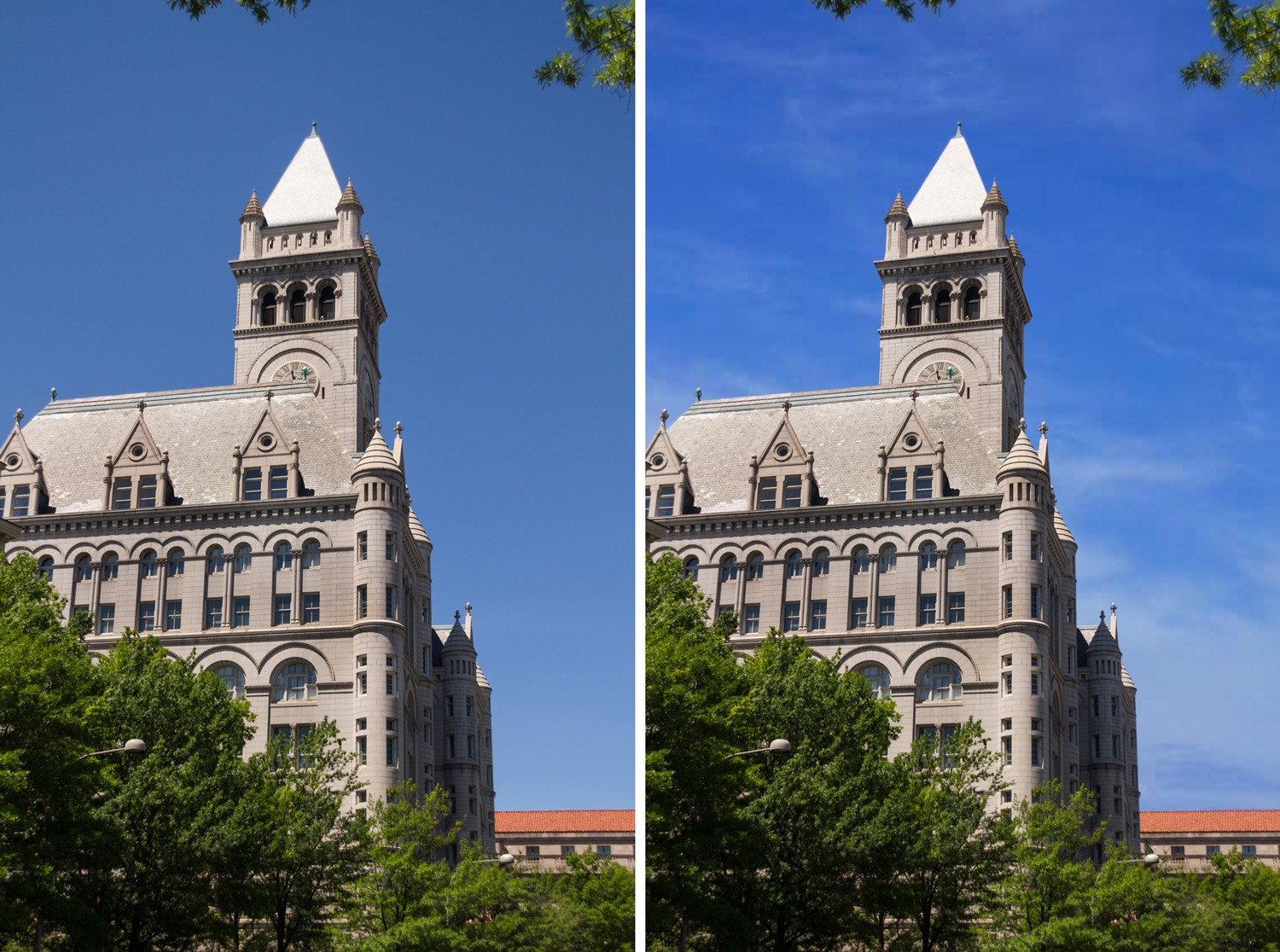
Użyłem warstw do zastąpienia nieba, z maską warstwy, aby odzyskać górne gałęzie
Warstwy dopasowania
Photoshop ma również inny typ warstwy o nazwie Warstwy dopasowania. Te warstwy nie są duplikatem innych warstw; zamiast tego dostosowują informacje o warstwie znajdującej się bezpośrednio pod nią. W ten sposób można po prostu użyć warstwy dopasowania, aby wprowadzić zmiany na obrazie bez zmiany oryginalnego obrazu warstwy. Na przykład możesz zwiększyć/zmniejszyć kontrast lub jasność swojej warstwy.
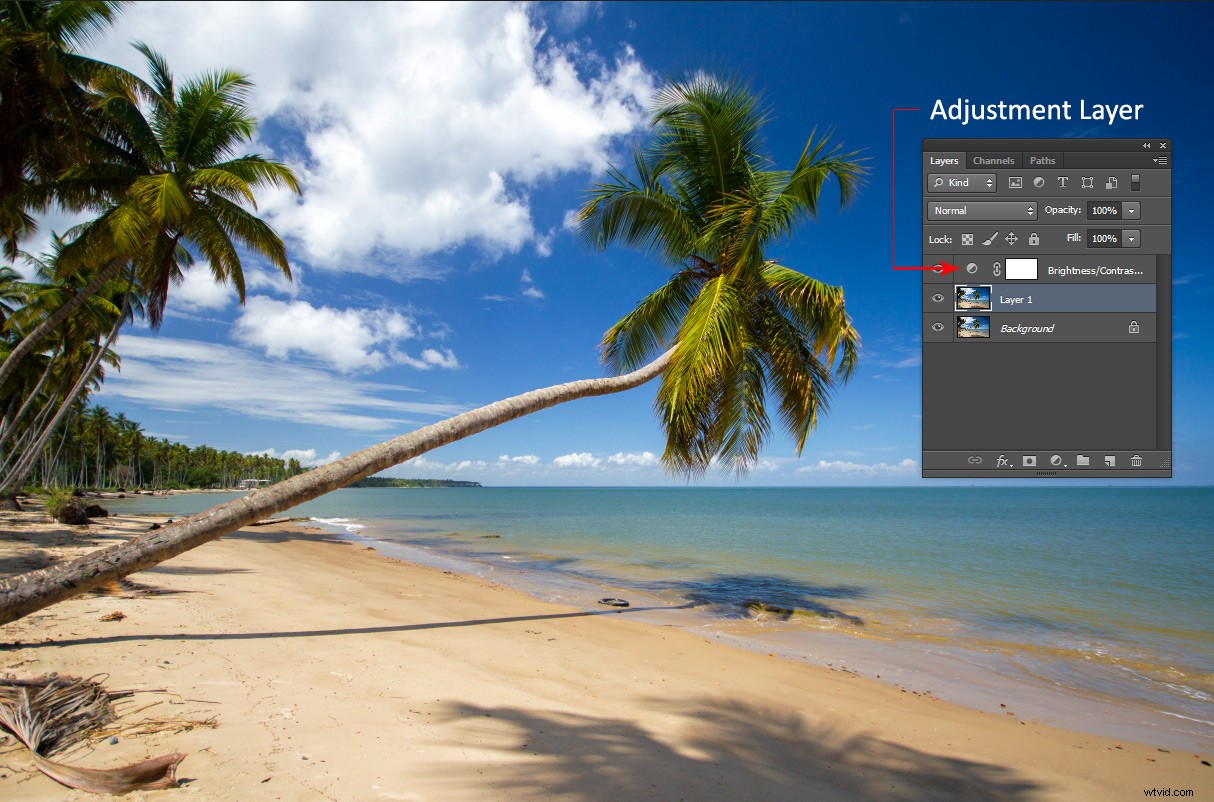
Zwróć uwagę, jak warstwy dopasowania różnią się od innych typów warstw. Dostosowują one warstwę pod nimi.
Warstwy dopasowania w rzeczywistości nie zawierają żadnych pikseli, ale zamiast tego są serią instrukcji dla programu Photoshop na temat zmian, o które prosisz. Możesz uzyskać dostęp do menu Warstwa dopasowań na dole panelu Warstwy lub wybrać Okna i zaznaczyć opcję Dopasowania.
Maski warstw
Maska warstwy to kolejna nieniszcząca technika edycji w programie Photoshop, używana do kontrolowania przezroczystości warstwy, do której ją stosujesz. Jeszcze prostszą definicją jest to, że maska warstwy może sprawić, że warstwa będzie widoczna lub niewidoczna. Odbywa się to poprzez malowanie na biało (aby było widoczne) lub na czarno (aby było niewidoczne).
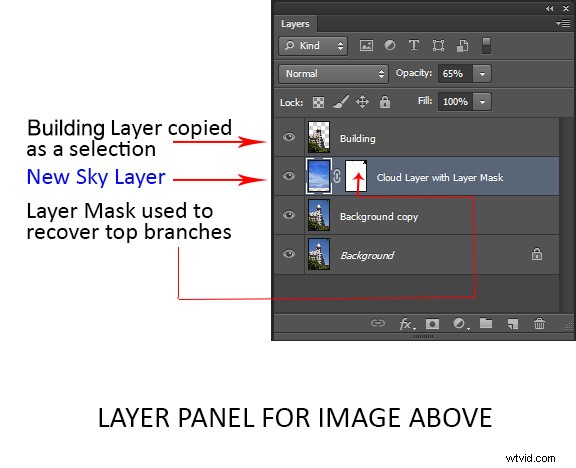
Tryby mieszania
W lewym górnym rogu panelu Warstwy znajduje się menu rozwijane trybów mieszania. Te „tryby” są domyślnie ustawione na Normalny i kontrolują interakcje między pikselami na różnych warstwach. Łatwym sposobem na zrozumienie, co robią różne tryby mieszania, jest zduplikowanie obrazu (jak opisano powyżej) i przechodzenie przez nie.
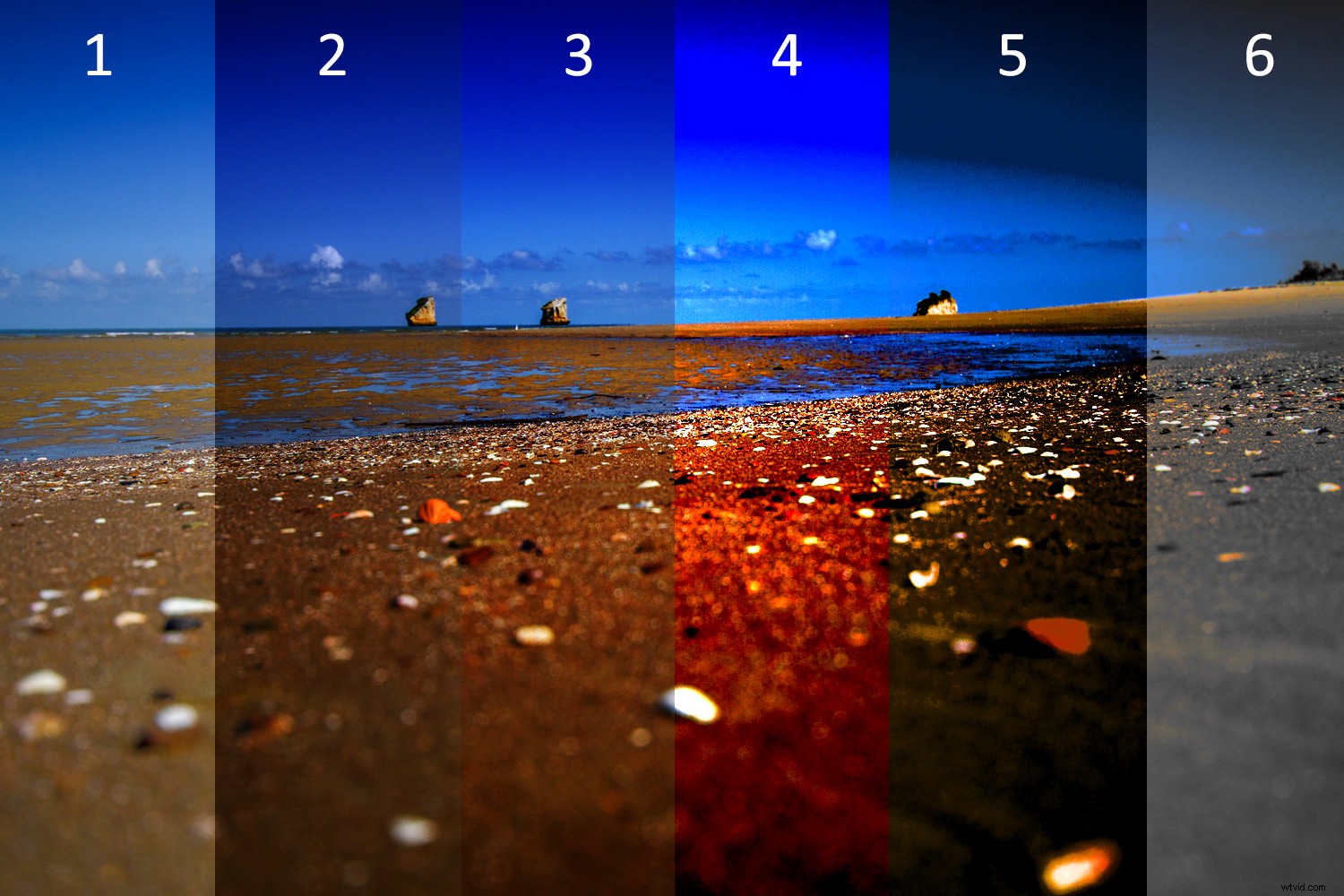
Przykład, jak różne tryby mieszania zmieniają wygląd obrazu:1. Normalny 2. Pomnóż 3. Miękkie światło 4. Żywe światło 5. Odcień 6. Jasność
Ważne uwagi dotyczące warstw dla początkujących
W przypadku kilku warstw zmiany dotyczą tylko warstwy, która jest aktywna lub wybrana. Dlatego dobrą praktyką jest nazywanie warstwy (krok 3 powyżej) w oparciu o to, do czego jej używasz.
Możesz zapisać zmiany jako plik Photoshop (PSD), zamknąć go i otworzyć później, aby znaleźć wszystkie swoje warstwy (i zmiany) tak, jak je zostawiłeś. Warto zauważyć, że zapisanie go w ten sposób zwiększa rozmiar pliku. Jeśli skończyłeś edycję i nie potrzebujesz dużego pliku PSD, możesz scalić wszystkie warstwy (lub spłaszczyć plik) i zapisać go w mniejszym, bardziej skompresowanym typie pliku, takim jak jpeg. Oczywiście w ten sposób nie będziesz już mieć dostępu do tych poszczególnych warstw później.
Warstwy działają w kolejności. Oznacza to, że warstwa na górze „zakrywa” wszystko pod nią. Możesz jednak zmienić kolejność warstw, przesuwając je w górę lub w dół, po prostu je przeciągając. Pamiętaj, że warstwa na górze będzie najbardziej widoczna.
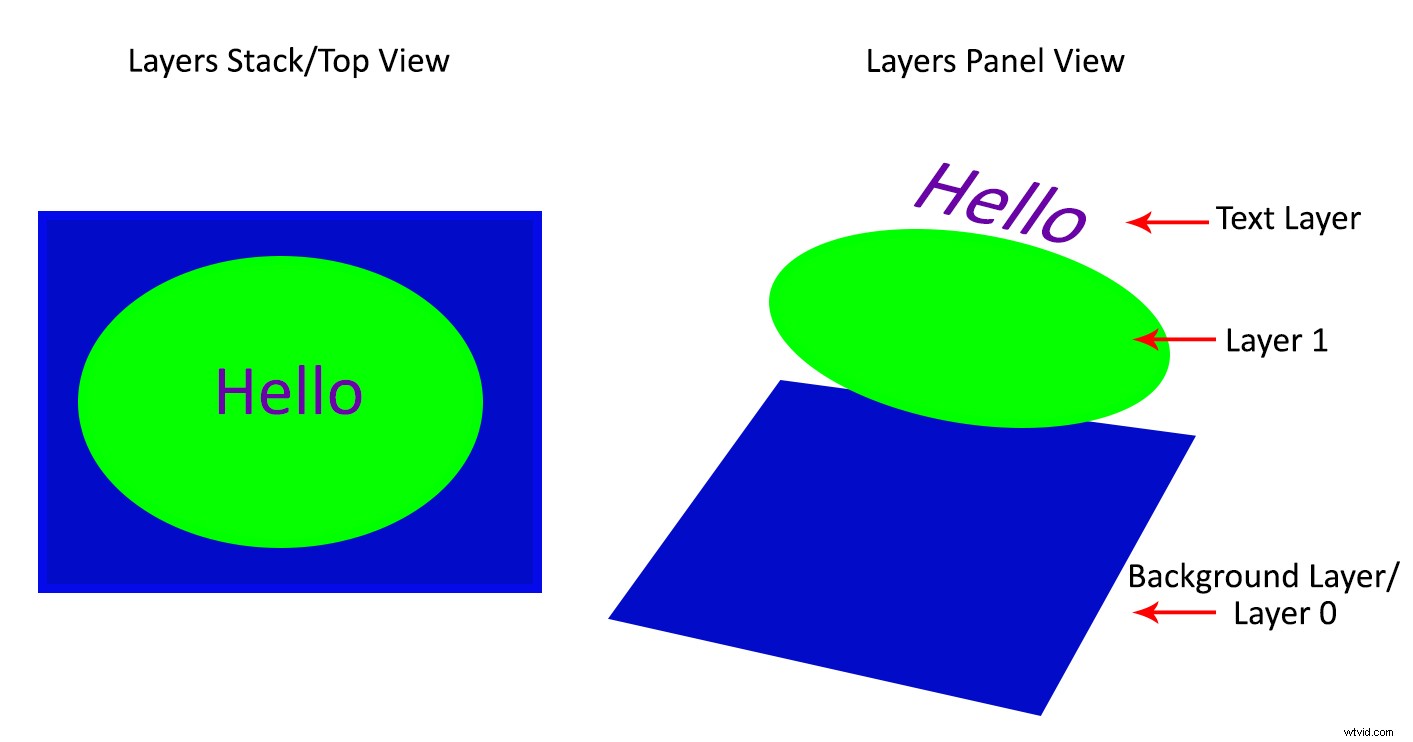
Wniosek
Kluczową rzeczą do zapamiętania jako początkujący jest to, że warstwy Photoshopa są zalecanym nieniszczącym sposobem pracy. Jest elastyczny, co pozwala organizować pracę, wprowadzać zmiany w wybranych obszarach i łatwo cofać zmiany.
Jeśli nie scalisz warstw, możesz otworzyć plik Photoshopa po latach i wprowadzić zmiany, a wszystko to bez wpływu na oryginalny obraz.
Mam nadzieję, że możesz wykorzystać te wskazówki dotyczące warstw Photoshopa dla początkujących, a jeśli masz jakieś wskazówki na ten temat, podziel się nimi w komentarzach poniżej.
