Jeśli chcesz zabawnej techniki Photoshopa, w której Twoi przyjaciele znikają w otchłani, nie szukaj dalej! Niezależnie od tego, czy chcesz zrobić żart swoim znajomym, czy chcesz skopiować podróż międzywymiarową, efekt dyspersji jest tu dla Ciebie.
Dzisiaj przeprowadzimy Cię przez najprostszą drogę tworzenia efektu dyspersji w portretach. Przejdziemy przez prosty przewodnik krok po kroku, abyś mógł na koniec stworzyć własny efekt dyspersji cząstek w Photoshopie.


Co to jest efekt rozproszenia?
Dyspersja to termin statystyczny opisujący akt rozproszenia, czyli oddzielenie. Prostym sposobem myślenia o tym jest rozproszenie światła w widmie przez pryzmat.
Efekt rozproszenia w programie Photoshop naśladuje obiekt wymykający się w nicość. Efekt ten stał się ostatnio szeroko widoczny w ostatnim filmie Avengers. Tworzy efekt, który wygląda, jakby ciało stałe rozpadało się na cząsteczki. Produktami tego rozkładu są popioły lżejsze od powietrza, a ciało stałe powoli rozpada się w nicość.
Korzystanie z tego efektu to świetny sposób na tworzenie narracji na obrazach. Lub może być używany jako zabawa dla rodziny i przyjaciół.

Czego będziesz potrzebować
- Adobe Photoshop
- Pobieranie pędzla dyspersyjnego (mam swój z brusheezy.com)
- Obraz do pracy (mój obraz pochodzi z depositphotos.com)
Efekt dyspersji w Photoshopie
Teraz poprowadzę Cię przez prosty samouczek krok po kroku, jak stworzyć efekt dyspersji w Photoshopie.
Krok 1 – Przygotowanie obrazu
Najpierw musisz otworzyć obraz w Photoshopie i zduplikować swoją warstwę.
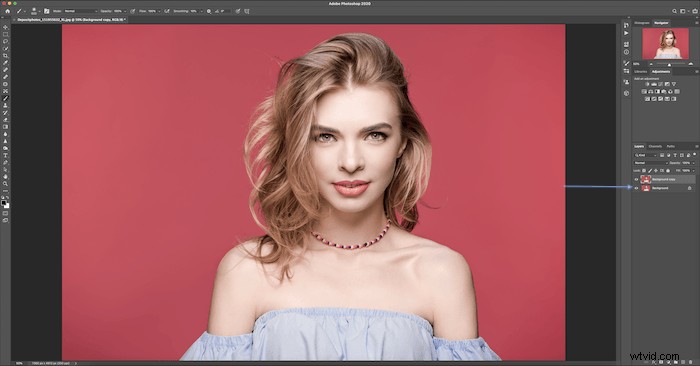
Użyj narzędzia Lasso na swoim w tle warstwę, aby zakryć temat.
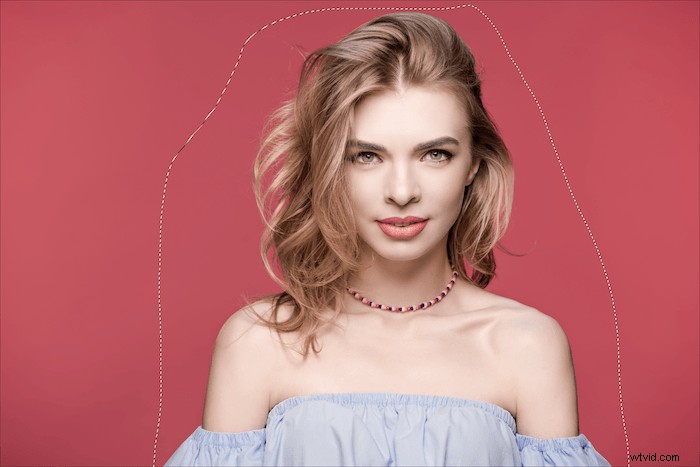
Kliknij prawym przyciskiem myszy w obrysie lassa i kliknij Wypełnij.
Wybierz „świadomy treści” i kliknij OK.
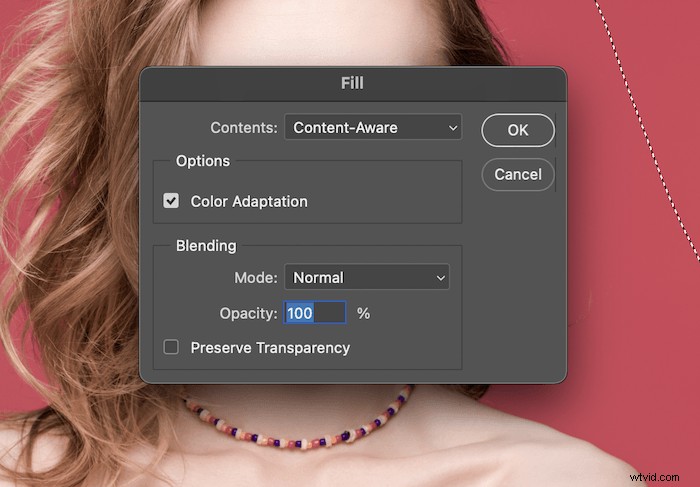
Teraz powinno pozostać tylko tło obrazu.
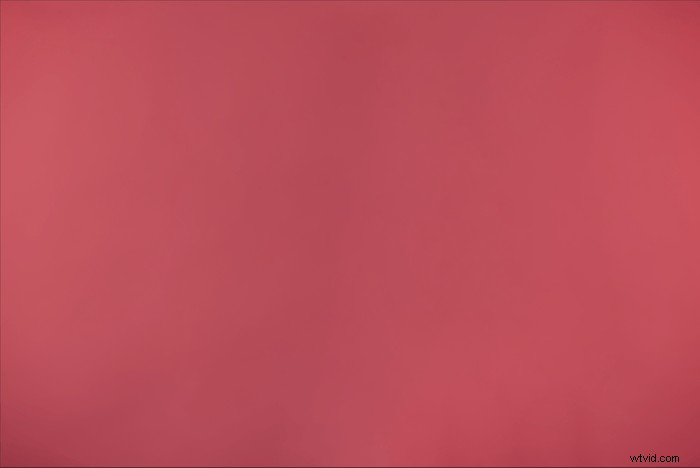
Krok 2 – Wybór przedmiotu
Teraz możesz użyć narzędzia szybkiego zaznaczania, aby oznaczyć ogólny zarys tematu. Można to zrobić na wiele sposobów, ale narzędzie Szybkiego zaznaczania dobrze sprawdza się w przypadku tej techniki.

Po wybraniu tematu kliknij „wybierz + maska” u góry.
Teraz chcesz, aby pędzel Refine Edge znajdował się po lewej stronie ekranu.
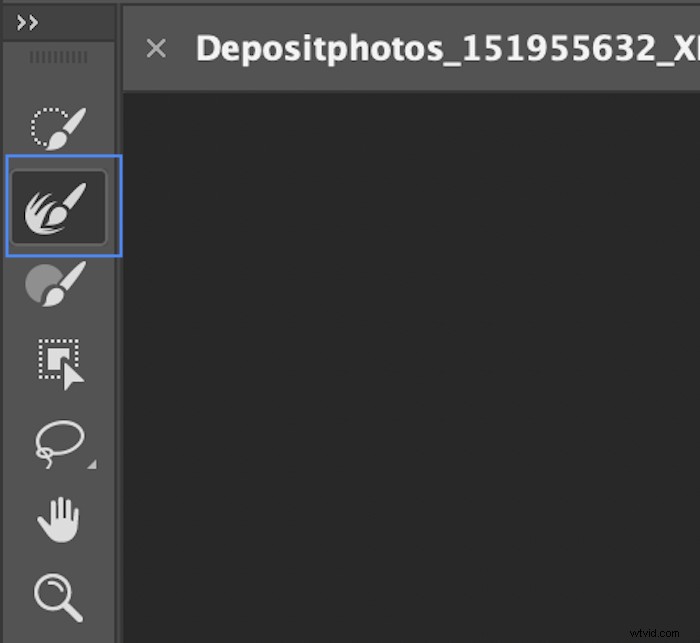
Wybierz „pokaż krawędź” po prawej stronie ekranu i narysuj prostą linię wokół krawędzi tematu. Pomoże to w przypadku luźnych włosów i innych trudniejszych do zdefiniowania krawędzi obrazu.
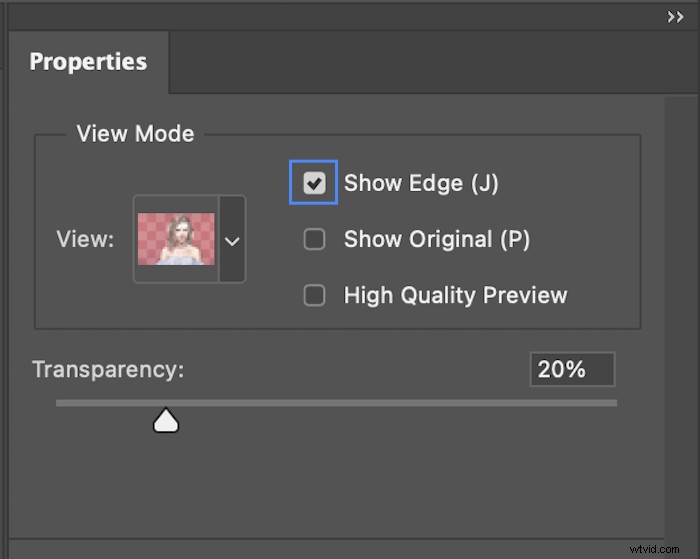
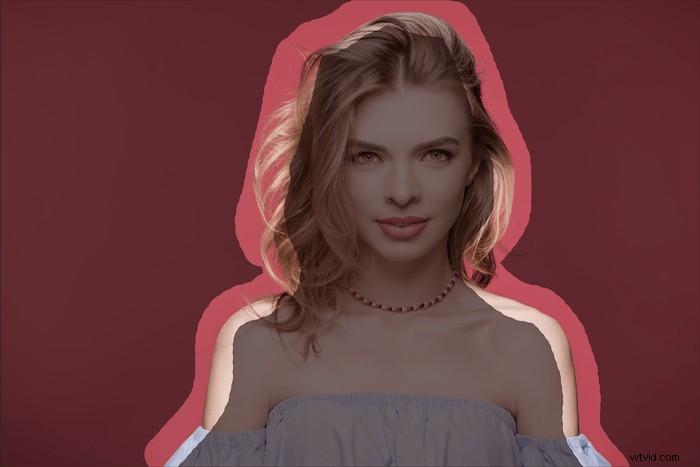
Następnie wybierz „maska warstwy” z menu rozwijanego Wyjście i naciśnij OK.
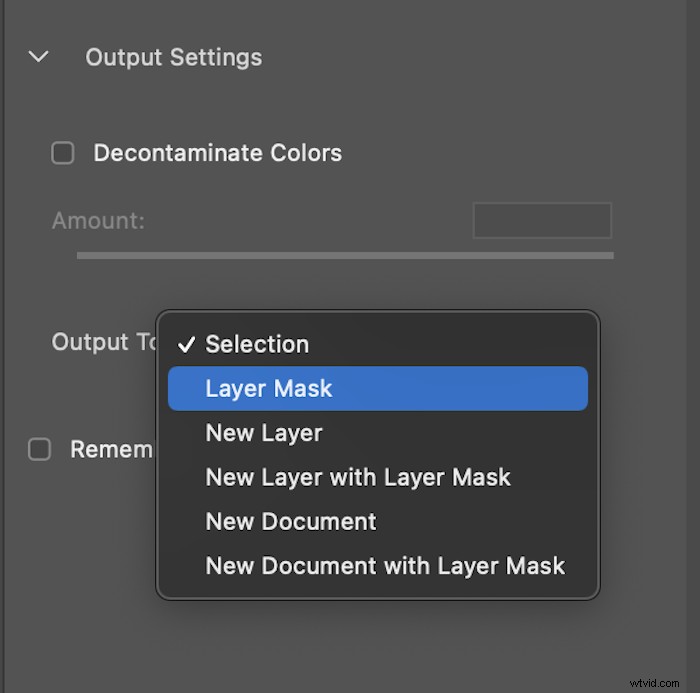
Teraz zduplikuj warstwę. Przeciągnij swoją warstwę na dół panelu Warstwy i upuść ją na ikonę „nowej warstwy”.
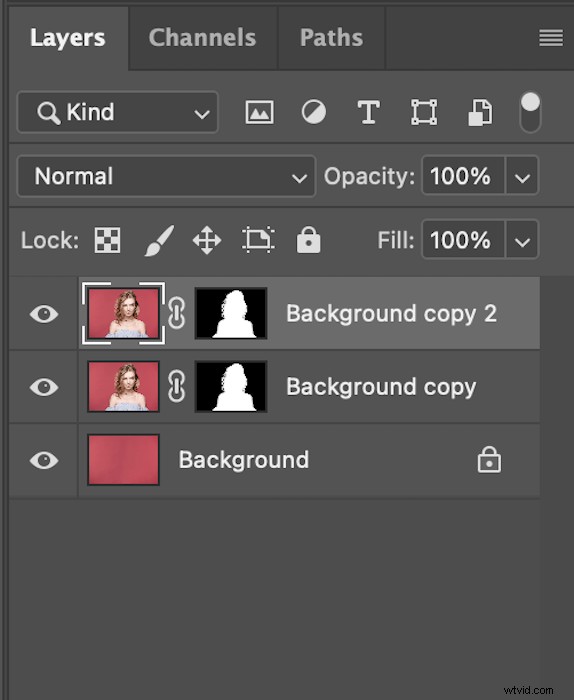
Krok 3 – Przygotowanie efektu dyspersji
Wybierz górny obraz. Następnie kliknij prawym przyciskiem myszy nową maskę warstwy i wybierz „zastosuj maskę warstwy”.
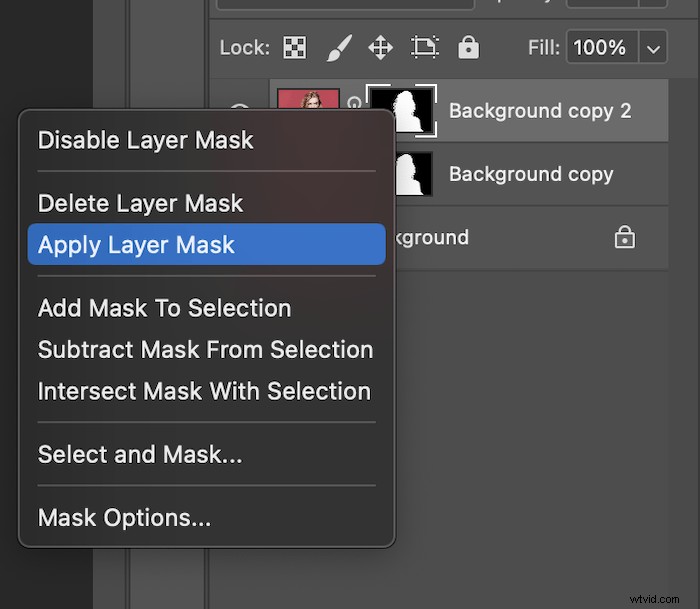
Górna warstwa powinna być teraz izolowanym obiektem. Zmień nazwę tej warstwy na „Rozproszenie”. To znacznie ułatwi identyfikację twoich warstw.
Zrób kopię swojej warstwy „Rozproszenie”. Możesz teraz zmienić jego nazwę na „Pierwszy plan”.
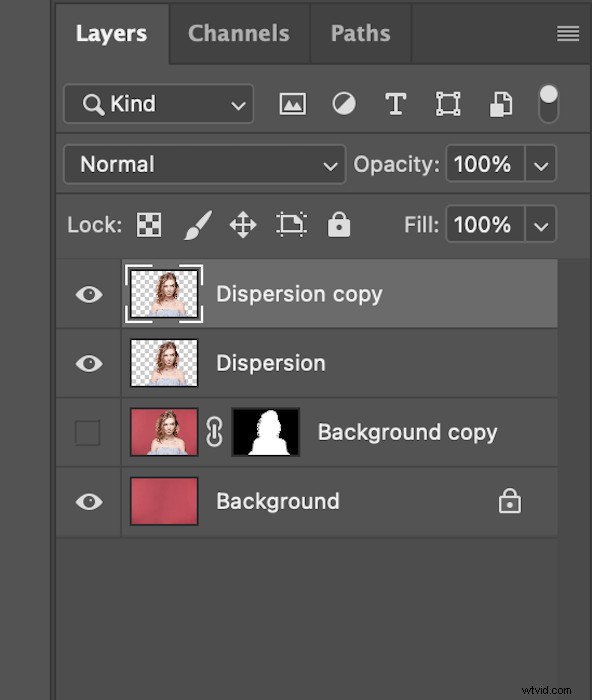
Po wybraniu warstwy „Rozproszenie” przejdź do Filtr na górnym pasku, a następnie wybierz „skraplanie”.
Spowoduje to wyświetlenie nowego okna. W lewym górnym rogu tego okna znajduje się narzędzie Forward Warp. Wybierz to narzędzie, a teraz będziesz mógł przeciągnąć obszar, który chcesz rozproszyć.
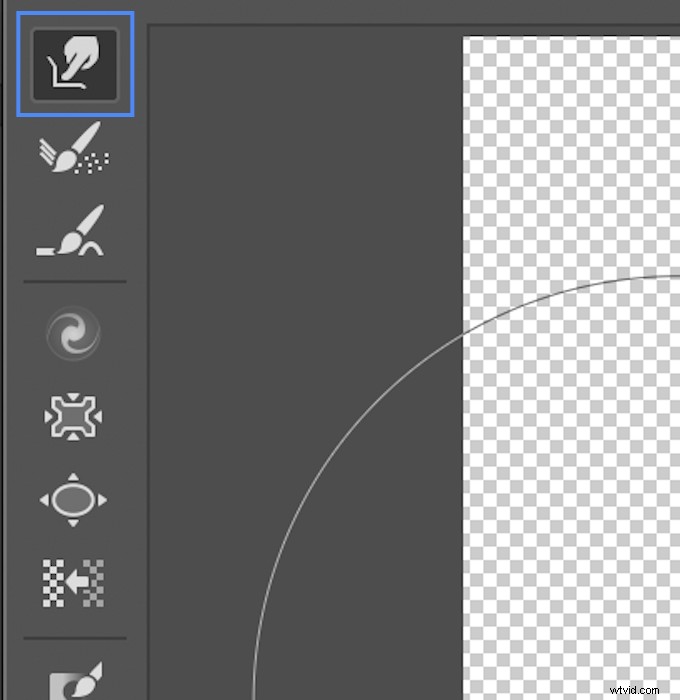
W tej sekcji możesz zwiększyć lub zmniejszyć rozmiar i siłę pędzla Liquify. Chcesz zniekształcić obraz, aby naśladować sposób, w jaki popioły odleciałyby od obiektu. Pamiętaj, aby to odzwierciedlić za pomocą ruchów opadających.
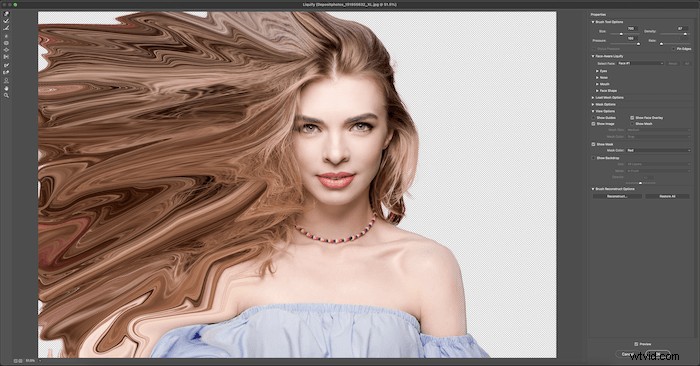
Gdy będziesz zadowolony, kliknij OK. Zobaczysz wtedy obraz podobny do tego.

Krok 4 – Stwórz efekt dyspersji
Teraz musisz przygotować swoje warstwy na efekt dyspersji.
Kliknij warstwę „Rozproszenie” i dodaj maskę warstwy. W przypadku warstwy „Rozproszenie” chcesz kliknąć Alt (lub kliknąć Option w przypadku komputerów Mac) po wybraniu ikony „Dodaj maskę warstwy” w panelu dolnych warstw. To automatycznie ukrywa wszystko w warstwie „Rozproszenie”.
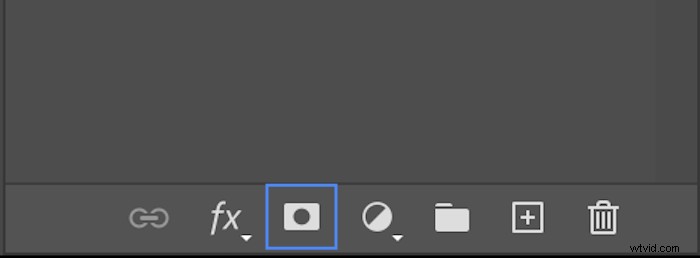
Teraz utwórz maskę warstwy dla warstwy „Pierwszy plan” bez kliknięcia alt. Powinno to sprawić, że Twoja przestrzeń robocza będzie wyglądać tak.
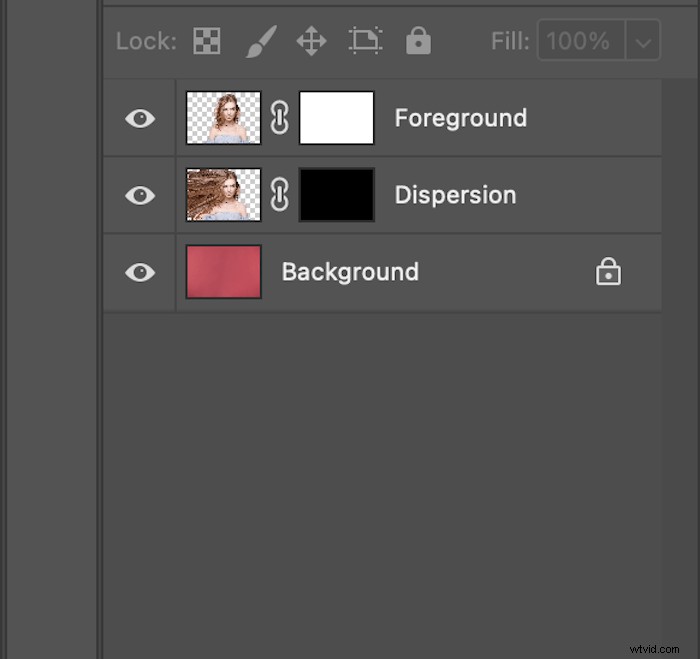
Upewnij się, że nowe narzędzie Pędzel z efektem dyspersji znajduje się w programie Photoshop.
Z tymi nowymi pędzlami zacznij usuwać krawędzie, które biegną w kierunku efektu. Pamiętaj, że pracujesz nad nową maską warstwy. Chcesz malować z zaznaczoną czernią.

Za pomocą tych pędzli możesz zmienić rozmiar i kierunek, w którym są skierowane. Upewnij się, że masz krycie i przepływ na 100%.
Kiedy skończysz, kliknij maskę dla warstwy „Rozproszenie”. Teraz zaczniemy dodawać „popioły”.
Odwróć kolor narzędzia Pędzel z czarnego na biały, klikając „x”. Teraz możesz zacząć ujawniać fragmenty, które wyciągnąłeś. Pobaw się tym kawałkiem, zmieniając rozmiary pędzli. Możesz również dodać pędzel o zmniejszonym kryciu, aby dopracować swój efekt.

Upewnij się, że stale przełączasz się między warstwami „Rozproszenie” i „Pierwszy plan”, aby przejście wyglądało na wyrafinowane. Pamiętaj, że za każdym razem, gdy zmieniasz maski, musisz uważać na kolor pędzla.
Gdy będziesz zadowolony z utworzonego efektu dyspersji, możesz jeszcze bardziej udoskonalić obraz.
Wybierz obraz „Pierwszy plan” i za pomocą pędzla usuń niepasujące fragmenty. Do tej części chcesz użyć białego pędzla. Tutaj zostawiłem jej twarz i ramię nienaruszone. To sprawia, że wygląda na to, że model dopiero zaczyna znikać.
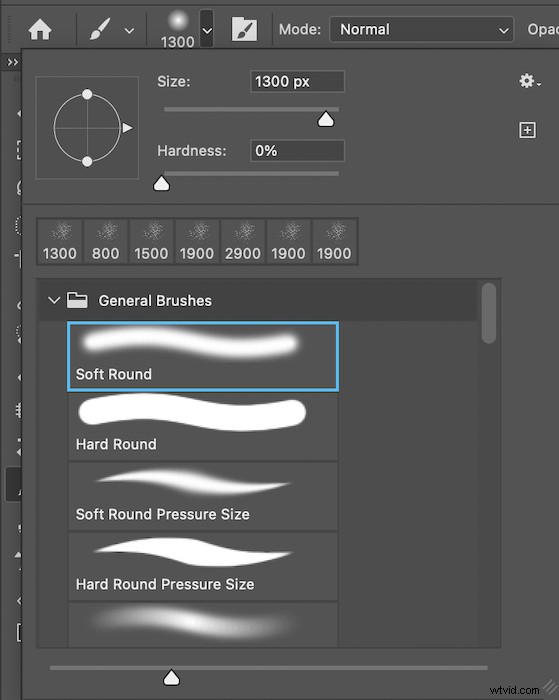
Możesz teraz wprowadzać dalsze zmiany, takie jak wyostrzanie lub cokolwiek innego! To najbardziej podstawowy sposób na uzyskanie efektu dyspersji w Photoshopie.

Wniosek
Teraz, gdy masz już podstawowe kroki, będziesz chciał wypróbować tę technikę tak bardzo, jak to możliwe, aby uzyskać efekt rozproszenia na portretach. Możesz się pogubić, a nawet trochę zagubić za pierwszym razem. Nie zniechęcaj się! Jedynym sposobem na pokonanie tego jest ciągłe próbowanie.
Efekt dyspersji może wydawać się mylący, ale w rzeczywistości jest całkiem prosty, gdy się do niego przyzwyczaisz. Nawet osoby z początkującym/średniozaawansowanym związkiem z programem Photoshop mogą uzyskać świetne rezultaty dzięki temu efektowi. Zacznij od obrazu z wyraźnym tłem, aby ułatwić sobie zadanie. Wkrótce będziesz mógł przenieść swoich przyjaciół i rodzinę w inne wymiary.
Jak widzisz, jest tak wiele możliwości, które możesz stworzyć dzięki temu efektowi dyspersji! Może chcesz pracować z obiektami zamiast z modelami? Spróbuj! To jedna z tych technik Photoshopa, która nagradza Cię, gdy wkładasz w nią coraz więcej kreatywności.
Szukasz innych kreatywnych technik Photoshopa? Spróbuj dodać delikatny blask do portretów!
