Mimo że piękne portrety abstrakcyjne wyglądają na skomplikowane, są dość łatwe do stworzenia. Wszystko czego potrzebujesz to kilka obrazów i Adobe Photoshop.
Ten samouczek Photoshopa nauczy Cię, jak szybko stworzyć przyciągający wzrok abstrakcyjny portret za pomocą kilku narzędzi Photoshopa.
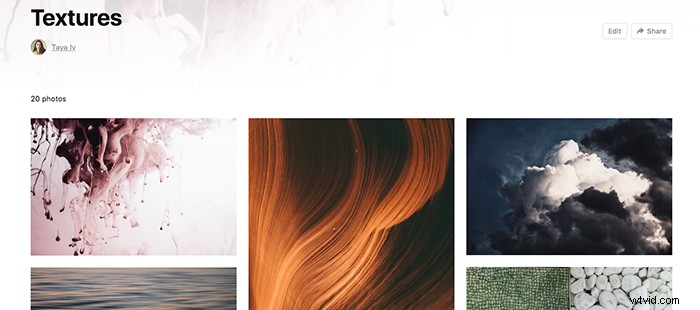
Czego potrzebujesz do tego samouczka manipulacji w Photoshopie
- Kilka zdjęć portretowych, dzięki którym możesz eksperymentować z różnymi stylami. Polecam zacząć od prostego portretu. Peter Sjo ma świetną galerię zdjęć stockowych, z których możesz korzystać za darmo.
- Dowolna wersja programu Photoshop, w tym Photoshop CS5.
- Kilka zdjęć tekstur. Możesz je wykonać samodzielnie lub pobrać ze strony internetowej ze zdjęciami stockowymi. Oto 20 darmowych tekstur, które wybrałem na Unsplash.
Samouczek
Otwórz swój obraz w Photoshopie. Otwórz swoją pierwszą teksturę w tym samym pliku. Możesz to szybko zrobić, przeciągając teksturę na obraz. Dostosuj teksturę według własnego uznania.
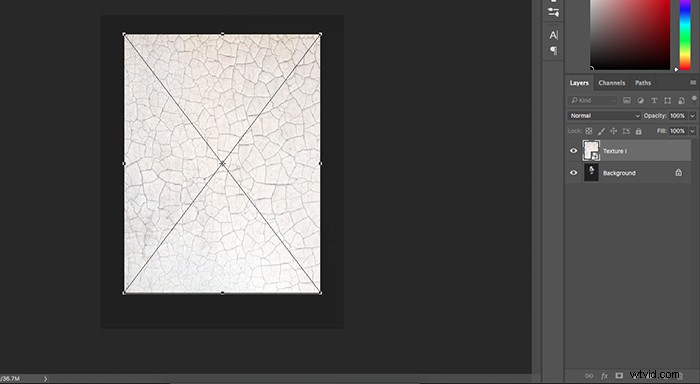
Jeśli chcesz mieć większą kontrolę nad teksturą, kliknij ją prawym przyciskiem myszy. Daje to możliwość zniekształcenia, obracania, wypaczania itp. obrazu.
Nie przejmuj się zbytnio tym krokiem. Możesz dostosować teksturę, kiedy tylko chcesz.
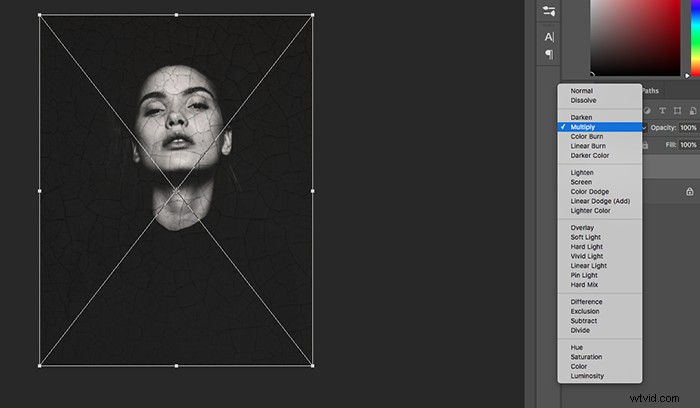
Upewniwszy się, że warstwa tekstury jest zaznaczona, przejdź do trybu warstwy (znajduje się bezpośrednio nad warstwy) i poeksperymentuj ze wszystkimi opcjami.
Moim zdaniem najskuteczniejsze do edycji zdjęć portretowych to Multiply, Screen, Overlay i Soft Light. Wybrany tryb zależy wyłącznie od Twojego stylu oraz od ciemności lub jasności obrazu.
Jeśli twoja tekstura jest prześwietlona, kliknij Pomnóż, aby ją przyciemnić. Jeśli jest zbyt ciemno, użyj ekranu, aby je rozjaśnić.
W tym przykładzie używam Multiply, aby przyciemnić jasność i podkreślić pęknięcia.
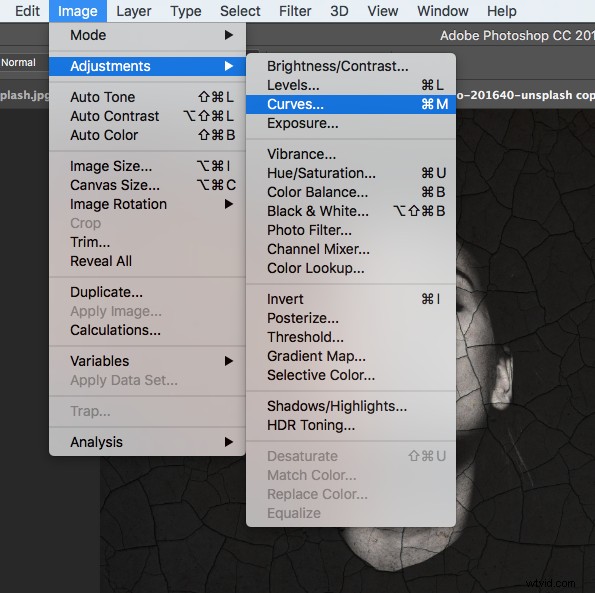
Prawdopodobnie wybrany tryb warstw nie zapewni idealnego wyglądu tekstury. Możesz to łatwo naprawić, przechodząc do Obraz> Dopasowania> Krzywe lub poziomy.
W oknie Krzywe dodałem żółty odcień do obrazu i nieco bardziej przyciemniłem teksturę.
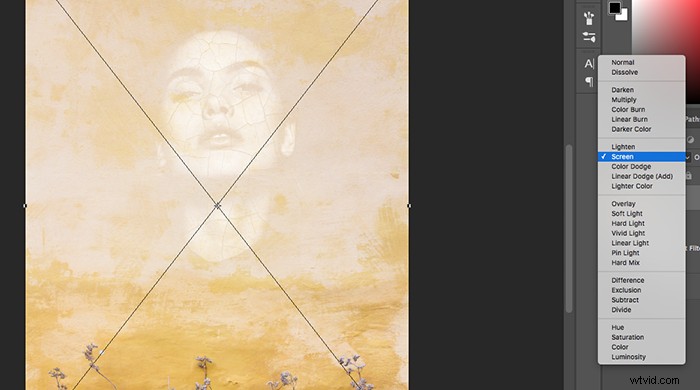
Ilość dodanych tekstur zależy od Twojej wizji. Możesz eksperymentować z tyloma lub kilkoma zdjęciami, ile chcesz. Miałem ochotę dodać nową warstwę do bazy, aby rozjaśnić twarz modelki i wypełnić ciemne obszary.
Chciałem, żeby obraz wyglądał jaśniej, więc zmieniłem tryb warstwy na Screen. Ponownie, możesz tutaj eksperymentować, ile chcesz.
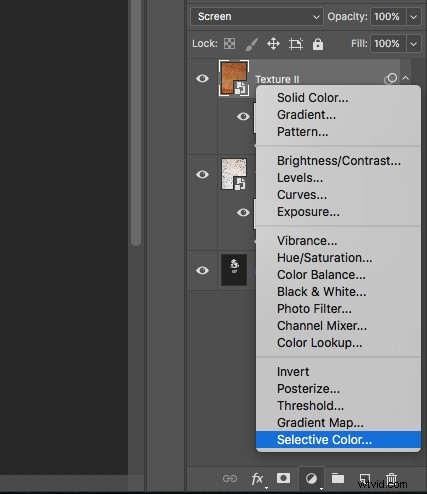
Aby upewnić się, że tekstury dobrze się mieszają, popraw je kolorami. Zamiast edytować tylko jedną teksturę, utwórz warstwę dopasowania, która będzie edytować wszystkie warstwy pod nią.
Możesz to zrobić, klikając podświetloną powyżej ikonę przypominającą księżyc i wybierając Kolor selektywny, Krzywe lub dowolne inne narzędzie do korekcji kolorów.
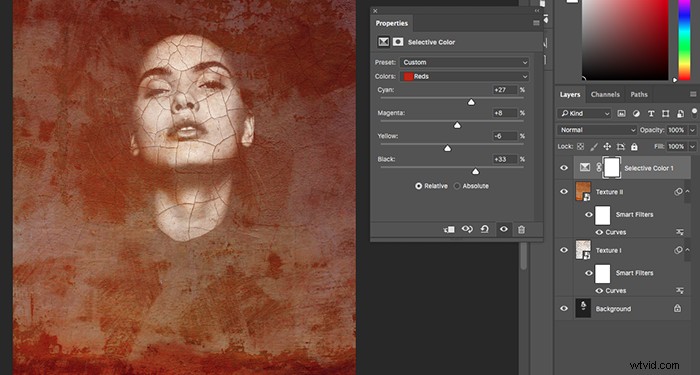
Korekcja kolorów radykalnie zmienia Twoje obrazy, więc upewnij się, że nie pominiesz tego kroku. Dotyczy to każdej regulacji koloru. Przyciemniłem cały obraz i podkreśliłem czerwienie, aby stworzyć kontrast.
Jeśli wyniki są zbyt dramatyczne, nie usuwaj warstwy. Po prostu kliknij warstwę, nad którą pracujesz, i zmień jej krycie, przesuwając suwak w lewo.
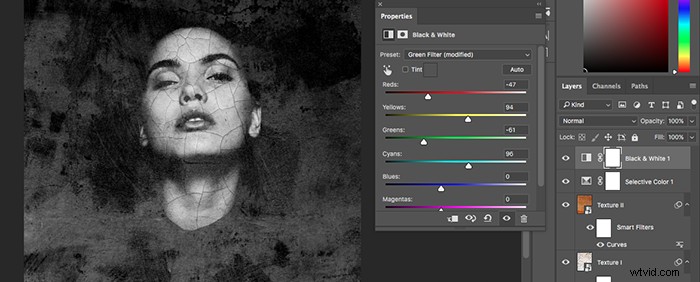
Możesz zatrzymać się tutaj, kontynuować korekcję kolorów obrazu lub przekonwertować go na czarno-biały. Czasami konwersja na czarno-białe sprawi, że Twoje abstrakcyjne portrety będą się jeszcze bardziej wyróżniać.
Nawet jeśli planuję, aby moje zdjęcia były kolorowe, konwertuję je na czarno-białe, aby zobaczyć, czy wyglądają lepiej.
Aby cały obraz był czarno-biały, kliknij warstwę dopasowania (taką samą, której użyłeś do poprawienia koloru całego zdjęcia) i wybierz Czarno-biały.
Czarno-białe okno jest wypełnione różnymi stylami i suwakami. Możesz ich użyć do przyciemnienia lub rozjaśnienia określonych części obrazu.
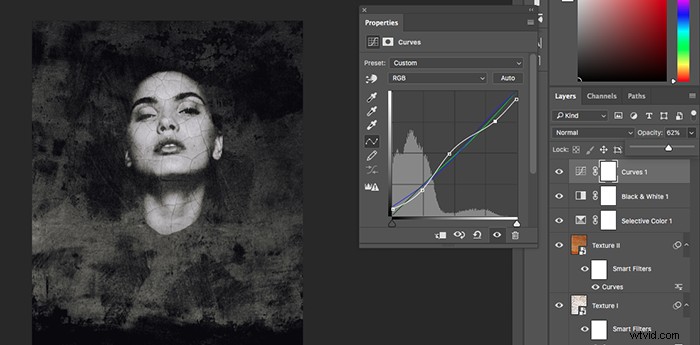
Jeśli chcesz nadać swojemu czarno-białemu zdjęciu styl vintage, utwórz warstwę dopasowania i pobaw się z kolorami. Ten sam proces działa przy tworzeniu futurystycznego abstrakcyjnego portretu.
Wybrałem krzywe, ale możesz poeksperymentować z dowolnym narzędziem.
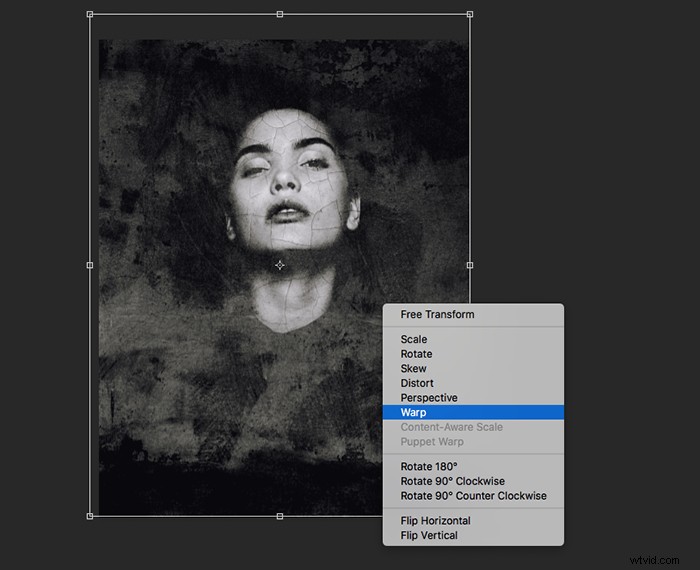
Prawie skończyliśmy! To idealny czas na pracę nad kompozycją. Zanim zaczniesz naprawiać jakiekolwiek szczegóły, upewnij się, że jesteś zadowolony z wyglądu swoich tekstur.
Jeśli chcesz zmienić położenie, rozmiar lub kształt tekstury, użyj swobodnej transformacji. Aby to zrobić, kliknij warstwę tekstury i przejdź do Edycja> Swobodna transformacja lub naciśnij Control + T (Windows) lub Command + T (Mac) na klawiaturze.
Następnie kliknij obraz prawym przyciskiem myszy i wybierz jedną z opcji przedstawionych powyżej.
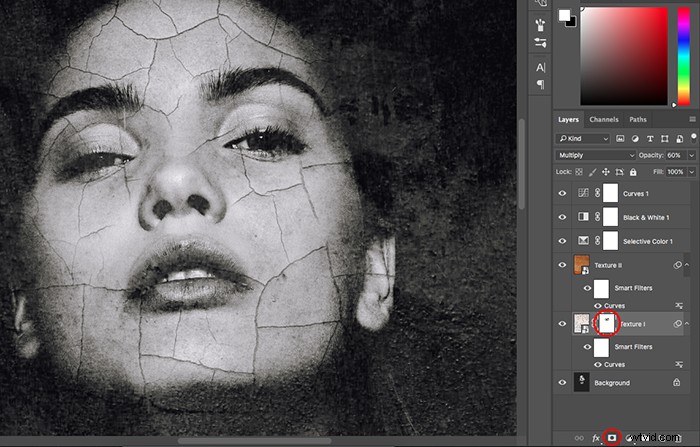
Jeśli są jakieś konkretne szczegóły, które chcesz usunąć, kliknij teksturę, którą chcesz edytować, a następnie kliknij ikonę maski warstwy na dole okna Warstwy.
Obok tekstury powinno pojawić się białe pole. Naciśnij D na klawiaturze, aby ustawić kolory na czarno-białe. Czarny usunie teksturę, którą szczotkujesz, a biały doda ją z powrotem.
Wybierz narzędzie pędzel i pomaluj wszystko, co chcesz dodać lub usunąć. Naciśnij X, gdy chcesz szybko zmienić kolor na czarny lub biały.
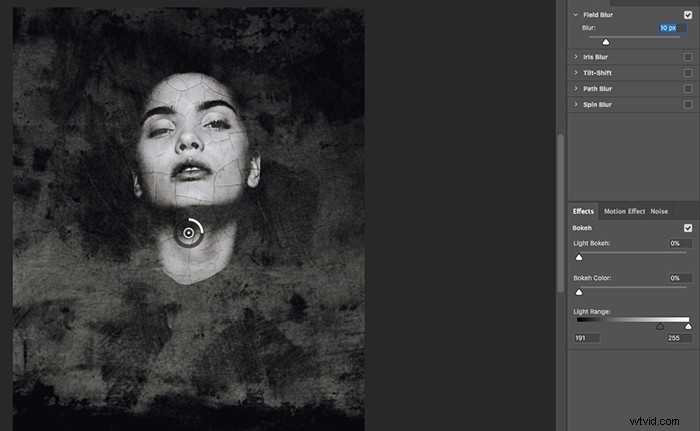
Jeśli niektóre tekstury odciągają uwagę od modelu, możesz je twórczo zamazać. Kliknij teksturę i przejdź do Filtr> Rozmycie i wybierz styl, który pasuje do Twojego pomysłu.
Jeśli używasz nowszej wersji Photoshopa, pod Blur znajdziesz Galerię rozmyć. Tam będziesz mógł eksperymentować z bardziej kreatywnymi metodami rozmycia, takimi jak Tilt-Shift i Spin Blur.
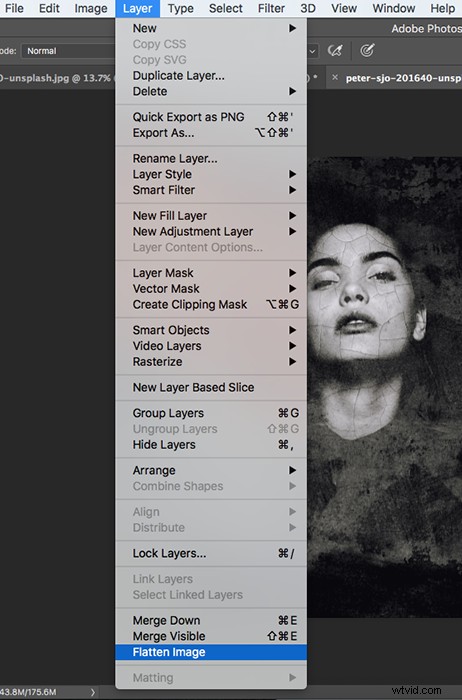
Po zakończeniu pracy możesz zapisać ją jako plik pdf, spłaszczyć Twój obraz itp. Zdecydowałem się na spłaszczenie obrazu, ponieważ chciałem pracować na wszystkich warstwach jednocześnie.
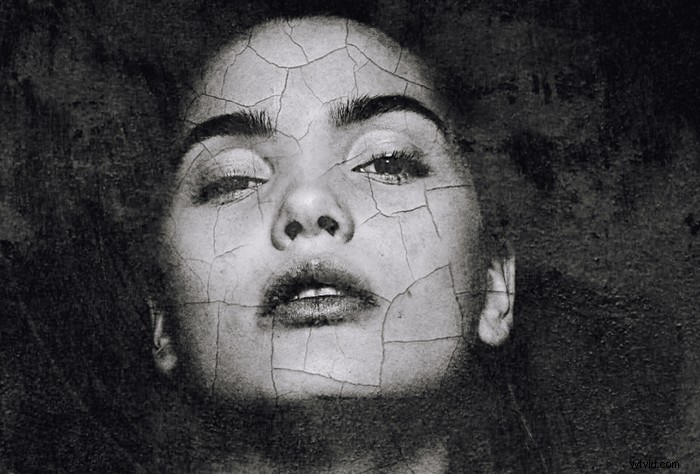
Pod koniec procesu edycji lubię wyostrzać określone części obrazu . Abstrakcyjne portrety mogą być bardzo mylące, zwłaszcza jeśli w grę wchodzi wiele kształtów i kolorów.
Jeśli wyostrzysz kilka części zdjęcia, wyróżnią się one spośród wszystkich innych ruchliwych elementów kompozycji.
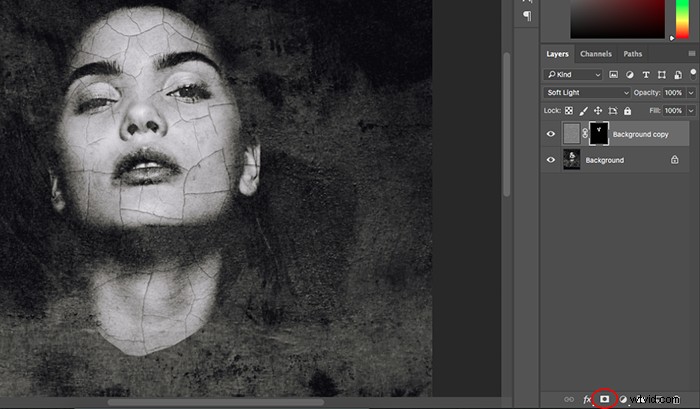
Kliknij prawym przyciskiem myszy warstwę podstawową i wybierz opcję Powiel warstwę. Przejdź do Filtr> Inne> Górnoprzepustowy i wybierz intensywność, która wygląda dobrze. (Moim zdaniem 7,0 pikseli działa idealnie).
Zmień tryb warstwy na Miękkie światło. Następnie, przytrzymując klawisz Option, kliknij ikonę maski warstwy. Stworzy to odwróconą warstwę, która pozwoli ci ręcznie wyostrzyć obraz.
Użyj narzędzia Pędzel, aby zamalować wszystkie szczegóły, które chcesz poprawić. High Pass jest idealny do wyostrzania oczu, włosów, tekstury skóry i ubrań.
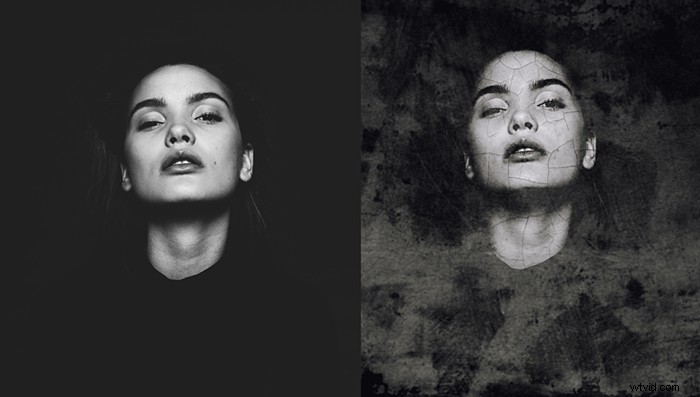
Wniosek
Portrety abstrakcyjne są ekscytujące, inspirujące i surrealistyczne. Tworzenie ich poprawi Twoje umiejętności w Photoshopie, wzmocni Twoją wyobraźnię i zachęci Cię do przyjęcia najbardziej kreatywnych pomysłów.
Jeśli chcesz już teraz zacząć doskonalić swoje umiejętności, zachęcam do rozpoczęcia kreatywnego projektu w Photoshopie. Pobierz zestaw darmowych tekstur, dodaj je do swoich portretów i eksperymentuj, ile dusza zapragnie! Jeśli potrzebujesz bardziej kreatywnych pomysłów, spróbuj stworzyć efekt rozproszenia lub efekt pop-artu na portretach!
Mamy świetny artykuł o ekspertach od obróbki zdjęć do sprawdzenia!
Jeśli myślisz o dodaniu abstrakcyjnej fotografii dymu, zapoznaj się z tym artykułem o fotografowaniu bomb dymnych.
A jeśli nie wiesz, jak dodawać nowe warstwy dopasowania, co powiesz na ten krótki samouczek dotyczący korzystania z warstw w Photoshopie?
