Photoshop oferuje swoim użytkownikom tak wiele sposobów retuszowania zdjęć, że niektóre narzędzia do zaznaczania są pomijane. Narzędzie magicznej różdżki jest jednym z tych narzędzi.
Ale narzędzie Magic Wand może być przydatne do zmiany koloru i wyglądu tła.
Przyjrzyjmy się bliżej, jak możesz wykorzystać narzędzie wyboru magicznej różdżki na swoją korzyść.

Co to jest narzędzie magicznej różdżki?
Narzędzie Magic Wand to narzędzie do zaznaczania. Pozwala szybko wybierać obszary obrazów i dokonywać w nich niezależnych edycji. Jest najczęściej używany do wybierania jednolitego tła i obszarów kolorów. Nie działa tak dobrze, na przykład na obrazie z wyraźnym gradientem lub rozmyciem.
Możesz także zamienić tło na zdjęciu bez przesuwania lub zmieniania tematu obrazu. Jest to bardzo przydatne w przypadku fotografii produktów lub ujęć e-commerce.
W przeciwieństwie do narzędzia Szybkie zaznaczanie, wybiera piksele na podstawie podobieństwa kolorów i tonów na obrazie. Zamiast szukać wyraźnych granic, narzędzie Magiczna różdżka przeszukuje płótno w poszukiwaniu podobnych odcieni, aby dokonać wyboru.
Kliknij część obrazu za pomocą narzędzia Magic Wand. Photoshop dopasuje piksele do pikseli z innej części obrazu uznanej za dopasowanie. Możesz użyć paska opcji w celu dalszego udoskonalenia wyglądu programu Photoshop dla tych pikseli.
Opcje narzędzia magicznej różdżki
Poziom tolerancji
Tolerancja zwiększa lub zmniejsza czułość wartości luminancji danego koloru. Im wyższa liczba, tym wyższy zakres wartości luminancji, które zostaną uwzględnione w wyborze.
Wartość domyślna to 32, ale możesz osiągnąć nawet 255.
Na przykład, jeśli wybierzesz wartość 50, oznacza to, że Photoshop wybierze wartości luminancji o 50 tonów jaśniejszych i ciemniejszych niż kliknięty obszar.
Zmień ten wybór na 100, a podwoi tę kwotę.
Jeśli chcesz wybrać tylko dokładną wartość klikniętych tonów, możesz wybrać 0 jako wartość tolerancji.

Ciągły
Ciągły określa, czy zaznaczone piksele znajdują się obok siebie. Umożliwi to ograniczenie wyboru do określonego obszaru lub wybranie wielu obszarów na obrazie za pomocą jednego kliknięcia.

Antyalias
Po wybraniu wygładzania program Photoshop wygładzi krawędzie zaznaczenia. Zmiękcza przejście koloru między zaznaczeniem a resztą zdjęcia. Jest to opcja, która działa również z innymi narzędziami zaznaczania dostępnymi w Photoshopie. Zapewnia realistycznie wyglądające zaznaczenia, które płynnie się łączą.

Jak korzystać z narzędzia Magiczna różdżka, aby dokonać wyboru na podstawie koloru
To narzędzie jest szczególnie przydatne w przypadku obrazów o jednolitym, kolorowym tle. Możesz go również użyć do obrazów, które mają wiele określonego tonu.
Na poniższym obrazku chciałem zmienić tło na coś bardziej żywego i dramatycznego. Chcę, aby kolor dobrze kontrastował z kwiatem.

Aby użyć narzędzia Magiczna różdżka, wybierz je z paska narzędzi programu Photoshop. Znajdziesz go poniżej narzędzia szybkiego wyboru. Możesz także nacisnąć W dla skrótu.
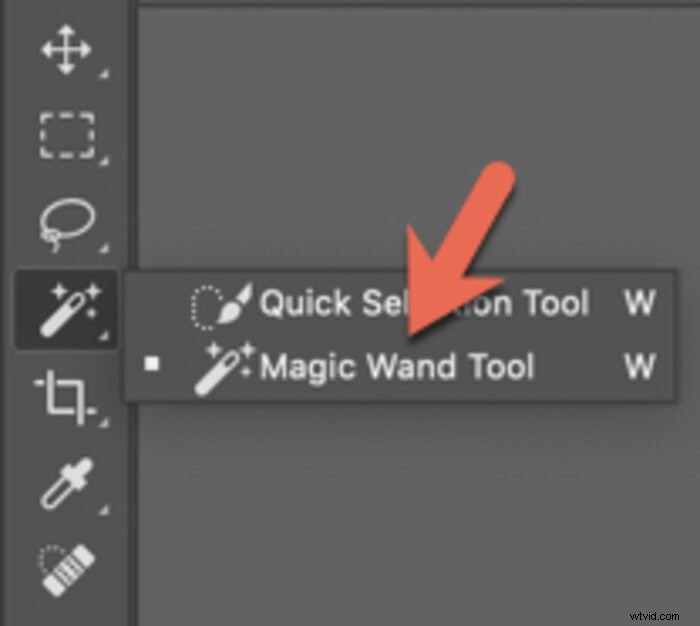
Kliknij obszar, aby wybrać próbkę koloru.
Na pasku opcji wybierz ustawienia dla Tolerancja , Ciągły i Anti Alias.
Kliknij kolor na obrazie, aby dokonać wyboru.
Wybierz>Spróbuj wszystkie warstwy jeśli chcesz wybrać podobne kolory na wszystkich widocznych warstwach. Usuń zaznaczenie, jeśli chcesz pobierać próbki tylko z bieżącej warstwy.
Na obrazie stokrotki Magiczna Różdżka wykonała całkiem niezłą robotę wybierając obszar do zmiany, oznaczany przez „maszerujące mrówki”. Wszystko w tym obszarze zostanie uwzględnione w selekcji.
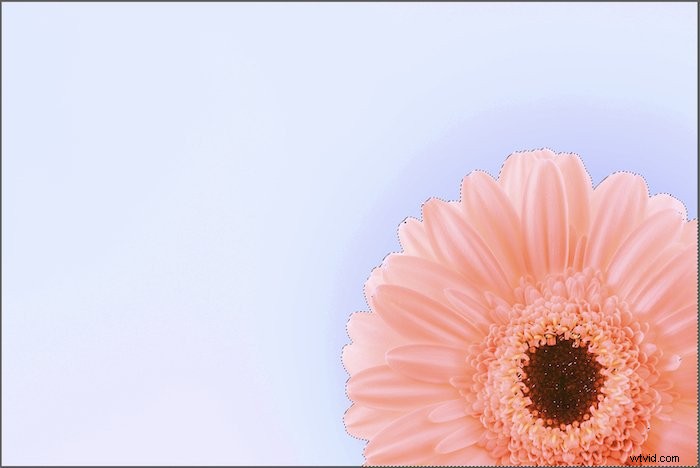
Ten wybór można dodatkowo zawęzić, przytrzymując>Alt/Option (dodawanie) lub>Shift (odejmowanie) i przeciąganie zaznaczenia.
Po dokonaniu wyboru naciśnij>Ctrl/Cmd + D aby odznaczyć i dostosować poziom tolerancji.
Ponownie, jeśli zwiększysz tolerancję, Photoshop wybierze znacznie szerszy zakres kolorów. Wszystkie obszary, które mogły zostać pominięte w początkowej selekcji, zostaną teraz uwzględnione. Ponadto, jeśli włączysz Ciągły, Photoshop będzie wybierać tylko z połączonych obszarów.
W przypadku obrazu stokrotki odpowiedni poziom tolerancji wynosił 100.
Po dokonaniu wyboru naciśnij Ctrl/Command + J aby utworzyć kopię warstwy. To da mi warstwę z przezroczystym tłem, pokazującą, co zostanie zastąpione.
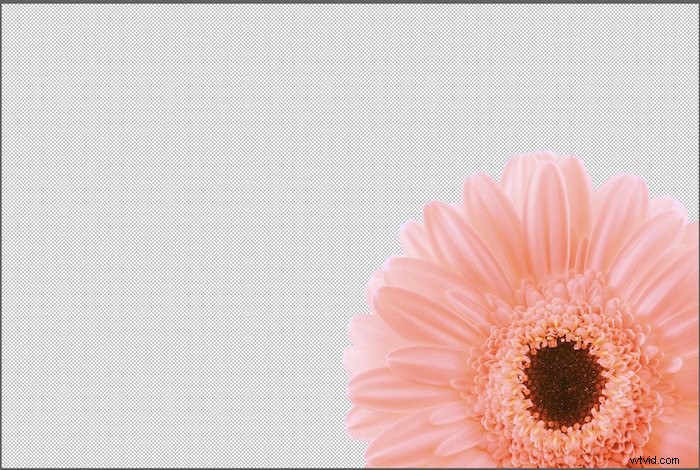
Gdy to zrobisz, będziesz potrzebować kolejnej warstwy dla koloru tła. Przejdź do prawej dolnej części obszaru roboczego i wybierz ikonę Utwórz nową warstwę.
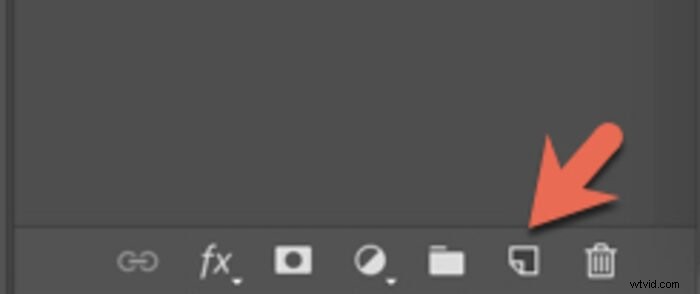
Przeciągnij tę warstwę poniżej warstwy przezroczystej.
Aby wybrać kolor tła, przejdź do>Edytuj a następnie wybierz>Wypełnij . Upewnij się, że wybrałeś Kolor z menu. Spowoduje to wyświetlenie selektora kolorów, który pozwoli ci wybrać dokładny kolor, którego chcesz użyć jako tła.
Kliknij>OK aby dodać ten kolor wypełnienia do tła.
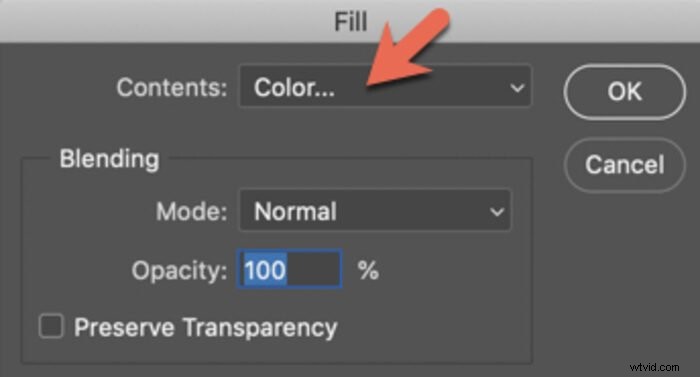
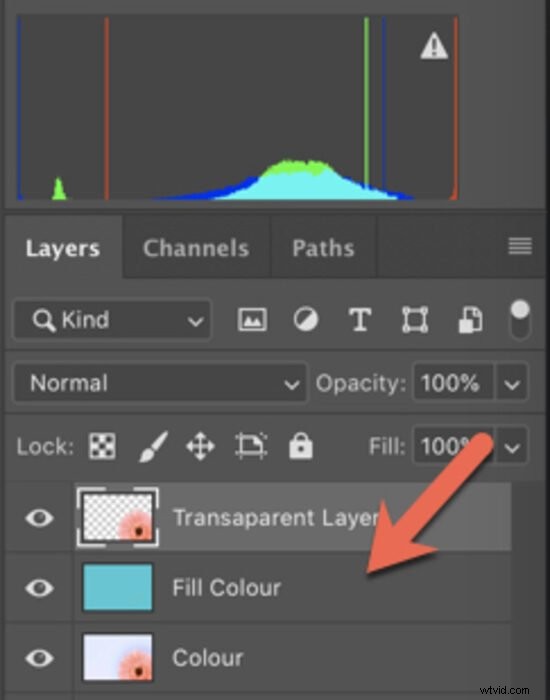
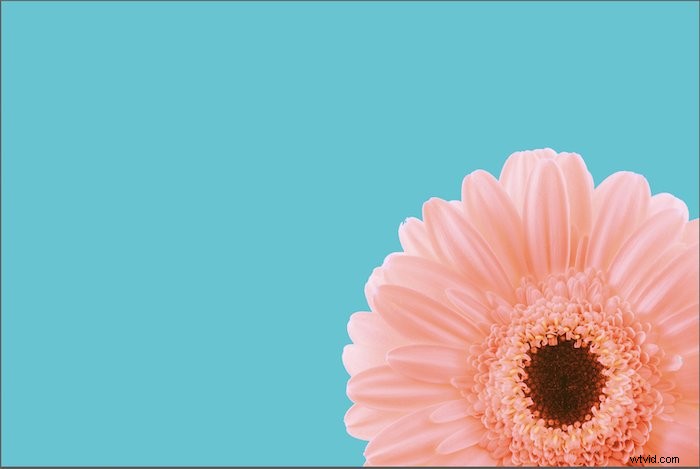
Więc znowu, dokładne kroki są następujące:
- Dokonaj wyboru za pomocą narzędzia Magiczna różdżka. Doprecyzuj wybór według potrzeb, używając>Alt/Opt lub>Shift.
- Utwórz nową warstwę, naciskając Ctrl/Command + J
- Utwórz nową warstwę, aby utworzyć oddzielną warstwę „wypełnienia”.
- Przeciągnij tę warstwę poniżej warstwy przezroczystej.
- Przejdź do>Edytuj. Wybierz>Wypełnij
- Kliknij na Kolor
- Wybierz kolor, który chcesz umieścić w tle za pomocą Próbnika kolorów
- Uderz>OK
Najczęstsze pytania dotyczące magicznej różdżki
Jak dostosować magiczną różdżkę w Photoshopie?
Możesz dokonać zmian w narzędziu Magiczna różdżka na pasku opcji. Wybranie opcji Tolerancja zmieni ilość próbkowanych obszarów koloru. Zaznaczenie opcji Ciągły zapewni, że wybrane zostaną tylko kolory znajdujące się obok siebie.
Jak wyłączyć narzędzie Magiczna różdżka?
Aby wyłączyć narzędzie Magic Wand, naciśnij Control (Windows) lub Command (mac) + D. D oznacza „Odznacz” i jest jednym z najczęściej używanych skrótów w Photoshopie.
Wniosek
Narzędzie Magic Wand może być nieco trudne w użyciu na niektórych obrazach. W innych może to być przydatne narzędzie, które może dać wspaniałe rezultaty w kilku szybkich i łatwych krokach.
Wypróbuj go następnym razem, gdy będziesz chciał szybko zmienić kolor jednolitego tła. Lub użyj go, aby niebo na zdjęciu wyglądało bardziej dynamicznie.
Sprawdź, jak stworzyć efekt promieniowego rozmycia w Photoshopie lub zacznij od malowania cyfrowego!

