Komercyjna fotografia mody to dynamiczna dziedzina prezentująca piękne modele i produkty. Retusz jest integralną częścią procesu, który może stworzyć lub zepsuć komercyjny wizerunek mody.

Jakiego oprogramowania powinienem użyć do retuszu zdjęć mody?
Większość komercyjnych fotografów mody retuszuje w Capture One Pro lub Lightroom i Photoshop.
Lightroom jest edytorem globalnym. Najlepiej jest usuwać i porządkować zdjęcia oraz wprowadzać edycje do całego obrazu. Istnieją ukierunkowane narzędzia do regulacji, które pozwalają pracować na małych fragmentach obrazu. Ale Lightroom najlepiej radzi sobie z korektami całego obrazu naraz.
W przypadku fotografii wysokiej klasy potrzebujesz Photoshopa, aby oczyścić obraz i dopracować go. Fotografia modowa polega na tworzeniu wyidealizowanego wizerunku. Musi wyglądać na dopracowaną i wydobyć to, co najlepsze w ubraniu i modelu.

Retusz fotografii modowej w Lightroom
Możesz wykonać wszystkie retusz w Photoshopie, ale wielu fotografom łatwiej jest wykonać większość ich edycji w Lightroom. Następnie możesz otworzyć obraz w Photoshopie, aby nadać mu dopracowany wygląd.
Lightroom pomaga zachować porządek. To jeden z powodów, dla których jest tak popularny i tak wiele osób używa go w połączeniu z Photoshopem.
Wybierz profil kolorów
Po wybraniu zdjęć, które chcesz retuszować, zacznij od wybrania preferowanego Profilu kolorów w Lightroomie. Tutaj pojawią się profile kolorów aparatu.
Powinieneś to zrobić przed rozpoczęciem edycji, ponieważ będzie to miało znaczący wpływ na podejmowane decyzje. Twój wybór znacznie zmieni kolor i kontrast.
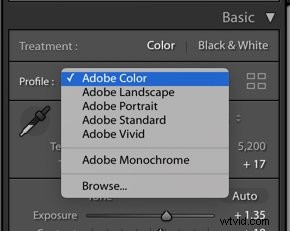
Użyj panelu podstawowego w Lightroomie do drobnych zmian
Następnym krokiem jest poprawienie balansu bieli . Należy pamiętać, że balans bieli można ustawić w aparacie tak, aby był w 100% dokładny lub można go używać twórczo. Na przykład, jeśli Twój styl jest cieplejszy, możesz zwiększyć balans bieli powyżej 6000+.
Następnie wprowadź zmiany w Najciekawszych i Cienie i Biali i czarni w Panelu podstawowym .
Jeśli obraz nie wygląda na prawidłowo naświetlony w tych obszarach, możesz dostosować ekspozycję, ale nie polecam zaczynać od tego.
Te podstawowe korekty mogą mieć duży wpływ na Twój obraz. Najlepiej dostosowywać je indywidualnie, zamiast zwiększać jasność całego obrazu od razu po wyjęciu z bramki.
Firma Adobe zamierza przejść przez panele zgodnie z zalecanym przepływem pracy Lightroom. Ale przekonasz się, że być może będziesz musiał przeskakiwać w tę i z powrotem między panelami i suwakami, aby uzyskać ostateczny wygląd, jaki chcesz.
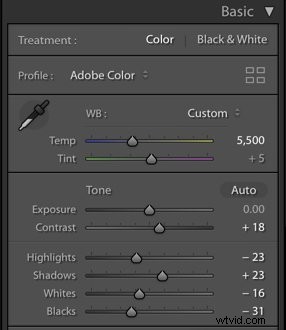
Które elementy do dostosowania w panelu obecności
Podczas retuszowania w Lightroomie polecam użycie Jasności suwak zamiast Nasycenie .
Żywość podnosi średnie tony. Nasycenie wzmacnia wszystkie kolory obrazu, co może sprawić, że będzie wyglądał nienaturalnie i błazeńsko. Jeśli zdecydujesz się użyć suwaka Nasycenie, obserwuj, jak wpływa on na obraz podczas przesuwania suwaka. Maksymalnie +10 jest zwykle więcej niż wystarczające.
Pamiętaj, aby dodać Przejrzystość , co zwiększy kontrast obrazu. Najlepszy retusz jest często wynikiem nakładania różnych efektów na małe liczby, zamiast dodawania dużej ilości jednego narzędzia, takiego jak Kontrast.
Aby stworzyć kontrast, możesz użyć kombinacji kontrastu, przejrzystości, tekstury i Krzywa tonalna .
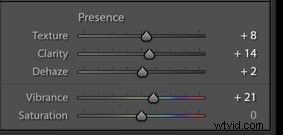
Dostosuj krzywą tonalną
Wielu nowych fotografów ma tendencję do unikania krzywej tonalnej w Lightroomie, ale jest to najpotężniejsze narzędzie, którego możesz użyć.
Krzywa tonalna to graficzna reprezentacja tonów występujących w całym obrazie. Wprowadzając poprawki do krzywej, możesz znacząco wpłynąć na wygląd cieni i świateł.
Najczęstszą modyfikacją krzywej tonalnej jest kształt przypominający miękkie S.
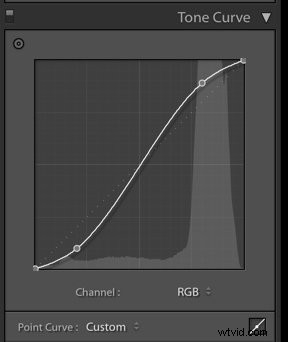
Zacznij od podniesienia krzywej pośrodku, gdy znajdujesz się na Krzywej punktowej . Spowoduje to wzmocnienie średnich tonów i rozjaśnienie obrazu. Pociągnij krzywą w dół w dolnej ćwiartce krzywej, aby pogłębić cienie. Te proste poprawki mogą sprawić, że Twój obraz od razu będzie wyglądał bardziej dynamicznie.
Jeśli nie masz doświadczenia z krzywą tonalną, spróbuj pobawić się suwakami w Krzywej regionu . Nie zapewni to takiej kontroli, jak krzywa punktowa, ale pomoże wprowadzić znaczące zmiany w estetyce obrazu.

Dostosuj kolor w panelu HSL
Niezależnie od tego, czy zdecydujesz się dostosować w Lightroom, czy w Photoshopie, kolor będzie miał ogromny wpływ na Twój obraz. Kolor jest aspektem kompozycji i ma ogromny wpływ na estetykę zdjęcia. Możesz polubić nienasycony wygląd swoich obrazów lub obrazów z głębokimi kolorami i dużym kontrastem.
O ile twoja estetyka nie jest dość ciepła, możesz nieco zmniejszyć nasycenie pomarańczy na swoich zdjęciach. Wydaje się zbyt mocny. Zwróć także uwagę na suwaki Luminancji. Mogą mieć większy wpływ na wygląd obrazu niż suwaki Nasycenie, ponieważ kontrolują jasność poszczególnych kolorów.
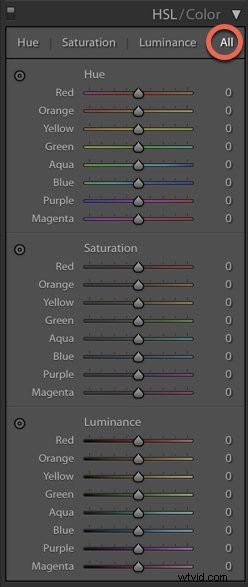
Użyj dzielonego tonowania dla świateł i cieni
Podziel tonowanie to narzędzie Lightroom, które można wykorzystać z doskonałym efektem, jeśli chodzi o przetwarzanie końcowe. Podział tonowania dodaje tonowanie kolorów do świateł i cieni indywidualnie, w oparciu o luminancję.
Należy jednak pamiętać, że trochę zajdzie daleko.
Aby dodać podzielone tonowanie, przytrzymaj >Alt/Option podczas przesuwania suwaków Najważniejsze iCienie . Pozwoli to zobaczyć wariacje dla każdego koloru i wstępnie zwizualizować, jak będzie wyglądał na obrazie. ,
Wybierz tyle nasycenia, ile uważasz za odpowiednie dla obrazu. Jest to zwykle niska liczba. Niewielka ilość to często wszystko, czego potrzebujesz, aby Twoje obrazy się wyróżniały.
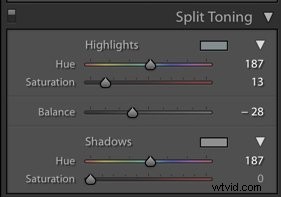
Na poniższym obrazku dodano podzielone tonacje, aby nadać obrazowi inny charakter poprzez dodanie ciepła.

Wyostrz wybrane obszary za pomocą maski wyostrzającej
Dobra wartość domyślna dla wyostrzania w Lightroomie to +50. Aby jednak mieć większą kontrolę nad stopniem wyostrzania zastosowanego do zdjęcia, użyj maski wyostrzania.
Maska do ostrzenia pozwoli wyostrzyć tylko te fragmenty zdjęcia, które tego potrzebują. W fotografii niekoniecznie trzeba wyostrzać każdą część zdjęcia, na przykład tło. Możesz po prostu skoncentrować wyostrzanie na swoim obiekcie. Tu właśnie pojawia się Sharpening Mask.
Ustaw swoją Kwotę wyostrzania do około +50. Przytrzymaj Alt/Option podczas przesuwania maski wyostrzającej w prawo. Zobaczysz, że twój obraz zmienia się w czarno-biały, trochę jak prześwietlenie. Biała część pokazuje, co jest wyostrzane.
Wybierz kwotę, która Ci odpowiada. Być może wystarczyłoby od 70 do 90.
Wyostrzanie powinno być ostatnim krokiem w edycji Lightrooma.
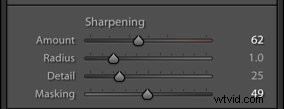

Jak udoskonalić swój obraz w Photoshopie
Po wykonaniu tych kroków w Lightroomie czas otworzyć obraz w Photoshopie.
Przejdź do>Zdjęcie i wybierz> Edytuj w
Wybierz>Edytuj w Photoshopie z menu rozwijanego. To otworzy obraz w Photoshopie.
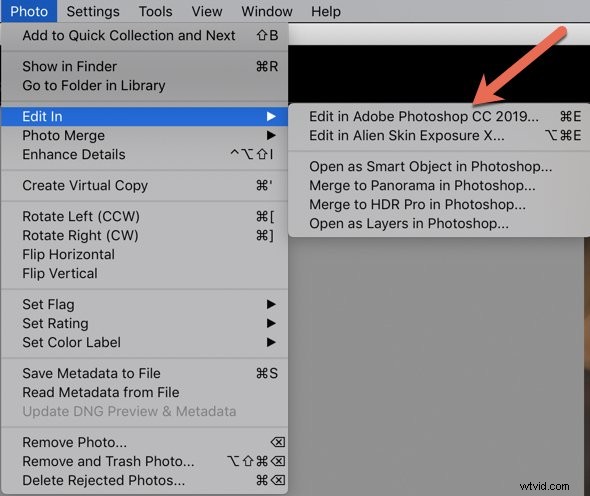
Istnieje wiele narzędzi i opcji do retuszu zdjęć modowych. Podstawą jest czysty obraz, więc zacznij od technik czyszczenia.
Powiększ obraz w 100%. Usuń kurz z czujnika oraz przebarwienia i niedoskonałości na skórze modelu. Najlepsze narzędzia do tego to punktowy pędzel korygujący, pędzel korygujący, narzędzie do łatania i narzędzie do klonowania.
Narzędzia lecznicze
Pędzel do leczenia punktowego oraz Pędzel leczniczy narzędzie jest niezwykle przydatne, jeśli chodzi o czyszczenie obrazów, z niewielką różnicą. Dzięki punktowemu pędzlowi korygującemu nie musisz wybierać próbki pikseli z określonego obszaru, aby naprawić niewielką skazę. Photoshop robi to za Ciebie, umożliwiając szybkie usuwanie kurzu i małych obszarów. Lightroom ma podobne narzędzie, ale wielokrotne używanie go znacznie spowolni jego działanie. Lepiej jest wykonać tego rodzaju technikę czyszczenia w Photoshopie.
Pamiętaj, aby usunąć nawet najmniejsze skazy z obrazu. Gdy pozbędziesz się wszystkich drobnych plamek, zdziwisz się, jaką to robi różnicę i jak dopracowane będzie Twoje zdjęcie.
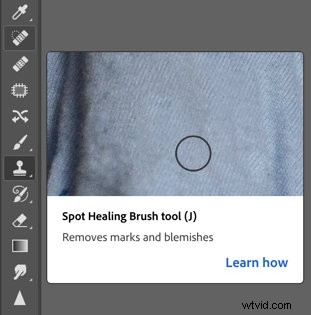
Na przykład na poniższym obrazku usunąłem piegi na skórze modelu za pomocą pędzla do punktowego leczenia. Użyłem pędzla korygującego, aby dokonać zaznaczeń na czubku nosa, aby uzyskać gładszy wygląd, ponieważ ten obszar był bardziej zacieniony. W przeciwnym razie pędzel do punktowego leczenia jest więcej niż wystarczający do tego typu korekcji.

Oto zbliżenie twarzy modelki. Proste usunięcie piegów sprawiło, że obraz wyglądał na bardziej wypolerowany, a skóra nie wyglądała nierealistycznie.
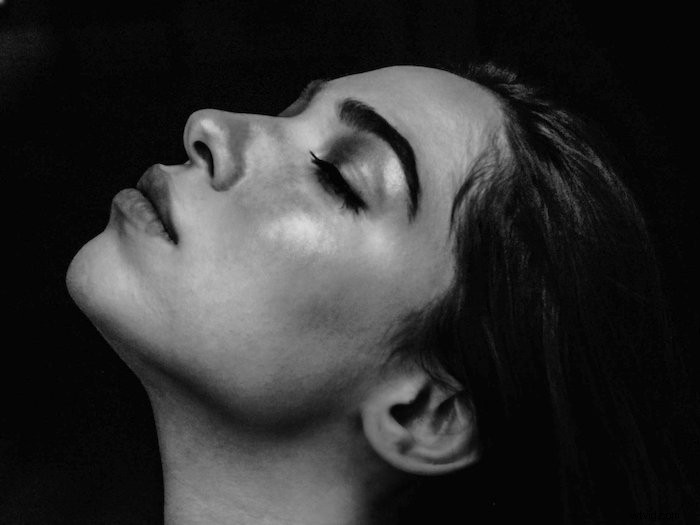
Narzędzie do poprawek
Patch Tool to narzędzie, którego będziesz używać wielokrotnie. Jest idealny do szybkiego usuwania większych skaz na zdjęciu za pomocą zaznaczenia z innej części mojego zdjęcia. Często używam go na tłach, aby pozbyć się wszelkich skaz, a także większych skaz na skórze modelki.
Po wybraniu narzędzia Łatka narysuj obszar, który chcesz wyleczyć, i przeciągnij go do obszaru, którym chcesz go zastąpić. Następnie naciśnij +Ctrl/Command + D, aby go odznaczyć.
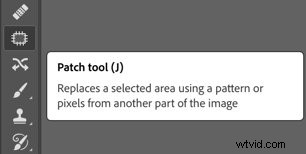
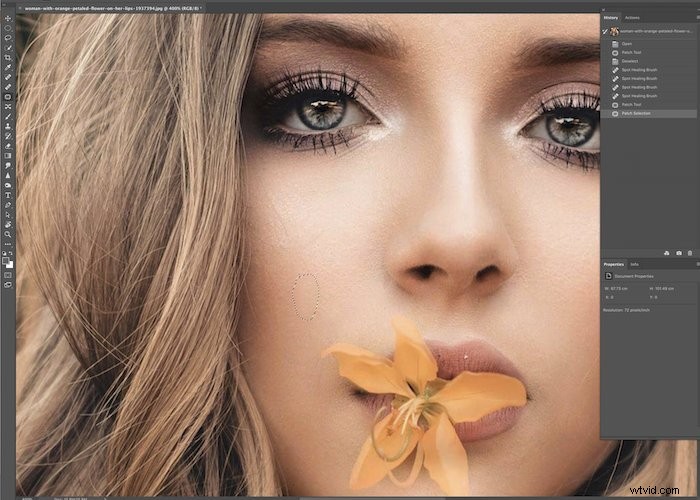
Na poniższym obrazku narzędzie do łatania zostało użyte do usunięcia tatuażu na ramieniu modelki. Czasami tatuaż jest niepożądany lub nieodpowiedni dla pożądanego wyglądu. Tutaj narzędzie do łatania łatwo je usunęło, ponieważ skórka była dość spójna.


Narzędzie do klonowania
Narzędzie do klonowania jest jednym z najczęściej używanych narzędzi w Photoshopie. Niezbędny do retuszu fotografii modowej. Kopiuje i wkleja piksele z jednej części obrazu do drugiej i pozwala dostosować krycie pikseli. Używam stempla do klonowania, aby pozbyć się zabłąkanych włosów, oczyścić skórę i tło oraz poprawić wszelkie wady odzieży.
Wybierz opcję „Bieżąca warstwa i poniżej”. Utrzymuj przepływ na 100%, ale dostosuj Krycie w razie potrzeby. Najlepiej sprawdza się bardzo miękki pędzel i niskie krycie, ale zależy to od Twojego wizerunku.
Aby użyć narzędzia Stempel klonowania, przytrzymaj klawisz Alt/Option i zaznacz piksele z obrazu, który chcesz skopiować. Użyj ruchów pędzla za pomocą myszy, aby skopiować piksele tam, gdzie chcesz. Krzyżyk wskaże obszar próbki:upewnij się, że nie przechodzi on w żadne niepożądane obszary.
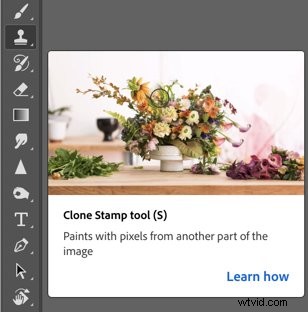
Na poniższym obrazku użyłem narzędzia do stemplowania klonów, aby wygładzić skórę modelu. Usunął kilka linii pilników i włosy wokół jej twarzy.
W retuszu mody i urody dużo uwagi poświęca się skórze! Na przykład możesz spędzić dużo czasu wygładzając obszar pod pachami.

Unikaj i pal
Unikaj i spalaj to ważna technika. Może pomóc w oczyszczeniu i naprawieniu problemów, w których rozjaśnienie lub przyciemnienie pikseli poprawi je. Możesz pracować nad światłami i cieniami na obrazie, aby dodać trochę wymiaru. Możesz poprawić błyski w oczach i wygładzić usta.
Powiększ, aby zobaczyć obszary, które możesz chcieć wyretuszować za pomocą tej techniki. Możesz to zrobić po oczyszczeniu obrazu za pomocą narzędzi wymienionych powyżej.
Używając narzędzia Rozjaśnianie lub Ściemnianie, upewnij się, że używasz bardzo niskiego krycia (poniżej 10), aby uniknąć fałszywego i ciężkiego efektu.
Utwórz oddzielne warstwy dla Rozjaśnianie i Ściemnianie, aby zobaczyć, jaki efekt ma każde narzędzie na obrazie. Praca powiększona, aby precyzyjnie retuszować obraz. Pamiętaj, aby pomniejszyć, aby ocenić, jak ogólnie wygląda i jak może być konieczne dalsze dostosowanie.
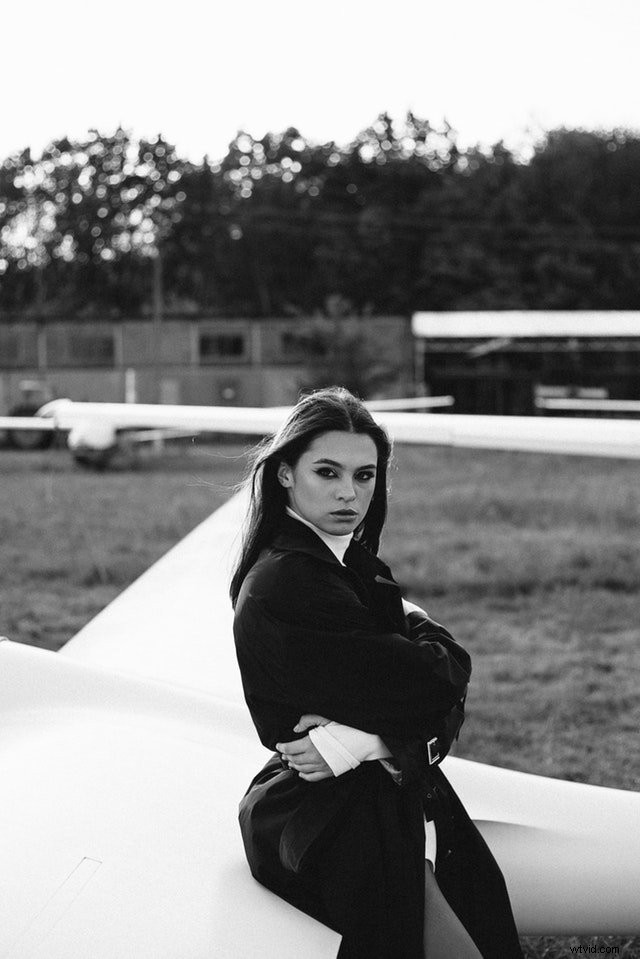
Wniosek
Wysokiej klasy, dopracowany wygląd wyróżnia komercyjną fotografię modową. Wymaga subtelnego, ale umiejętnego retuszu.
Z biegiem czasu każdy fotograf rozwija swój przepływ pracy i preferowany sposób pracy. Te wskazówki pomogą Ci udoskonalić umiejętności komercyjnego retuszu mody.
