Szukasz sposobu na poszerzenie swojej podstawowej wiedzy fotograficznej? Nauka o narzędziu Photoshop Levels i histogramie właśnie to zrobi.
Narzędzie Poziomy jest jednym z najważniejszych narzędzi w Photoshopie. Oto jak z niego korzystać.
Co to jest narzędzie Poziomy w Photoshopie?
Nauka korzystania z narzędzia Poziomy w Photoshopie była jedną z pierwszych rzeczy, których nauczyłem się na studiach fotograficznych.
Wielu początkujących myśli, że można tylko dostosować jasność zdjęcia, ale robi to o wiele więcej.
W panelu Poziomy pierwszą rzeczą, którą widzisz, jest histogram. Histogram pokazuje, jak zdjęcie zostało naświetlone.
W oparciu o informacje zawarte w histogramie możesz dostosować kontrast, jasność, a nawet zakres tonalny obrazu. 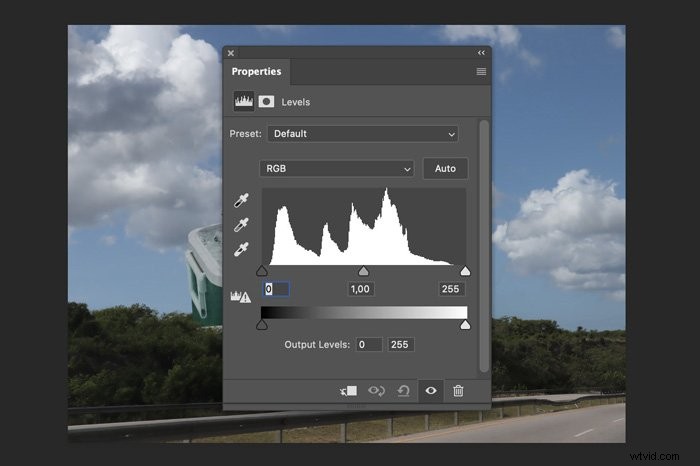
Jak używać poziomów Photoshop ręcznie
Oto krótki przegląd suwaków i przycisków w panelu Poziomy
Krok 1:Punkt czerni i bieli
To, co lubię najpierw zrobić, to dostosować suwaki Black Point i White Point. Chodzi o to, aby zdjęcie miało czystą czerń i biel w swoich wartościach tonalnych.
Gdy histogram nie sięga aż do krawędzi, oznacza to, że najciemniejsze wartości tonalne są szare, a nie czarno-białe.
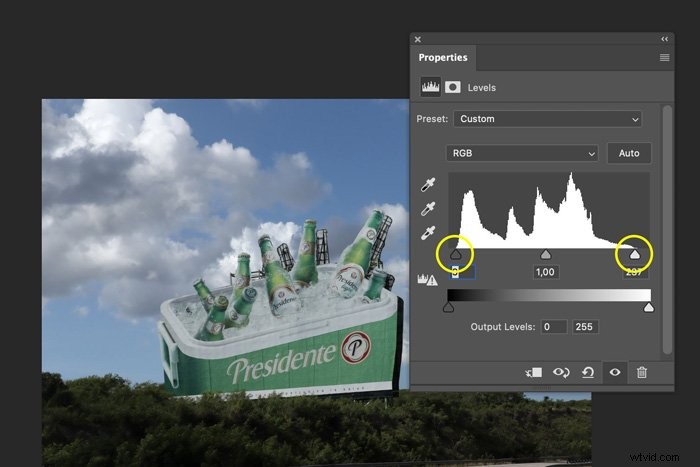
Przeciągnij te suwaki do krawędzi histogramu. Ta akcja pozwala ustawić nowy punkt czerni i bieli. Zwykle tworzy również ładny kontrast.
WSKAZÓWKA:Podczas wykonywania tej czynności przytrzymaj klawisz Alt, aby zobaczyć, w którym momencie tracisz informacje w światłach lub cieniach.
Krok 2:Suwak średnich tonów
Użyj suwaka tonów średnich, aby rozjaśnić lub przyciemnić zdjęcie.
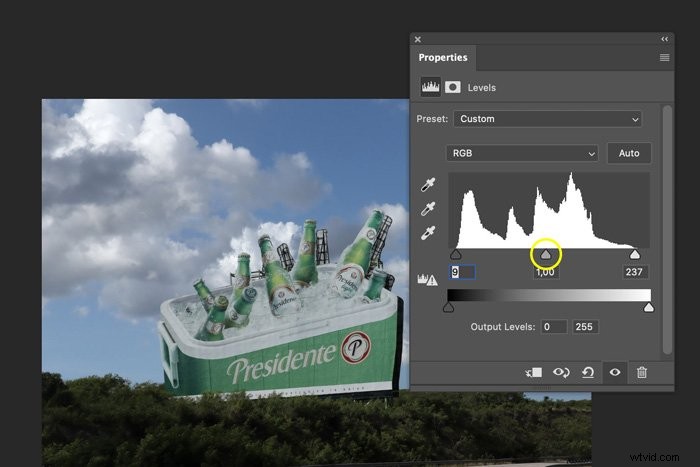
Jak automatycznie dostosowywać poziomy w Photoshopie
Istnieją dwa sposoby automatycznego ustawiania poziomów w Photoshopie:
Wybierz biały zakraplacz, aby poinformować program Photoshop, który obszar na zdjęciu powinien być prawdziwie biały. Możesz zrobić to samo z czarnym.
Szary zakraplacz umożliwia ustawienie szarego punktu. Oznacza to, że wybierasz obszar, który nie powinien się kolorować, na przykład w celu usunięcia przebarwienia.
Lub, jeszcze prościej, użyj przycisku Auto, a Photoshop ustawi poziomy za Ciebie. 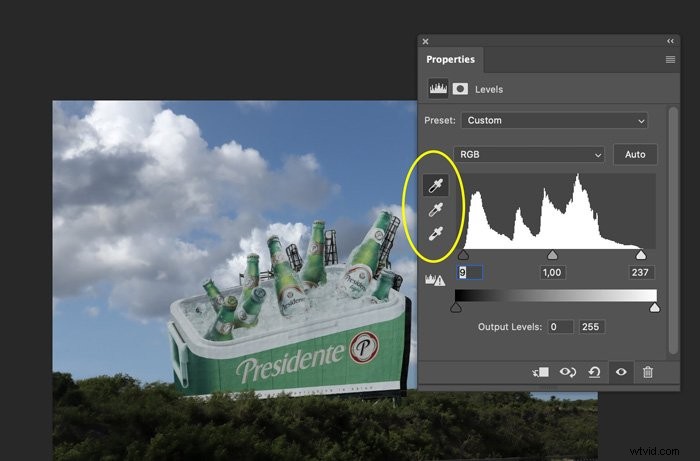
Częste pytania dotyczące narzędzi Photoshop do poziomów
Gdzie jest narzędzie Poziomy w Photoshopie?
Istnieją dwa sposoby dostosowania narzędzia Poziomy w programie Photoshop. 1. Przejdź do Edycja> Dopasowania i wybierz Poziomy. 2. Dodaj warstwę dopasowania Poziomy w panelu Warstwy.
Jak dopasować poziom w Photoshopie?
Dopasowując poziomy w Photoshopie, dostosowujesz jasność dwóch zdjęć, aby wyglądały tak samo. Możesz to zrobić za pomocą poziomów lub krzywych.
Jaka jest różnica między poziomami a krzywymi w Photoshopie?
W programie Photoshop Curves to Ty decydujesz, jaki zakres tonów zmienisz, podczas gdy Poziomy pozwalają tylko proporcjonalnie zmieniać wszystkie wartości tonalne.
Jak zmienić zakres tonalny w Photoshopie?
Przejdź do Edytuj> Dopasowania w górnym menu i wybierz Poziomy. Przeciągnij suwaki, aby zmienić zakres tonalny zdjęcia.
Wniosek
Wielu fotografów nie wie, jak korzystać z narzędzia Poziomy w Photoshopie, a to duży błąd. Powinno to być jedno z pierwszych narzędzi Photoshopa, których nauczysz się używać.
Najlepiej byłoby, gdybyś nauczył się również odczytywać histogram. Nie tylko powie Ci, jak zdjęcie zostało naświetlone, ale także jak lepiej wyeksponować swoje ujęcia w plenerze.
Opanuj poziomy i histogram, a opanujesz podstawy fotografii.
