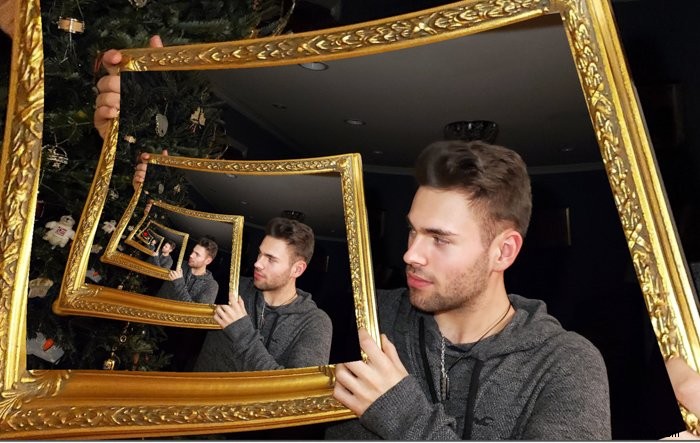Jak się nazywa, gdy widzisz obraz na obrazie?
Odpowiedzią jest efekt Droste, który jest ekscytującym i kreatywnym sposobem na fotograficzne pokazanie sceny. Znana również jako „Mise en abyme”, technika ta polega na umieszczeniu kopii obrazu wewnątrz tego samego obrazu. Rezultat tworzy iluzję zdjęcia powtarzającego się w nieskończoność.

Więc co znaczy Droste? Ta technika fotograficzna wzięła swoją nazwę od holenderskiej firmy produkującej kakao, która wykorzystała tę technikę do brandingu. Ich opakowanie przedstawiało obraz zaprojektowany przez Jana Misseta w 1904 roku. Projekt przedstawiał pielęgniarkę niosącą tacę z kubkiem gorącej czekolady i pudełko z tym samym obrazkiem. Wiele produktów nadal używa tego efektu do dnia dzisiejszego.
Aby uzyskać efekt Droste, potrzebujesz tylko jednego obrazu do edycji w Photoshopie lub Photo Spiralysis. Czytaj dalej, aby zobaczyć, jak stworzyć swój własny obraz w obrazie!

Droste Effect Metoda pierwsza – Photoshop
Przejdźmy przez wszystkie kroki potrzebne do spiralnego obrazu w Photoshopie poniżej.

Krok 1 – Otwórz obraz w Photoshopie.
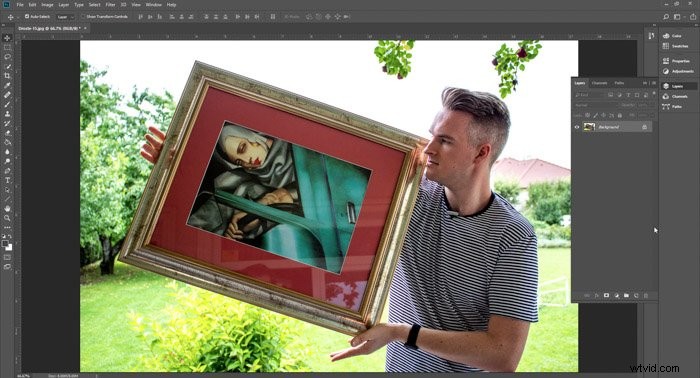
Krok 2 – Powiel i wklej obraz. Naciśnij Ctrl+J lub Cmd+J.
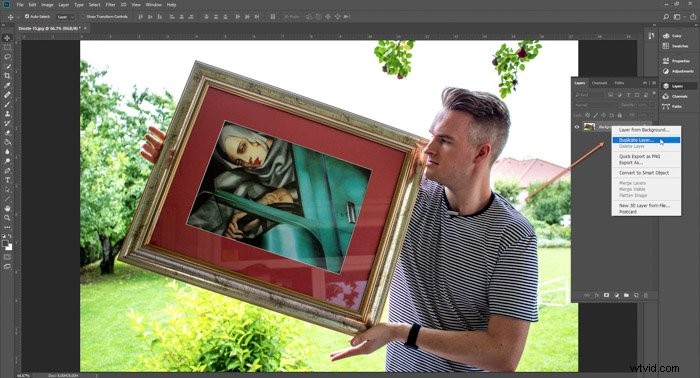
Krok 3 – UżyjDarmowej transformacji aby przeskalować obraz do rozmiaru. Przytrzymaj Ctrl+T lub Cmd+T.
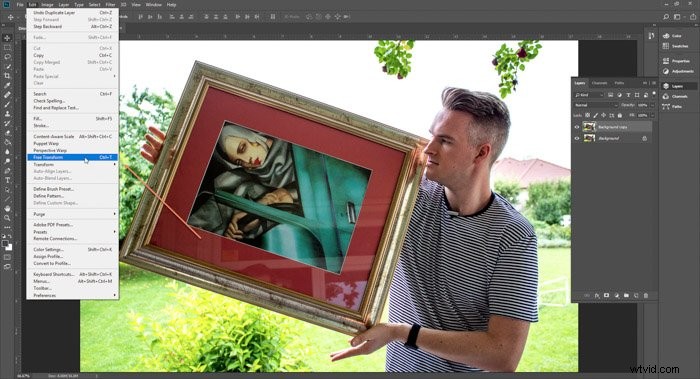

Krok 4 – Umieść go na obszarze, który zamierzasz edytować.
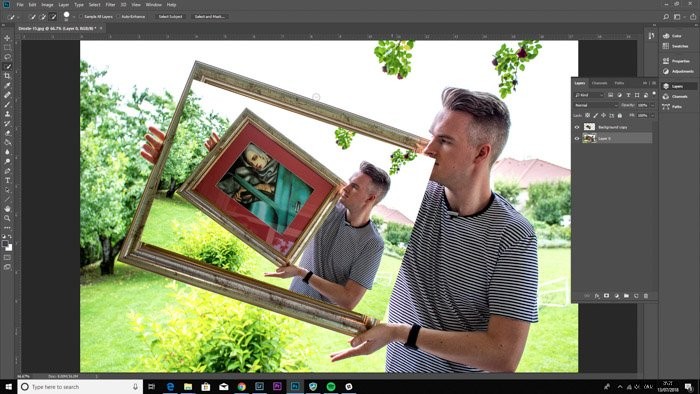
Krok 5 – Przeciągnij mniejszy obrazek na dół stosu warstw.
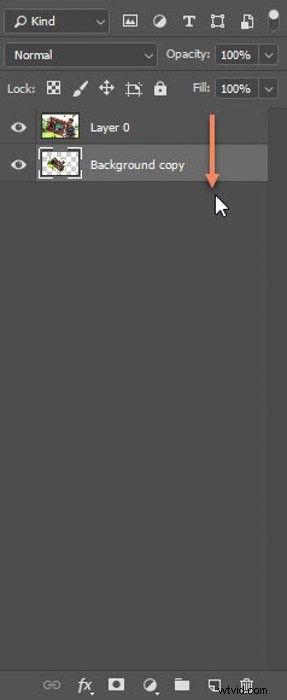
Krok 6 – Wybierz Narzędzie szybkiego wyboru . Naciśnij „W”.
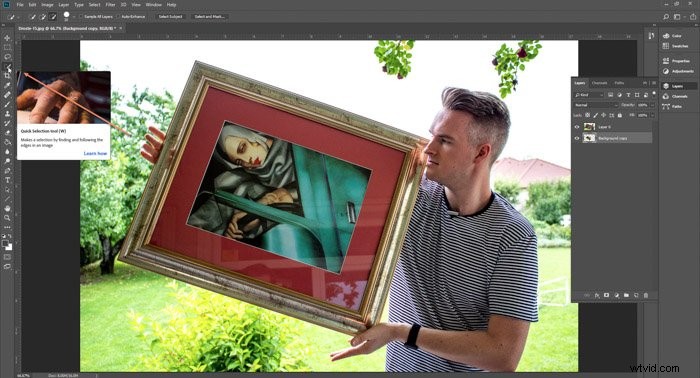
Krok 7 – Wybierz obszar, w którym zostanie umieszczony obraz.
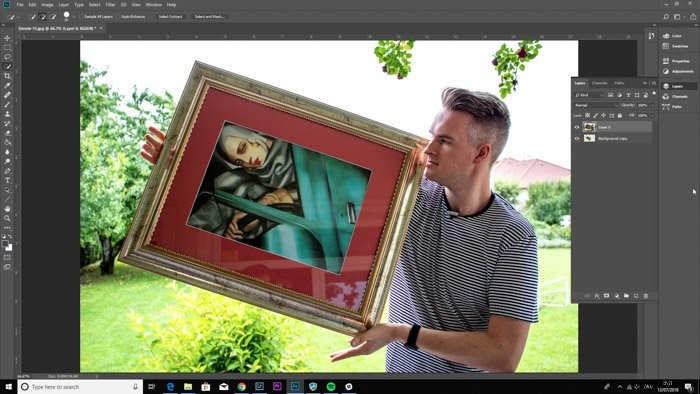
Krok 8 – Wybierz Narzędzie Gumka. Naciśnij „E”.

Krok 9 – Usuń obszary, aby pokazać warstwę pod spodem.

Krok 10 – Powtórz kroki od 2 do 10 tyle razy, ile potrzebujesz.
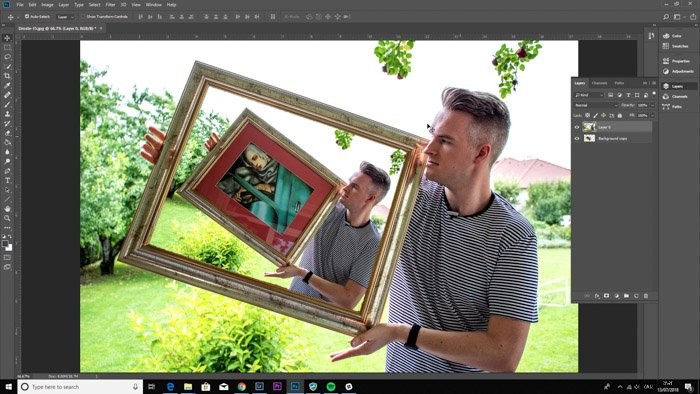
I tutaj masz ostateczny wynik.

Druga metoda efektu Droste'a – foto-spiraliza
Inną metodą jest otwarcie pliku w Photo Spiralysis. Poniżej znajduje się obraz, którego użyjemy jako przykładu.

Krok 1 – Otwórz stronę Photo Spiralysis. Kliknij ikonę folderu w lewym górnym rogu, aby zaimportować plik.
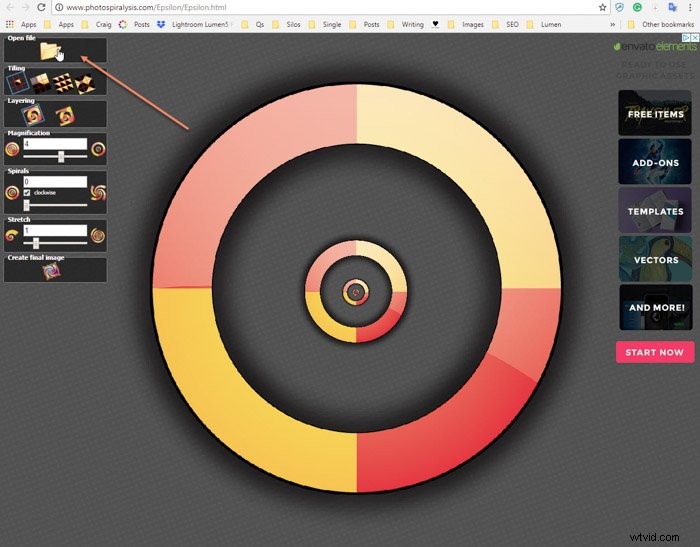
Krok 2 – Zapoznaj się z ustawieniami. Powiększenie powiększa lub zmniejsza obraz. Spirale tworzą mniej lub bardziej spirale na obrazie, a Rozciągnięcie pozwala na dalsze rozciągnięcie obrazu.
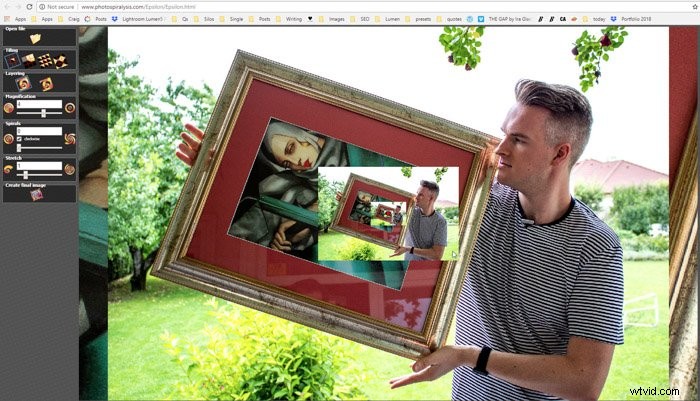
Krok 3 – czerwona kropka w środku znajduje się punkt środkowy. Jest to obszar, który należy kliknąć i przeciągnąć, aby dostosować obrazy.
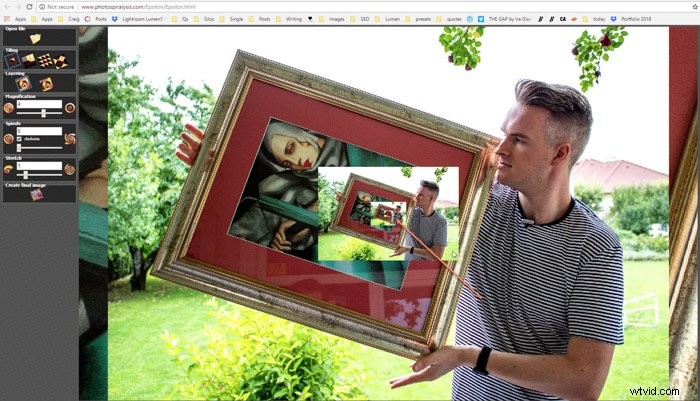
Krok 4 – Po pierwsze – zmieniamy spirale na 2. To wtedy zaczynamy widzieć zmianę w naszym pliku.
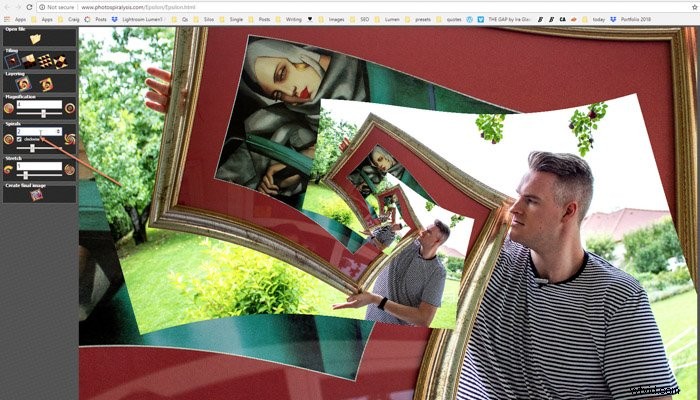
Krok 5 – Celem jest upewnienie się, że obraz w ramce, której używamy, nie jest widoczny na naszym ostatecznym obrazie.
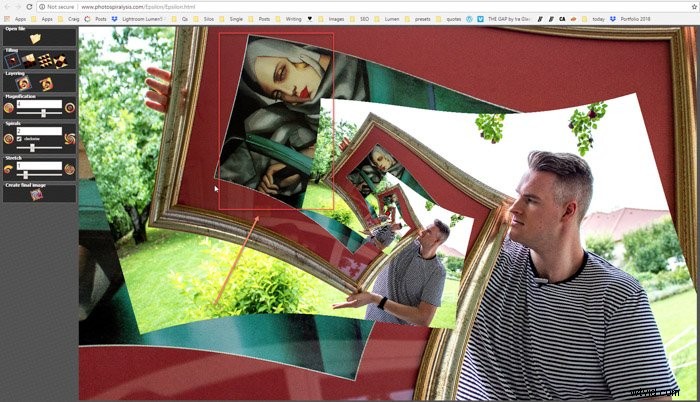
Krok 6 – Zmień powiększenie do 2, aby powtórzyć więcej obrazów, ukrywając obszary, których nie chcemy.
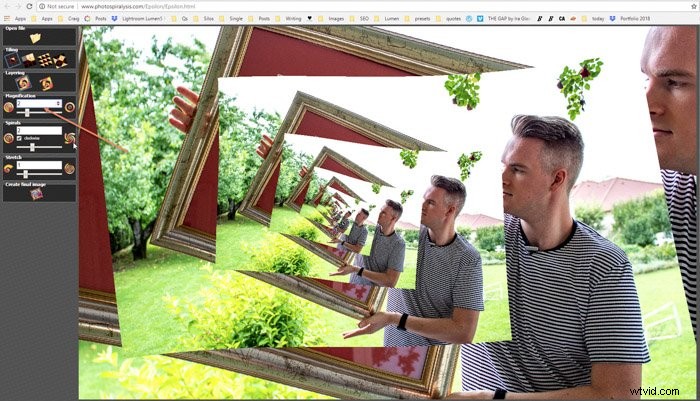
Krok 7 – Zmiana Stretch z 1 na 1,1 daje nam bardzo drastyczną zmianę. Teraz zaczynamy widzieć, jak nasz obraz nabiera kształtu.
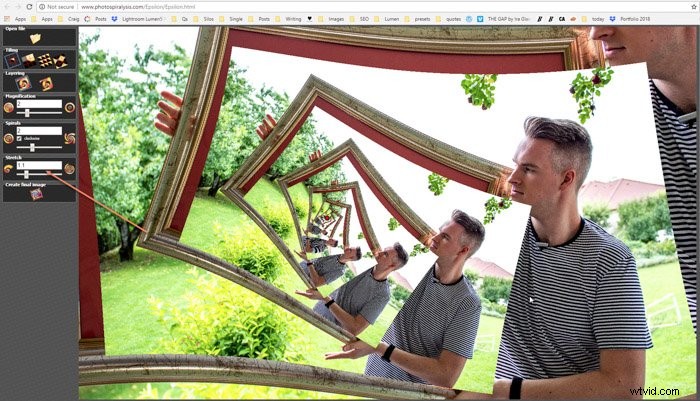
Krok 8 – Pobaw się umieszczaniem obrazu, przesuwając czerwoną kropkę (punkt środkowy).
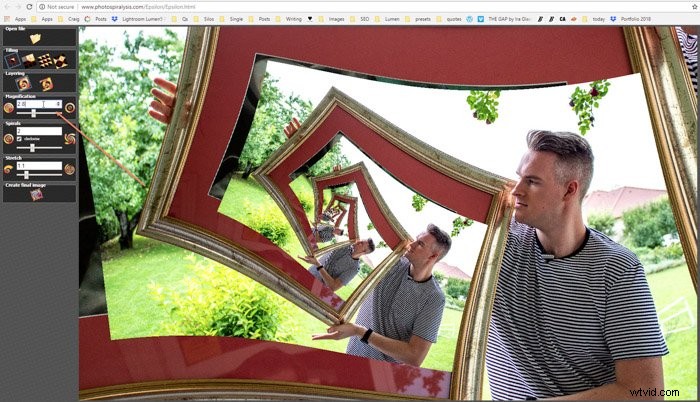
Krok 9 – Zmień powiększenie i rozciągnij, aby znaleźć idealną kombinację. Odkryliśmy, że powiększenie 2,8 pokazało nam, że jesteśmy na dobrej drodze.
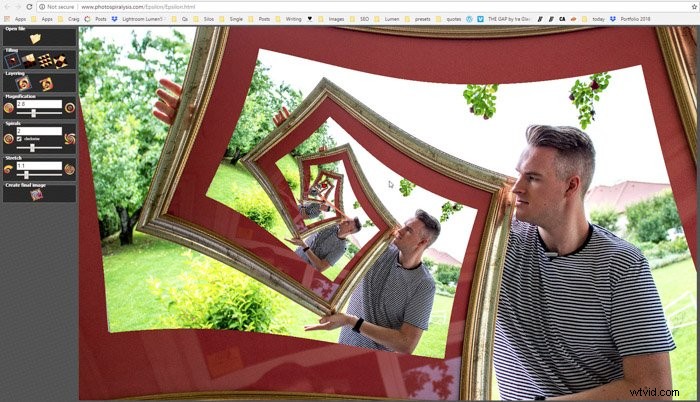
Krok 10 – Nasze ostateczne liczby to Powiększenie =2,836, Spirale =2 i Rozciąganie =1,103.
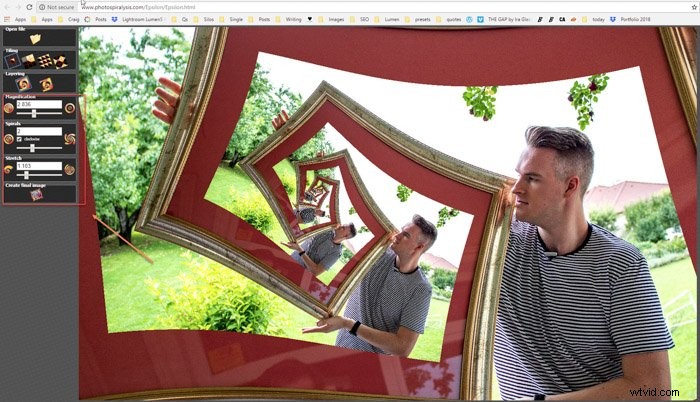
Krok 11 – Kliknij ikonę tworzenia ostatecznego obrazu, a następnie wyrenderuj i zapisz.
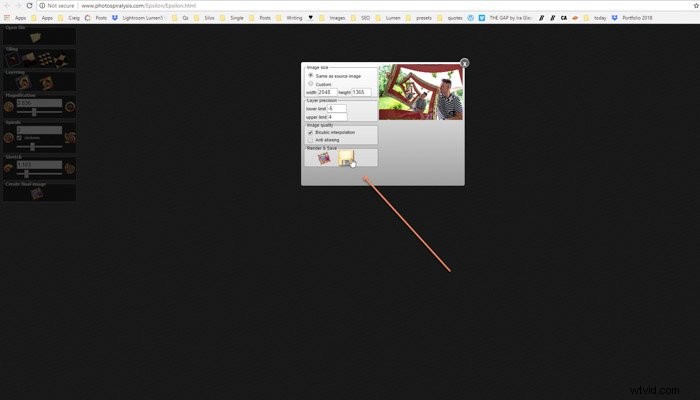
I oto mamy — obraz ze spiralą, która powtarza się w nieskończoność.
Prawidłowe wykonanie może być trochę trudne, ale dzięki cierpliwości i czasowi możesz uzyskać ekscytujące wyniki.

Więcej wspaniałych projektów Photoshopa znajdziesz w naszych postach na przekształcanie zdjęć w obrazy .
Przykłady fotografii z efektem Droste
Fotografia Droste Effect jest jednym z tematów, które poruszamy na naszym kursie kreatywnej fotografii, Wow Factor Photography. Poniżej kilka zdjęć wykonanych przez naszych uczniów. Jeśli chcesz dowiedzieć się więcej, zapoznaj się z kursem tutaj.