
W miarę zdobywania większej liczby klientów oznacza to również, że będziesz musiał zacząć wdrażać wydajniejszy przepływ pracy, aby móc szybko pracować i dostarczać obrazy swoim klientom. W tym artykule wyjaśnimy kilka wskazówek dotyczących zarządzania plikami, które pomogą Ci utrzymać porządek z sesji na sesję.

Co to jest przepływ pracy w fotografii?
Przepływ pracy to proces, w którym fotograf posiada system zarządzania plikami, który pomaga mu szybciej i wydajniej edytować i przetwarzać obrazy.
Zasadniczo jest to sposób na uporządkowanie obrazów, dzięki czemu można je znacznie szybciej dotrzeć do klientów. Sposób, w jaki fotograf zarządza swoim przepływem pracy, może różnić się w zależności od osoby, w zależności od tego, co fotografuje, obciążenia pracą i ostatecznego celu dla jego klientów.
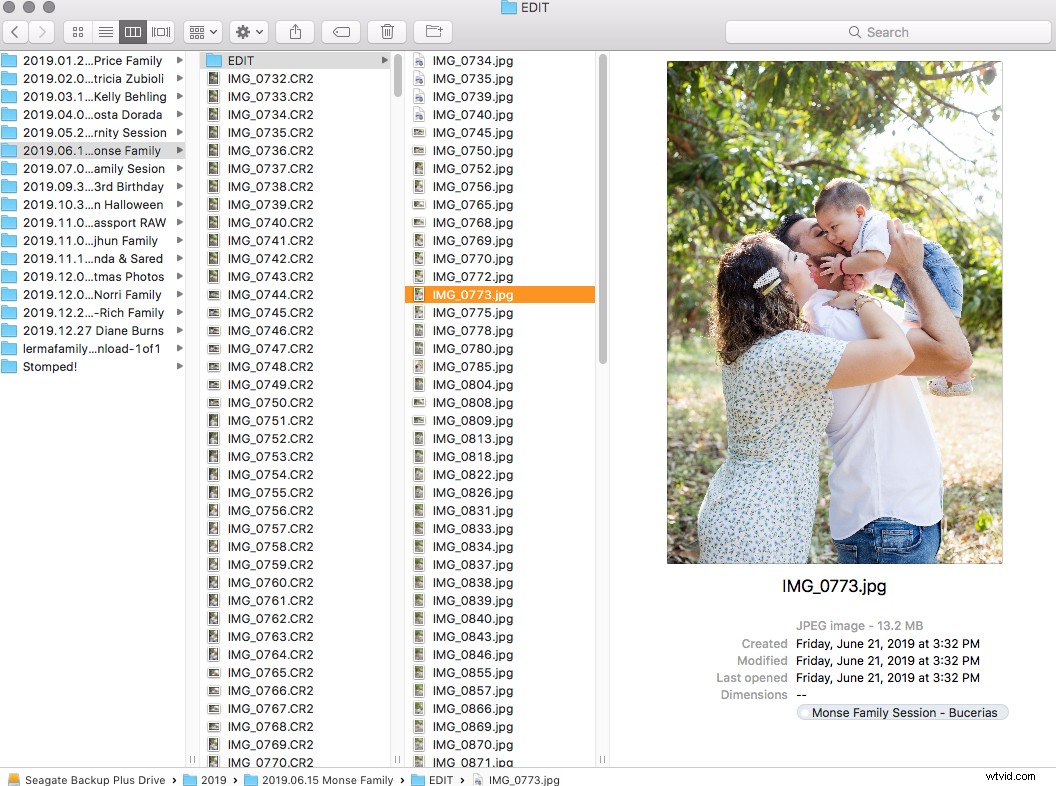
Z czasem będziesz w stanie wdrożyć te wskazówki dotyczące zarządzania plikami, dzięki czemu przepływ pracy będzie szybki i będziesz w stanie szybciej dostarczać obrazy swoim klientom. W razie potrzeby uzyskasz również szybszy dostęp do obrazów na dyskach twardych, ponieważ będą one ładne i uporządkowane.
Przesyłanie obrazów
Pierwsza z porad dotyczących zarządzania plikami dotyczy przesyłania zdjęć na komputer. Niektórzy lubią przejść bezpośrednio do Lightrooma lub programu do edycji i bezpośrednio przesyłać obrazy.
Zalecam jednak, aby najpierw przesłać obrazy na rzeczywisty dysk twardy. Może to być bezpośrednio na dysku twardym komputera, zewnętrznym dysku twardym lub obu. Przesyłanie do obu jest najlepszą opcją, ponieważ czasami komputery mogą się wyłączyć lub przestać działać, a Ty nie chciałbyś stracić swoich zdjęć!
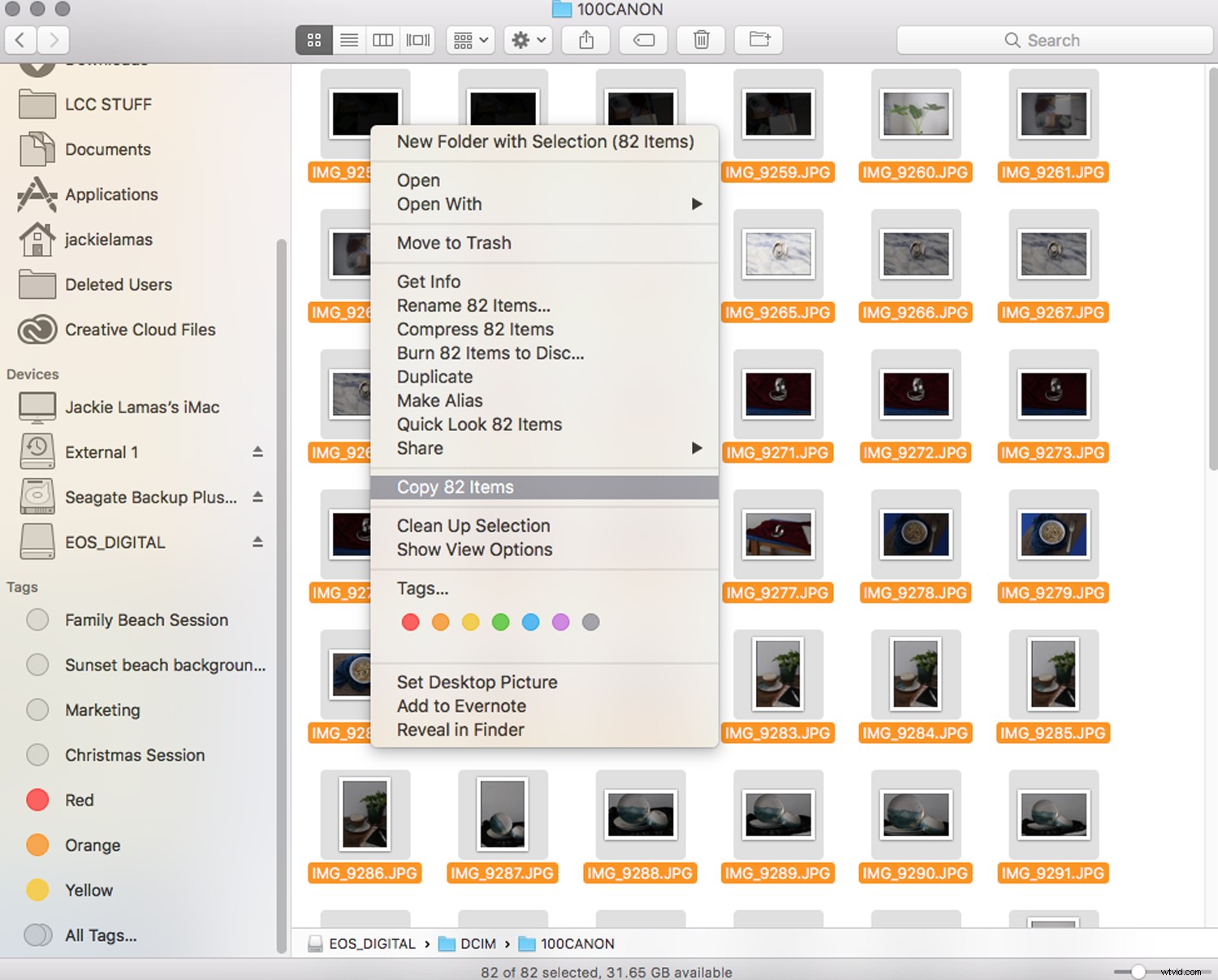
Pamiętaj, aby skopiować obrazy z karty pamięci, a nie je przenosić. Oznacza to, że jeśli przesyłanie nie poszło gładko, nadal masz wszystkie obrazy bezpieczne na karcie pamięci.
Oto kroki, aby zorganizować przesyłanie obrazów na komputer lub zewnętrzny dysk twardy:
- Utwórz folder z rokiem 2020
- Możesz teraz tworzyć osobne foldery dla typów sesji, które robisz. Nie jest to jednak wymagane i zależy to od tego, jak chcesz zarządzać swoimi plikami.
- Utwórz folder i nazwij go według daty nagrania, nazwiska klienta, myślnika, a następnie lokalizacji lub czegoś konkretnego. Na przykład 2020.03.06 Burns Family – Secrets Resort Puerto Vallarta
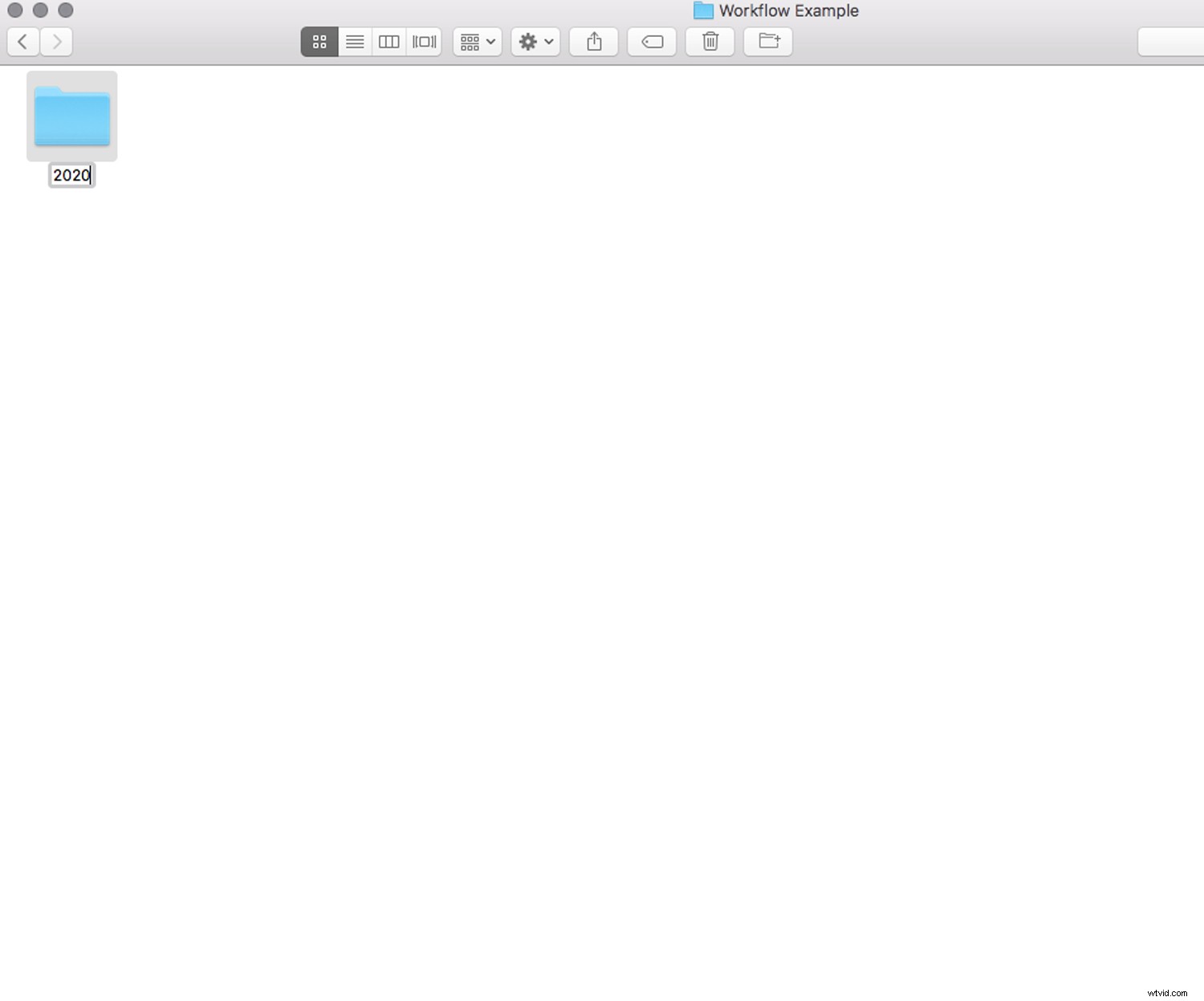
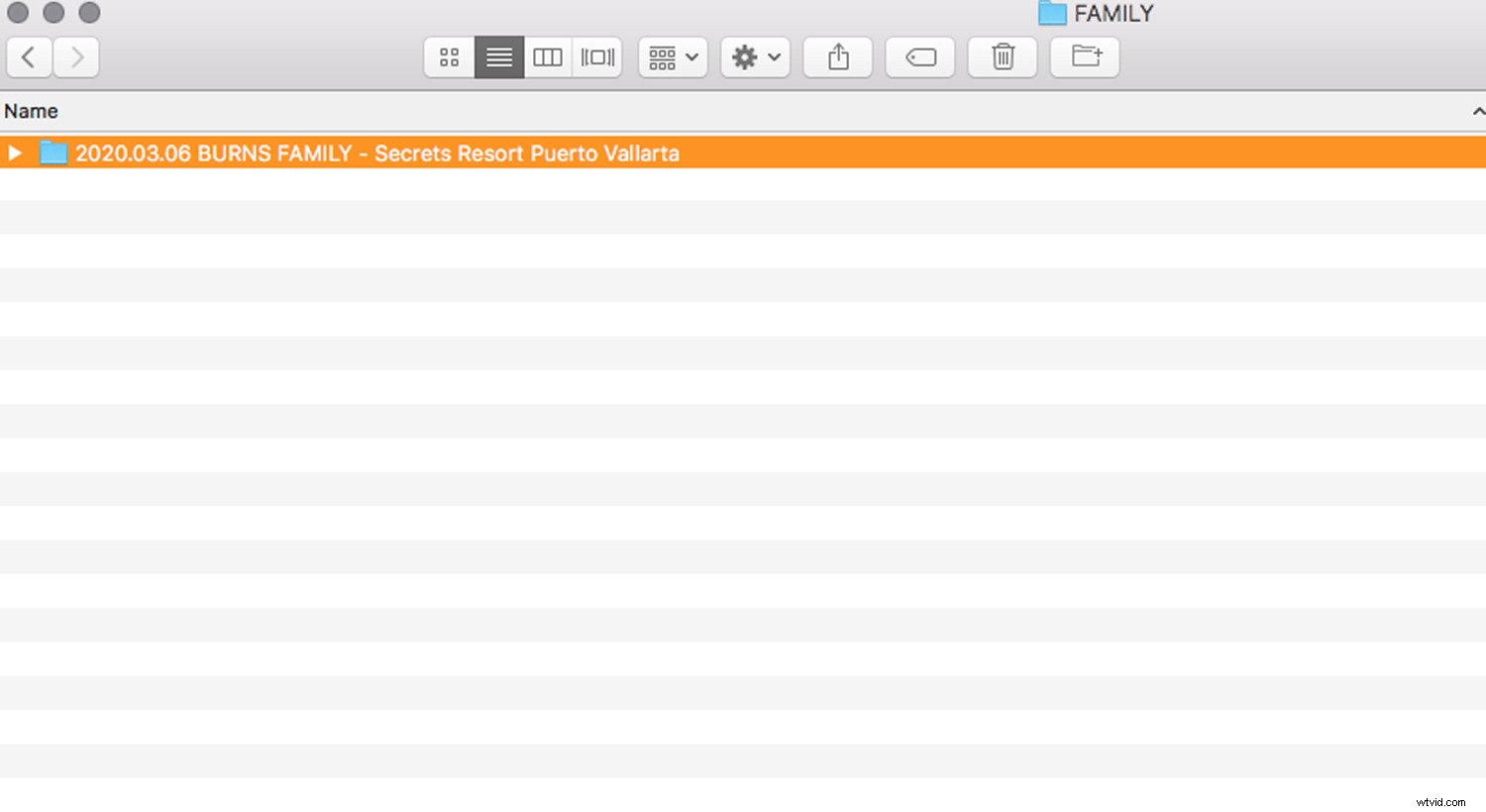
Lokalizacja jest opcjonalna, ale pomaga zachować informacje o sesji razem. Przydaje się również do późniejszego wyszukiwania, gdy chcesz znaleźć zdjęcie lokalizacji do opublikowania w mediach społecznościowych lub w inny sposób.
Zmiana nazw obrazów
Zmiana nazwy obrazów może wydawać się dodatkowym krokiem, jednak zachowanie prostego nazewnictwa z sekwencją liczbową, dodaje ostatecznie więcej organizacji.
Trudno jest szukać obrazu pod oryginalną nazwą obrazu IMG_, gdy znacznie szybciej byłoby zapamiętać nazwę, a następnie szukać obrazu w ten sposób.
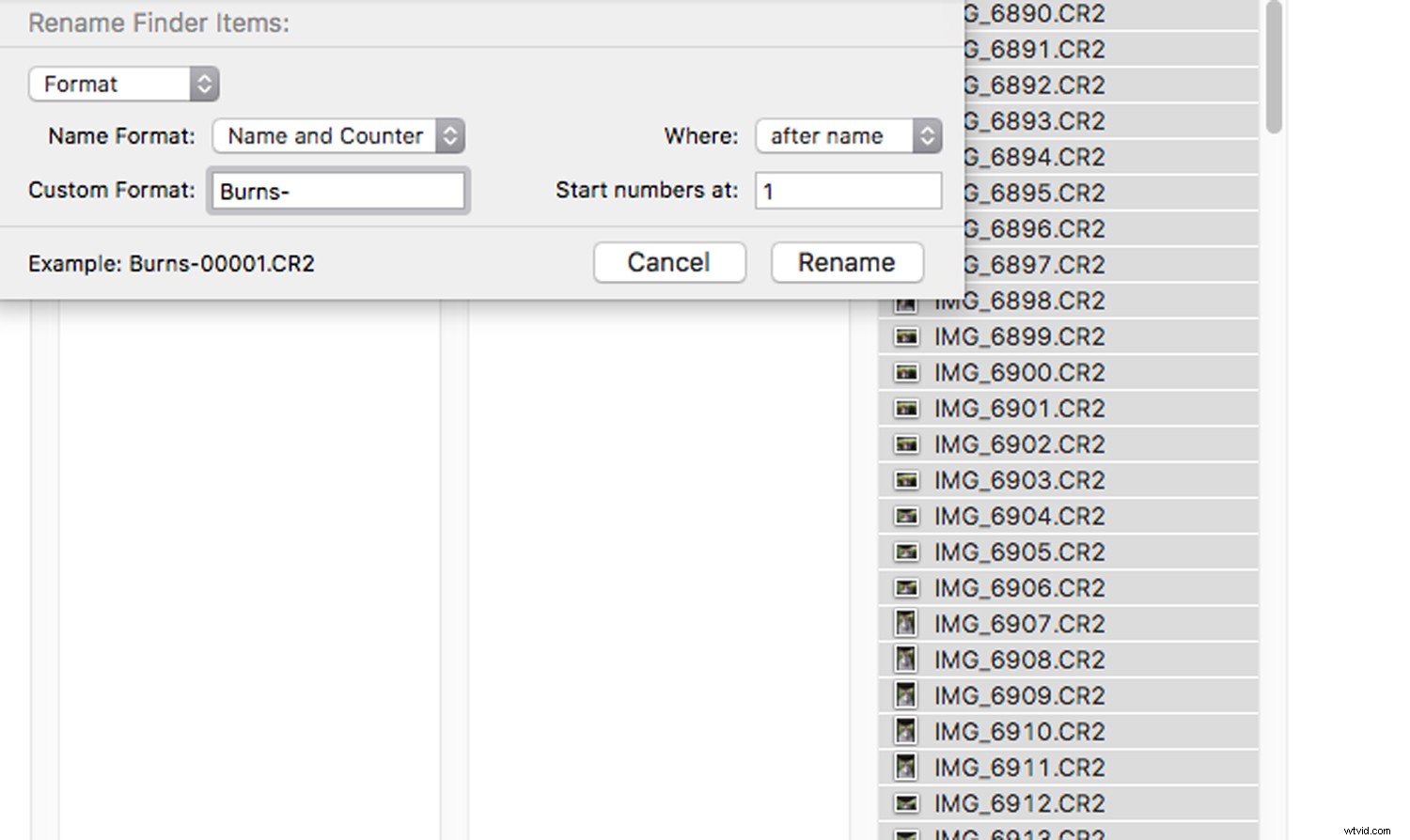
Zmień nazwę na nazwisko, myślnik, a następnie numer kolejny, na przykład Burns-0001. Użyj więcej niż trzech zer, aby móc bezpiecznie ponumerować obrazy, gdy masz więcej niż sto obrazów.
Jeśli masz więcej niż tysiąc, użyj kolejnego zera. Dzięki temu wszystkie Twoje zdjęcia będą uporządkowane i nie otrzymasz przeskakujących liczb od 01 do 11.
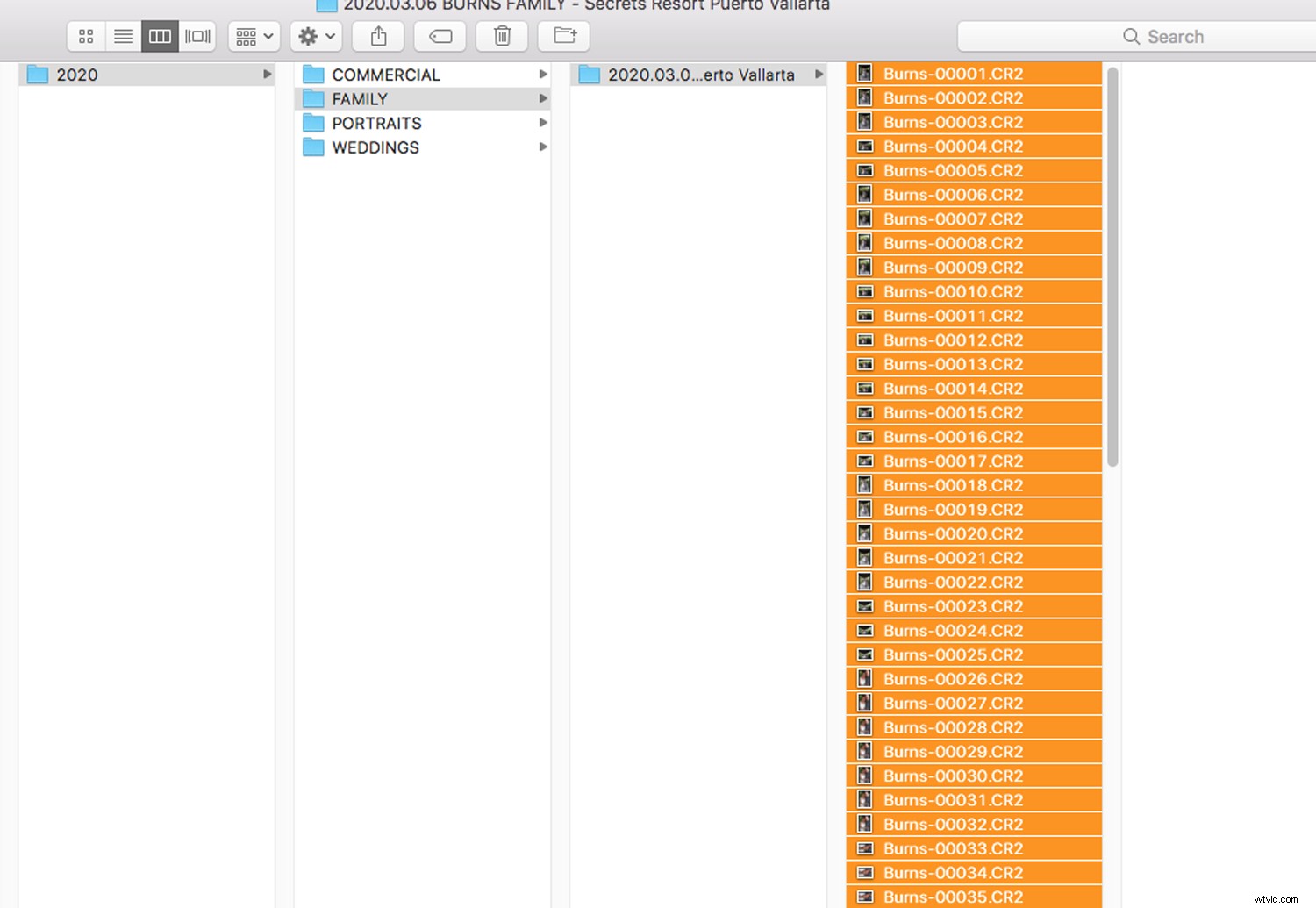
Gdy importujesz obrazy do programu do edycji, zmiana nazwy pozostaje i zostanie zapisana po zakończeniu edycji. Jest to bardzo pomocne, zwłaszcza gdy rodzina chce zamówić konkretne zdjęcie. Mogą po prostu użyć numeru sekwencyjnego, a Ty możesz szybko znaleźć obraz w edytowanym folderze.
Importowanie do Lightroom
Teraz, gdy zorganizowałeś sesję w rocznym folderze, folderze sesji i zmieniłeś nazwy plików, które możesz zaimportować do Lightroom.
Niektórzy fotografowie lubią importować obrazy bezpośrednio z karty pamięci do Lightrooma, ale tworzenie folderów wydaje się łatwiejsze w Finderze niż w Lightroomie. Jednak z czasem możesz wybrać sposób importowania zdjęć, które pomogą Ci w pracy.
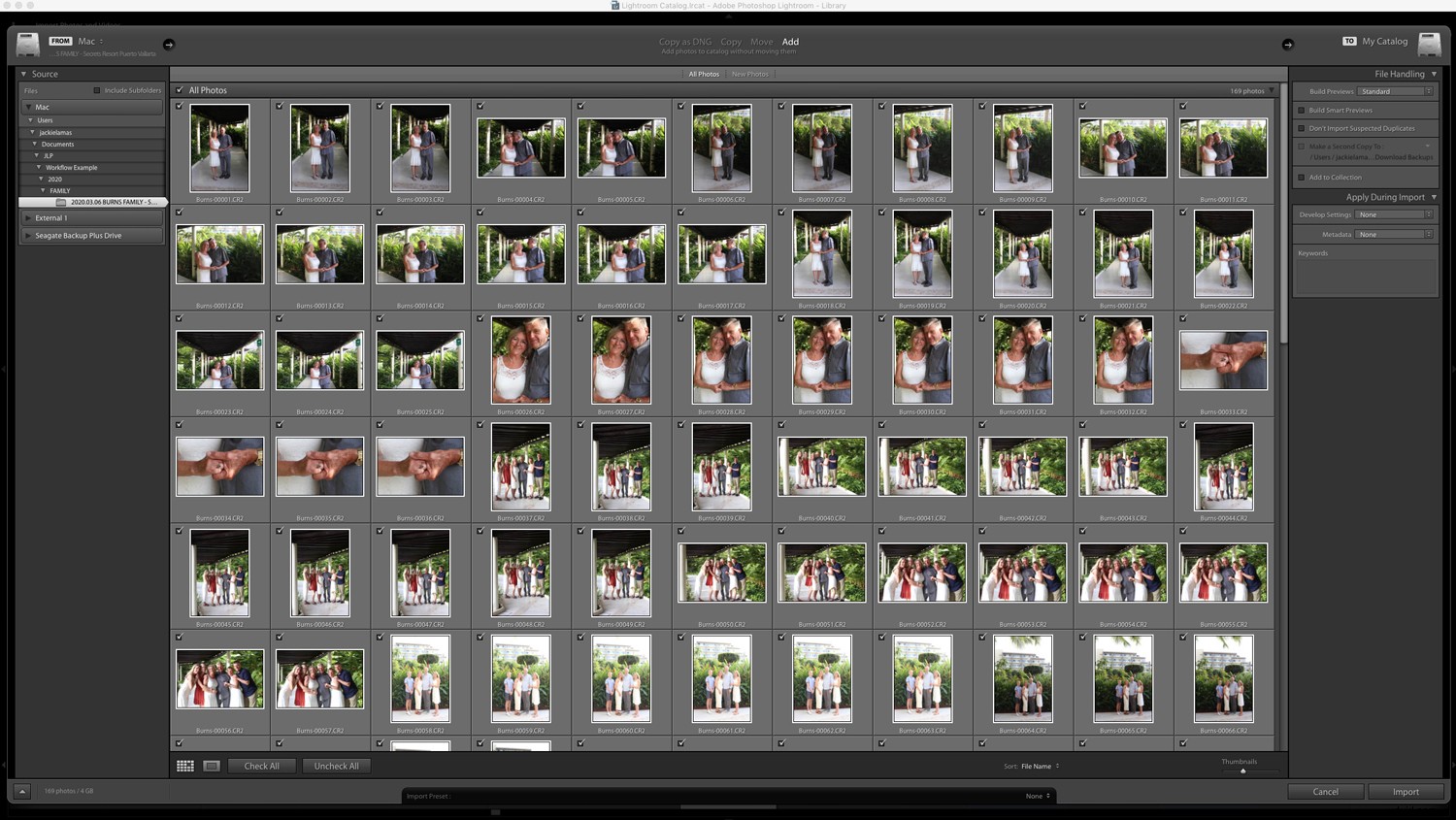
Podczas importowania dostępne są dwie różne opcje. Możesz po prostu dodać zdjęcia, co jest najprostszym wyborem, ponieważ mamy już kopię zapasową ich na dysku twardym w żądanych folderach. Lub opcję KOPIUJ, która utworzy duplikat obrazu w określonym folderze na pulpicie. Zwykle tworzy to kopię w innym miejscu i może zająć niepotrzebne miejsce na Twoim komputerze.
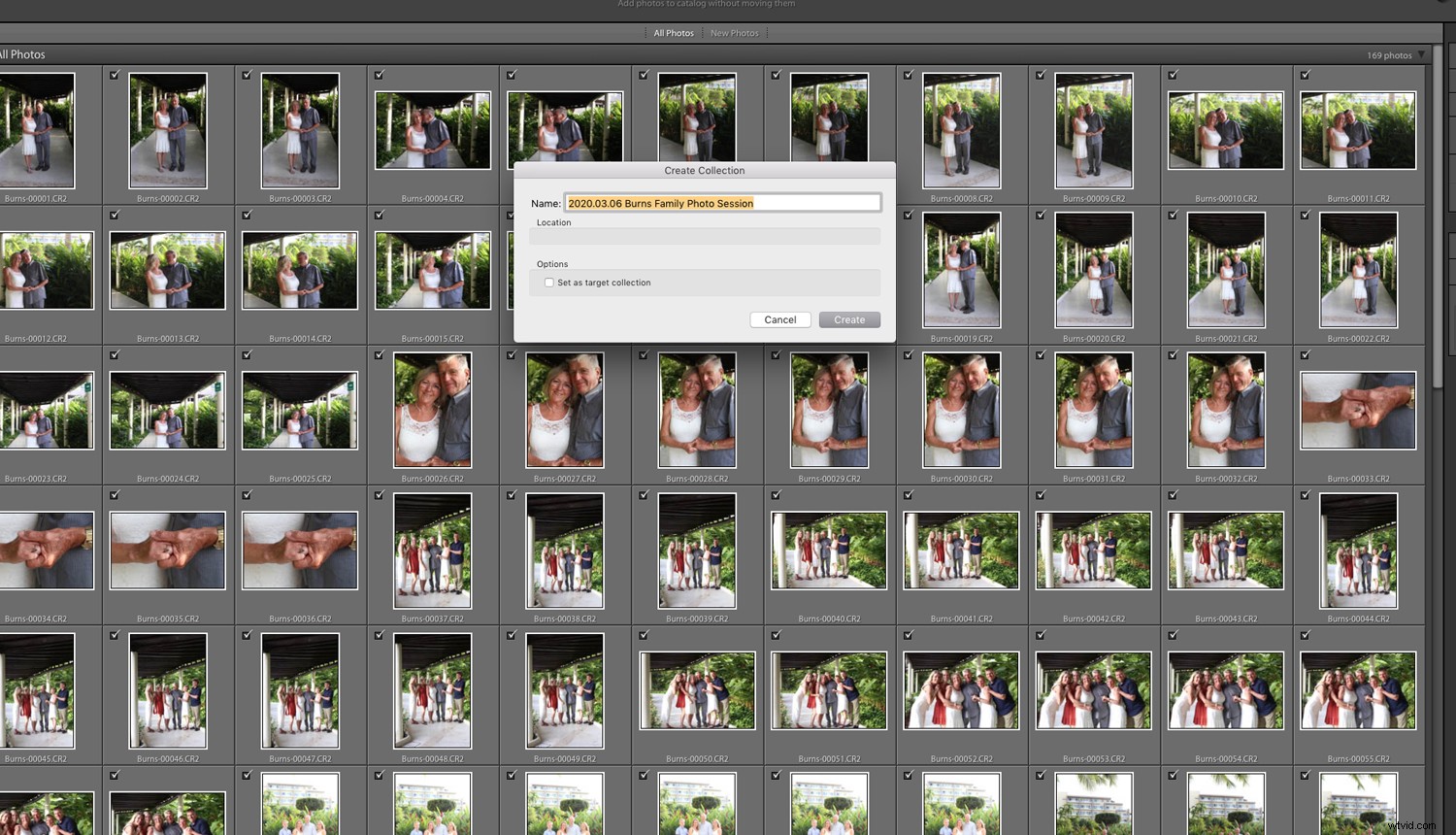
Pójdziemy z opcją DODAJ dzisiaj, ponieważ umieściliśmy oryginały w określonym folderze, który stworzyliśmy wcześniej.
Zaznacz opcję Kolekcja i umieść je w Kolekcji z datą i nazwą – tak jak zrobiliśmy to w folderze źródłowym.
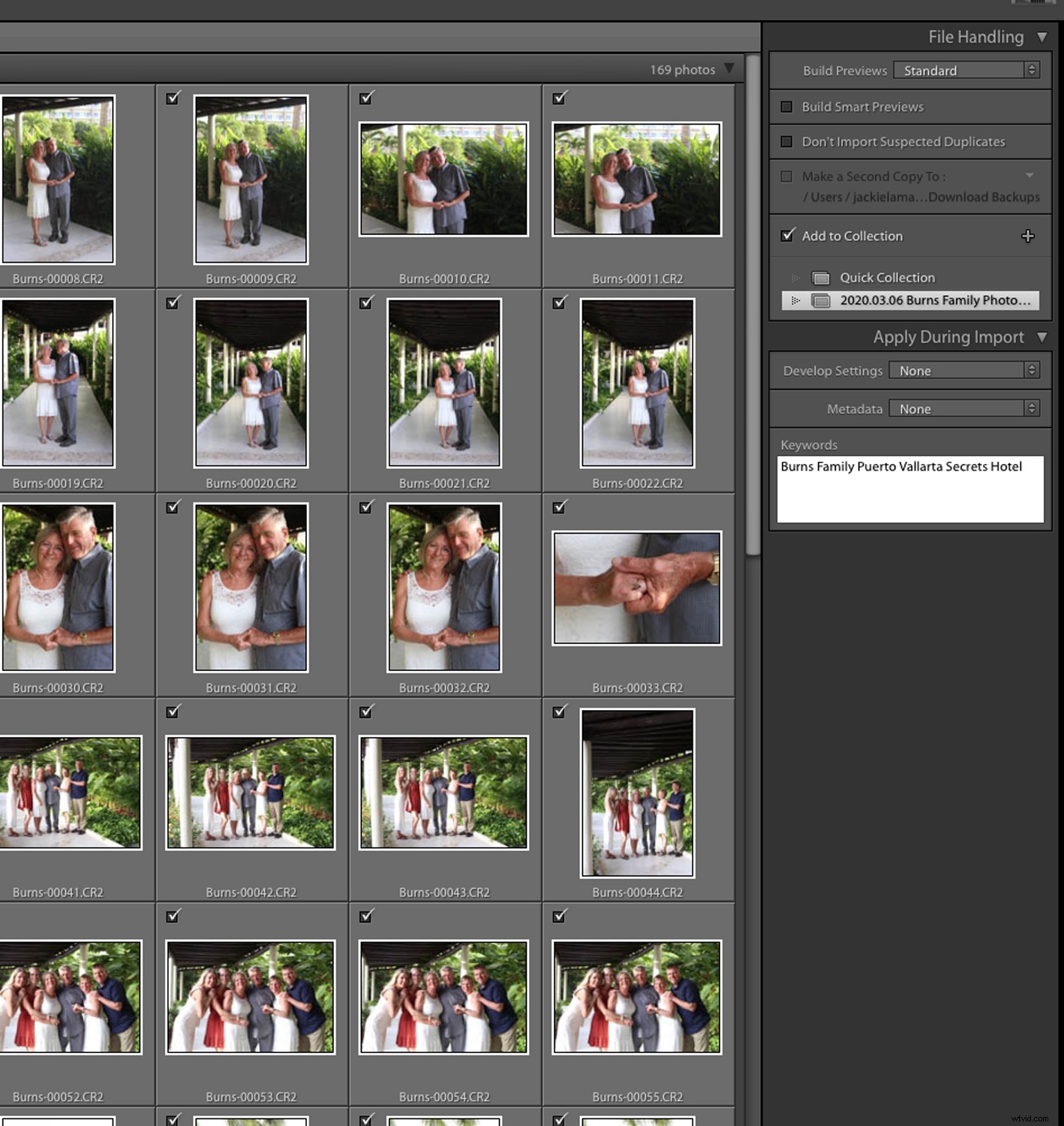
Ułatwi to znajdowanie folderów na lewym pasku bocznym podczas edycji bez tworzenia wielu duplikatów lub bez zgubienia się w sekcji Importuj lub Foldery.
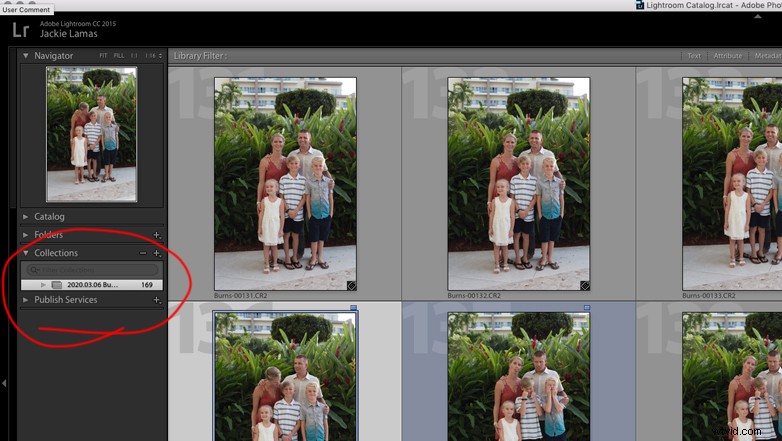
Teraz jesteśmy gotowi do edycji!
Zorganizowana edycja
W Lightroomie edycja może wydawać się bardzo pracochłonna. Jednak warto przejść przez ten proces, aby przepływ pracy był szybszy, a czas edycji zminimalizowany.
Użyj kolorowych znaczników, aby wybrać swoje ulubione. W ten sposób osobiście oznaczam zdjęcia za pomocą klawiszy numerycznych:
- Numer 9 jest niebieski dla wybranych obrazów
- Numer 8 jest zielony, co oznacza dodatkową edycję — zwykle, gdy muszę zamienić się z wyprzedzeniem lub wykonać większą edycję.
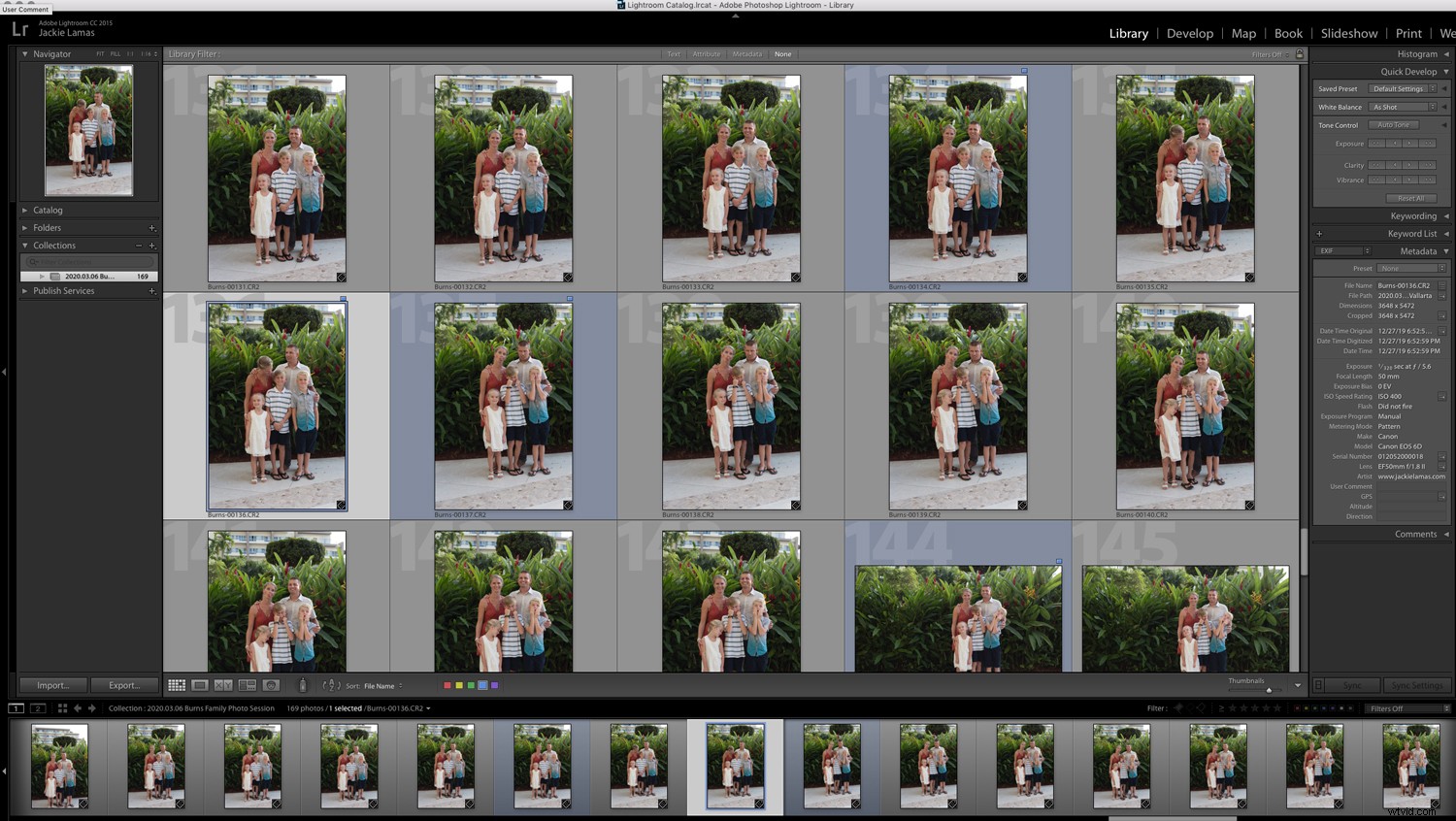
Po użyciu wybranego koloru dla wybranych zdjęć, u dołu ekranu znajduje się opcja Filtr. Wybierz niebieski kwadrat (lub wybrane kolory), aby zobaczyć tylko zdjęcia oznaczone jako Niebieski.
Wspaniałą rzeczą w korzystaniu z filtrów i kolorów jest to, że jeśli gdzieś przegapiłeś zdjęcie, możesz wyłączyć filtr, wrócić i wybrać więcej zdjęć do edycji lub otagowania.
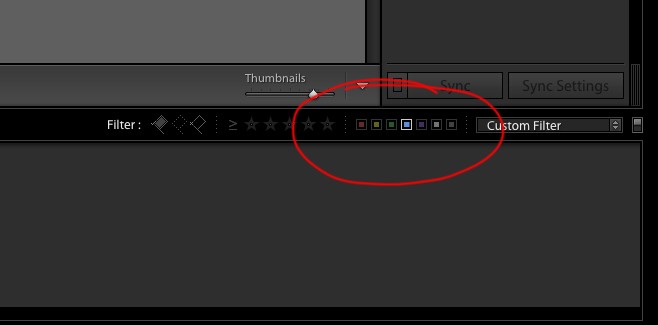
Alternatywnie możesz usunąć tag ze zdjęcia i ukryć je przed widokiem. Następnie możesz po prostu edytować zdjęcia oznaczone niebieskim tagiem bez dodatkowego bałaganu.
Korzystanie z kolorowych znaczników w trybach włączania/wyłączania filtrów sprawia, że zdjęcia są uporządkowane w tym samym folderze i łatwe do edycji.
Eksportowanie końcowych obrazów
Ostatnim ze wskazówek dotyczących zarządzania plikami jest eksportowanie ostatecznych obrazów.
Po edycji zdjęć nadszedł czas, aby je uporządkować, aby z łatwością znaleźć ostatecznie edytowane zdjęcia.
Przejdź do okna Biblioteki z włączonym filtrem znaczników kolorów, wybierz wszystkie edytowane obrazy za pomocą opcji Zaznacz wszystko i kliknij Eksportuj.
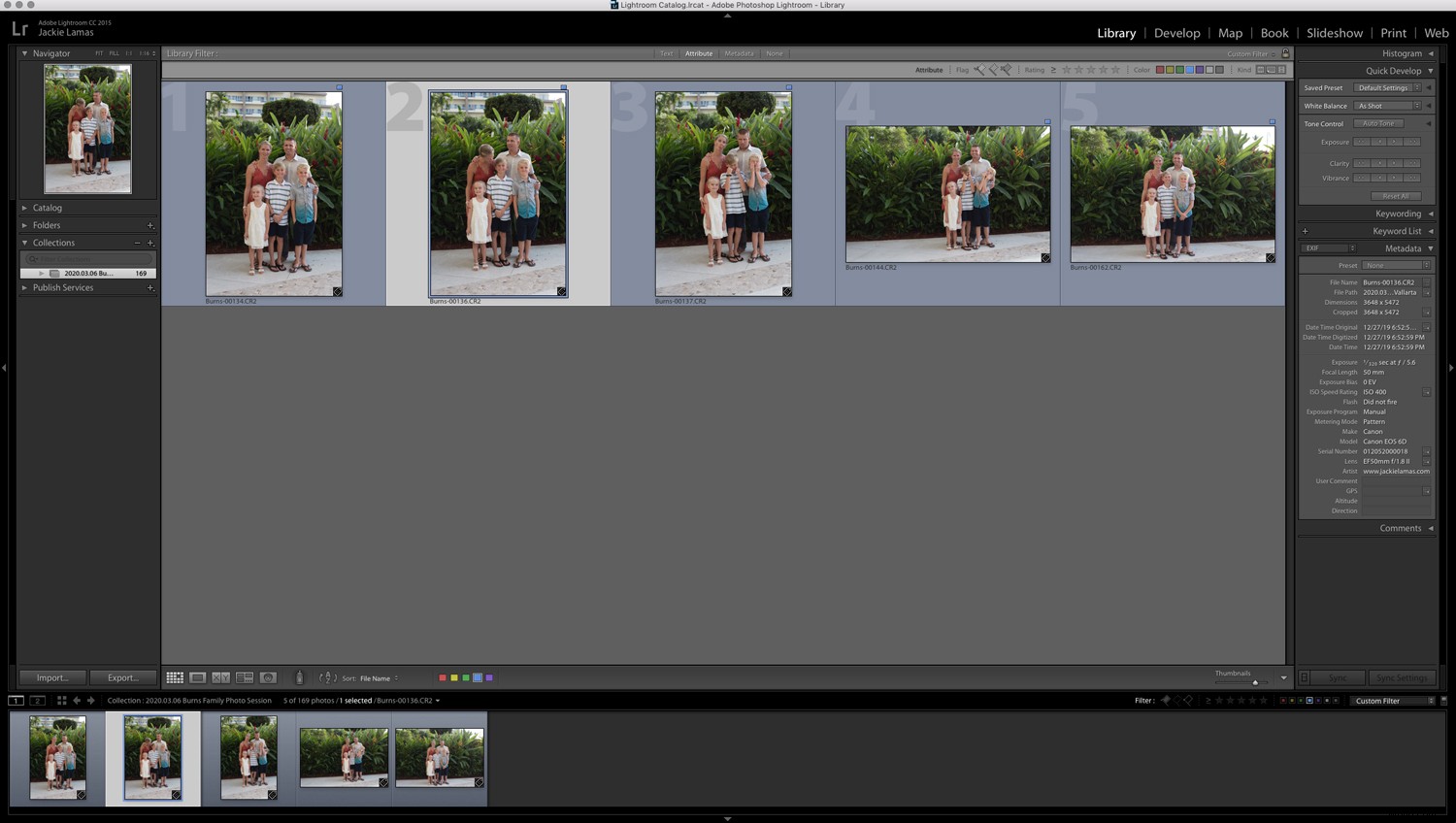
Wybierz ten sam folder, w którym znajdują się Twoje obrazy, ale utwórz podfolder ze słowami EDIT (lub możesz wybrać dowolną nazwę, która jest dla Ciebie najlepsza). Spowoduje to utworzenie folderu w oryginalnym folderze źródłowym na dysku twardym.
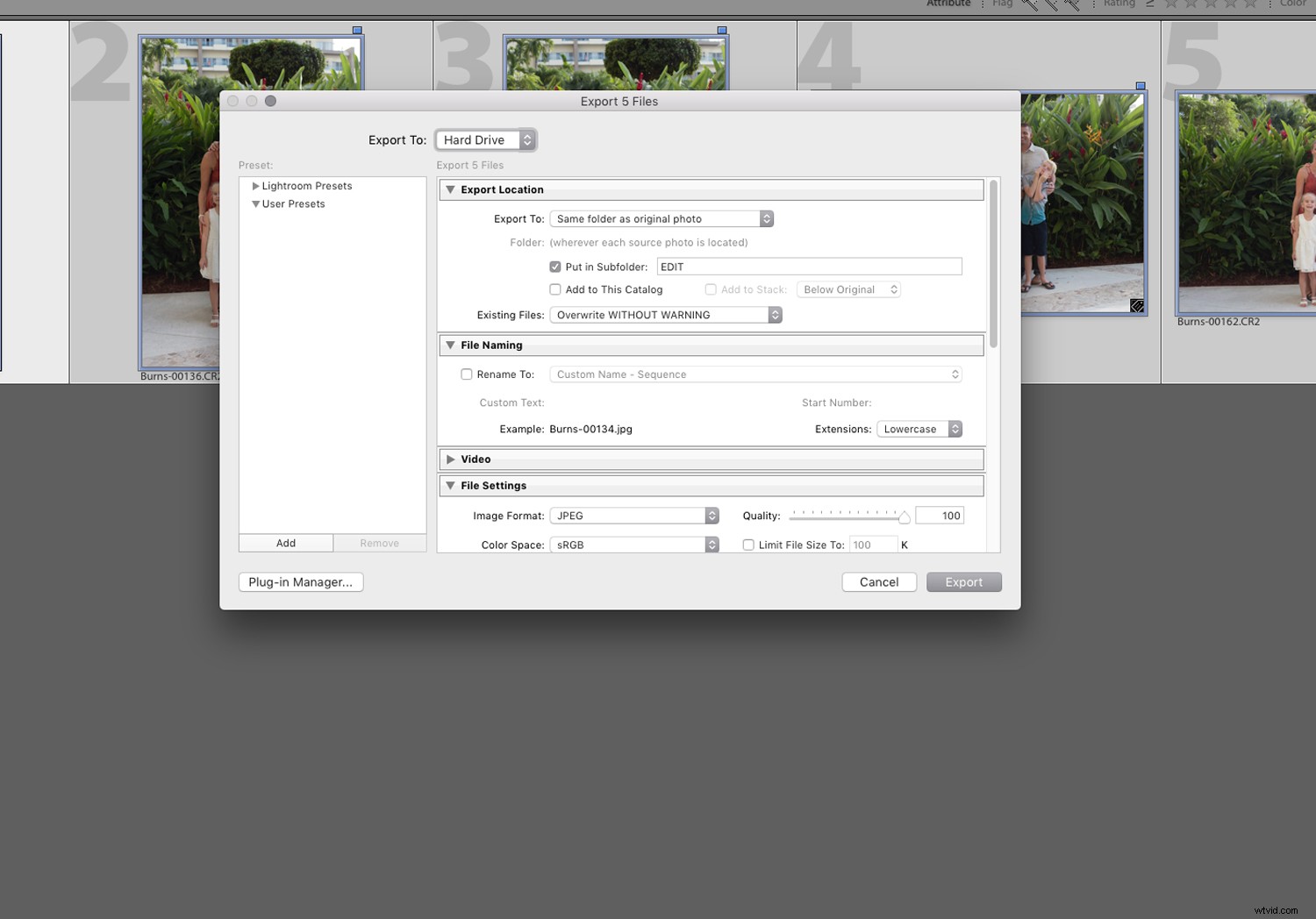
Dzięki temu wszystkie obrazy z tej sesji znajdują się w tym samym miejscu, co ułatwia późniejsze ich odnalezienie.
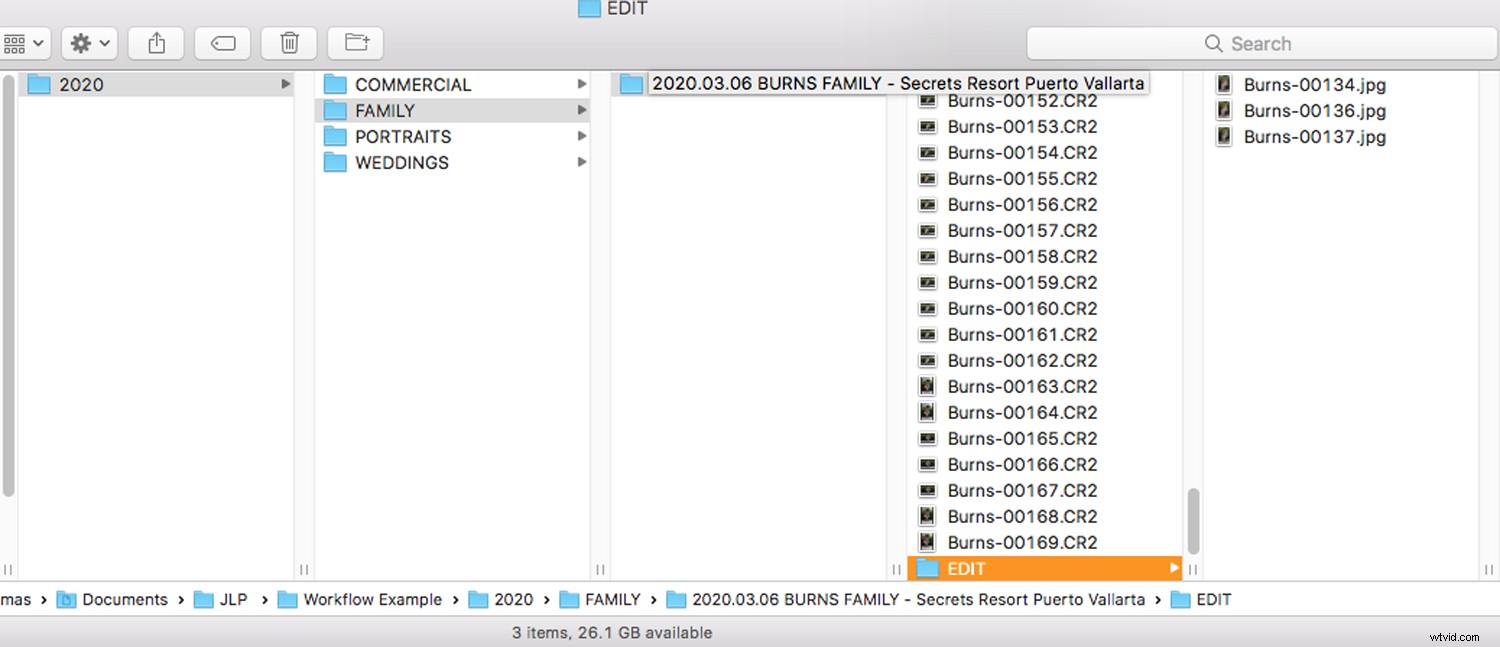
Podsumowanie
Te wskazówki dotyczące zarządzania plikami pomogą Ci kategoryzować i skatalogować sesje, dzięki czemu od początku do końca będziesz mieć wydajniejszy obieg zdjęć.
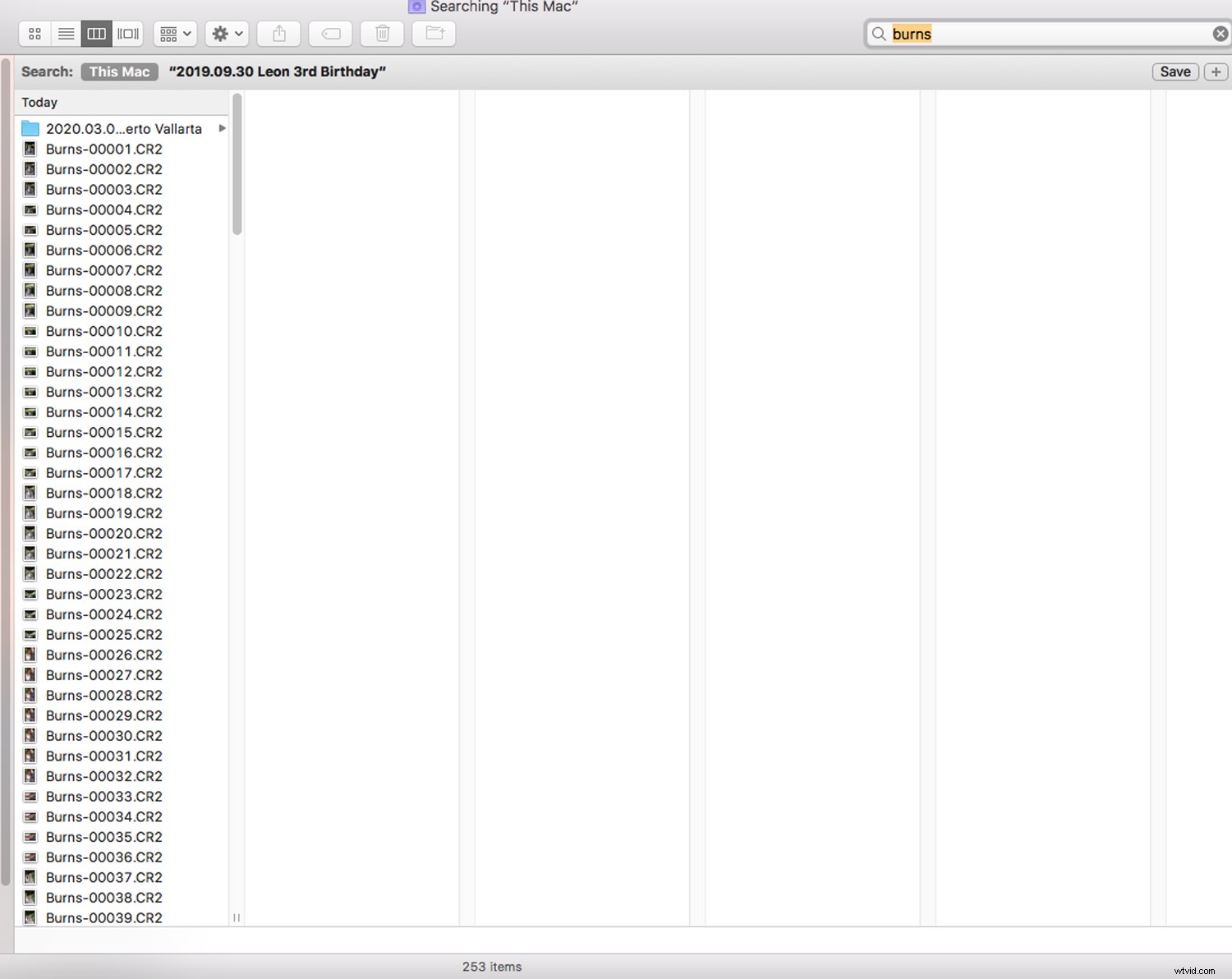
Czy masz jakieś inne wskazówki dotyczące zarządzania plikami, aby lepiej zorganizować przepływ pracy? Podziel się z nami w komentarzach.
