Chociaż Zoom jest używany głównie do połączeń wideo i audio oraz konferencji, stare szkolne wiadomości tekstowe przy użyciu Powiększenia czatu jest nadal przydatny, gdy chcesz przeliterować słowo, którego nie możesz poprawnie wymówić, lub nawet gdy chcesz potajemnie przekazać wiadomość dowolnemu z uczestników podczas trwającej rozmowy głosowej/wideo.
To powiedziawszy, jeśli jesteś nowy w aplikacji i chcesz nauczyć się jak rozmawiać w Zoom , tutaj poznasz kilka przydatnych wskazówek i porad dotyczących pełnego wykorzystania funkcji czatu oferowanej przez oprogramowanie.
- Część 1:Konfiguracja czatu z zoomem
- Część 2:Jak rozmawiać w powiększeniu
- Część 3:Zapisz czaty Zoom
- Część 4:Wyłącz czat w powiększeniu
- Część 5:Często zadawane pytania dotyczące czatów Zoom Meeting
Część 1:Co to jest czat z zoomem i ustawienia czatu dla bezpiecznego czatu z zoomem
Powiększ czat to sposób na rozmowę z uczestnikiem/uczestnikami spotkania za pomocą wiadomości tekstowych. Jest to trochę podobne do tego, co robili ludzie w Yahoo! Era komunikatora. Jednak w przeciwieństwie do Yahoo! Messenger, Zoom nie ma otwartych pokoi, w których użytkownicy mogliby znaleźć nowych przyjaciół. Zamiast tego pozwala rozmawiać tylko z tymi, którzy są ze sobą połączeni przez połączenie konferencyjne.
Mówiąc o konfiguracjach czatu, wszystkie opcje kontekstowe można uzyskać, klikając Ustawienia (Sprzęt ) w prawym górnym rogu okna powiększenia i wybierając Czat kategoria z lewego paska Ustawienia okno, które otworzy się jako następne.
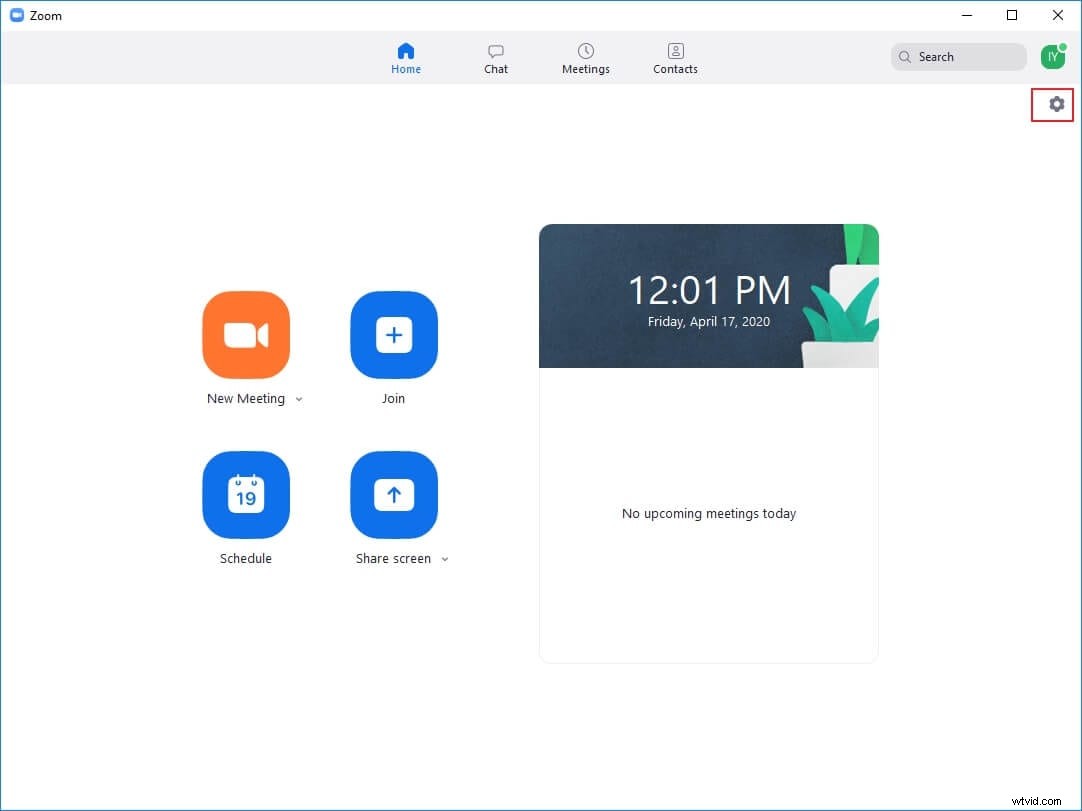
Tam znajdziesz opcje, które możesz skonfigurować, aby zabezpieczyć swój Powiększenie czatu doświadczenie:
- Stan aktywny
Zaznaczone domyślnie pole Zmień mój status na „Nieobecny”, gdy jestem nieaktywny przez „n”minuty pozwala automatycznie zmienić stan aktywności na Z dala od komputera gdy Zoom nie wykrywa żadnych danych wejściowych od Ciebie przez określony czas. Próg czasu nieaktywności można skonfigurować, wprowadzając wartość w dostępnym polu.
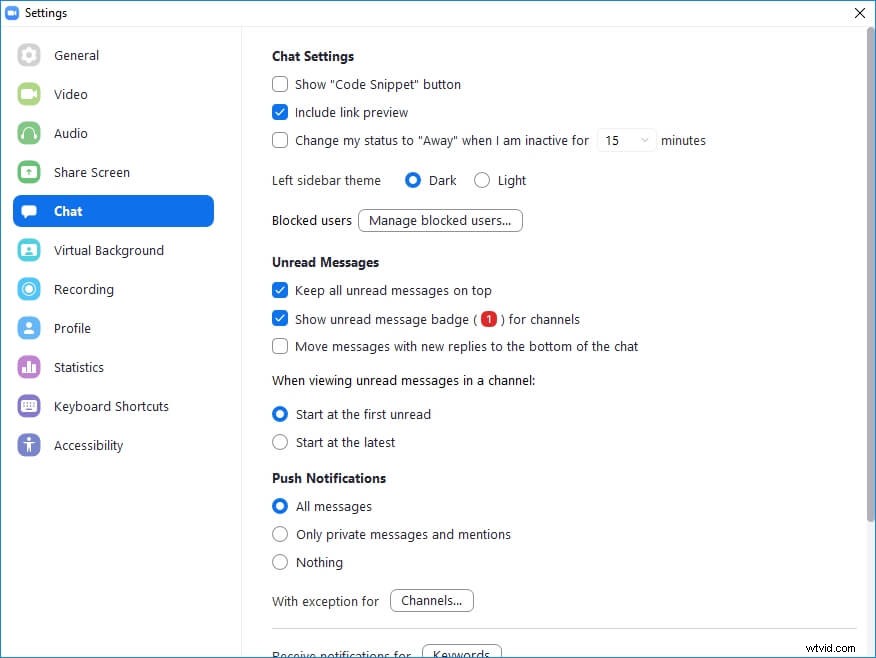
- Odblokowywanie
Zarządzaj zablokowanymi użytkownikami przycisk obok Zablokowani użytkownicy etykieta umożliwia przeglądanie listy wszystkich zablokowanych użytkowników. Odblokuj przycisk u dołu Zablokowani użytkownicy pole umożliwia odblokowanie użytkowników na czacie.
- Powiadomienia push
Przyciski opcji w tej sekcji pozwalają wybrać typ wiadomości na czacie, które mogą wyzwalać powiadomienia push, aby były wyświetlane na ekranie.
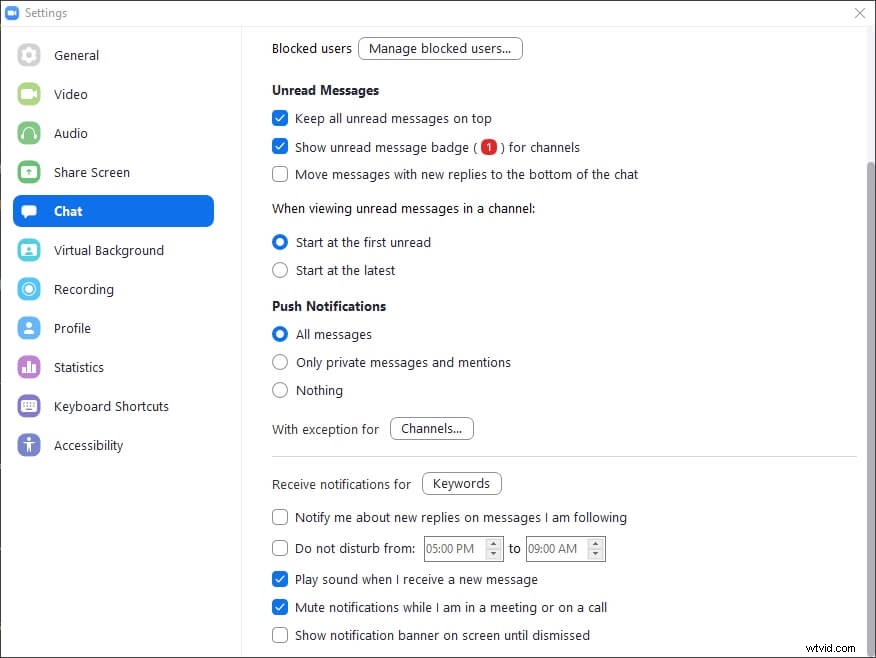
- Inne powiadomienia
Słowa kluczowe przycisk obok Otrzymuj powiadomienia dla etykieta pozwala zdefiniować słowa kluczowe w wiadomościach czatu, które mogą wyzwalać powiadomienia.
- Nie przeszkadzać
Nie przeszkadzać pole wyboru pozwala określić czas trwania dnia, w którym Zoom nie będzie powiadamiał Cię o żadnych wiadomościach na czacie.
- Podgląd wiadomości
Gdy Pokaż podgląd wiadomości pole nie jest zaznaczone, Zoom zapobiega pojawianiu się tekstu wiadomości czatu na ekranie i musisz otworzyć wiadomość, aby wyświetlić jej zawartość.
Część 2:Jak rozmawiać w powiększeniu
Jeśli chodzi o pisanie SMS-ów, dostępnych jest kilka opcji wyboru jak rozmawiać w powiększeniu . Na przykład możesz wysłać wiadomość do wszystkich na czacie lub wysłać prywatną wiadomość do jednego z uczestników, wspomnieć o uczestnikach podczas pisania wiadomości, a nawet wysłać im plik, jeśli zajdzie taka potrzeba. Możesz dowiedzieć się, jak to wszystko zrobić, postępując zgodnie z odpowiednimi metodami podanymi poniżej:
1. Jak wspomnieć o ludziach na czacie z zoomem?
Podobnie jak w przypadku większości platform społecznościowych w dzisiejszych czasach, nawet na czacie Zoom możesz użyć znaku @, a następnie kilku początkowych znaków osoby, o której chcesz wspomnieć. Gdy zaczniesz pisać, pojawi się lista uczestników z pasującymi imionami, a następnie możesz wybrać tego, o którym chcesz wspomnieć.
2. Jak wysyłać powiadomienia na czacie?
Uwaga: Konfigurowanie i używanie Ogłoszeń funkcja jest dostępna tylko dla płatnych członków.
Proces wysyłania ogłoszeń na czacie z Zoomem można zakończyć w trzech krokach, które omówiono poniżej. Podczas gdy pierwsze dwa kroki wyjaśniają, jak włączyć Ogłoszenia funkcji i dodaj użytkowników, którzy mogą wysyłać lub odbierać ogłoszenia, trzeci krok uczy, jak wysyłać ogłoszenia do wszystkich dodanych użytkowników.
Krok 1:Włącz powiadomienia
Uruchom swoją ulubioną przeglądarkę, zaloguj się do portalu internetowego swojego konta Zoom, przejdź do Zarządzania kontem> Zarządzanie komunikatorami> Ustawienia czatu> Widoczność a następnie włącz Ogłoszenia przełącznik.
Krok 2:Dodaj użytkowników do ogłoszeń
Kliknij + ikonę, w dostępnym polu wpisz adresy e-mail użytkowników, którym chcesz zezwolić na wysyłanie lub odbieranie ogłoszeń i kliknij Dodaj aby dodać uczestnika(ów) po znalezieniu. Następnie możesz teraz bezpiecznie wylogować się z portalu internetowego swojego konta Zoom i przejść do następnego kroku.
Krok 3:Wyślij ogłoszenia
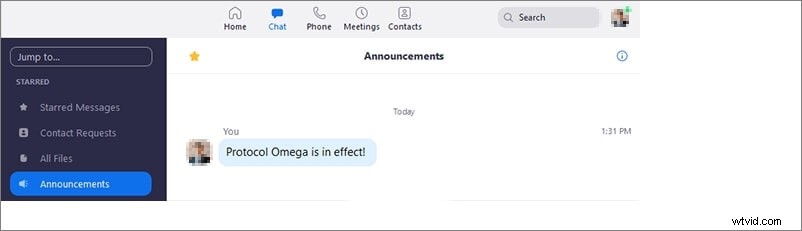
Uruchom aplikację Zoom i zaloguj się na swoje konto. Kliknij Czat ikonę od góry, kliknij Ogłoszenia z lewego paska wpisz wiadomość w polu tekstowym po prawej stronie i/lub dołącz plik, jeśli zajdzie taka potrzeba. Naciśnij Enter aby wysłać wiadomość/załącznik jako ogłoszenie do wszystkich odbiorców.
3. Jakie typy plików obsługuje Zoom Chat?
Uwaga: Ograniczanie typów plików i szczegółowe konfigurowanie innych opcji można wykonać tylko po wykupieniu płatnego planu subskrypcji.
W chwili pisania tego tekstu Powiększanie czatu obsługuje prawie wszystkie typy plików. Jednak logując się na swoje konto na portalu internetowym Zoom, możesz ograniczyć je poprzez ich rozszerzenia. Na przykład możesz skonfigurować swoje konto Zoom, aby wysyłać tylko pliki z rozszerzeniami JPG, ZIP lub RAR.
Część 3:Jak zapisywać czaty Zoom
Zoom pozwala również na zapisanie konwersji tekstu do wykorzystania w przyszłości. Możesz zapisać czaty ręcznie lub skonfigurować Zoom, aby robił to automatycznie. Oba procesy są wyjaśnione poniżej:
1. Jak skonfigurować automatyczne zapisywanie czatów
Krok 1:Przejdź do sekcji na spotkaniu (podstawowej)
Uruchom przeglądarkę internetową i zaloguj się do swojego konta Zoom w portalu internetowym. Na pasku nawigacyjnym po lewej stronie kliknij Ustawienia spod OSOBISTE i kliknij Na spotkaniu (podstawowe) ze środkowego panelu.
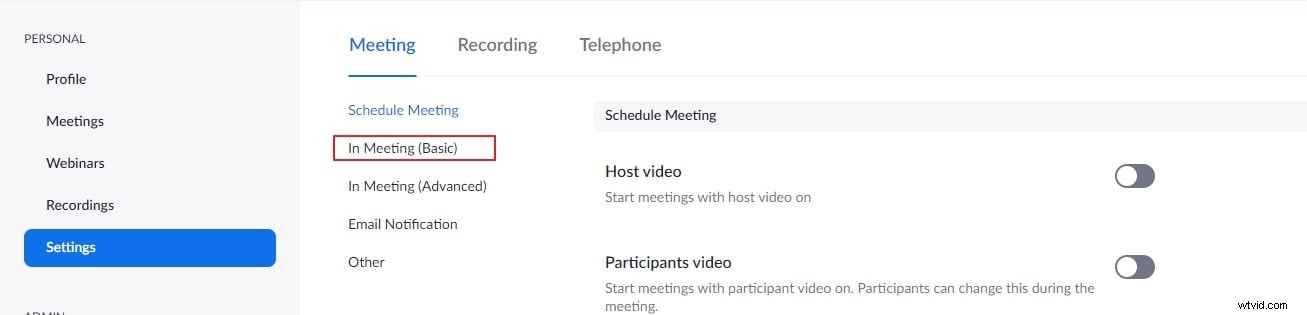
Krok 2:Włącz autozapis
Włącz przełącznik obok opcji Automatyczne zapisywanie czatów aby skonfigurować konto Zoom, aby automatycznie zapisywać czaty po rozpoczęciu spotkania.
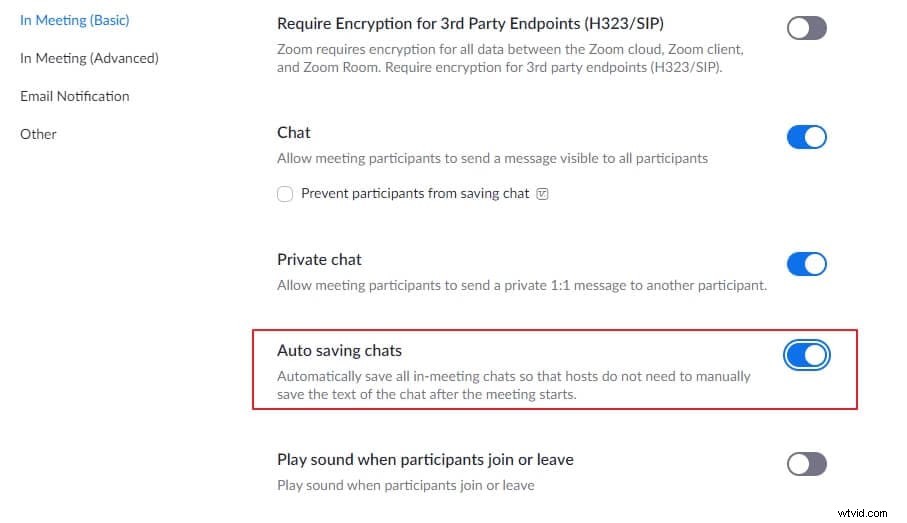
2. Jak ręcznie zapisywać czaty z powiększeniem
Krok 1:Uruchom panel czatu i przejrzyj rozmowę
Podczas spotkania/sesji konferencji kliknij przycisk Czat ikonę od dołu, aby wyświetlić okienko czatu, jeśli nie zostało jeszcze rozwinięte. Następnie przejrzyj wszystkie wiadomości czatu, aby sprawdzić, czy mają one jakiekolwiek znaczenie. Jeśli tak, przejdź do następnego kroku.
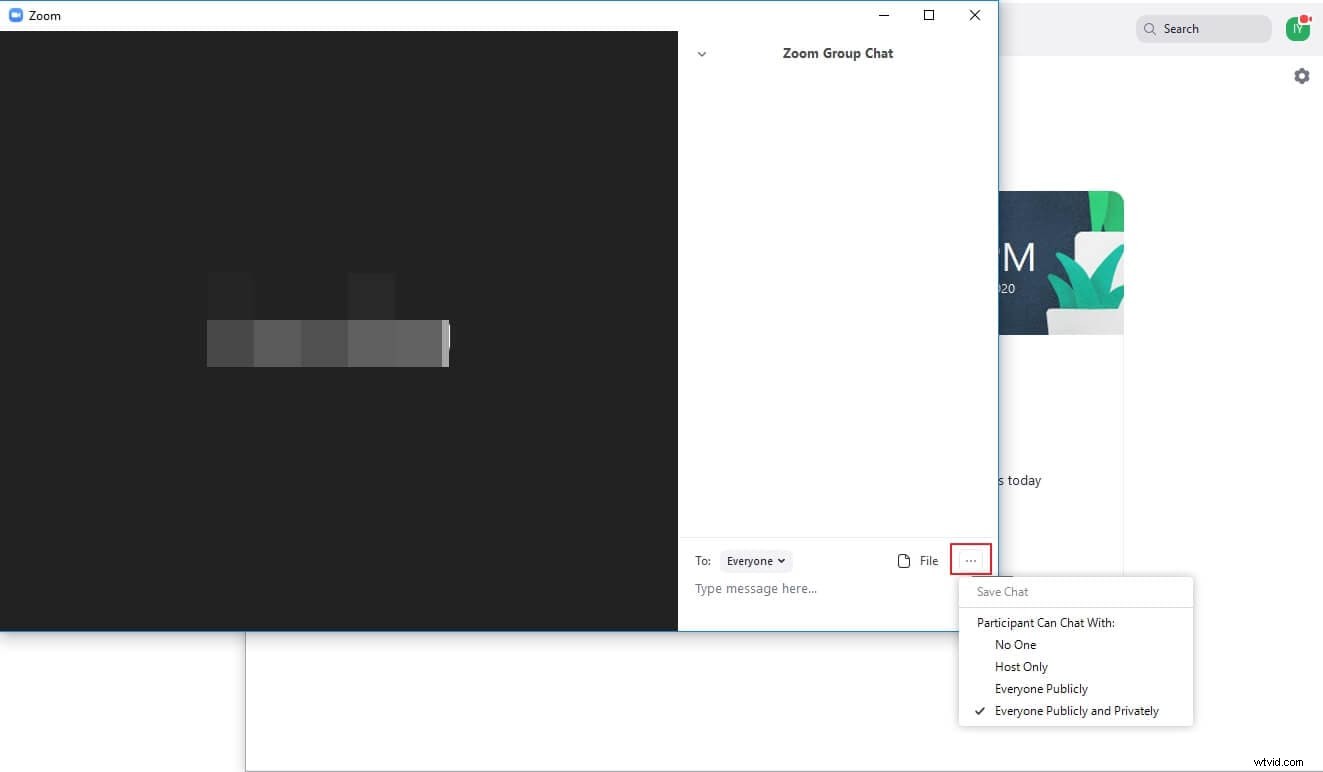
Krok 2:Zapisz czat ręcznie
Kliknij przycisk Więcej ikonę (z trzema poziomymi kropkami) w prawym dolnym rogu okienka czatu, kliknij Zapisz czat i postępuj zgodnie z instrukcjami wyświetlanymi na ekranie, aby zapisać Powiększenie czatu ręcznie.
Uwaga: Domyślnie czaty są zapisywane w Notatniku plik i można go znaleźć w Dokumentach folder Twojego konta.
Część 4:Jak wyłączyć czat w powiększeniu jako gospodarz?
Jeśli organizujesz spotkanie Zoom, możesz kontrolować sposób, w jaki ludzie rozmawiają. Aby rozwinąć, możesz zezwolić lub zabronić Powiększania prywatnego czatu dla członków w danej sesji lub może całkowicie wyłączyć funkcję czatu na Twoim koncie Zoom. Aby dowiedzieć się, jak skonfigurować Zoom dla obu tych funkcji, wykonaj poniższe czynności:
1. Jak wyłączyć prywatny czat Zoom?
Krok 1:Włącz okienko czatu
Podczas sesji spotkania kliknij przycisk Czat ikonę na dole interfejsu, aby włączyć okienko czatu.
Krok 2:Wyłącz czat
Kliknij przycisk Więcej ikonę w prawym dolnym rogu włączonego okienka, a następnie w menu, które się pojawi, kliknij Tylko host lub Nikt aby zezwolić użytkownikom na czatowanie tylko z gospodarzem spotkania (w tym przypadku z Tobą) lub odpowiednio uniemożliwić im czatowanie.
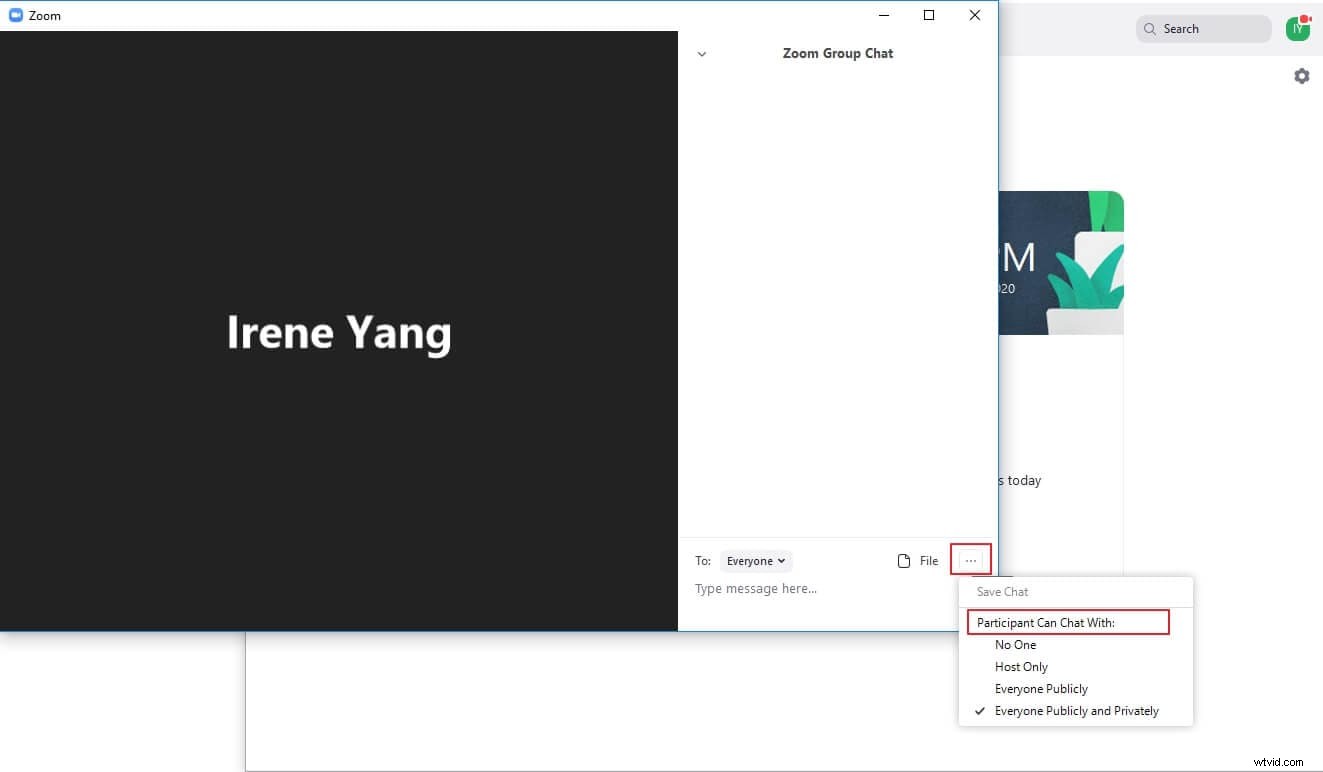
2. Jak trwale wyłączyć czaty z powiększeniem?
Krok 1:Przejdź do sekcji ustawień spotkania (podstawowych)
Otwórz przeglądarkę internetową, zaloguj się na swoje konto Zoom w sieci, kliknij Ustawienia spod OSOBISTE kategorię z lewego paska i kliknij Na spotkaniu (podstawowe) ze środkowego panelu.
Krok 2:Trwale wyłącz czat
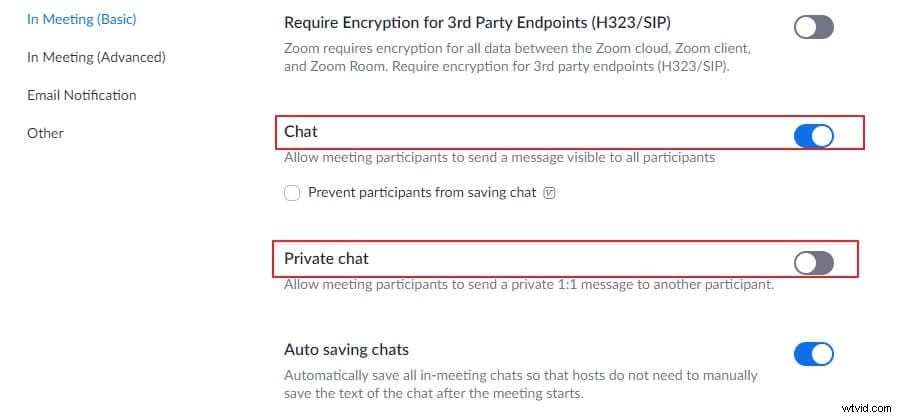
Wyłącz Czat przełącznik i Wyłącz dla „Czatu” w oknie, które się pojawi, kliknij Wyłącz aby wyłączyć wszystkie typy czatów i powiązane funkcje, np. Powiększanie prywatnego czatu i automatyczne zapisywanie.
Uwaga: Możesz też wyłączyć czat prywatny przełącz przełącznik indywidualnie, aby uniemożliwić uczestnikom wysyłanie do siebie prywatnych wiadomości podczas sesji spotkania.
Najczęściej zadawane pytania dotyczące czatów Zoom Meeting
P) Czy czat Zoom jest bezpieczny, bezpieczny i szyfrowany? Czy gospodarz Zoom może widzieć prywatne czaty?
A) Tak i nie.
Aby odpowiedzieć na pierwsze pytanie, czaty Zoom są szyfrowane. Jednak szyfrowanie jest domyślnie wyłączone i należy je włączyć, włączając opcję Wymagaj szyfrowania dla punktów końcowych innych firm (H323/SIP) przełącz z opcji Na spotkaniu (podstawowej) sekcja.
Wskazówki Jako gospodarz rozmowy wideo, jeśli nie chcesz, aby uczestnik zapisywał treść czatu, włącz opcję Uniemożliwiaj uczestnikom zapisywanie czatu i zapisz zmiany. 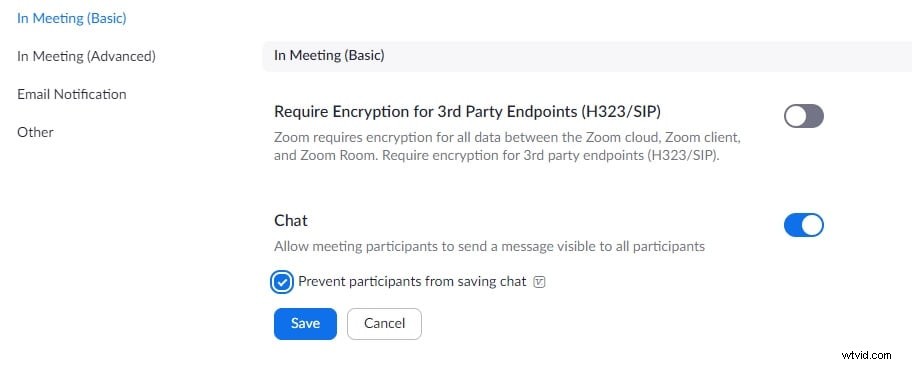
Ponadto, jeśli masz płatną subskrypcję Zoom, możesz użyć zaawansowanej metody szyfrowania dostępnej w Zarządzaniu komunikatorami w portalu internetowym Twojego konta. Jeśli chodzi o drugie pytanie, gospodarz nie widzi prywatnych wiadomości, które uczestnicy wysyłają do siebie podczas sesji spotkania.
P) Czy ludzie mogą zobaczyć mój czat, gdy udostępniam ekran?
A) Nie.
Tak długo, jak rozmawiasz za pomocą Powiększenia czatu , inni uczestnicy nie widzą Twojej rozmowy. Jeśli jednak na Twoim ekranie jest coś innego, na przykład Twój profil/czat na Facebooku, konto e-mail lub strona konta bankowego, wszystkie te okna mogą wyświetlić uczestnicy, którym udostępniasz swój ekran.
Wniosek
Powiększ czat to łatwy sposób na rozmowę z uczestnikami w przypadku, gdy trzeba przeliterować jakieś typowe słowa lub udostępnić pliki. Te czaty są nie tylko szyfrowane, ale mogą być również kontrolowane przez gospodarza, dzięki czemu uczestnicy mogą wysyłać wiadomości tylko do gospodarza, do siebie nawzajem lub do nikogo.
