Jak korzystać z pokoi podgrup z powiększeniem
Maksymalizacja wydajności zespołu jest ostatecznym celem każdego kierownika zespołu, ale duże spotkania często mogą okazać się bezproduktywne, ponieważ członkowie zespołu nie mają wystarczająco dużo czasu na komunikację. Ponadto wielu mówców nie może mówić jednocześnie podczas spotkania, dlatego lepiej jest stworzyć oddzielną przestrzeń, w której różni członkowie zespołu mogą rozmawiać bez przerwy.
Aplikacja Zoom oferuje idealne rozwiązanie tego problemu, umożliwiając uczestnikom dołączenie do pokoi podgrup gdzie mogą omawiać poszczególne zadania na osobności.
Jesteś we właściwym miejscu, jeśli dopiero zaczynasz korzystać z Zoom. Ponieważ w tym samouczku pokażemy Ci, jak korzystać z pokoi podgrup Zoom podczas spotkań, które organizujesz w tej aplikacji.
- Część 1:Co to jest pokój podgrup w powiększeniu?
- Część 2:Jak stworzyć pokój podgrup?
- Część 3:Jak zarządzać pokojami podgrup?
- Część 4:Jak nagrywać spotkania w Breakout Rooms?
- Część 5:Rozwiązywanie problemów z Zoom Breakout Rooms
Część 1:Co to jest pokój podgrup w powiększeniu?
Pokój podgrup to pokój podrzędny, który można utworzyć podczas spotkania i podzielić spotkanie na maksymalnie 50 sesji podgrup. Aplikacja pozwala wybrać, czy chcesz utworzyć te pomieszczenia podrzędne i podzielić uczestników spotkania na mniejsze grupy automatycznie lub ręcznie.
Musisz zakupić dodatek Large Meeting, jeśli chcesz utworzyć 50 sesji grupowych, które mają nawet dwustu uczestników. Każdy uczestnik sesji grupowej ma pełną kontrolę nad opcjami udostępniania obrazu, dźwięku i ekranu, a także może nagrywać lokalnie każdy pokój. W przypadku, gdy gospodarz spotkania włączył funkcję nagrywania w chmurze, Zoom nagra tylko pokój główny, dając uczestnikom możliwość oddzielnego nagrywania pokoju podgrup.
Część 2:Jak stworzyć pokój podgrupy?
1. Włącz pokoje podgrup w powiększeniu
Utworzenie pokoju podgrupy wymaga zainstalowania klienta stacjonarnego Zoom i utworzenia konta w Zoom. Po wykonaniu tych dwóch kroków należy zalogować się na swoje konto i wybrać opcję Ustawienia konta z menu Zarządzanie kontem. Znajdź funkcję Pokój podgrup, która znajduje się na karcie Spotkanie, a jeśli ta funkcja jest wyłączona, kliknij ją, aby ją włączyć.
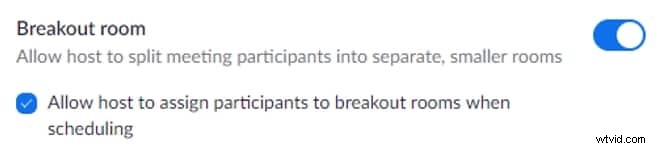
Gospodarze, którzy chcą przypisywać uczestników do pokojów podgrup podczas planowania spotkania, powinni kliknąć pole wyboru Zezwalaj gospodarzowi na przypisywanie uczestników do pokojów podgrup podczas planowania spotkania. Kliknięcie ikony kłódki spowoduje, że ustawienie pokoju podgrupy będzie obowiązkowe dla wszystkich użytkowników na Twoim koncie Zoom.
Oprócz korzystania z pokojów podgrup podczas spotkań, możesz także włączyć je w różnych tworzonych przez siebie grupach. Przejdź do menu Zarządzanie użytkownikami, kliknij opcję Zarządzanie grupami, a następnie wybierz grupę, w której chcesz włączyć pokoje podgrup.
Kliknij kartę Ustawienia, przejdź do karty Spotkania i kliknij funkcję Pokój podgrup. Następnie możesz włączyć tę opcję w taki sam sposób, w jaki włączasz ją, gdy konfigurujesz regularne spotkanie Zoom.
Zoom umożliwia również administratorom kont i członkom konta aktywację funkcji pokoju podgrup. Powinieneś kliknąć opcję Ustawienia, jeśli uzyskujesz dostęp do konta Zoom jako członek konta lub przejść do Zarządzania kontem i wybrać opcję Ustawienia konta, jeśli uzyskujesz dostęp do konta Zoom jako administrator konta.
Następnie wystarczy włączyć opcję pokoju podgrup na karcie Spotkania i zdecydować, czy podczas planowania spotkania chcesz wstępnie przypisać członków do poszczególnych pokoi.
2. Twórz pokoje podgrup na spotkaniu Zoom
Po włączeniu funkcji pokoju podgrup należy rozpocząć nowe spotkanie i kliknąć ikonę pokoju podgrupy na pasku narzędzi Zoom. Zostaniesz poproszony o ustawienie liczby pokoi, które chcesz utworzyć na spotkanie, i wybrać, czy chcesz przypisać uczestników do pokojów podgrup automatycznie, czy ręcznie.
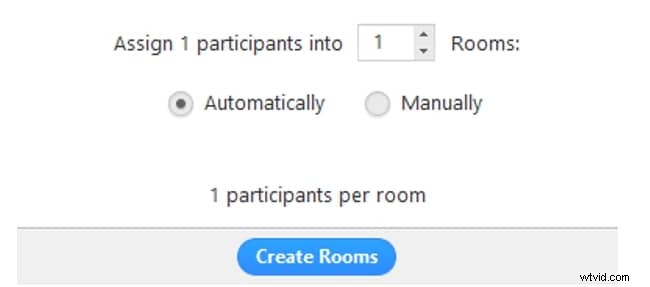
Kliknij przycisk Utwórz pokoje, aby zakończyć proces i przystąpić do dostrajania ustawień dla każdego pokoju.
Część 3:Jak zarządzać pokojami podgrup
Zoom oferuje kilka opcji, które ułatwiają zarządzanie pokojami podgrup, więc po utworzeniu pokojów podgrup na spotkanie należy kliknąć ikonę Opcje.
Następnie możesz zdecydować, czy chcesz automatycznie przenieść wszystkich uczestników do pokoi podgrup, zezwolić uczestnikom na powrót do sesji głównej w dowolnym momencie lub ustawić ramy czasowe, po których wszystkie pokoje podgrup zostaną zamknięte. Opcjonalnie możesz także aktywować odliczanie po zamknięciu pokoju podgrupy i określić czas jego trwania.
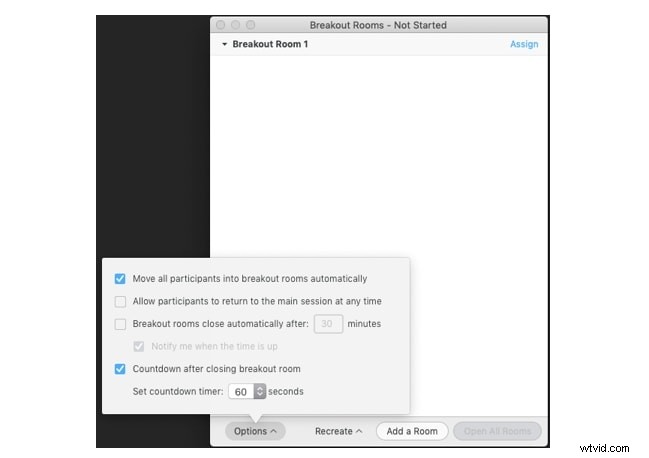
Kliknij przycisk Otwórz wszystkie pokoje, aby rozpocząć przypisywanie uczestników do różnych pokoi podgrup. Następnie powinieneś kliknąć przycisk Przypisz obok konkretnego pokoju i wybrać wszystkich uczestników, których chcesz dodać do tego pokoju. Pamiętaj, że przycisk Przypisz zostanie zastąpiony liczbą uczestników w każdym pokoju, gdy tylko dodasz do nich pierwszego uczestnika.
Zoom umożliwia także przenoszenie uczestników z jednego pokoju do drugiego po przypisaniu ich do jednego z utworzonych przez siebie pokojów podgrup. Będziesz mógł zobaczyć opcje przenoszenia i wymiany obok nazw wszystkich uczestników dodanych do pokoju. Kliknij opcję Przenieś, jeśli chcesz przenieść uczestnika z jednego pokoju do drugiego lub kliknij opcję Zamień, jeśli chcesz zamienić miejscami dwóch uczestników, którzy zostali dodani do różnych pokoi. Ponadto możesz usunąć wszystkie utworzone pokoje podgrup i utworzyć nowe, klikając przycisk Odtwórz lub usuń wybrany pokój.
Część 4:Nagrywanie pokoi podgrup z zoomem
Uczestnicy, którzy dołączą do pokoju podgrup, będą mieli do dyspozycji kilka opcji, dzięki którym będą mogli wyciszyć/wyłączyć wyciszenie innych uczestników, rozpocząć lub zatrzymać wideo, zobaczyć pełną listę uczestników, udostępnić swoje ekrany, porozmawiać lub nagrać sesję podgrupy.
Uczestnicy nie mogą rozpocząć nagrywania pokoju podgrup, dopóki nie uzyskają pozwolenia od gospodarza. W idealnym przypadku gospodarze powinni włączyć tę opcję przed otwarciem pokoi, chociaż mogą udzielić pozwolenia na nagrywanie, wchodząc do pokoju i włączając opcję nagrywania lokalnego.
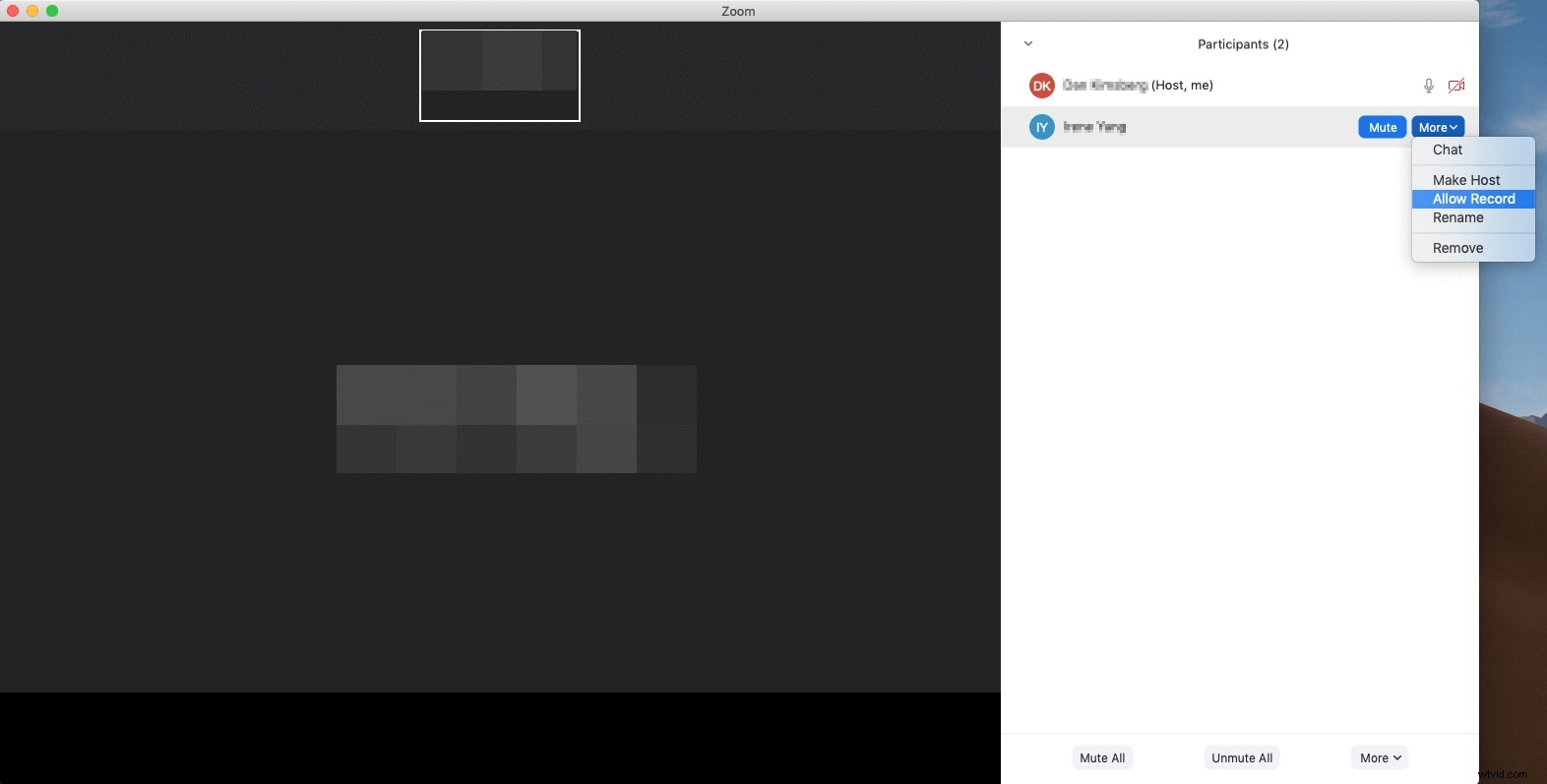
Następnie wystarczy kliknąć przycisk Nagraj, a działania w pokoju podgrupy zostaną nagrane. Zoom pozwala zatrzymać lub zatrzymać nagrywanie w dowolnym momencie i wystarczy kliknąć odpowiedni przycisk na pasku narzędzi spotkania, aby wykonać tę czynność.
Pamiętaj, że możesz utracić nagrywany film, jeśli proces nagrywania zostanie przerwany w inny sposób niż kliknięcie przycisku Zatrzymaj lub Wstrzymaj.
Napisaliśmy artykuł o spotkaniu Zoom, jeśli masz jakieś pytania na ten temat, możesz go sprawdzić tutaj:Record Zoom Meeting Guide.
Część 5:Rozwiązywanie problemów z Zoom Breakout Rooms
Chociaż tworzenie pokoi podgrup i zarządzanie nimi nie powinno być zbyt trudne, nadal możesz napotkać problemy. Rzućmy okiem na niektóre z najczęstszych problemów, jakie użytkownicy Zoom napotykają w pokojach podgrup.
1. Dlaczego nie mogę dołączyć do pokoju Zoom Breakout?
Tylko użytkownicy z dostępem do klienta stacjonarnego Zoom, aplikacji mobilnej Zoom i urządzeń H.323/SIP mogą dołączać do pokoi podgrup. Nie będziesz w stanie dołączyć do pokoju podgrup, jeśli używasz Zoom w przeglądarce internetowej.
2. Czy mogę komunikować się z uczestnikami sesji Breakout?
Gospodarze mogą komunikować się tylko z uczestnikami jednego pokoju podgrup, co oznacza, że muszą dołączyć do pokoju, do którego przypisany był dany uczestnik, aby się z nimi komunikować.
3. Czy uczestnicy mogą przełączać się między pokojami podgrup po rozpoczęciu sesji?
Nie, to nie jest opcja. Jeśli jednak usuniesz uczestnika ze spotkania, będziesz mógł przypisać go do nowego pokoju podgrupy po ponownym dołączeniu do spotkania.
4. Co się stanie, jeśli przegapię lub zamknę zaproszenie na sesję podgrupy?
Uczestnicy mogą dołączyć do sesji podgrupy przed jej zakończeniem. Ikona Dołącz do sesji przerwanej pozostanie aktywna przez cały czas trwania spotkania.
Wniosek
Podział spotkania na mniejsze sesje, które mają mniej uczestników, może zwiększyć produktywność całego zespołu. Pokoje grupowe Zoom oferują łatwy sposób na osiągnięcie tego celu, umożliwiając gospodarzowi utworzenie do pięćdziesięciu różnych sal, które mogą pomieścić nawet 200 uczestników. Konfigurowanie pokoi podgrup za pomocą Zoom to prosty proces, który nie zajmie więcej niż kilka chwil. Czy korzystasz z funkcji pokoi podgrup w Zoom? Zostaw komentarz poniżej i podziel się z nami swoimi doświadczeniami.
