QuickTime Player to domyślny odtwarzacz multimediów na Macu. Jednak QuickTime to nie tylko prosty odtwarzacz multimedialny do odtwarzania plików wideo i audio. Czy wiesz, że możesz nagrywać ekran komputera Mac za pomocą QuickTime? Nie tylko nagrywając wideo z ekranu, możesz przechwytywać ekran z dźwiękiem. Oznacza to, że nagrywanie ekranu QuickTime z funkcją audio pozwala nagrywać wideo z dowolnej platformy strumieniowej wideo, takiej jak YouTube, odtwarzając je na ekranie komputera Mac.
Mimo że funkcja nagrywania ekranu QuickTime Player jest wbudowana, funkcja przechwytywania dźwięku nie jest wstępnie zainstalowana. Będziesz musiał zainstalować rozszerzenie QuickTime, aby móc nagrywać dźwięk wraz z wideo na ekranie. W tym artykule zilustrujemy QuickTime, jak nagrywać ekran z dźwiękiem, i zapewnimy lepszą alternatywę, aby wykonać zadanie w prostych krokach.
1. Kroki korzystania z ekranu QuickTime Record i Audio2. Jak przycinać filmy w QuickTime Player3. QuickTime alternatywa dla nagrywania i edycji filmówCzęść 1. Kroki korzystania z ekranu QuickTime Record i dźwięku
Jeśli zamierzasz nagrać wideo odtwarzane na komputerze Mac, QuickTime to świetny wybór. Możesz doskonale nagrywać swój ekran, ale jedynym problemem jest to, że funkcja nagrywania dźwięku na ekranie odtwarzacza QuickTime nie jest dostępna. Nie oznacza to, że nie możesz nagrywać ekranu ani dźwięku za pomocą QuickTime. Oto kroki w QuickTime, jak nagrywać ekran z dźwiękiem.
Krok 1:Będziesz musiał zainstalować bezpłatne rozszerzenie o nazwie SoundFlower, aby móc nagrywać dźwięk przez QuickTime wraz z nagrywaniem ekranu. Dlatego pobierz bezpłatne oprogramowanie rozszerzające SoundFlower. Głównym zadaniem SoundFlower jest kierowanie odtwarzanego dźwięku z jednej aplikacji do drugiej. Zainstaluj aplikację SoundFlower na komputerze Mac z pobranego pliku.
Krok 2:Po zainstalowaniu SoundFlower na komputerze Mac uruchom ponownie komputer. Zapewni to, że nie będzie problemu z nagrywaniem ekranu QuickTime z dźwiękiem.
Krok 3:Przejdź do menu Apple i otwórz Preferencje systemowe.
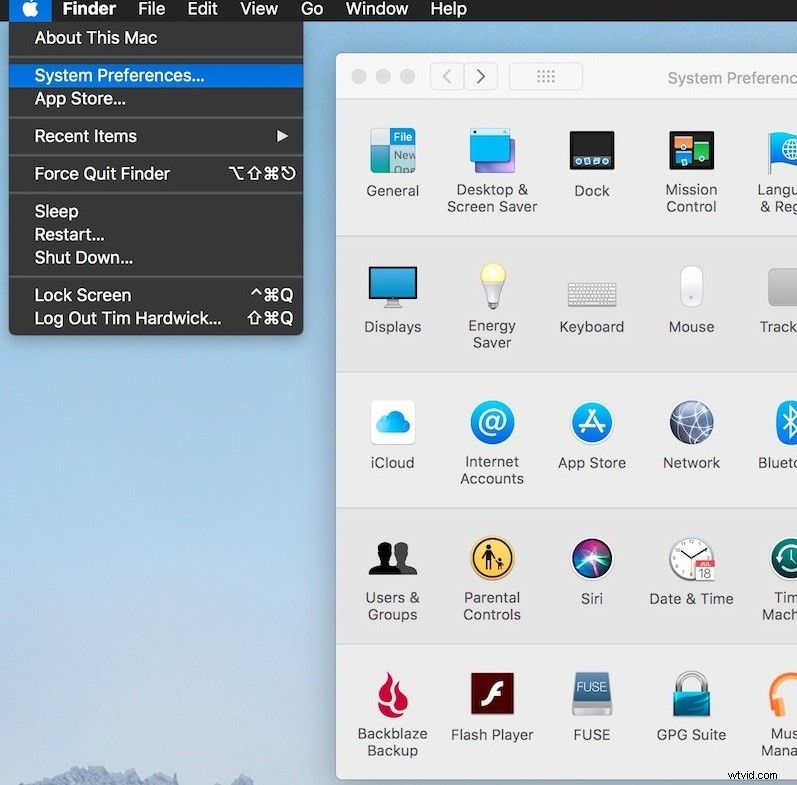
Krok 4:Przejdź do zakładki Dźwięk iz opcji Wyjście dźwięku wybierz opcję SoundFlower (2ch). Dzięki temu SoundFlower stanie się aktywnym wyjściem, przesyłając sygnał audio bezpośrednio do SoundFlower zamiast do głośników systemowych.
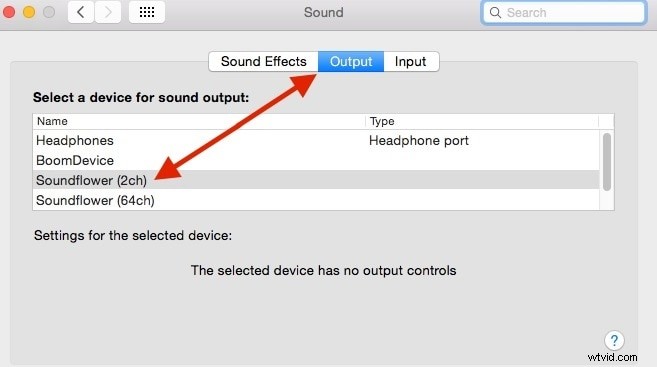
Krok 5:Teraz nadszedł czas na nagrywanie ekranu odtwarzacza QuickTime z dźwiękiem. Uruchom QuickTime i przejdź do opcji Plik> Nowe nagrywanie ekranu.
Krok 6:Możesz rozpocząć nagrywanie w dowolnym momencie, naciskając przycisk Nagrywaj. Upewnij się, że jako źródło dźwięku wybrano SoundFlower(2ch), a jakość jako wysoka. Możesz nagrać dowolny film, który odtwarzasz w przeglądarce, a także nagrać rozgrywkę z dźwiękiem.
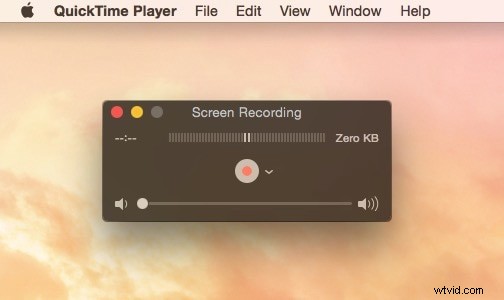
Krok 7:Po zakończeniu nagrywania naciśnij przycisk Stop. Możesz przejść do opcji Plik> Zapisz, aby zapisać nagrany plik wideo.
Po zakończeniu nagrywania przejdź do menu Apple> Preferencje systemowe> karta Dźwięk i wybierz Wyjście dźwięku jako głośniki wewnętrzne.
Część 2. Jak przycinać filmy w odtwarzaczu QuickTime
Może być konieczne przycięcie niektórych części wideo, aby pozbyć się niechcianych części i zachować tylko ważne części. Możesz łatwo wykonać przycinanie w programie QuickTime Player, a oto kroki, które należy wykonać.
Krok 1:Uruchom QuickTime Player i przejdź do opcji Plik> Otwórz plik. Wybierz plik wideo, który chcesz przyciąć.
Krok 2:Po otwarciu pliku wideo przejdź do opcji Edycja> Przytnij. Możesz także nacisnąć Command + T na klawiaturze.
Krok 3:Zobaczysz żółty pasek na dole zawierający całą długość filmu. Aby przyciąć wideo, musisz przeciągnąć uchwyty z obu stron, aby przyciąć niechciane części. Dlatego po przycięciu, niezależnie od długości filmu w żółtym pasku, część filmu pozostanie, a części zewnętrzne zostaną przycięte.
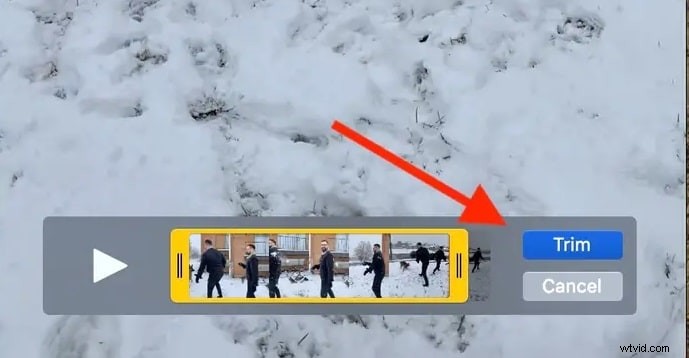
Krok 4:Możesz wyświetlić podgląd przyciętego wideo, klikając przycisk Odtwórz obok ikony odtwarzania. Gdy skończysz, kliknij przycisk Przytnij.
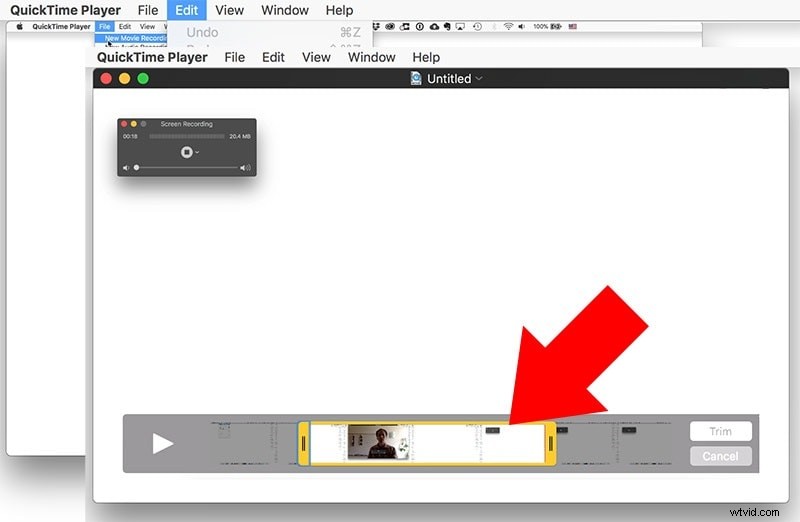
Krok 5:Jeśli jesteś zadowolony z pracy przy przycinaniu, przejdź do Plik> Zapisz, aby zapisać przycięty plik wideo na dysku twardym.
Część 3. QuickTime alternatywa dla nagrywania i edycji filmów
Nagrywanie ekranu QuickTime z dźwiękiem jest dostępne bezpłatnie i wiesz, że darmowe rzeczy zawsze mają pewne wady. Jeśli nie czujesz się komfortowo z nagrywaniem ekranu QuickTime z dźwiękiem i szukasz lepszej alternatywy, polecamy Wondershare Filmora. Filmora dla komputerów Mac to profesjonalny rejestrator ekranu i edytor wideo.
Możesz nagrywać ekran z dźwiękiem w prostych krokach bez żadnego zewnętrznego rozszerzenia. Możesz także edytować dowolne wideo, zaczynając od przycinania i przycinania, a kończąc na dodawaniu efektów wideo i przejść, możesz wykonywać wszystkie prace edycyjne bez żadnych komplikacji. Oto kroki, aby nagrywać i edytować dowolny film w Filmorze.
Krok 1:Pobierz i zainstaluj Wondershare Filmora na Maca.
Krok 2:Uruchom Filmora i kliknij Nowy projekt.
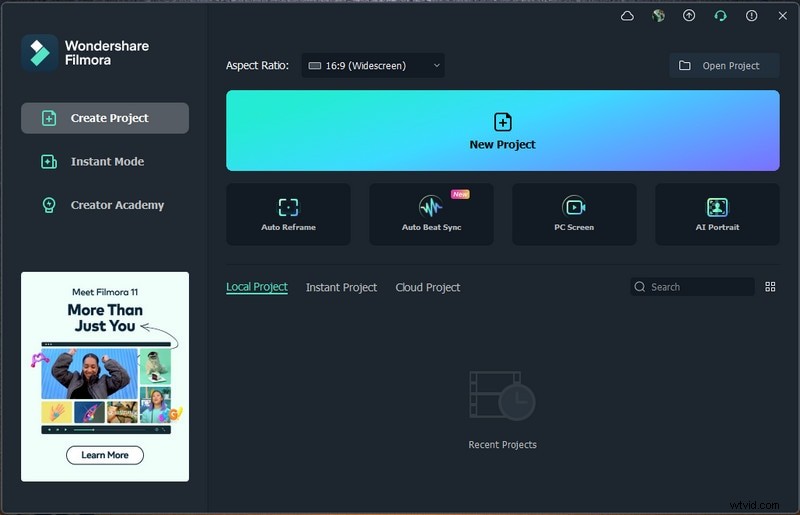
Krok 3:Przejdź do menu Nagraj i kliknij „Nagraj ekran komputera”.
Krok 4:Ustaw konfigurację rozmiaru ekranu, który chcesz nagrać. Upewnij się, że opcja Głośniki jest włączona, która będzie automatycznie nagrywać dźwięk systemowy. Jeśli chcesz nagrać swój głos, włącz opcję mikrofonu.
Krok 5:Na koniec kliknij przycisk Nagraj, aby rozpocząć nagrywanie ekranu.
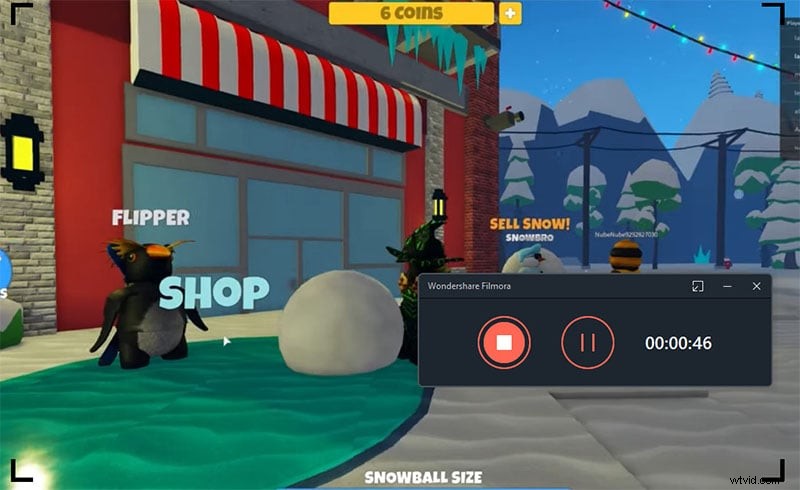
Krok 6:Kliknij przycisk Zatrzymaj, aby zatrzymać nagrywanie po zakończeniu.
Oto kroki, aby edytować dowolny film za pomocą Filmora.
Krok 1:Uruchom Filmora i kliknij Nowy projekt.
Krok 2:Z menu Importuj wybierz Importuj za pomocą narzędzia Instant Cutter.
Krok 3:Przeciągnij zaimportowany plik na oś czasu, aby zaimportować wiele filmów i upuścić je na oś czasu, aby zmienić ich kolejność i dołączyć do nich.
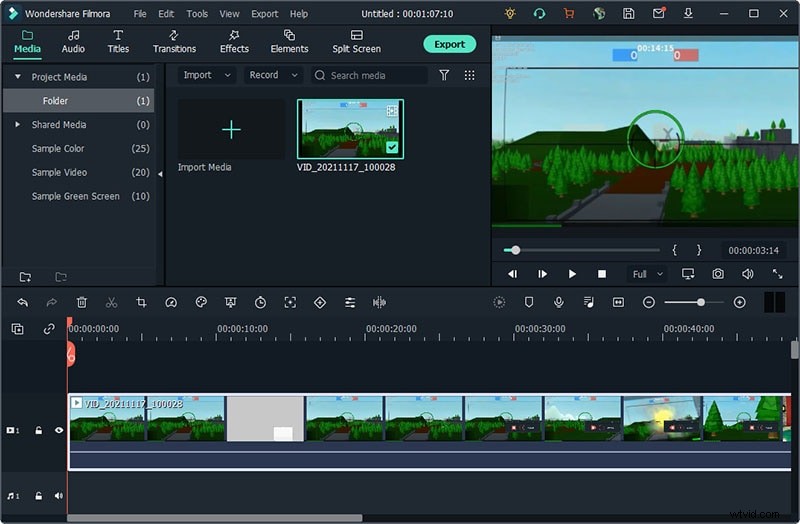
Krok 4:Jeśli chcesz przyciąć wideo, umieść kursor myszy na początku lub na końcu wideo, z którego chcesz przyciąć. Gdy pojawi się ikona przycinania, naciśnij i przytrzymaj przycisk myszy i poruszaj się do przodu lub do tyłu.
Jeśli bezużyteczna część znajduje się pośrodku, musisz podzielić wideo za pomocą ikony nożyczek i zastosować tę samą metodę, o której mowa powyżej, aby przyciąć niechciane części.
Krok 5:Po zakończeniu edycji kliknij Eksportuj i ustaw wszystkie parametry idealnie, aby zapisać wideo.
Wniosek
Jeśli jesteś użytkownikiem komputera Mac, nagrywanie ekranu odtwarzacza QuickTime z dźwiękiem jest dostępne bezpłatnie, abyś mógł nagrywać swoje działania na ekranie. Będziesz jednak musiał zainstalować zewnętrzne rozszerzenie do nagrywania dźwięku z ekranu odtwarzacza QuickTime. Jeśli chcesz lepszej alternatywy, zalecamy Wondershare Filmora, gdzie możesz nagrywać ekran z dźwiękiem i edytować dowolny film w prostych krokach.
