Chociaż dostępnych jest coraz więcej platform do spotkań online, Zoom jest bez wątpienia najpopularniejszą spośród wszystkich tych usług czatu online. Zoom jest powszechnie akceptowany z wielu powodów, na przykład umożliwia udostępnianie ekranu uczestnikom, dzięki czemu możesz pokazać im to, co znajduje się na ekranie.
Aby lepiej wyjaśnić swoje pomysły, czasami może być konieczne dodanie adnotacji podczas udostępniania ekranu i podkreślenie niektórych kluczowych punktów. Zoom oferuje użytkownikom narzędzie do adnotacji, które pozwala robić notatki na ekranie, ale jest dostępne tylko wtedy, gdy jesteś gospodarzem lub uzyskasz pozwolenie od gospodarza. Jak komentować w Zoom, kiedy tylko chcesz? Czy istnieje sposób na dodawanie adnotacji bez pozwolenia? Tak, a ten post zaoferuje Ci najlepsze rozwiązania.
1. Jak dodawać komentarze przy powiększaniu za pomocą wbudowanego narzędzia
Podczas współdzielenia ekranu z innymi uczestnikami spotkania online Zoom oferuje zestaw narzędzi do adnotacji do pisania na ekranie lub dodawania elementów. Ta funkcja jest praktyczna w wielu systemach operacyjnych, od Windows, Mac, Linux po Android i iOS. Ta część poprowadzi Cię przez wprowadzanie adnotacji w Zoom podczas spotkania online. Czytaj dalej, aby uzyskać samouczek krok po kroku.
Jak korzystać z wbudowanych narzędzi do adnotacji powiększenia:
Krok 1. Podczas spotkania w dolnej części okna dostępna jest opcja „Udostępnij ekran”, którą musisz kliknąć i wybrać „Udostępnij ekran” innym osobom uczestniczącym w spotkaniu.
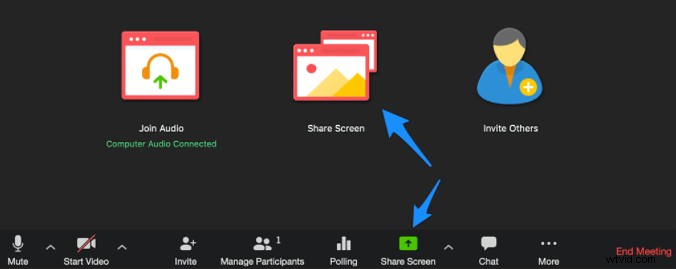
Krok 2. Podczas procesu udostępniania ekranu wokół aplikacji pojawi się zielona ramka. Znajduje się na nim przycisk „Adnotuj” i musisz go nacisnąć, aby aktywować narzędzie do adnotacji.
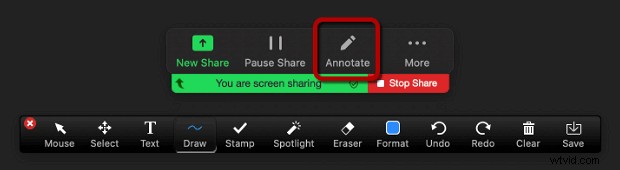
Krok 3. Następnie wszystkie te narzędzia do adnotacji pojawią się na ekranie. Możesz wybrać dowolnego z nich i swobodnie dodawać adnotacje na ekranie.

- Tekst: Dodaj tekst do ekranu.
- Rysowanie: Dodaj linie, strzałki, prostokąty i wiele innych kształtów na ekranie.
- Wyróżnione: Pokaż widzom wskaźnik myszy, o ile znajduje się w regionie udostępniania.
- Gumka: Możesz użyć tego narzędzia, aby usunąć dodane adnotacje.
- Format: Ta opcja umożliwia zmianę czcionki lub koloru adnotacji.
Krok 4. Jeśli chcesz zapisać te adnotacje, kliknij przycisk „Zapisz”. Następnie możesz pobrać udostępniony ekran wraz z adnotacjami na swoje urządzenie w formacie PNG lub PDF.
W większości przypadków wydaje się to bardzo wygodne, jednak są pewne wyjątki. Jeśli gospodarz spotkania wyłączy funkcję adnotacji uczestnika, opcja adnotacji nie będzie dostępna. Nawiasem mówiąc, opcja „Zapisz” jest dostępna tylko dla przeglądających, jeśli gospodarz zezwolił na tę operację.
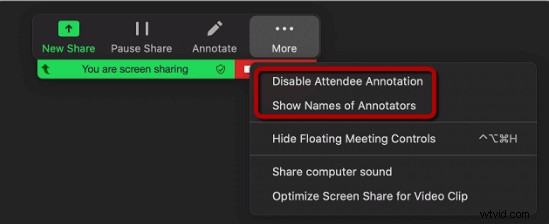
W takiej sytuacji musisz znaleźć inną aplikację, która pozwoli Ci zapisać ekran i adnotacje bez uzyskania zgody gospodarza. Poniższa część zaoferuje Ci jedno z najlepszych rozwiązań.
2. Jak dodawać adnotacje podczas nagrywania spotkania Zoom
Bandicam, wszechstronny rejestrator ekranu, jest tym, czego nigdy nie możesz przegapić, aby dodawać adnotacje na ekranie i zapisywać je bez żadnych kłopotów. Jedną z najbardziej wyróżniających się cech Bandicam jest jakość wyjściowych filmów wideo. Ponieważ rozdzielczość nagrań może wynosić do 3840 x 2160, nie umknie Ci żaden szczegół na ekranie, a wszystkie adnotacje będą wyraźnie rejestrowane.
To nagranie ekranu nie tylko oferuje wiele trybów przechwytywania spotkań Zoom, ale także umożliwia podkreślenie tego, co jest na ekranie za pomocą zestawu narzędzi. Wszystkie narzędzia do adnotacji pomogą Ci dodać strzałki i linie do regionu nagrywania, a także wyróżnić ważny tekst. Poza tym Bandicam obsługuje również numerowanie zawartości na ekranie.
Jak dodawać adnotacje podczas nagrywania spotkania z zoomem:
Krok 1. Przede wszystkim musisz pobrać i uruchomić Bandicam na swoim komputerze.
Krok 2. Kliknij przycisk w lewym górnym rogu i wybierz opcję „Prostokąt na ekranie”. Ta nagrywarka oferuje wstępnie ustawione proporcje.
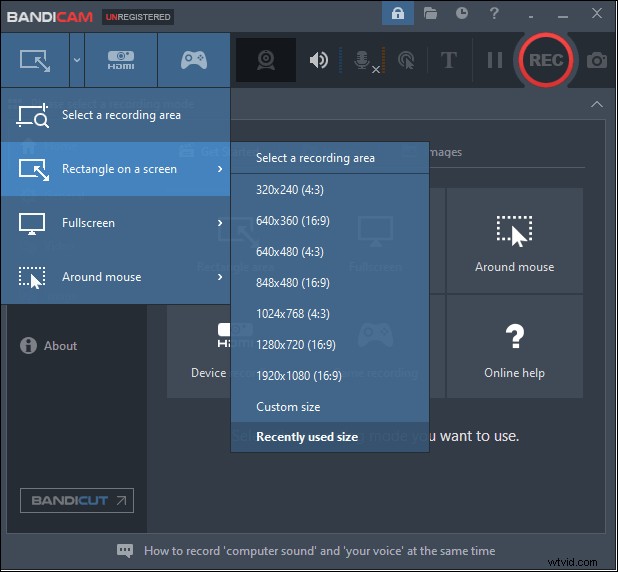
Krok 3. Rozpocznij spotkanie Zoom na komputerze i ustaw okno Zoom jako region nagrywania. Następnie naciśnij przycisk „REC”, aby rozpocząć nagrywanie.
Krok 4. Kliknij ikonę ołówka na krawędzi okna i możesz wybrać dowolne narzędzie do adnotacji. Po przechwyceniu całej potrzebnej zawartości kliknij kwadratową czerwoną ikonę, aby zatrzymać nagrywanie i zapisać przechwycony film.
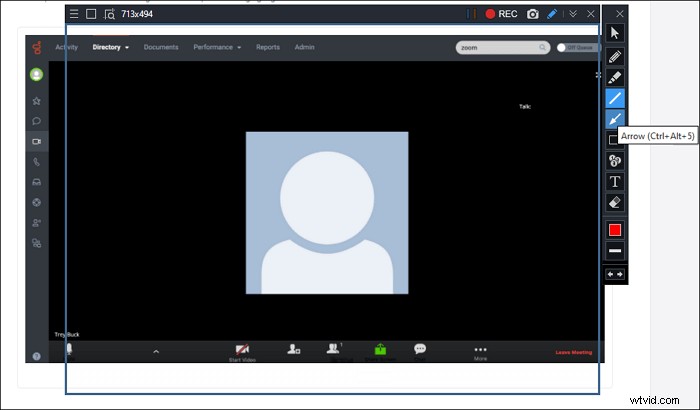
Bonus:bogato wyposażony rejestrator w systemach Windows i Mac
Jak wspomniano powyżej, Bandicam to potężny rejestrator ekranu, który umożliwia zapisywanie adnotacji wraz z przechwytywaniem spotkań Zoom. Jednak to oprogramowanie jest kompatybilne tylko z systemem operacyjnym Windows. Jeśli jesteś użytkownikiem Maca, EaseUS RecExperts musi być bardziej przyjaznym dla użytkownika wyborem, ponieważ może działać zarówno w systemie Windows, jak i macOS.
Oprócz kompatybilności ten rejestrator jest również popularny z wielu innych powodów. Po pierwsze, to oprogramowanie jest lekkie, więc nigdy nie spowolni Twojego urządzenia podczas przechwytywania spotkania Zoom. A EaseUS RecExperts umożliwia automatyczne rozpoczynanie i kończenie nagrywania za pomocą Harmonogramu zadań, dostępna jest również funkcja Auto-Split. Co więcej, integruje się nawet z odtwarzaczem multimedialnym, który umożliwia podgląd nagrań bez żadnego wysiłku.
Szczegółowe kroki:>> Jak nagrywać spotkanie Zoom bez pozwolenia
EaseUS RecExperts
- Przechwytuj jednocześnie wideo, dźwięk i kamerę internetową
- Nagrywaj na pełnym ekranie w systemie Windows 10 i Mac
- Obsługa ponad 10 formatów wyjściowych
- Jakość nagrań jest znakomita
