Zrzut ekranu stał się istotną częścią życia zawodowego wraz ze wszystkimi postępami technologicznymi. Czasami na ekranie komputera pojawiają się istotne treści, które albo trzeba zapisać, albo udostępnić innym. Zrzuty ekranu umożliwiają uchwycenie dokładnie tego, co jest wyświetlane na ekranie komputera.
Istnieje wiele sposobów wykonywania zrzutów ekranu na komputerze z systemem Windows 10, zarówno z ekranem drukowania, jak i bez niego. Korzystając z Print Screen za pomocą skrótów klawiszowych, musisz poświęcić dużo czasu, ponieważ wiąże się to z dodatkowymi etapami wyszukiwania, wklejania i zapisywania pliku obrazu. Aby uniknąć niepotrzebnych czynności i zużycia czasu, musisz raz pobrać oprogramowanie na komputer.
Oto szczegółowa procedura wykonywania zrzutów ekranu w systemie Windows 10 za pomocą oprogramowania i funkcji drukowania ekranu na komputerze za pomocą skrótów klawiszowych lub narzędzia do wycinania.
Jak robić zrzuty ekranu na komputerze z systemem Windows 10 bez ekranu drukowania
Aby wykonać zrzut ekranu na komputerze z systemem Windows 10 bez drukowania zrzutu ekranu, potrzebujesz szybkiego oprogramowania, które wykona zadanie bez poświęcania czasu i energii. Tym oprogramowaniem byłby EaseUS RecExpert.
Jest to łatwy w użyciu i szybki rejestrator ekranu, który umożliwia przechwytywanie pełnego ekranu i kamery internetowej. Posiada nieograniczone funkcje i narzędzia, dzięki którym ten proces przechwytywania/nagrywania ekranu jest łatwiejszy dla wszystkich.
Z korzyścią dla Ciebie to oprogramowanie umożliwia wykonanie zrzutu ekranu całego ekranu, określonej części ekranu i kamery internetowej. Co więcej, możesz zapisywać zrzuty ekranu w formacie GIF lub PNG zgodnie ze swoimi potrzebami.
Proces robienia i zapisywania zrzutów ekranu nigdy nie był tak płynny i szybszy jak w przypadku tego oprogramowania. Musisz wykonać kilka prostych kroków, aby uzyskać pożądane rezultaty bezpłatnie. Brak kompromisów w kwestii jakości sprawia, że to narzędzie jest najlepsze.
EaseUS RecExperts
- Wbudowane bezpłatne narzędzie do wycinania
- Elastyczne przechwytywanie dowolnego obszaru ekranu
- Funkcja automatycznego zatrzymywania i automatycznego podziału
- Tworzenie harmonogramu zadań nagrywania jednym kliknięciem
- Edytuj nagrania za pomocą podstawowych narzędzi do edycji
Sprawdź poniższy samouczek, aby wykonać zrzut ekranu na komputerze z systemem Windows 10:
Krok 1. Pobierz i uruchom ten program na swoim komputerze. Zobaczysz wszystkie oferowane funkcje, w tym nagrywanie z kamery internetowej, nagrywanie dźwięku, przechwytywanie regionu i inne opcje, takie jak ustawienia i nagrywanie na pełnym ekranie.
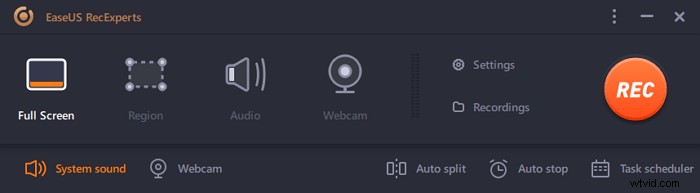
Krok 2. Kliknij „Pełny ekran” lub „Region” zgodnie z twoimi potrzebami. Ekran zgaśnie i przeciągnij kursor zakrywając to, co chcesz przechwycić.
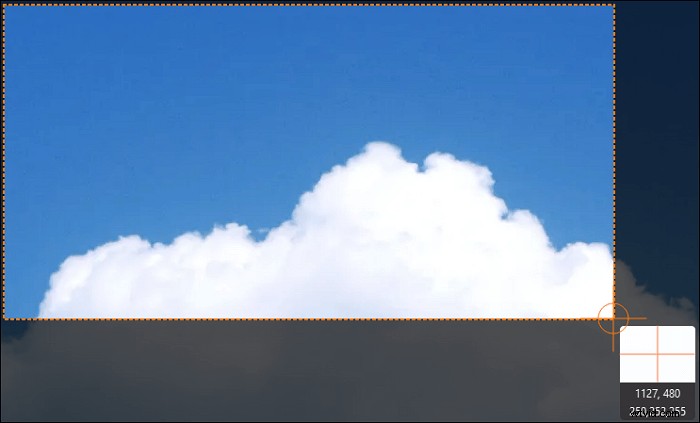
Krok 3. Teraz naciśnij F11 lub kliknij „Zrzut ekranu” ikona robić zrzuty ekranu.
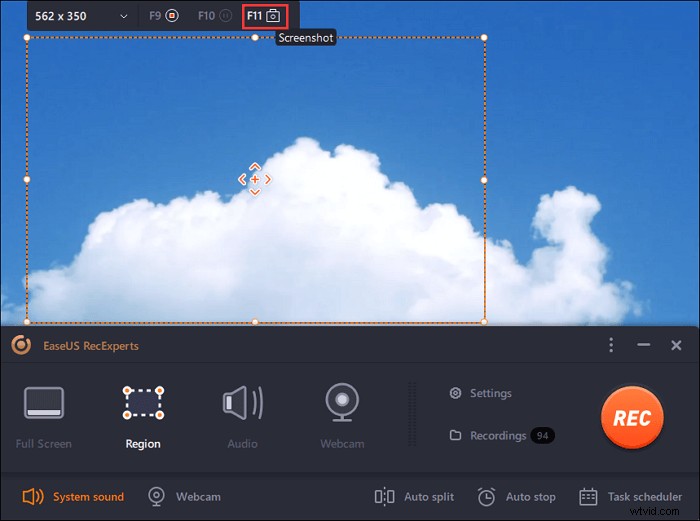
Krok 4. Zrzuty ekranu zostaną zapisane w „Nagraniach”> „Zdjęcia” , gdzie możesz z łatwością zmienić nazwę zrzutu ekranu.
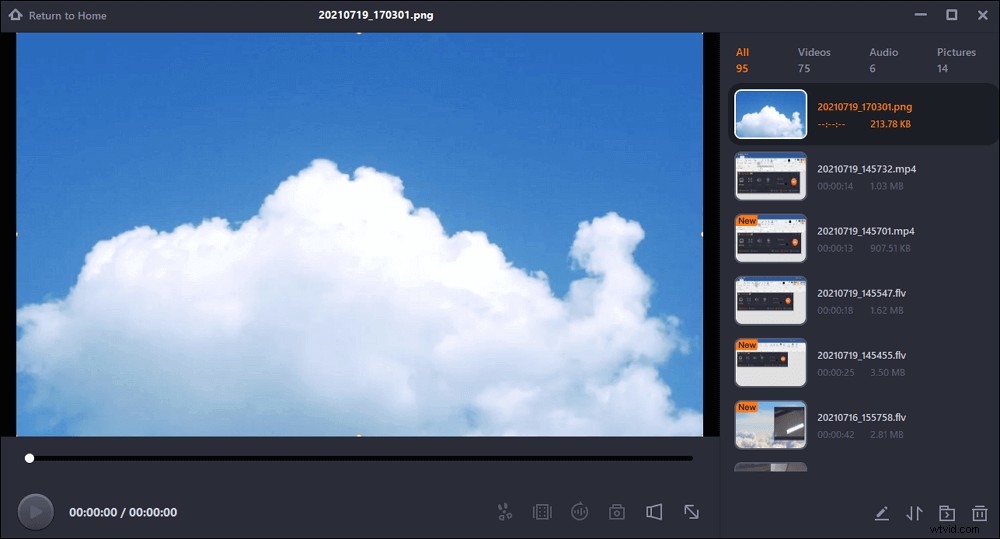
Jak robić zrzuty ekranu na komputerze z systemem Windows 10 za pomocą ekranu drukowania
Jeśli nie chcesz instalować żadnego oprogramowania na komputerze z systemem Windows, możesz skorzystać z poniższych rozwiązań.
#1. Jak robić zrzuty ekranu na PC z Print Screen
Print Screen Key to jeden z najczęściej używanych i korzystnych sposobów wykonania zrzutu ekranu systemu Windows 10. Na klawiaturze jest oznaczony jako PrtScn. Wszystko, co musisz zrobić, to nacisnąć ten klawisz PrtScn, aby przechwycić cały ekran komputera.
Zrzut ekranu jest teraz zapisany w schowku. Wstaw zrzut ekranu w dowolnym programie (np. Paint), który umożliwia wstawianie obrazu w celu zapisania pliku.
- Zrzut ekranu całego ekranu
Jeśli chcesz wykonać zrzut ekranu całego ekranu i automatycznie zapisać go w folderze Ten komputer> Obrazy> Zrzut ekranu, ta opcja ma zastosowanie.
W przypadku tej metody musisz nacisnąć klawisz Windows + PrtScn. Ekran komputera zostanie przyciemniony na prasie, abyś mógł wybrać jedyną część, z której chcesz zrobić zrzut ekranu. To wszystko, tak proste!
- Zrzut ekranu aktywnego okna
Ta metoda jest przydatna, gdy potrzebujesz zrzutu ekranu aktywnego okna, w którym pracujesz. Aby to zastosować, naciśnij Alt + PrtScn. Zrzut ekranu zostanie zapisany w schowku. Otwórz go w dowolnym programie do wstawiania obrazów, takim jak Paint, i zapisz go.
#2. Jak przechwycić część ekranu za pomocą narzędzia do wycinania
Snipping Tool to doskonały program dla systemu Windows 10. Jest elastyczny i działa szybko i wydajnie. Możesz go użyć, gdy chcesz zrobić zrzut ekranu i zapisać go jako plik. Imponujące jest to, że wyklucza to etap wklejania zrzutu ekranu najpierw do innego programu, aby go zapisać.
Krok 1. Wyszukaj narzędzie do wycinania w systemie Windows i otwórz program.

Krok 2. Następnie w menu rozwijanym Tryb wybierz żądany typ wycinka. To narzędzie oferuje następujące zrzuty ekranu:
- Prostokąt:narysuj prostokąt zakrywający to, co chcesz umieścić na zrzucie ekranu
- Dowolna forma:narysuj kursorem, a stanie się zrzutem ekranu
- Okna:wybierz określone okno
- Pełny ekran:zrób zrzut ekranu całego ekranu
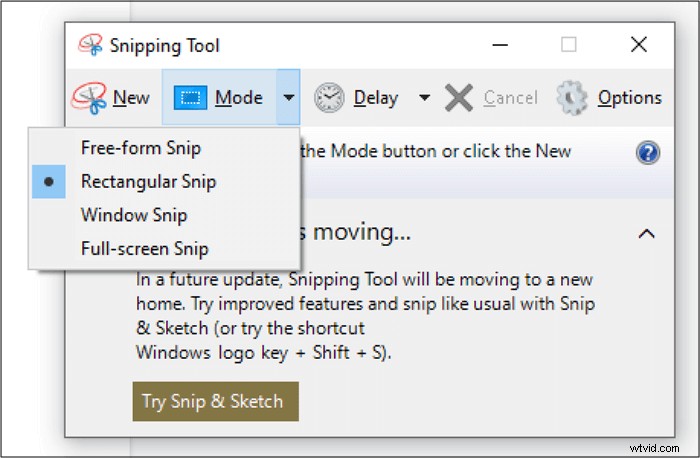
Krok 3. Gdy już wiesz, jaki zrzut ekranu chcesz, kliknij „Nowy” na górnym pasku lub naciśnij Windows + Shift + S. Po tym poleceniu ekran komputera zostanie przyciemniony. Rysuj za pomocą kursora.

Krok 4. Po zrobieniu zrzutu ekranu otworzy się on w oknie, w którym można go opisywać, edytować i zapisywać.
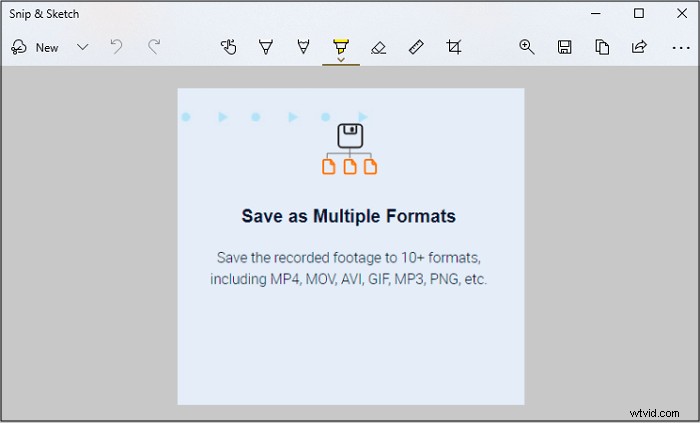
Krok 5. Kliknij Plik> Zapisz jako, aby zapisać zrzut ekranu w wybranym folderze na komputerze.
Wniosek
Robienie zrzutu ekranu na PC Windows 10 to codzienna potrzeba, ponieważ czasy nabierają czysto technologicznego charakteru. Print Screen systemu Windows ma dedykowaną technikę zrzutu ekranu całego ekranu, części ekranu i okna. Narzędzie do wycinania to także świetna pomoc w robieniu zrzutów ekranu, co tylko chcesz.
Jednak te klawisze wymagają otwarcia obrazu w programie za pomocą narzędzia do wstawiania obrazu, a następnie zapisania go. Aby tego uniknąć i uzyskać dostęp do prostego nagrywania ekranu i procesu zrzutu ekranu, zdobądź EaseUS RecExpert. Jest łatwy do pobrania, posiada przyjazny interfejs użytkownika. Co więcej, obsługuje wiele formatów plików, takich jak PNG, GIF, MP3 itp. Umożliwi Ci nagranie całego lub części ekranu, a następnie skorzystanie z wielu narzędzi do edycji, aby dostosować je do swoich wymagań.
