GoToMeeting to świetne narzędzie, które umożliwia organizację spotkania online i umożliwia zdalnej pracy w Internecie w czasie rzeczywistym. Czy korzystając z tej aplikacji do spotkań, wiesz, jak uchwycić najważniejsze punkty lub skutecznie uporządkować protokół ze spotkania? Najprostszym sposobem jest przechwycenie go za pomocą rejestratora ekranu. Następnie możesz sprawdzić szczegóły w zapisanym filmie. W tym poście znajdziesz niezawodne sposoby nagrywania GoToMeeting.
- Część 1. Przechwytywanie GoToMeeting w systemie Windows/Mac za pomocą wbudowanego rejestratora
- Część 2. Wykonaj nagrywanie GoToMeeting w systemie Windows/Mac za pomocą narzędzia doradczego
- Część 3. Przechwytywanie GoToMeeting na urządzeniu mobilnym za pomocą domyślnych narzędzi
Przechwytywanie GoToMeeting w systemie Windows/Mac za pomocą wbudowanego rejestratora
Dzięki domyślnemu narzędziu GoToMeeting przechwytywanie sesji jest bezproblemowe. Pozwala na jednoczesne przechwytywanie audio i wideo, a nagrany materiał zostanie zapisany bezpośrednio w chmurze bez konieczności poświęcania czasu na wgrywanie. Tymczasem to narzędzie jest kompatybilne z systemami Windows i Mac, co jest bardzo funkcjonalne dla użytkowników.
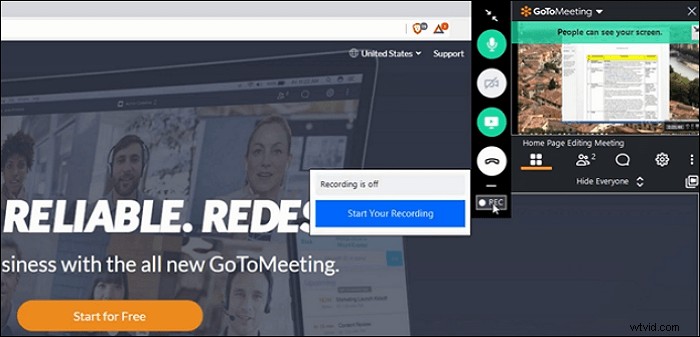
Sprawdź następujące kroki, jeśli nie wiesz, jak korzystać z tego domyślnego GoToMeeting rejestrator:
Krok 1. Uruchom GoToMeeting na komputerze Mac lub Windows. Rozpocznij spotkanie w tej aplikacji komputerowej.
Krok 2. Następnie w „Panelu sterowania” kliknij przycisk „REC”, aby go uruchomić. Po zakończeniu przechwytywania kliknij „Zatrzymaj nagrywanie”, aby je zakończyć. Później możesz znaleźć film w „Historii spotkań”.
Krok 3. Na koniec możesz odtworzyć wideo, aby zobaczyć więcej szczegółów, a także uzyskać link do udostępnienia innym.
Chociaż rejestrator GoToMeeting jest bardzo wygodny, to wbudowane narzędzie ma pewne ograniczenia:
- Zadanie zatrzymuje się, jeśli dysk twardy ma mniej niż 100 MB
- Format wyjściowy jest ograniczony
- Na jakość ma czasem wpływ przerywany pusty ekran
Z powyższych powodów większość użytkowników może wybrać inne praktyczne narzędzie do nagrywania GoToMeeting. Następnie przedstawiamy dobrą rekomendację, aby z tym pracować.
Wykonaj nagrywanie GoToMeeting w systemie Windows/Mac za pomocą narzędzia Zalecane
EaseUS RecExperts to najbardziej zalecane narzędzie do przechwytywania dyskusji GoToMeeting w systemach Windows i Mac, ponieważ ma więcej fantastycznych funkcji podczas przechwytywania. Przed rozpoczęciem ustaw żądane formaty wyjściowe, w tym MP4, MOV, AVI itp. Ponadto regionalne przechwytywanie ekranu umożliwia przechwytywanie wybranego obszaru ekranu w zależności od potrzeb. W międzyczasie możesz go użyć do nagrywania GoToMeeting jako uczestnika.
Poza tym dozwolone jest nagrywanie kamery internetowej z zewnętrznym dźwiękiem. Nagrywanie GoToMeeting za pomocą kamery internetowej jest przydatne podczas dyskusji online. Co nie mniej ważne, to narzędzie umożliwia swobodne wykonanie zrzutu ekranu GoToMeeting za pomocą niestandardowego klawisza skrótu. Dzięki temu programowi rejestrowanie webinarów GoToMeeting nie jest trudnym zadaniem.
Główne cechy tego praktycznego narzędzia:
- Zrób zdjęcie określonego obszaru ekranu
- Nagrywaj jednocześnie ekran i kamerę internetową
- Użyj harmonogramu zadań, aby automatycznie rozpocząć przechwytywanie
- Eksportuj wideo w wielu formatach, takich jak MP4, MOV, FLV itp.
- Dostosuj ustawienia w filmie pod względem liczby klatek na sekundę, jakości itp.
Teraz korzystaj z tego potężnego narzędzia do rejestrowania GoToMeeting i znajdź więcej specjalnych funkcji!
Użytkownicy komputerów Mac mogą zapoznać się z poniższym samouczkiem, aby zapoznać się z przewodnikiem.
Powiązany artykuł:>> Jak nagrywać ekran z dźwiękiem na Macu
Jeśli chodzi o użytkowników systemu Windows, zapoznaj się z przewodnikiem dotyczącym nagrywania sesji GoToMeeting w systemie Windows:
Krok 1. Skonfiguruj opcje nagrywania
Pobierz ten program na swój komputer. Wybierz „Pełny ekran” lub „Region”, aby rozpocząć przechwytywanie. W międzyczasie wybierz dźwięk, klikając lewy dolny przycisk i wybierając „Dźwięk systemowy” lub „Mikrofon”.
Możesz także dodać opcjonalną nakładkę kamery internetowej do nagrania, klikając „Kamera internetowa”.
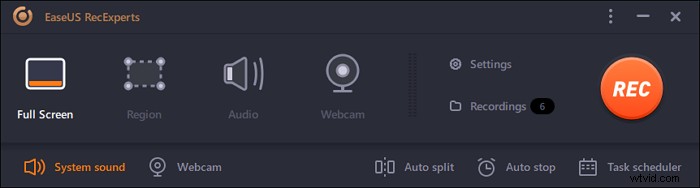
Krok 2. Dostosuj zaawansowane opcje nagrywania
Aby ustawić klawisz skrótu lub określić niestandardowy format zapisywania filmów, kliknij „Ustawienia”. Masz opcje, takie jak wybór formatu wyjściowego, jakości itp. Kliknij „OK”, jeśli te opcje zostały skonfigurowane.
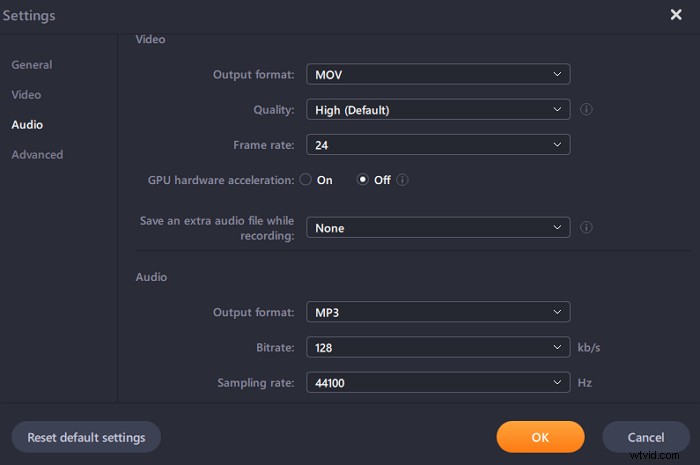
Krok 3. Nagraj konferencję
Otwórz aplikację do obsługi spotkań i rozpocznij zadanie wideo. Następnie kliknij „REC”, aby rozpocząć.
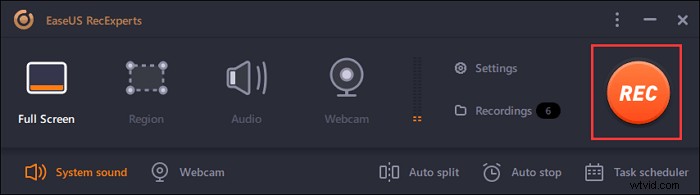
Krok 4. Znajdź swoje nagrania
Aby obejrzeć swój film, kliknij „Nagrania”, a najnowszy pojawi się na górze listy.
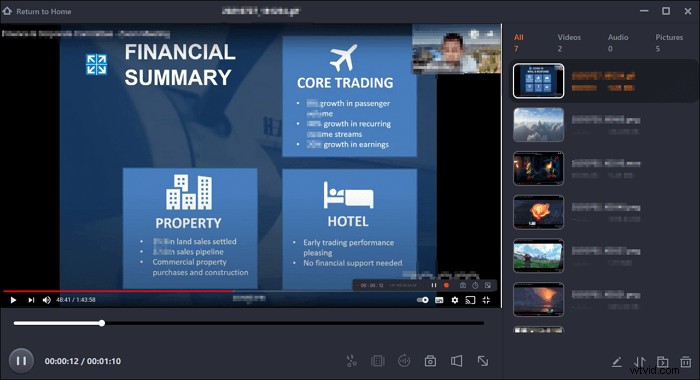
Po wykonaniu prostych czynności możesz uzyskać wideo GoToMeeting z dźwiękiem. Następnie sprawdź w nim najważniejsze punkty.
Przechwytywanie GoToMeeting na urządzeniu mobilnym za pomocą narzędzi domyślnych
Aby przechwycić go na iPhonie/iPadzie lub Androidzie, możesz dokończyć pracę bez pobierania aplikacji innej firmy. W tej części spójrz na powiązaną metodę w oparciu o typ Twojego telefonu komórkowego.
Nagraj GoToMeeting na iPhonie/iPadzie
Narzędzie ekranowe iOS może doskonale wykonać tę pracę. Większość użytkowników iOS wybiera tę metodę, ponieważ jest bardzo łatwa i szybka. Oprócz GoToMeeting możesz również używać go do przechwytywania strumieniowego wideo, połączeń lub innych działań na urządzeniach z systemem iOS. Aby dowiedzieć się, gdzie jest Twoja domyślna aplikacja, postępuj zgodnie z poniższym przewodnikiem. Oto interfejs funkcji.
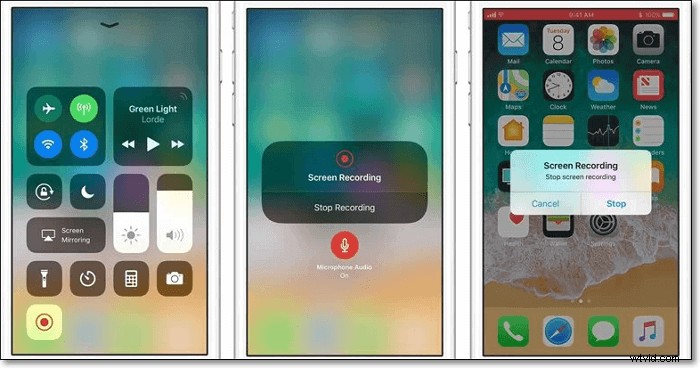
Oto lista czynności związanych z nagrywaniem wideo GoToMeeting na iPhonie lub iPadzie:
Krok 1. Wybierz „Ustawienia”, aby kliknąć „Centrum sterowania”. Następnie naciśnij przycisk „Dostosuj sterowanie”. Następnie kliknij ikonę „+” obok „Nagrywanie ekranu”.
Krok 2. Otwórz GoToMeeting i dotknij „Dołącz do spotkania”. Następnie wpisz identyfikator spotkania i kliknij „Dołącz”.
Krok 3. Przesuń palcem w górę od dołu ekranu i dotknij ikony przechwytywania, aby rozpocząć misję. Aby to zatrzymać, naciśnij przycisk przechwytywania. Następnie znajdź nagrane spotkanie GoToMeeting w „Zdjęcie”.
Nagraj GoToMeeting na Androidzie
Możesz także zastosować GoToMeeting na Androidzie. Jest to praktyczne narzędzie do konferencji i spotkań online, które pomaga w dyskusji o krytycznym znaczeniu dla biznesu. Jednak jako aplikacja mobilna, którą można usunąć w dowolnym miejscu, możesz pominąć istotne punkty podczas dyskusji online. Aby uchwycić każdy kluczowy punkt, nagraj go.
Możesz użyć wbudowanego narzędzia Androida do nagrywania webinarów GoToMeeting i prawie każde urządzenie z Androidem je posiada. Sprawdź swoje urządzenie i wyszukaj to narzędzie. Ponadto postępuj zgodnie z poniższym przewodnikiem, aby korzystać z niego funkcjonalnie.
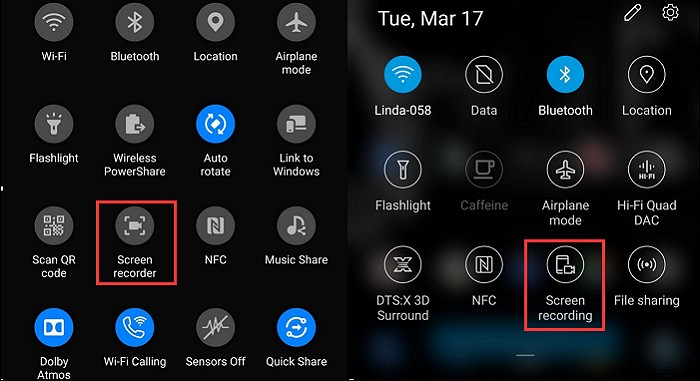
Poniższe kroki przeprowadzą Cię przez proces przechwytywania GoToMeeting przy użyciu Androida:
Krok 1. Przede wszystkim znajdź narzędzie domyślne, korzystając z „Opcji programisty”. Jeśli nie możesz go znaleźć, otwórz „Ustawienia” i wyszukaj „System”.
Krok 2. Teraz przewiń menu w dół, aby wybrać „Informacje o telefonie”. Wybierz „Kompiluj”, aby wstawić „Opcje programisty”. Następnie wróć do programisty i wybierz „Flagi funkcji”. Następnie dodaj wbudowaną aplikację.
Krok 3. Rozpocznij przechwytywanie podczas GoToMeeting. Tymczasem możesz użyć domyślnego narzędzia do zrzutów ekranu Androida, aby zrobić zdjęcie. Po zakończeniu misji znajdź film w „Obrazy”.
Dolna linia
Nagrywanie GoToMeeting nie jest trudnym zadaniem, ponieważ możesz wykonać pracę w niezawodny sposób, o którym mowa powyżej. Dla użytkowników komputerów stacjonarnych EaseUS RecExperts to najlepszy wybór, ponieważ ma wiele fantastycznych funkcji podczas przechwytywania. Oprócz obsługi GoToMeeting, użyj go do przechwytywania wykładów, podcastów lub innych działań na ekranie za pomocą kilku prostych kliknięć. Wykorzystaj tę szansę, aby mieć ten potężny rejestrator ekranu!
Najczęściej zadawane pytania dotyczące nagrywania GoToMeeting
Oto najczęściej zadawane pytania zebrane od publiczności, w tym czy możesz uchwycić GoToMeeting jako uczestnik i gdzie jest rejestrowane GoToMeeting. Jeśli masz te same wątpliwości, sprawdź to.
1. Czy możesz nagrać GoToMeeting, jeśli nie jesteś prezenterem?
TAk. Teraz możesz łatwo pobrać sesje i webinaria GoToMeeting jako uczestnik, aby móc z nich skorzystać w przyszłości. Film zawiera część dźwiękową sesji, pokazuje całą aktywność, która pojawia się na ekranie podczas sesji, a także udostępnianie plików przez uczestników. Dlatego sprawdź ten samouczek dotyczący nagrywania GoToMeeting, a nie organizatora.
2. Gdzie jest przechowywane nagranie GoToMeeting?
Ogólnie zapewnia dwa sposoby na znalezienie nagranego GoToMeeting. W zależności od tego, jak ustawisz przechowywane miejsce, możesz je wyszukać w chmurze lub w pliku lokalnym. Gdy przechowujesz je w chmurze, możesz je wyświetlić na stronie Historia spotkań. Jeśli zapiszesz film w pliku lokalnym, będzie on znajdować się w folderze C:\Users\Documents na komputerze. Możesz także zmienić domyślną lokalizację.
3. Jak nagrać sesję GoToWebinar?
Możesz przechwycić sesję GoToWebinar za pomocą potężnych narzędzi, takich jak EaseUS RecExperts, OBS Studio, ShareX itp. Możesz przejść do części 2, aby dowiedzieć się, jak przechwycić ją za pomocą EaseUS RecExperts.
