Dostosowywanie przejść jest niezbędne dla każdego Edytor wideo. Oto, co musisz wiedzieć o panelu efektów przejścia Premiere.
Rozpuszczenie to jedno z moich ulubionych przejść. To ponadczasowa klasyka, choć niestety we współczesnym kinie staje się coraz bardziej rzadka. Niemniej jednak jest to bardzo łatwe przejście do zatrudnienia . Jeśli chcesz go użyć w Premiere Pro CC, po prostu przeciągnij krzyżowe rozpuszczanie/rozpuszczanie filmu z biblioteki efektów przejdź do punktu edycji na osi czasu. Następnie możesz kliknąć koniec przejścia i odciągnąć go od punktu edycji, aby wydłużyć (lub skrócić) czas trwania. Przesunięcie trzymania przedłuży się tylko z jednej strony. Stopień, w jakim możesz rozszerzyć przejście, zależy od dostępnego zasięgu między dwoma klipami.
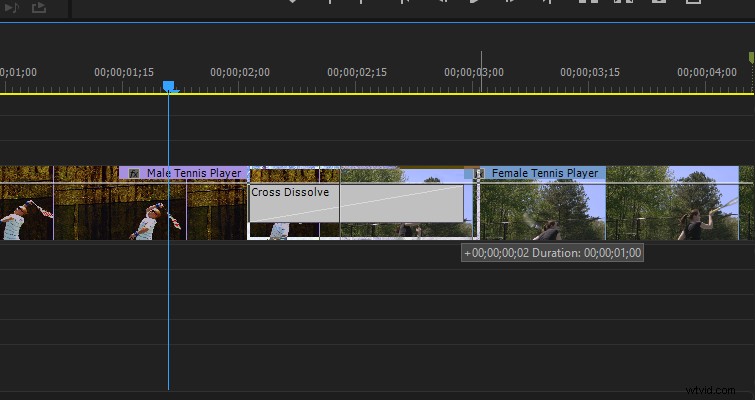
Stosowanie przejścia do punktu edycji jest dość prostym zadaniem. Jednak jedną rzeczą, której często brakuje w samouczkach wideo i artykułach, jest panel efektów przejścia . Jeśli jesteś doświadczonym użytkownikiem Premiere, na pewno wiesz, gdzie jest ten panel i do czego służy, ale jeśli dopiero zaczynasz korzystać z Premiere i szukasz sposobu dostosowania przejścia , nie szukaj dalej.
Kroki
W programie Premiere Pro po zastosowaniu efektu do klipu pojawia się on w panelu sterowania efektami tutaj.

Chociaż istnieje rozpuszczanie krzyżowe w tym klipie nie pojawia się w panelu z innymi efektami. Dzieje się tak, ponieważ rozpuszczanie lub dowolne przejście wpływa na dwa klipy. parametry z możliwością dostosowania w rzeczywistości nie pojawiają się na klipie; raczej pojawiają się we własnym panelu, który pojawi się po kliknięciu samego przejścia.
Ponieważ większość przenikań krzyżowych lub przejść jest prosta, często nie musisz robić nic poza wydłużeniem czasu trwania. Jednak gdy to zrobisz trzeba dostosować określone elementy rozpuszczania , panel efektów przejścia jest miejscem, w którym możesz to zrobić.
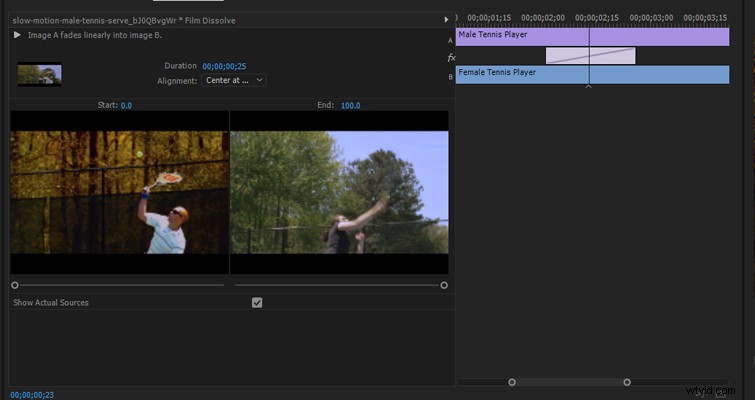
Na samej górze znajduje się przycisk odtwarzania, który wyświetlamały podgląd jak będzie wyglądać przejście. Szczerze mówiąc, jest to całkowicie zbędne. Podgląd miniatur jest niewiarygodnie mały, a ponieważ rozpuszczanie nie obciąża tak bardzo procesora, bardziej wydajne jest po prostu naciśnięcie odtwarzania na osi czasu.
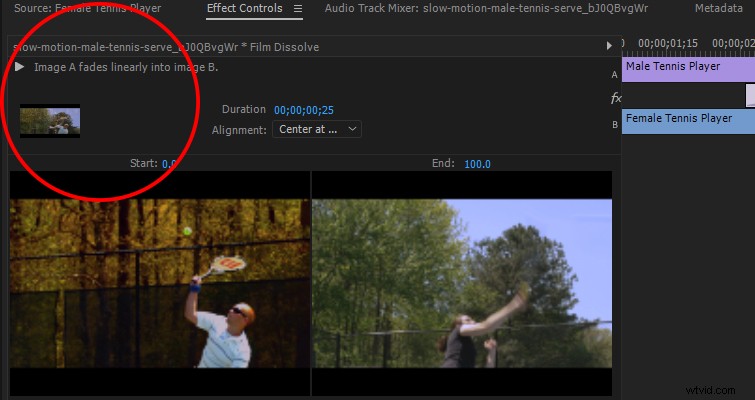
Po prawej stronie widzimy wprowadzany czas trwania gdzie możesz zwiększać i zmniejszać długość rozpuszczania. Jest to ta sama funkcja, którą otrzymujesz na osi czasu po dwukrotnym kliknięciu lub kliknięciu przejścia prawym przyciskiem myszy.
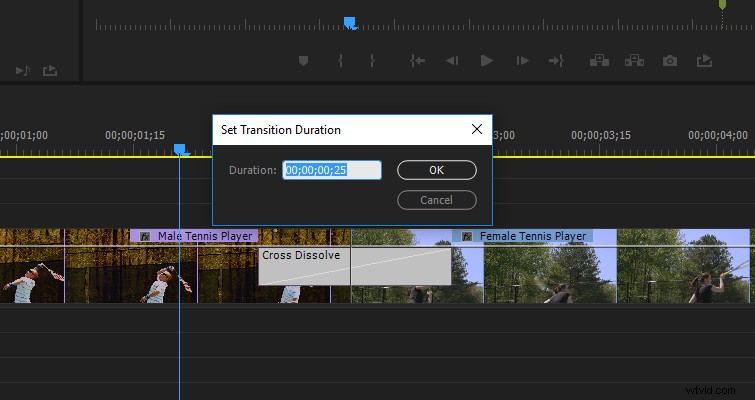
Poniżej zobaczysz „dostosuj wyrównanie przejścia ”. Ponownie, nie jest to coś, czego nie możemy zrobić na osi czasu. Możemy zmienić rozpuszczanie tak, aby zaczynało się lub kończyło na klipie, a nie pomiędzy nimi. Cud panelu efektów przejścia wchodzi w grę, gdy chcesz dopracować przejście . Robisz to za pomocą osi czasu panelu efektów.
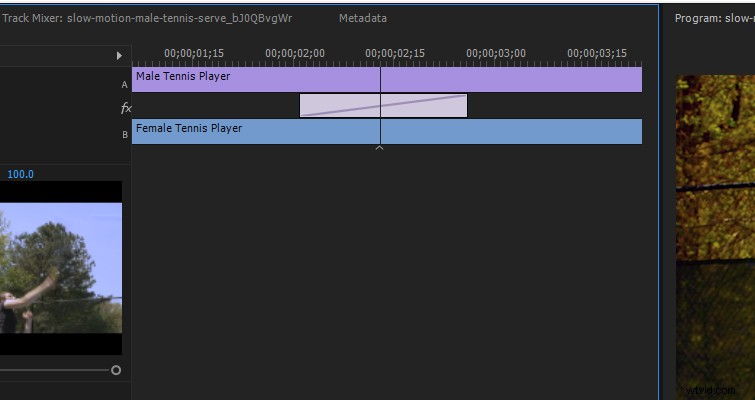
Tutaj możemy zrobić kilka rzeczy.
Możemy wydłużyć jedną stronę przejścia, ustawiając, aby trwała dłużej po tej stronie. Robisz to, po prostu przeciągając krawędź przejścia.
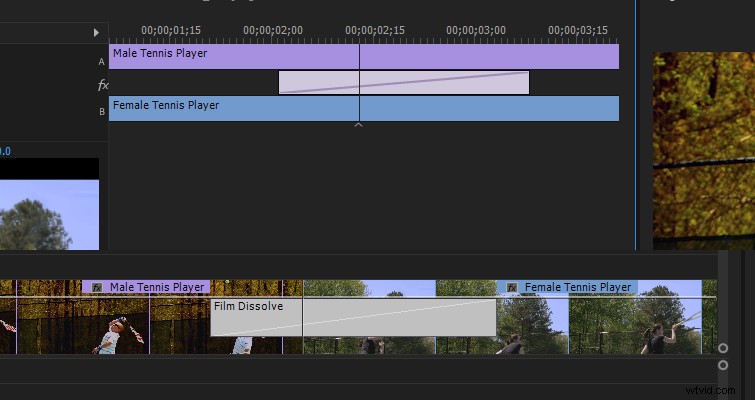
Jeśli najedziesz kursorem na rozłączenie przejścia pojawi się ikona slajdu. Teraz możemy nieco przesunąć przejście do tyłu lub do przodu. To przesunie miejsce rozpoczęcia i zakończenia rozpuszczania, ale zachowa czas trwania.
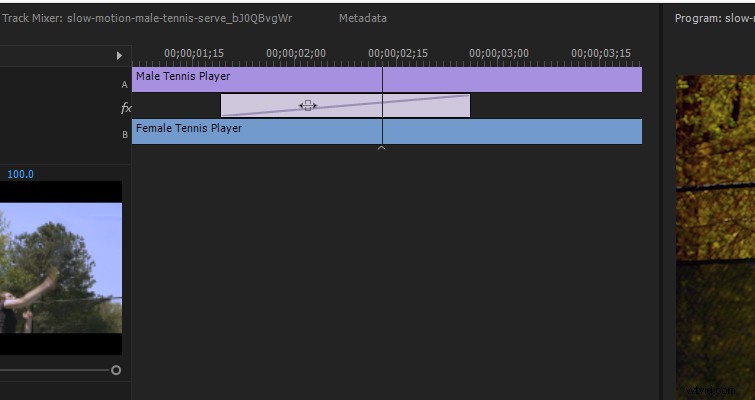
Jeśli przesuniesz kursor bezpośrednio nad głowicą odtwarzania w panelu efektów , pojawi się ikona edycji kroczącej. Możesz teraz całkowicie przesunąć przejście, co z kolei zmniejszy długość jednego z klipów, zwiększając długość drugiego — w zależności od tego, w jaki sposób przesuniesz przejście . Wynik tej edycji pojawi się bezpośrednio na osi czasu.
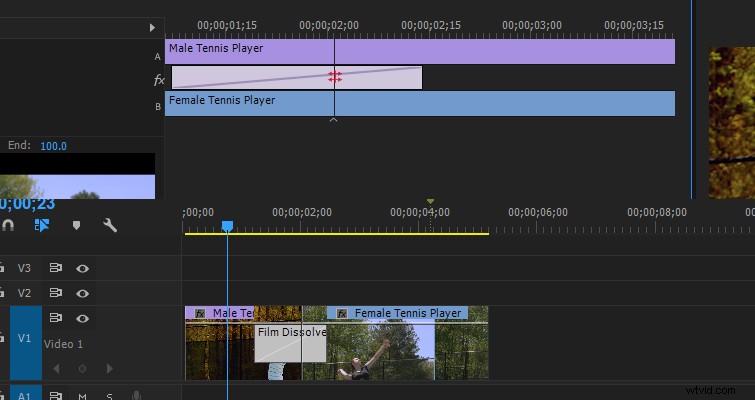
Możesz także zwijać klipy bezpośrednio na osi czasu panelu efektów, najeżdżając kursorem na dowolny klip. Nie ma to wpływu na przejście, ale wpłynie na to, która część klipu się rozpuści.
Wreszcie mamy suwaki początku i końca .
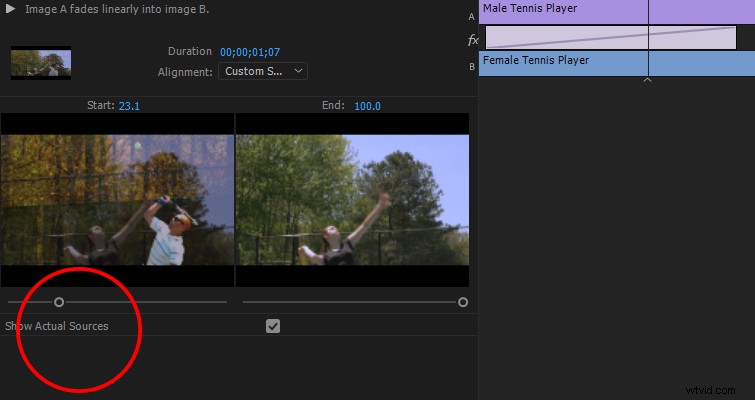
Te suwaki kontrolują procent ukończenia przejścia . W związku z tym, zamiast rozpoczynać rozpuszczanie przy zmętnieniu 0 procent, rozpuszczanie może rozpocząć się od 23,1 procent. Spowoduje to, że klip A zostanie rozcięty, zamiast stopniowo pojawiać się od 0. Nie jestem pewien, kiedy to byłoby przydatne, ponieważ osłabia zasadniczą koncepcję rozpuszczania , ale każda technika ma gdzieś swoje zastosowanie.
Parametry kontrolne powyżej są tylko dla przejścia rozpuszczania, które z natury jest proste. Gdybyś miał użyć bardziej złożonego przejścia takie jak klasyczne czyszczenie szachownicy, masz o wiele więcej opcji do zabawy.
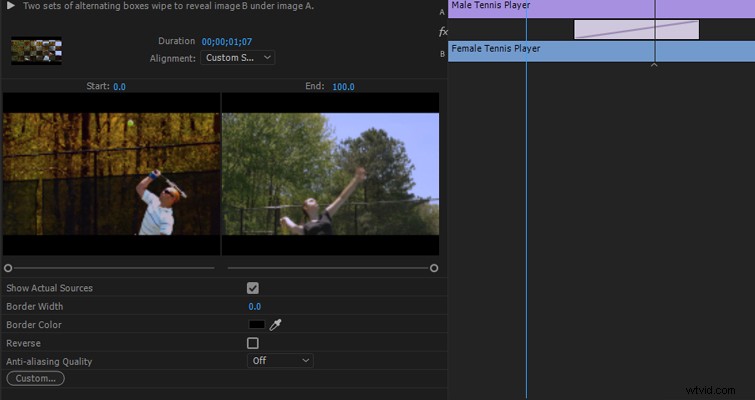
W 95 procentach czasu jestem pewien, że będziesz w stanie po prostu przeciągnąć przejście do rozpuszczania z biblioteki efektów do punktu edycji i przejdź dalej. Ale w przypadku tych 5 procent, gdy potrzebujesz dodatkowej kontroli nad kreatywnością, teraz wiesz, gdzie szukać.
Czy masz wskazówki dotyczące korzystania z panelu efektów przejścia? Daj nam znać w komentarzach.
