DaVinci Resolve ma unikalne podejście do funkcji przycinania. Dowiedz się, jak zmaksymalizować przepływ pracy w tym krótkim samouczku.
Jeśli zastanawiasz się nad wypróbowaniem DaVinci Resolve, musisz wiedzieć o ważnej funkcji — ta funkcja jest zupełnie inna w Premiere Pro.
Oto narzędzia do przycinania . (Z drugiej strony, jeśli pochodzisz z Final Cut Pro, możesz być bardziej zaznajomiony z tym, jak Resolve obsługuje funkcje przycinania).
Edycje falowania, przesuwania, poślizgu i toczenia są dostępne w jednej funkcji w Resolve:trybie edycji przycinania . Sprawdźmy, czym one są i jak pełnią różne funkcje.
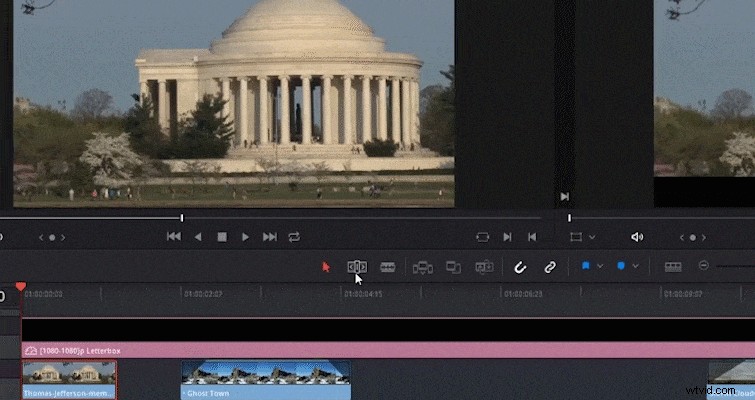
(Więcej informacji o funkcjach narzędzi do przycinania w Premiere Pro, zapoznaj się z tym artykułem).
Dynamiczna edycja przycinania
W Resolve przycinanie jest procesem dynamicznym. Gdy jesteś w trybie edycji przycinania , możesz wykonać różne edycje przycinania w zależności od tego, gdzie umieścisz kursor na klipie. Jest to znacznie szybszy proces wykonywania zadań edycyjnych.
Nie musisz już klikać różnych skrótów klawiaturowych ani znajdować konkretnej ikony narzędzia do edycji. Pamiętaj, że musisz być w trybie edycji przycinania (T na klawiaturze), aby wykonać te funkcje.
Przyjrzyjmy się, jak aktywować każdy tryb edycji.
Edycja ripple
Umieść kursor tuż przy krawędzi klipu, aby przeprowadzić edycję fal. Pojawi się następująca ikona i pozwoli kontynuować edycję ripple.
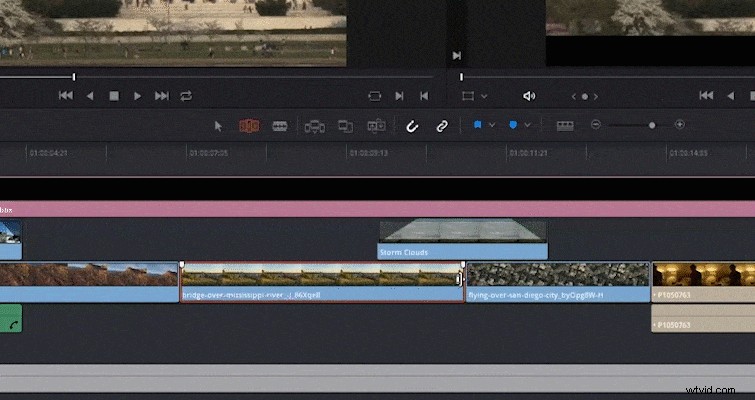
Edycja ripple skraca lub wydłuża początek klipu przychodzącego lub koniec klipu wychodzącego, ale edycja ripple różni się od zwykłej zmiany długości klipu, ponieważ edycja ripple spowoduje jednoczesne przeniesienie wszystkich klipów na ścieżce do przodu lub do tyłu (w zależności od kierunku edycji).
Jak widać na powyższym GIF-ie, przy włączonym trybie przycinania i wybraniu krawędzi klipu przesuwamy również odpowiedni klip do przodu, zamiast go jeść. Edycje Ripple zmieniają czas trwania ogólnej osi czasu, a także mogą zmieniać synchronizację między różnymi ścieżkami.
Na marginesie, jeśli krawędź klipu jest podświetlona na zielono , oznacza to, że klip nadal zawiera niewykorzystany materiał, więc możesz go rozszerzyć. Jeśli krawędź jest czerwony , co oznacza, że nie ma już materiału do pracy.
Jak widać poniżej, próbuję wykonać edycję rolki , ale nie mogę tego zrobić, ponieważ nie mam dodatkowych nagrań w obu klipach do pracy.
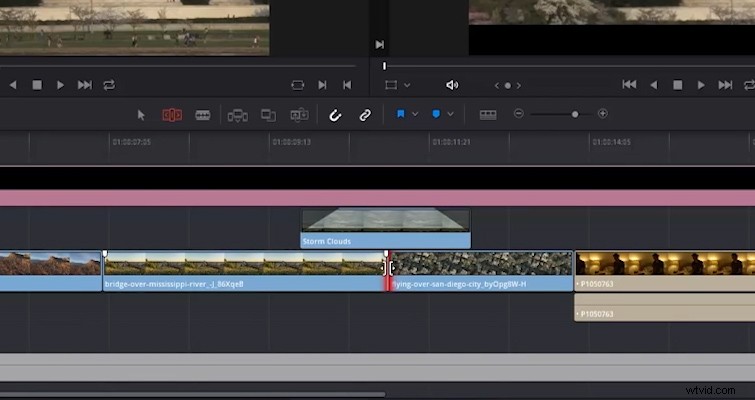
Edytuj rolkę
Możesz wykonać edycję rzutu, umieszczając kursor bezpośrednio w punkcie edycji lub dwa klipy . Gdy kursor znajdzie się między obydwoma klipami, pojawi się następująca ikona.
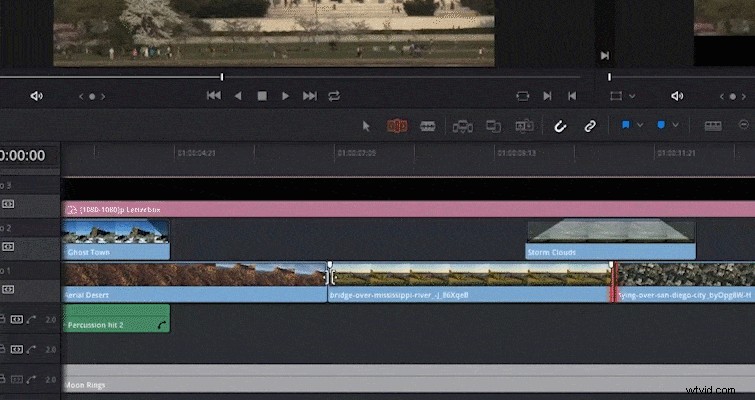
Edycja rolkowa przesunie punkt edycji w lewo lub w prawo poprzez skrócenie klipu wychodzącego lub wydłużenie klipu przychodzącego. W przeciwieństwie do edycji ripple, edycja roll nie zmienia czasu trwania ogólnej osi czasu.
Edycja poślizgu
Łatwo jest przypadkowo przeprowadzić edycję slajdu zamiast edycji slajdu, ponieważ obszar między jednym narzędziem a drugim jest minimalny. Umieść kursor na miniaturach klatek, aby przeprowadzić edycję poślizgu w trybie przycinania .
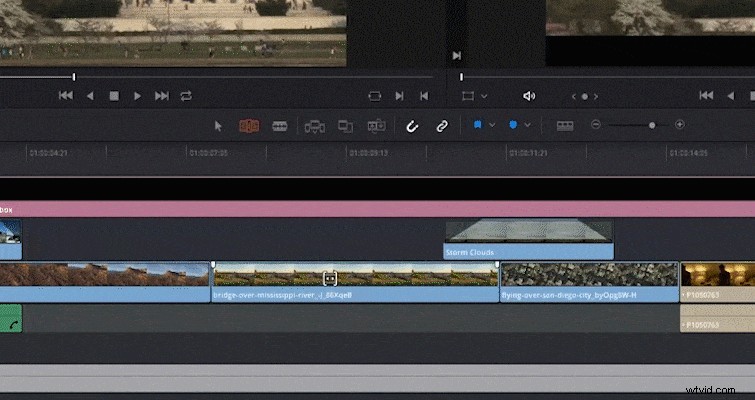
To jedna z moich ulubionych edycji trybu przycinania. Edycja poślizgu utrzyma multimedia w tym samym miejscu na osi czasu, ale zmieni zakres multimediów wyświetlanych w tym miejscu. Pozwala to na użycie informacji o multimediach przed lub po bieżących punktach edycji.
Musisz włączyć podgląd miniatur na osi czasu, aby przeprowadzić tę dynamiczną edycję. Jeśli jednak wolisz edytować bez podglądu miniatur, możesz również zwiększyć wysokość ścieżki aby wyświetlić dodatkowy obszar w jednolitym kolorze, aby przeprowadzić edycję poślizgu.
Jednak zwiększenie wysokości toru dodaje dodatkowy krok i zmniejsza wydajność Dynamicznego trymowania funkcja.
Edycja slajdów
Jak można się domyślić, edycja slajdu polega na umieszczeniu kursora pod podglądem miniatur i na obszarze z nazwą pliku klipu.
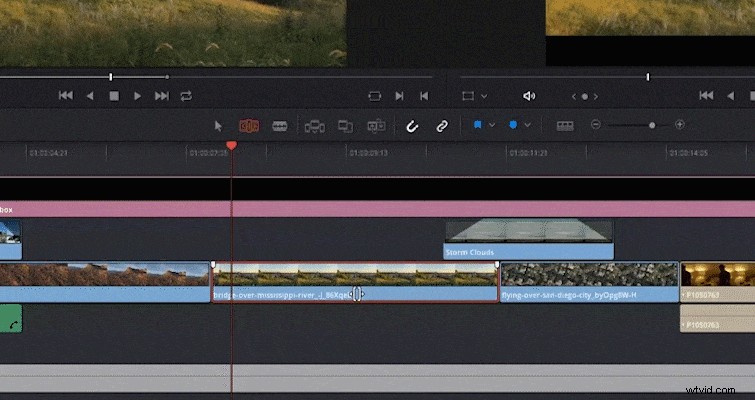
Podobnie jak w przypadku edycji slajdów, edycja slajdów utrzyma zakres multimediów klipu na tej samej długości, ale przeniesie ten klip w lewo lub w prawo. Spowoduje to skrócenie klipu wychodzącego po jego lewej stronie, a wydłużenie klipu nadchodzącego po jego prawej stronie (lub odwrotnie).
Edycja dynamiczna
Narzędzia do edycji przycinania są rzeczywiście skutecznym sposobem edycji i szybko zaoszczędzisz dużo czasu, jeśli użyjesz tych narzędzi, w przeciwieństwie do żmudnego przenoszenia klipów multimedialnych i zwiększania długości w miarę postępów.
Jeśli interesuje Cię dynamiczna edycja w Resolve, stworzyłem serię łatwych do naśladowania samouczków, które obejmują podstawy edycji w Resolve. Możesz śledzić odcinek po odcinku, zaczynając od filmu pod spodem.
F lub więcej na DaVinci Resolve, zapoznaj się z tymi artykułami:
- Napraw nieostre nagrania za pomocą tej prostej wskazówki
- Wymagania systemowe DaVinci Resolve 17
- Metody usuwania pasków materiału w DaVinci Resolve
- Jak przenieść bazę danych DaVinci Resolve na inny komputer
- Skoncentruj się na nowym narzędziu maskującym Resolve 17:Magiczna maska
Przykryj obraz makiety przez sdecoret.
