Pracujesz nad Premiere Pro lub nad długimi, skomplikowanymi projektami? Często w twojej sekwencji dzieje się wiele rzeczy. Taki bałagan może utrudniać nawigację. Mogą istnieć rzeczy, w których już zastosowałeś efekt, taki jak czas trwania lub szybkość, i chcesz dodać do klipów więcej efektów, takich jak Stabilizator wypaczenia.
We wszystkich takich przypadkach zagnieżdżanie Premiere Pro może być świetną opcją. Co to jest zagnieżdżanie? Zagnieżdżanie programu Premiere Pro jest bardzo przydatne, gdy trzeba połączyć krótkie sekwencje w sekwencję główną lub gdy chcesz zastosować jeden efekt do kilku klipów. Oszczędza czas, a także ogranicza złożoność edycji wideo. Dowiedz się, jak zagnieździć się w programie Premiere Pro w tym artykule.
- Część 1:Jak zagnieżdżać sekwencje w wzorcu
- Część 2:Jak zagnieżdżać klipy w sekwencji
Część 1:Jak zagnieżdżać sekwencje w wzorcu
Możesz upuścić 3 sekwencje w Premiere Pro, a mianowicie- pierwszą, drugą i trzecią:
W ikonie nowego przedmiotu najpierw upuść pierwszą sekwencję, aby utworzyć pierwszą sekwencję i zmień jej nazwę na Mistrz. Pasuje do pierwszej sekwencji mojego ustawienia.
W Master Sequence możesz zobaczyć pierwszą opcję pod zielonym światłem. Ten znak oznacza, że sekwencja jest zagnieżdżona w programie Premiere Pro. Aby dokonać jakichkolwiek zmian w drugiej sekwencji zagnieżdżania Premiere Pro, wystarczy dwukrotnie kliknąć i otworzyć oryginalną sekwencję Premiere Pro.

Możesz zobaczyć zagnieżdżony klip w sekwencji wzorcowej, który można edytować, klikając go dwukrotnie. Teraz możesz przeciągnąć również drugą i trzecią sekwencję w sekwencji głównej, co spowoduje ich zagnieżdżenie i wyświetlenie w sekwencji głównej jako klipy.
Aby edytować, musisz dwukrotnie kliknąć i wprowadzić żądane zmiany w klipach. Możesz także nauczyć się innych samouczków szkoleniowych Premiere Pro.
Część 2:Jak zagnieżdżać klipy w sekwencji
Podczas zagnieżdżania sekwencji nie musisz po prostu wprowadzać jednej sekwencji do drugiej. W istniejącej sekwencji można również zagnieździć serię klipów, aby podzielić edycje na małe kawałki i uczynić je bardziej zorganizowanymi i łatwiejszymi do zarządzania.
Czy wiesz, jak zagnieżdżać klipy w sekwencji Premiere Pro? Po pierwsze , musisz podświetlić klipy i kliknąć prawym przyciskiem myszy, aby wybrać gniazdo. Klipy są automatycznie przełączane w sekwencję po kliknięciu klipów prawym przyciskiem myszy i wybraniu opcji Zagnieżdżenie.
W projekcie możesz zmienić nazwy nowo utworzonych sekwencji, kliknąć dwukrotnie, aby wejść do gniazda i dokonać wymaganych zmian w klipach.
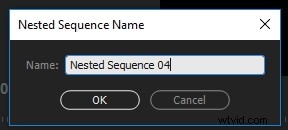
Gdy chcesz wprowadzić określone zmiany w określonej grupie klipów, bardzo ważnym narzędziem jest zagnieżdżanie. Na osi czasu programu Premiere Pro możesz po prostu upuścić efekt na zagnieżdżoną sekwencję. Ten efekt można również zmodyfikować, umieszczając go w sekwencji zagnieżdżonej i przeciągając sekwencję do okna źródłowego. Teraz dostosuj ustawienia efektów w panelu sterowania efektami.
Wniosek
Korzystanie z zagnieżdżania pozwala zaoszczędzić sporo czasu na etapach postprodukcji przepływu pracy. Możesz również dobrze zarządzać swoim zadaniem, korzystając z zagnieżdżania programu Premiere Pro. Jeśli na przykład nie możesz wykonać zagnieżdżania we właściwy sposób, jeśli zgubisz klipy w zagnieżdżonej kolejności lub jeśli wystąpią problemy z czasem, zagnieżdżenie może Ci denerwować. Podobnie jak edycja wideo wymaga metodyczności, podobnie, jeśli zagnieżdżasz sekwencje lub klipy podczas edycji filmów, nie popełnij błędu ani nie pracuj przypadkowo. Bądź zorganizowany, aby łatwo zagnieździć swoje klipy.
