Jeśli chcesz oddzielnie zarządzać sekcją głównego wideo lub edytować ją w projekcie, utworzona podsekcja jest nazywana klipami podrzędnymi. Klipy podrzędne służą do organizowania długich plików multimedialnych. Podobnie, pracując z klipami głównymi na panelu osi czasu, można również pracować z klipami podrzędnymi. Punkt początkowy i końcowy dyktują edycję i przycinanie klipu podrzędnego.
Możesz także polubić:Final Cut Pro VS Adobe Premiere 2020:który jest najlepszy?
- Część 1:Jak tworzyć klipy podrzędne w programie Premiere Pro
- Część 2:Jak zmienić czas rozpoczęcia i zakończenia klipu podrzędnego
Część 1:Jak tworzyć klipy podrzędne w programie Premiere Pro
Klipy podrzędne mogą być tworzone z innych klipów podrzędnych lub klipów źródłowych i składają się z jednego długiego pliku multimedialnego. Aby tworzyć klipy podrzędne w programie Premiere Pro, otwórz klip na monitorze źródłowym, klikając go dwukrotnie w panelu projektu. Następnie ustaw punkty wejścia i wyjścia dla klipów podrzędnych na monitorze źródłowym i zwróć uwagę, że musi on różnić się od klipów źródłowych. Jeśli nie oba, wejście lub wyjście musi różnić się od punktów wejścia i wyjścia klipów źródłowych. Oto kilka sposobów tworzenia klipów podrzędnych w programie Premiere Pro-
Możesz także polubić:Adobe Premiere Pro Samouczek:Jak korzystać z Adobe Premiere Pro
- Najpierw wybierz klip, a następnie utwórz podklip, wpisując jego nazwę i kliknij OK.
- Z panelu projektu możesz Ctrl + Przeciągnij w systemie Windows i Polecenie + Przeciągnij na MAC OS, aby wpisać nazwę, utwórz podklip i naciśnij OK. Jeśli chcesz poznać więcej skrótów programu Premiere Pro, oto oficjalna lista dla Ciebie.
- Możesz zobaczyć podklip w Panelu Projektu w postaci ikony podklipu. W zależności od typu nośnika ikona jest inna.
- Istnieje możliwość zachowania punktów wejścia i wyjścia oryginalnego klipu głównego przez zresetowanie ich w Monitorze źródła, gdy klip główny jest przeglądany przez Ciebie.
- Możesz również uzyskać klip podrzędny z klipu głównego, wybierając klip źródłowy w panelu Monitor źródła lub Projekt i wybierając klip, a następnie edytując klip podrzędny, a na końcu ustawiając czas rozpoczęcia i czas zakończenia multimediów dla klipu podrzędnego .
Część 2:Jak zmienić czas rozpoczęcia i zakończenia klipu podrzędnego
W panelu projektu najpierw wybierz podklip, a następnie wybierz klip do edycji podklipu. Na koniec ustaw czas rozpoczęcia i czas zakończenia podczas edycji klipu podrzędnego. Jeśli wybierzesz instancję klipu podrzędnego w Panelu Projektu, nie można ustawić nowych punktów początkowych i końcowych, jeśli znajdują się one w obrębie punktów początkowych i końcowych instancji. Limit pomaga w zapobieganiu utracie ramek używanych w sekwencji.
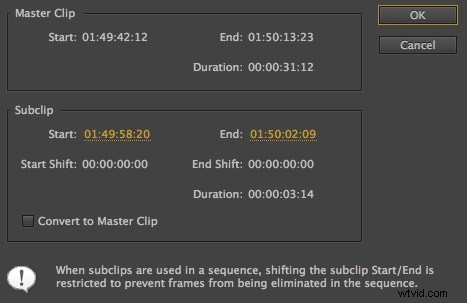
Możesz również przekonwertować klip podrzędny na klip główny,
- Wybór klipu
- Edycja podclipu
- Konwersja do głównego klipu,
- Wybór OK
Wniosek
Kluczem do obiegu postprodukcji jest Organizacja. Jeśli musisz organizować, importować i rejestrować nagrania z długich plików multimedialnych oraz pracować na panelach Oś czasu i Projekt, aby pracować nad sekcją klipu głównego, bardzo ważne jest, aby wiedzieć o klipie podrzędnym i o tym, jak go utworzyć w Premiera Pro. Jak wiesz, czym są klipy podrzędne i jak je łatwo tworzyć, użyj go do odwoływania się do subtelnych sekcji długich klipów głównych.
