Program Windows Movie Maker został zaprojektowany tak, aby był intuicyjny i interaktywny. Umożliwia łatwe przesyłanie plików wideo i ulepszanie ich za pomocą różnych funkcji edycji. Możesz łatwo dostosować różne parametry wideo. Zapisywanie wideo po zakończeniu procesu edycji również będzie łatwe. Jednym z narzędzi do edycji zapewnianych przez program Windows Movie Maker jest funkcja slow motion/timelapse. Jeśli chcesz tworzyć filmy w zwolnionym tempie/poklatkowe w programie Windows Movie Maker, zapewniamy obszerny samouczek do naśladowania.
Łatwiejszy sposób na tworzenie filmów poklatkowych dzięki najlepszym alternatywom dla Windows Movie Maker
Wondershare Filmora to bardzo proste w obsłudze oprogramowanie do edycji wideo, które oferuje wiele efektów, nakładek i przejść. W najnowszej wersji dostępnych jest ponad 300 efektów. Co więcej, w sklepie z efektami możesz kupić więcej efektów, takich jak BLOCK BUSTER SET, BEAUTY SET. Jest również wyposażony w efekty zielonego ekranu, PIP, korektor dźwięku i mikser audio. Obsługuje różne formaty wideo, audio i obrazu i doskonale współpracuje z różnymi systemami operacyjnymi. Jeśli chcesz zrobić wideo poklatkowe / w zwolnionym tempie w programie Windows Movie Maker, ale parametry Cię nie satysfakcjonują, Wondershare Filmora będzie lepszą alternatywą.
Dowiedz się więcej o tym, jak zrobić film poklatkowy
Jak zrobić film poklatkowy w programie Windows Movie Maker
Krok 1 Otwórz Windows Movie Maker 2012
Chociaż oficjalna witryna nie oferuje pobierania programu Windows Movie Maker, można go pobrać, klikając tutaj . Jeśli już go zainstalowałeś, możesz go po prostu uruchomić.
Krok 2 Importowanie filmów i zdjęć
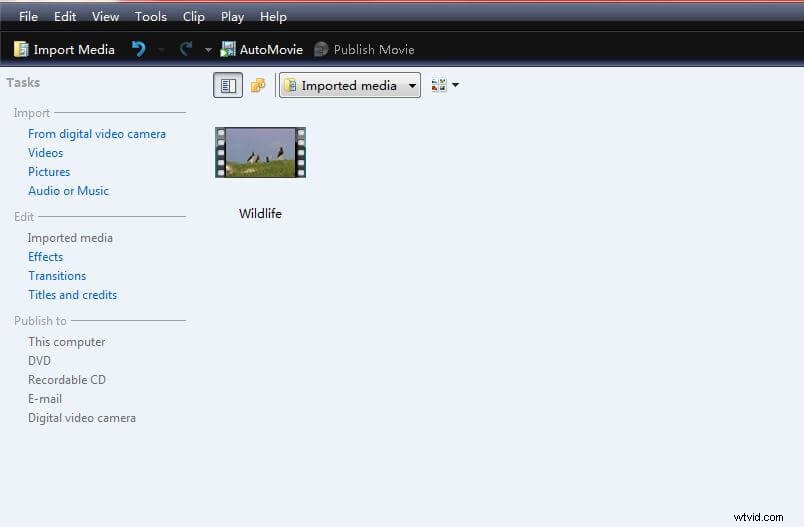
Pierwszą rzeczą, którą musisz zrobić, to załadować wszystkie niezbędne pliki. Po uruchomieniu oprogramowania stosunkowo łatwo będzie załadować filmy, wybierając opcję importu. Upewnij się, że importujesz tylko te filmy, które są potrzebne do tworzenia filmów poklatkowych w programie Windows Movie Maker, ponieważ dodanie zbyt wielu plików może spowodować, że oś czasu będzie zbyt przeciążona.
Krok 3 Zmień prędkość
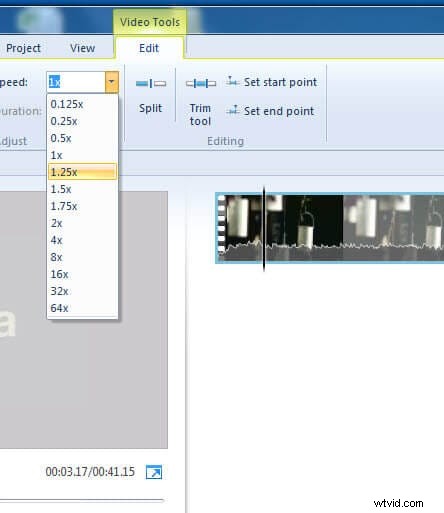
Po zaimportowaniu plików wideo możesz teraz zmienić parametry wideo. Ten krok jest bardzo ważny, zwłaszcza jeśli chcesz stworzyć wysokiej jakości wideo. Możesz to zrobić, wybierając narzędzia, a następnie przechodząc do opcji. Pierwszym parametrem, który musisz zmienić, będą parametry długości. Najmniejszy przedział czasowy to około 0,125, a największy to 64x.
Jeśli chcesz nagrać film poklatkowy, możesz wybrać 4x do 16x, 32x i 64x również sprawią, że Twój film będzie wyglądał dziwnie, jeśli oryginalny film został nakręcony z normalną prędkością.
Jeśli chcesz nagrać film w zwolnionym tempie, możesz wybrać 0,5x lub 0,25x. Pamiętaj, że 0,125x może sprawić, że film będzie wyglądał na zamrożone, jeśli oryginalny film został nakręcony z normalną prędkością.
Krok 4 Zapisz wideo
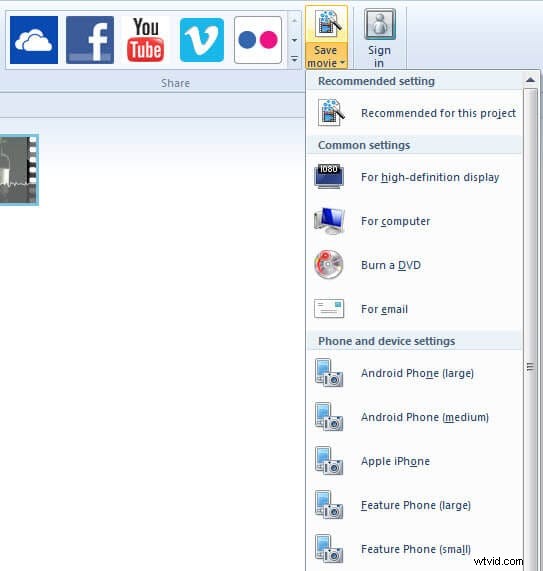
W menu znajdującym się u góry kliknij Plik, a następnie wybierz opcję publikowania. Wybierz „Zapisz na komputerze” i możesz po prostu kliknąć Dalej. Wybierz żądaną lokalizację filmu i parametry. Gdy tworzysz film poklatkowy w programie Windows Movie Maker, możesz go również nagrać na płytę DVD lub przesłać bezpośrednio do serwisu społecznościowego i witryn do udostępniania wideo, takich jak YouTube, Facebook i Vimeo.
OK, spójrzmy na poniższy film, aby sprawdzić, jak zrobić film poklatkowy w programie Windows Movie Maker
Dowiedz się więcej o tym, jak edytować wideo w programie Windows Movie Maker.
