Windows Movie Maker ułatwia usuwanie niechcianych klatek na początku lub na końcu materiału wideo nagranego aparatem lub smartfonem. Możesz teraz nagrać jak najwięcej materiału, a następnie użyć programu Movie Maker, aby usunąć niechciane fragmenty i zachować w filmie najlepszy moment klipu wideo. W tym artykule pokażemy, jak przycinać i edytować filmy w programie Windows Movie Maker na 3 proste sposoby.
Uwaga :Firma Microsoft przestała wspierać program Windows Movie Maker po styczniu 2017 r., chociaż program Windows Movie Maker może być nadal używany i funkcjonalny, nie można go pobrać od firmy Microsoft. Zachowaj ostrożność podczas pobierania aplikacji i nigdy nie pobieraj oprogramowania z niezaufanych witryn internetowych. Nie martw się, podzielimy się z Tobą, jak przycinać duże filmy bez utraty jakości w systemie Windows za pomocą Filmora.
- Część 1:przycinanie filmów w programie Windows Movie Maker na 3 sposoby
- Część 2:przycinanie dużych klipów wideo za pomocą alternatywy WMM
Przycinanie wideo w programie Windows Movie Maker [3 sposoby]
Przycinanie klipów wideo w programie Windows Movie Maker jest łatwe, a pokażę Ci 3 różne sposoby. Po uruchomieniu programu Windows Movie Maker przeciągnij klip, który chcesz przyciąć, do prawego panelu osi czasu. Teraz możesz przyciąć klip wideo.
Metoda 1. Użyj narzędzia przycinania na karcie Edycja, aby przyciąć wideo
Dzięki opcjom przycinania programu Windows Movie Maker możesz manipulować materiałem filmowym i edytować go tak, aby film wyglądał dokładnie tak, jak chcesz. Jednym z najłatwiejszych sposobów na to jest użycie narzędzia do przycinania.
Za pomocą tego narzędzia możesz wyciąć fragmenty od początku lub końca nagrania, dzięki czemu masz tylko taki fragment wideo, jakiego potrzebujesz. Należy pamiętać, że podczas przycinania materiału oryginalny plik nie jest w ogóle zmieniany, więc jeśli nie spodoba ci się to, co zostało, możesz ponownie zaimportować plik i zacząć od zera z całym plikiem.
Krok 1: Wybierz narzędzie do przycinania

Kliknij klip, który chcesz przyciąć na osi czasu, a następnie kliknij narzędzie Przytnij na karcie Edytuj, aby przejść do panelu przycinania. A następnie postępuj zgodnie z tym, który z poniższych kroków pasuje do miejsca, w którym chcesz przyciąć.
Krok 2: Skonfiguruj nowy punkt początkowy i punkt końcowy
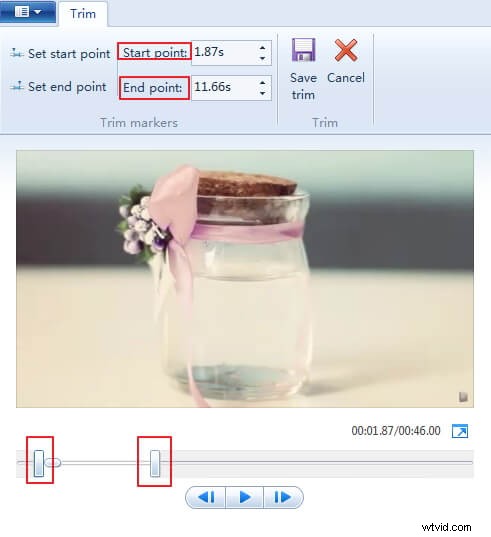
Możesz ustawić Punkt początkowy i Punkt końcowy punktu początkowego i końcowego, wprowadzając dokładny czas przycinania.
Możesz też wyświetlić podgląd klipu wideo, a następnie przeciągnąć suwak przycinania pod polem Podgląd, aby określić czas trwania przycinania, a następnie kliknąć Ustaw punkt początkowy aby ustawić nowy punkt początkowy iUstaw punkt końcowy aby ustawić punkt końcowy.
Krok 3: Zapisz przycinanie
Po uzyskaniu przyciętego punktu początkowego i końcowego kliknij Zapisz przycięcie w prawym górnym rogu, aby zapisać przycięte wideo jako nowy klip. Przycięty klip wideo zostanie automatycznie załadowany na oś czasu. Teraz możesz zapisać nowo przycięty film na komputerze lub przesłać do YouTube, klikając opcję Zapisz film opcja na karcie Strona główna.
Chcesz zapisać wideo w mniejszym rozmiarze? Sprawdź, jak zmniejszyć rozmiar wideo w programie Windows Movie Maker.
Metoda 2. Ustaw punkt początkowy i punkt końcowy na osi czasu, aby szybko przyciąć w programie Winows Movie Maker
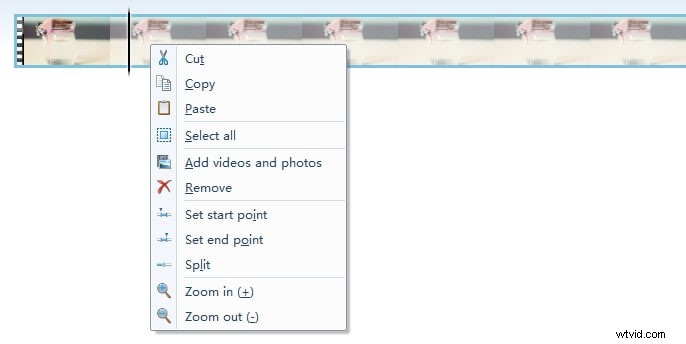
Krok 1: Wyświetl podgląd wideo w polu Podgląd i znajdź konkretną klatkę wideo, która ma stanowić punkt początkowy. Możesz kliknąć przycisk Poprzednia klatka lub Następna klatka, aby ustawić cel klatka po klatce.
Krok 2: Kliknij prawym przyciskiem myszy klip na osi czasu, gdy określona klatka znajduje się w podglądzie, a następnie wybierz Ustaw punkt początkowy aby ta klatka była nowym punktem początkowym przyciętego wideo. Powtórz to samo, aby ustawić punkt końcowy filmu, klikając Ustaw punkt końcowy w menu kontekstowym.
Krok 3: Wyświetl podgląd przyciętego filmu i, jeśli masz pewność, zapisz film, klikając Zapisz film w menu głównym.
Używając tej metody do przycinania wideo, możesz przyciąć niechcianą część, gdy znajduje się na początku lub na końcu klipu lub znajduje się w środku klipu.
Metoda 3. Przycinanie wideo po podzieleniu w programie Windows Movie Maker
Jednym z innych sposobów przycinania początku lub końca materiału w programie Windows Movie Maker jest użycie funkcji dzielenia programów.
Aby to zrobić, przeciągnij pionową linię reprezentującą punkt początkowy Twojego filmu do miejsca, w którym chcesz umieścić nowy punkt początkowy. Po wybraniu tej nowej lokalizacji klikniesz funkcję Podziel znajdującą się w górnej części okna. Ta funkcja podzieli Twój film na dwie oddzielne części po obu stronach linii pionowej.
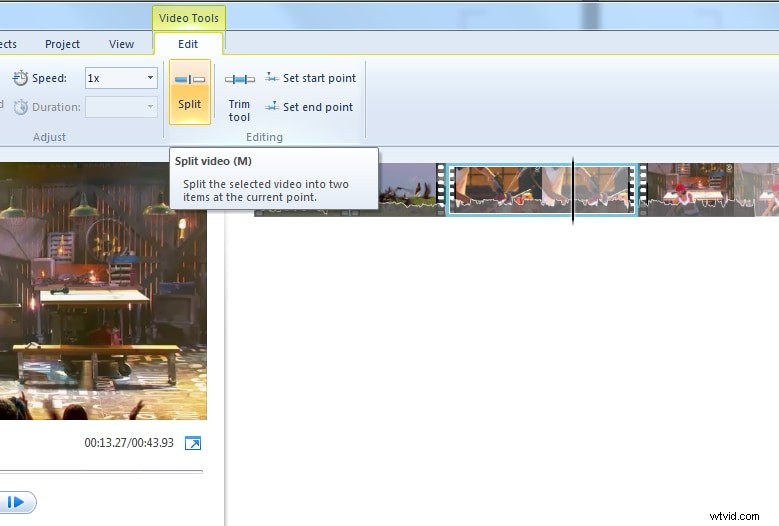
Stąd możesz usunąć część materiału, którego już nie używasz, klikając ją prawym przyciskiem myszy i wybierając funkcję Usuń.
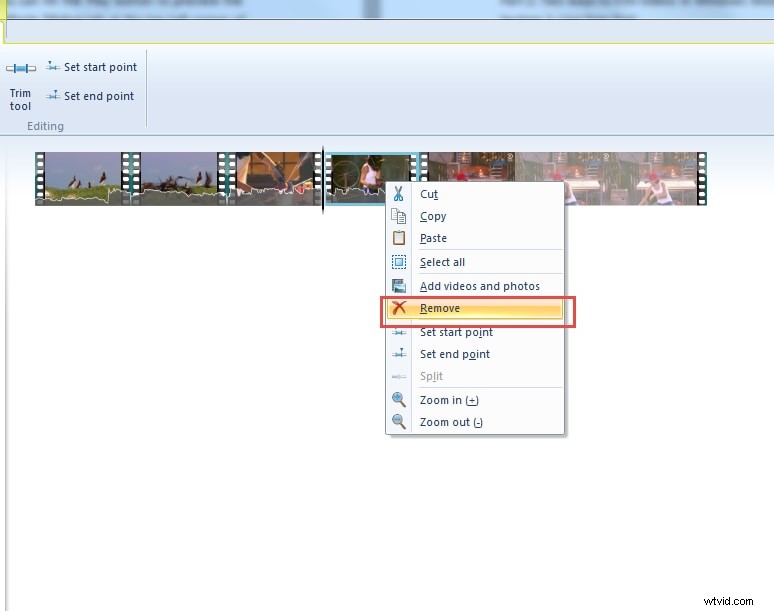
Użyj alternatywy dla programu Windows Movie Maker do przycinania klipów wideo
Chociaż prawdą jest, że Windows Movie Maker jest od 2001 roku jednym z fundamentów edycji wideo dla amatorów i początkujących, nie jest prawdą, że jest to najlepsza opcja dla wszystkich. W rzeczywistości istnieje kilka fantastycznych alternatyw, które nie tylko robią dokładnie to, co potrafi program Windows Movie Maker, ale mogą też zrobić trochę więcej, a wszystko to czyniąc proces tak łatwym i bezstresowym, jak to tylko możliwe.
Jeśli szukasz alternatywy dla Windows Movie Maker, polecamy Wondershare Filmora. Filmora pozwala przycinać wideo klatka po klatce i wykonywać podstawową edycję wideo, taką jak dodawanie dźwięku muzycznego z wbudowanej biblioteki muzycznej, dodawanie filtrów, nakładek i przejść, a także edycję dźwięku za pomocą miksera audio, korektora dźwięku i odszumiania dźwięku . Filmora jest łatwa w użyciu, ale możesz jej użyć do stworzenia profesjonalnie wyglądającego wideo z funkcjami korekcji kolorów, kluczowania Chroma i funkcji Picture-in-Picture.
W Filmorze możesz przyciąć niechciane części na początku lub na końcu klipu wideo, przeciągając suwak przycinania . Aby przyciąć niechciane części znajdujące się w środku klipu, możesz najpierw podzielić wideo, a następnie usunąć niechciane części, klikając ikonę Usuń na pasku narzędzi.
Aby uzyskać szczegółowe informacje na temat przycinania filmów w Filmorze, zapoznaj się z naszym przewodnikiem Jak przycinać klipy wideo. Jeśli chcesz poznać szczegółowe kroki dzielenia filmów na mniejsze części, możesz zapoznać się z naszym przewodnikiem Jak podzielić duży film na małe części.
