Wyobraź sobie, że możesz edytować swoje filmy tak łatwo, jak edytowanie Dokumentów Google… Cóż, to marzenie stało się rzeczywistością.
Dzięki nowemu, potężnemu oprogramowaniu do edycji wideo o nazwie Descript możesz teraz edytować filmy, edytując tekst.
Prawdopodobnie zastanawiasz się, jak to możliwe… Odpowiedzią jest głos AI Descript w funkcji Overdub.
Generuje transkrypcję pliku wideo, którą możesz edytować jak dokument Google. Jeśli więc popełniłeś błąd podczas prezentowania swojego filmu, możesz go usunąć i wpisać poprawne słowa. Funkcja Overdub odczyta następnie poprawioną wersję w Twoim głosie wygenerowaną przez Descript AI.
To szalone i trochę przerażające, ale cholernie niesamowite. Później przejdziemy przez cały głos AI, więc bądź na bieżąco.
W tym samouczku Descript omówimy wszystko, od korzystania z imponującej funkcji Descript Overdub po to, dlaczego Descript szybko stał się jedną z naszych ulubionych aplikacji do edycji wideo.
Niezależnie od tego, czy jesteś absolutnie początkującym, czy zaawansowanym edytorem – Descript pozwoli Ci zaoszczędzić MNÓSTWO czasu.
Jeśli więc chcesz dowiedzieć się, jak przyspieszyć przepływ pracy, czytaj dalej ten kompletny przewodnik dotyczący edycji wideo Opisz.
Oto dokładnie, co omówimy:
- Pierwsze kroki z opisem
- Jak edytować filmy wideo za pomocą opisu
- Jak dodawać tytuły w opisie
- Jak dodawać kształty w opisie
- Jak dodać podpisy w opisie
- Jak dodać efekty dźwiękowe w opisie
- Jak używać dogrywania opisu
- Jak eksportować projekty w opisie
- Przewodnik cenowy z opisem
Zacznijmy.
Pierwsze kroki z opisem
Po pierwsze, przejdź na stronę Descript. W prawym górnym rogu wybierz Zarejestruj się aby założyć darmowe konto.
Po wejściu ponownie przejdź do prawego górnego rogu i wybierz Pobierz aplikację na Maca lub Pobierz aplikację na komputer . Przeprowadzimy ten samouczek w wersji na komputery Mac, ale wersje na komputery PC i Mac są identyczne, więc nie martw się, jeśli używasz komputera PC.
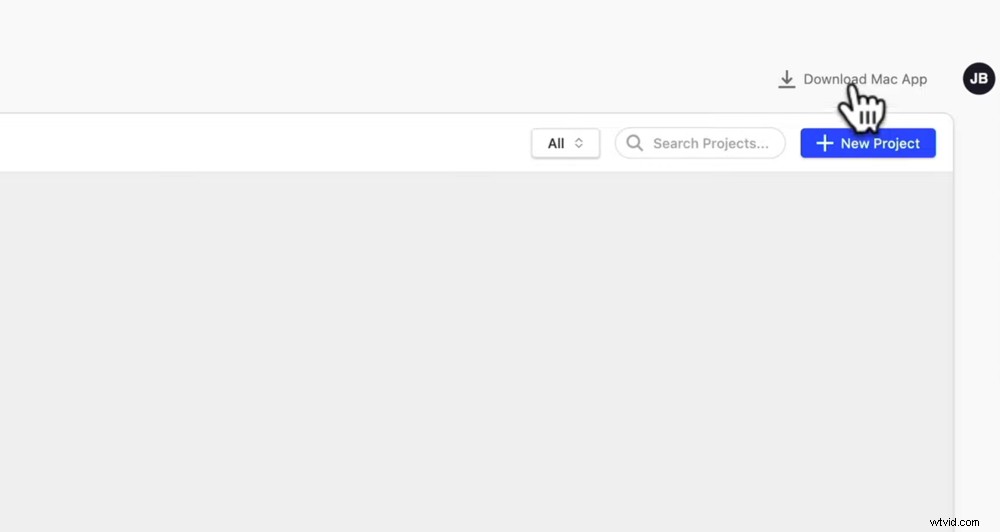
Możesz pobrać aplikację na komputer Mac lub PC (obie są identyczne)
Pobierz i zainstaluj aplikację na swoim urządzeniu.
Następnie otwórz aplikację Descript, a po lewej stronie zobaczysz menu. Tutaj będą widoczne wszystkie Twoje projekty.
Przejdź do prawego górnego rogu i wybierz Nowy lub przejdź na środek ekranu i wybierz Rozpocznij nowy projekt . Nadaj swojemu projektowi nazwę i wybierz Utwórz projekt .
Aby zaimportować materiał wideo, przeciągnij i upuść pliki lub wybierz Wybierz plik . Znajdź swoje pliki i wybierz Otwórz .
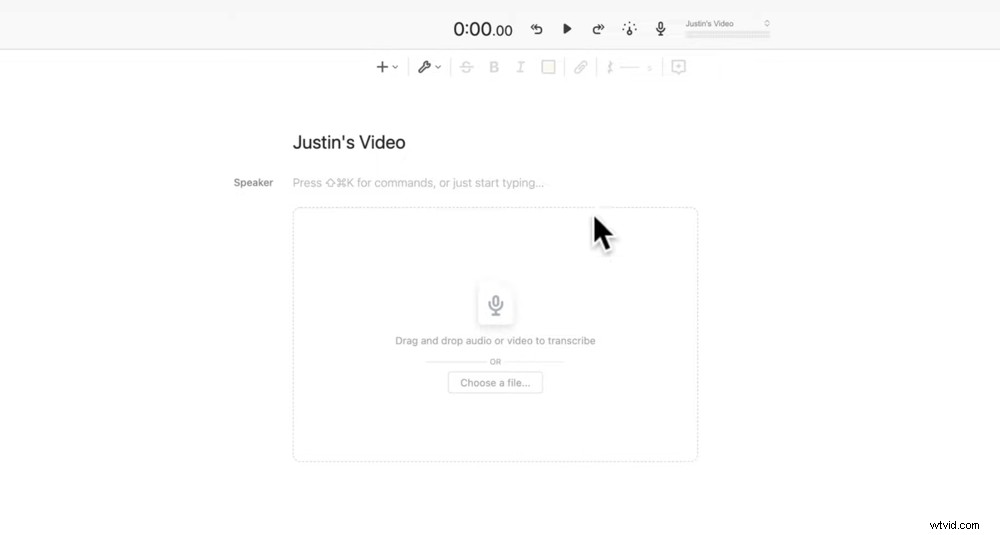
Przeciągnij plik lub wybierz plik z komputera, a zostanie on automatycznie przepisany
W ramach procesu importowania Descript dokona transkrypcji całego pliku. Podczas ładowania możesz kliknąć Wpisz nazwę mówcy i wpisz imię osoby mówiącej. Następnie naciśnij Gotowe .
Teraz wystarczy chwilę poczekać, aż zakończy się ładowanie.
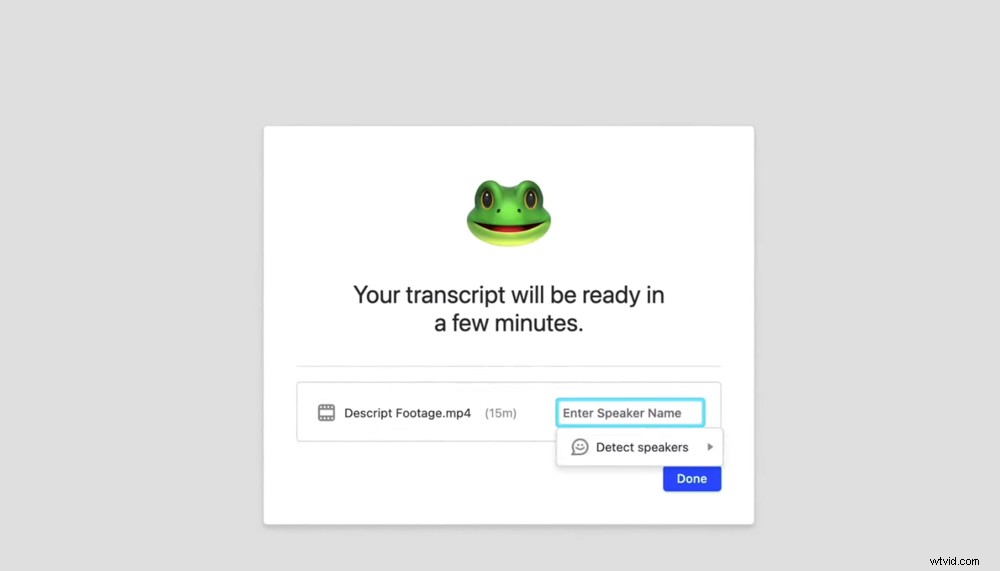
Wpisz nazwę mówcy podczas transkrypcji plików
W górnej części ekranu zobaczysz elementy sterujące wideo. Za pomocą przycisków strzałek możesz cofnąć się lub przesunąć o pięć sekund, dostosować prędkość odtwarzania, nagrać więcej dźwięku, a po prawej stronie zobaczysz pasek audio.
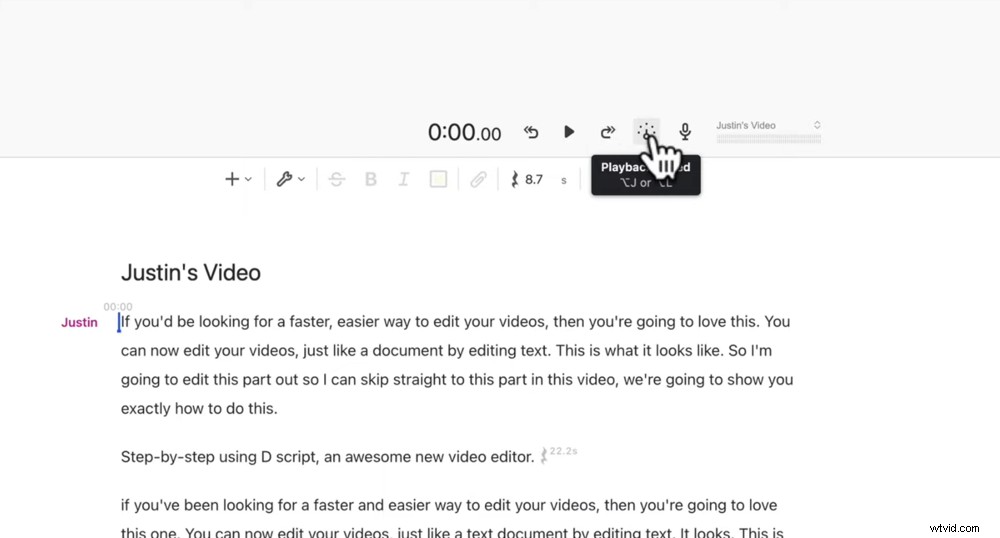
W górnym panelu sterowania wideo jest kilka funkcji
W prawym panelu możesz dostosować szerokość i wysokość swojego wideo, możesz wyświetlić inspektora ścieżek i zobaczyć komentarze, które napisał Twój zespół, jeśli pracujesz wspólnie.
Przejdź do inspektora klipów i kliknij Ustawienia wideo w prawym górnym rogu. Tutaj możesz dostosować orientację, rozdzielczość i liczbę klatek na sekundę swojego wideo.
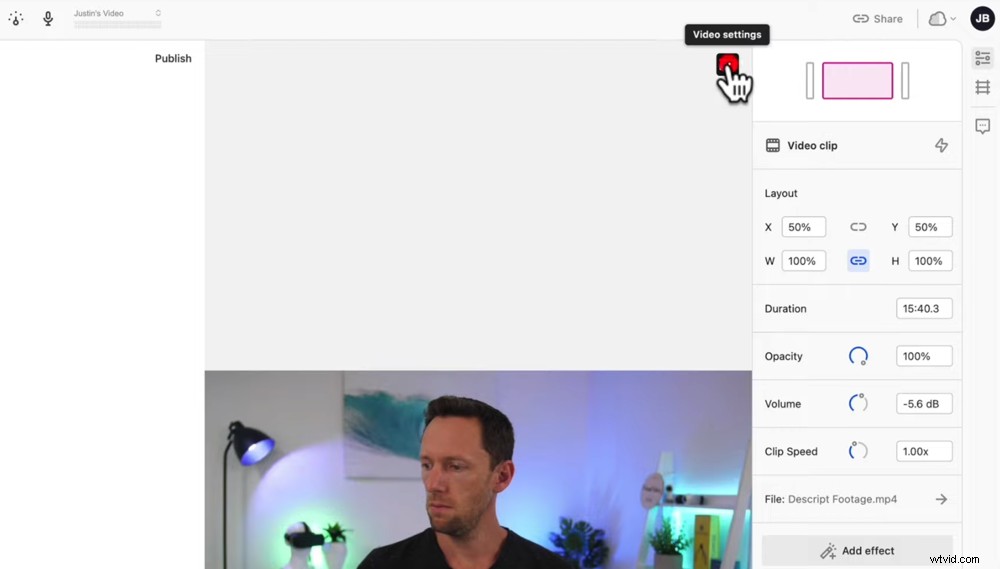
Dostosuj ustawienia wideo, naciskając czarną ikonę w prawym górnym rogu
Jak edytować filmy wideo za pomocą opisu
Przejdźmy teraz do edycji rzeczy.
U dołu ekranu zobaczysz oś czasu. Możesz to przenosić, tak jak w większości programów do edycji wideo. Przyjrzyjmy się jednak, co sprawia, że Descript jest naprawdę wyjątkowy.
Usuwanie błędów w opisie
Descript staje się naprawdę potężny, gdy podchodzisz do dokumentu. Wystarczy spojrzeć na scenariusz, aby dostrzec wszelkie błędy, które popełniłeś podczas filmowania – gdy coś powtórzyłeś lub wykonałeś kilka prób.
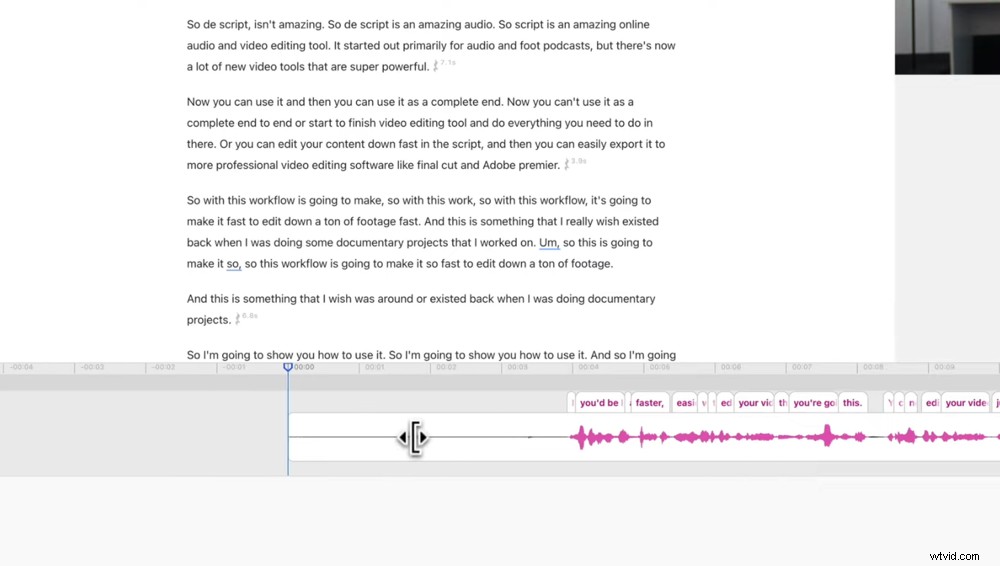
Możesz dostosować oś czasu tak jak większość innych programów do edycji wideo
Tak szybko można wizualnie zauważyć błąd i usunąć go w transkrypcji. Jeśli jesteś kimś, kto podejmuje kilka prób (winny!), pozwala to na pierwszy rzut oka zobaczyć, które „wziąć” było dobre.
Tak więc, aby usunąć wszelkie dodatkowe wypowiedzi przed dobrym nagraniem, wystarczy zaznaczyć nadmiar tekstu i nacisnąć przycisk Backspace.
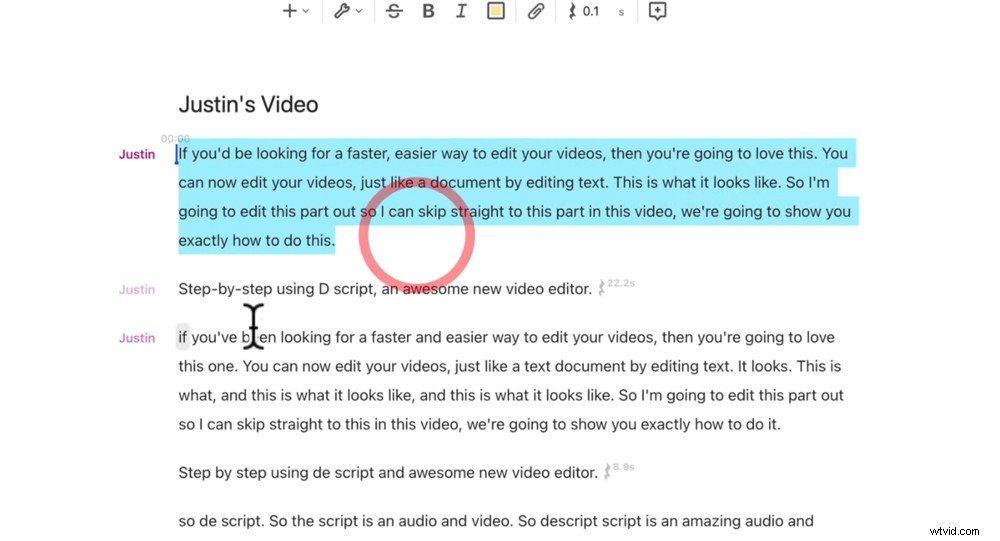
Edytując i przenosząc tekst, zmieniasz również strukturę swojego filmu
I bam, ten materiał został usunięty. To znacznie zwiększy szybkość edycji!
Przenoszenie tekstu w opisie
Ale usuwanie błędów to nie jedyna rzecz, którą możesz zrobić. Jeśli chcesz przenieść fragment nagrania, po prostu zaznacz tekst, kliknij prawym przyciskiem myszy i wybierz Wytnij . Przejdź do miejsca, do którego chcesz przenieść ten materiał, kliknij prawym przyciskiem myszy i wybierz Wklej . Następnie naciśnij Odtwórz przycisk, a zobaczysz, jak płynnie to gra!
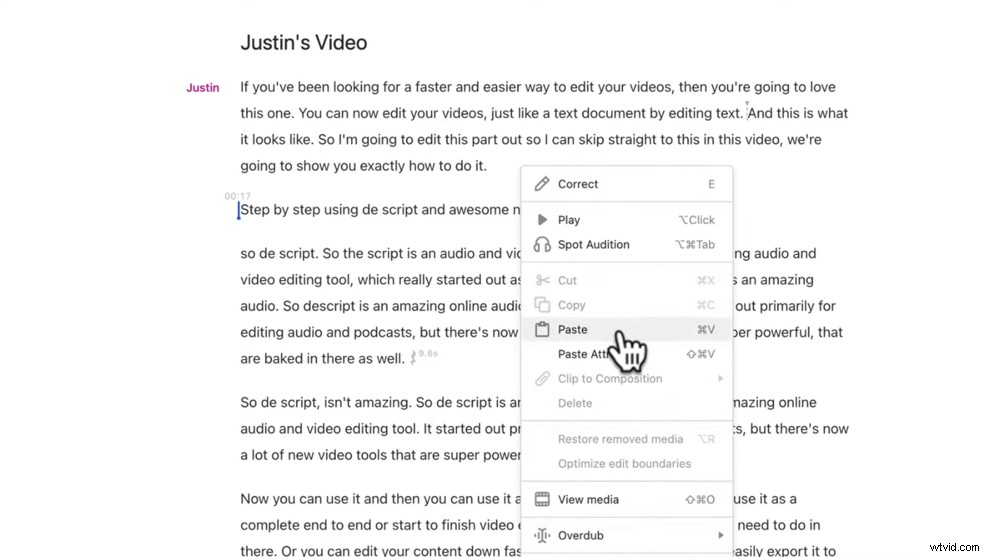
Możesz skopiować i wkleić dowolny tekst, aby zmienić kolejność swojego filmu
Usuń pauzy za pomocą opisu
Kolejną niesamowitą funkcją jest to, że możesz stwierdzić, kiedy jest pusty dźwięk za pomocą małych ikon pauzy. Obok ikony znajduje się liczba sekund, przez które trwa pauza. Ułatwia to czyszczenie materiału i usuwanie wszelkich przerw.
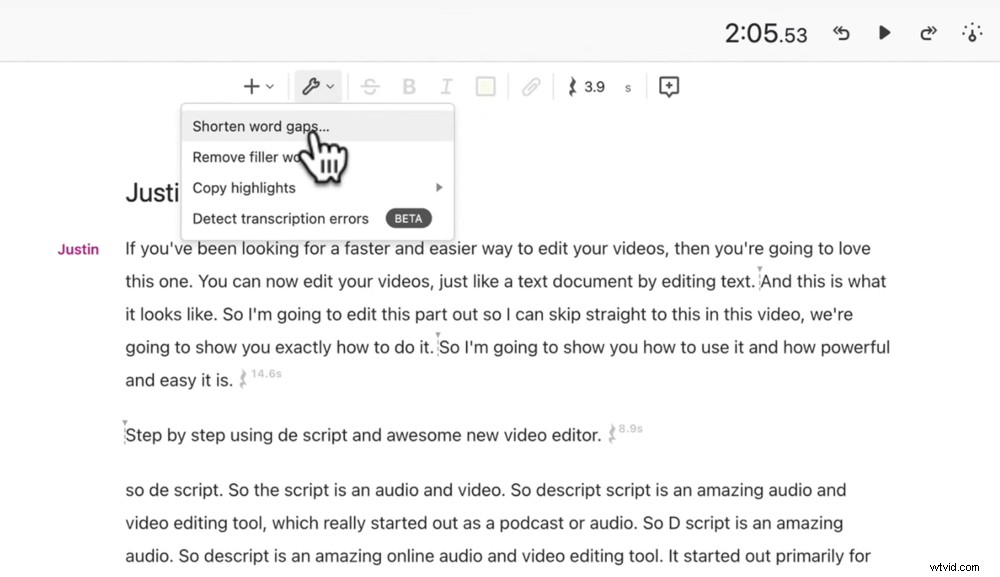
Bardzo łatwo jest usuwać przerwy w dźwięku dzięki Desscript
Przejdź do Ustawienia w górnym menu. Wybierz Skróć przerwy między słowami… a w lewym panelu zobaczysz wszystkie przerwy w całym materiale.
Możesz je kliknąć i ręcznie je dostosować. Możesz też przejść w lewym dolnym rogu do Skrótu patka. Wprowadź czas, o jaki chcesz skrócić każdą pauzę, np. 0,3 sekundy. I wybierz Zastosuj do wszystkich . Teraz wszystkie te luki w dźwięku zostaną zlikwidowane!
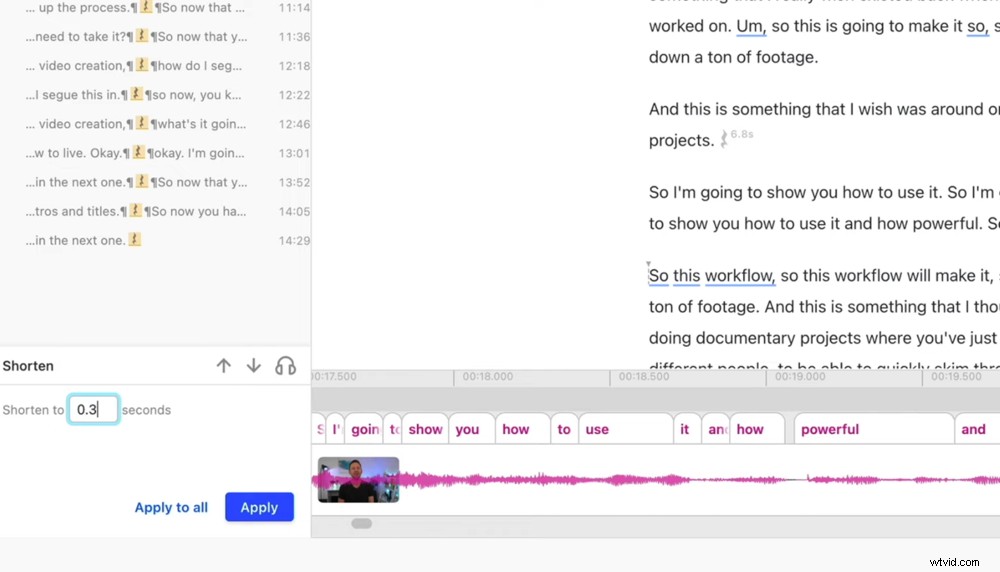
Wybierz czas, do którego chcesz skrócić przerwy, i wybierz Zastosuj do wszystkich
Jeśli pomniejszysz oś czasu, zobaczysz wszystkie cięcia, w których Descript usunął pauzy.
Usuń słowa wypełniające z opisem
Jeśli jesteś kimś, kto lubi mówić „Um”, „Tak” lub „Wiesz” (znowu… winny!), to jest to niesamowite narzędzie dla Ciebie. Przejdź do Ustawienia i wybierz Usuń wyrazy wypełniające… Podobnie jak w przypadku przerw, możesz je edytować ręcznie lub zbiorczo usunąć, wybierając Usuń przycisk.
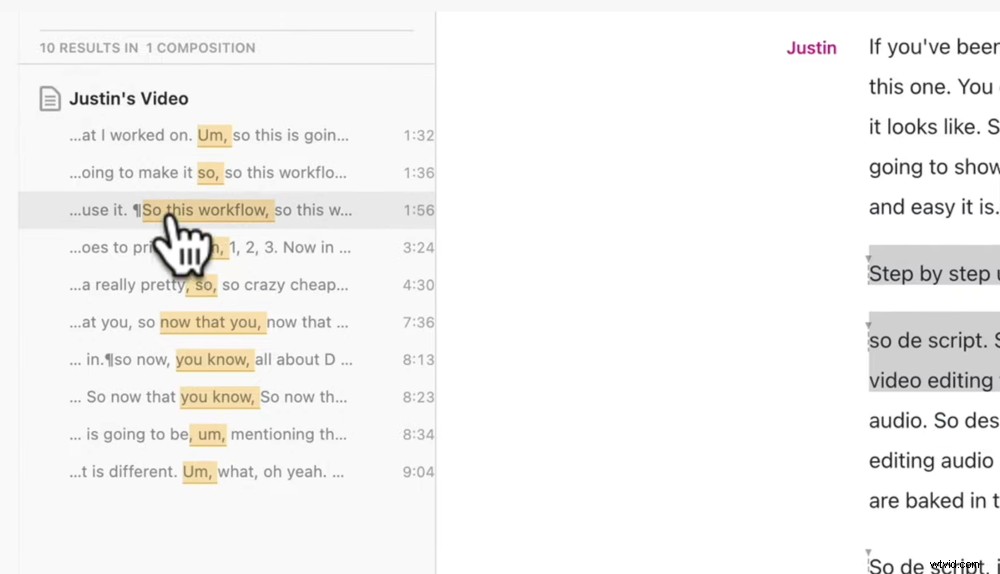
Usuń wszelkie słowa wypełniające z materiału jednym kliknięciem
Narzędzia osi czasu w opisie
Masz również mnóstwo kontroli na osi czasu. Możesz odbierać i przesuwać klipy i pauzy, aby wszystko brzmiało dokładnie tak, jak chcesz.
Nad osią czasu znajdują się narzędzia, które Ci w tym pomogą. Najbardziej przydatne jest narzędzie do ostrza, które umożliwia cięcie klipsów, aby można je było przesuwać.
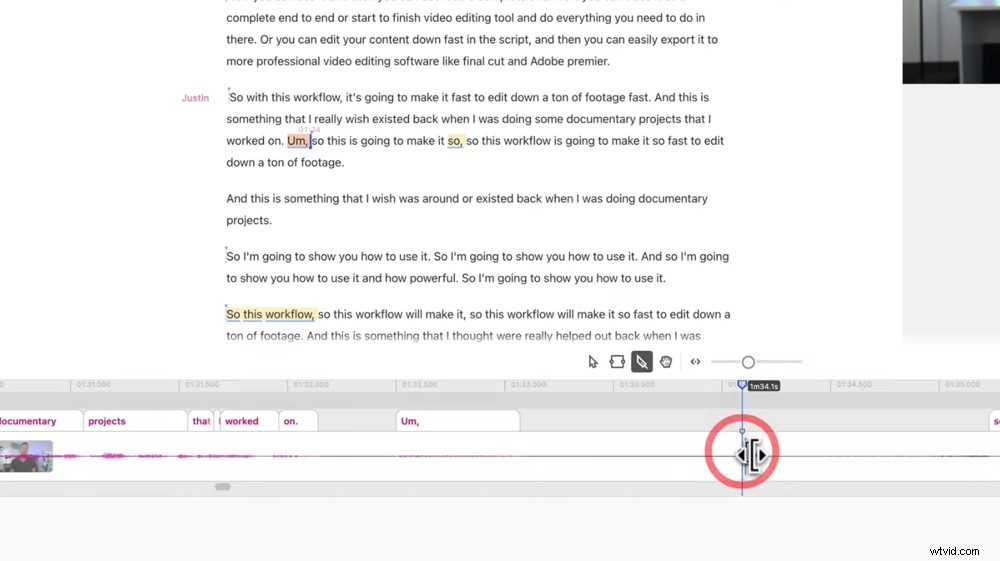
Wybierz narzędzie Ostrze, aby wyciąć klipy i przenosić je
Teraz, gdy już opanowałeś edycję w Descript, rzućmy okiem na inne rzeczy, które możesz zrobić w tym niesamowitym oprogramowaniu.
Dodawanie tytułów w opisie
W Descript można zrobić dosłownie o wiele więcej! Ale zacznijmy od dodawania tytułów. Aby dodać tytuły ekranowe, zaznacz cały tekst, dla którego tytuł ma być widoczny. Przejdź do przycisku + w górnej sekcji sterowania, przewiń w dół i wybierz Tytuł .
Tytuł pojawi się na podglądzie wideo. Aby edytować tekst, po prostu kliknij i wpisz. Następnie możesz dostosować ten tekst w prawym panelu.
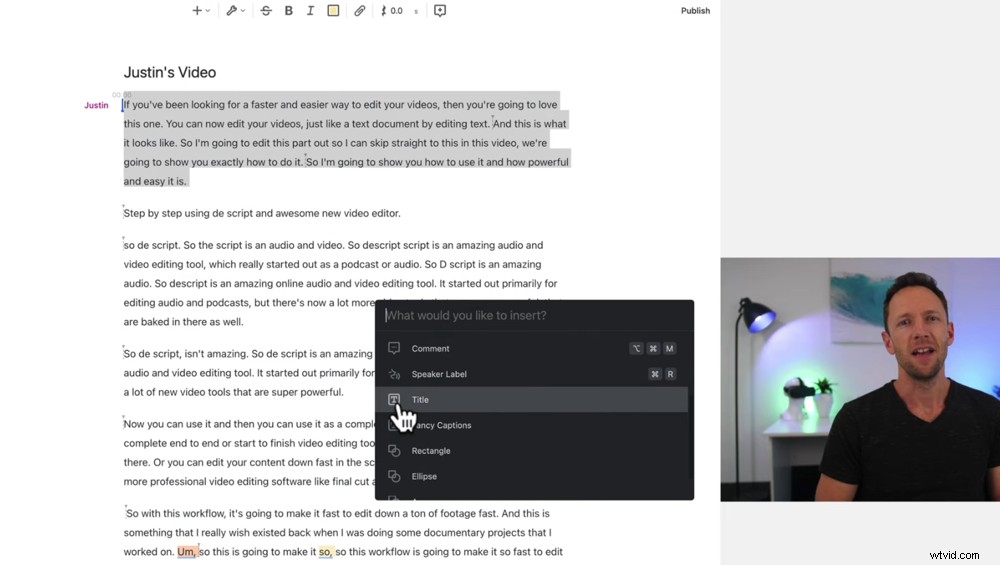
Zaznacz tekst, którego tytuł ma być odtwarzany, i przejdź do przycisku +
Tytuł zobaczysz jako fragment na osi czasu i jako mały kwadrat w transkrypcji. Podobnie jak w większości programów do edycji wideo, możesz kliknąć i przeciągnąć pole na osi czasu, aby dostosować czas wyświetlania tytułu.
Możesz go także podnieść i przenieść na osi czasu. Możesz też kliknąć i przeciągnąć go w obszarze transkrypcji, aby dokładnie określić, który dźwięk będzie odtwarzany podczas tytułu.
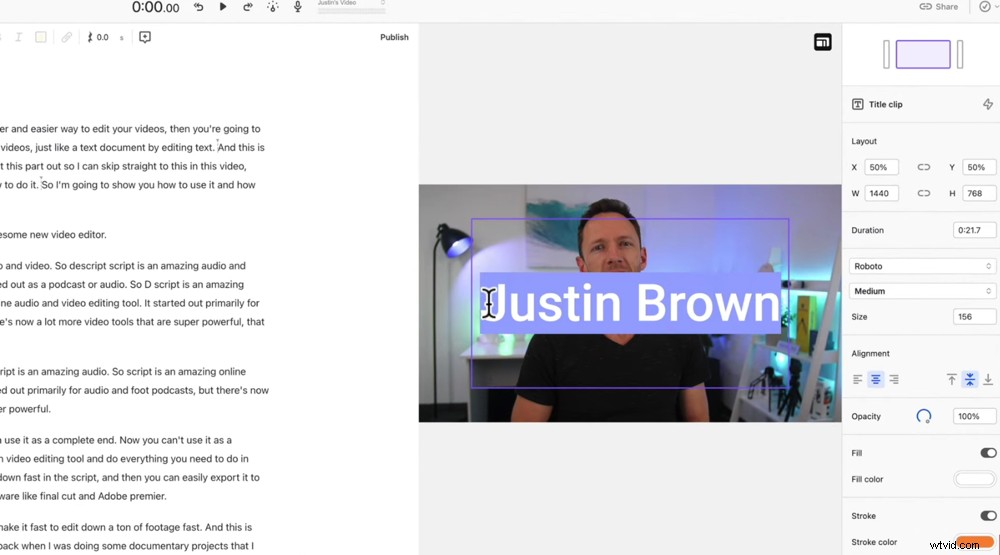
Edytuj i dostosuj tekst w prawym panelu
To jeden z najbardziej niesamowitych aspektów Descript — możesz edytować tak dużą część swojego filmu bez konieczności wchodzenia na oś czasu.
Jak dodawać kształty w opisie
Proces dodawania kształtów jest bardzo podobny do dodawania tytułów. Wybierz tekst, dla którego kształt ma być widoczny, naciśnij przycisk + i przewiń w dół, aż znajdziesz kształt, który chcesz wstawić. Możesz wybierać spośród prostokąta, elipsy i strzałki, aby wymienić tylko kilka. Kształty można dostosować w prawym panelu.
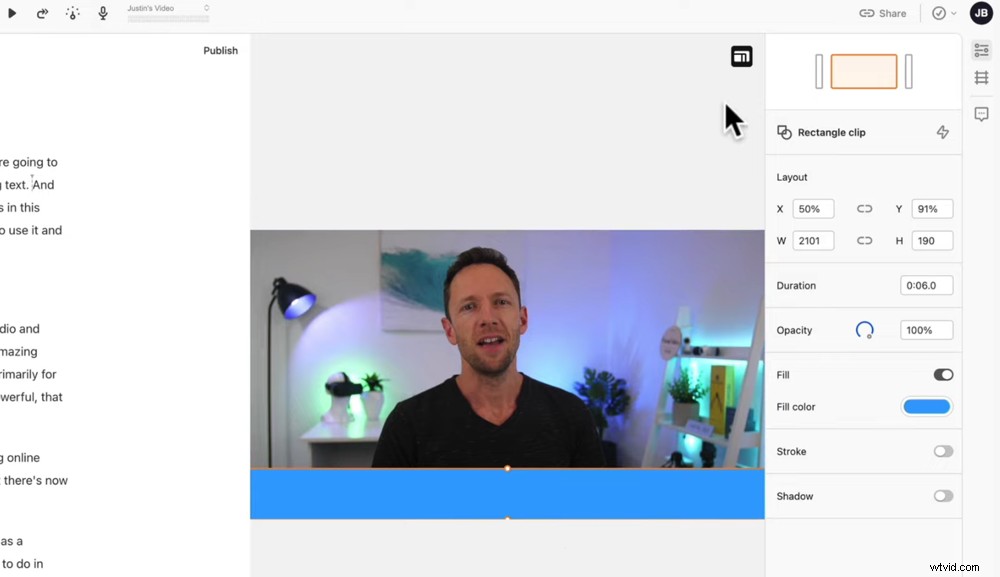
Możesz dostosować rozmiar, czas trwania, krycie, kolor wypełnienia, obrys i cień kształtu
Jak dodać podpisy w opisie
Wybierz początek tekstu (lub gdziekolwiek chcesz, aby rozpoczynały się napisy) i przejdź do przycisku +. Wybierz Fantazyjne podpisy . Spowoduje to dodanie do Twojego filmu pola tekstowego, które automatycznie wyświetla napisy.
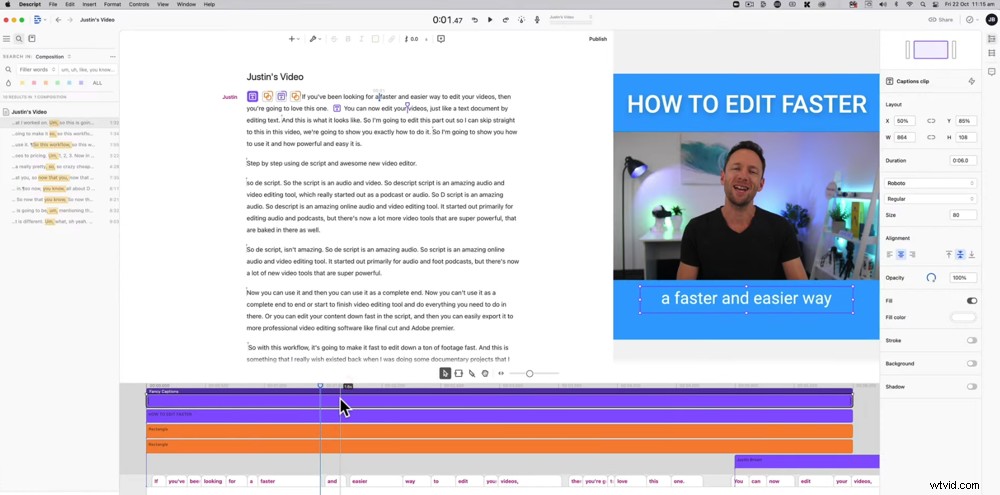
Przejdź do Fantazyjnych podpisów, aby wstawić podpisy lub napisy do swojego filmu
Aby którykolwiek z tych aspektów trwał przez cały film, przejdź do osi czasu i przeciągnij je do samego końca.
Jak dodać efekty dźwiękowe w opisie
W Descript jest kilka efektów, które pomogą Ci oczyścić dźwięk. Wiele z nich zwykle można znaleźć tylko w profesjonalnym oprogramowaniu, więc wspaniale jest mieć je tutaj.
Kliknij na początku transkrypcji i wybierz Dodaj efekt na prawym panelu.
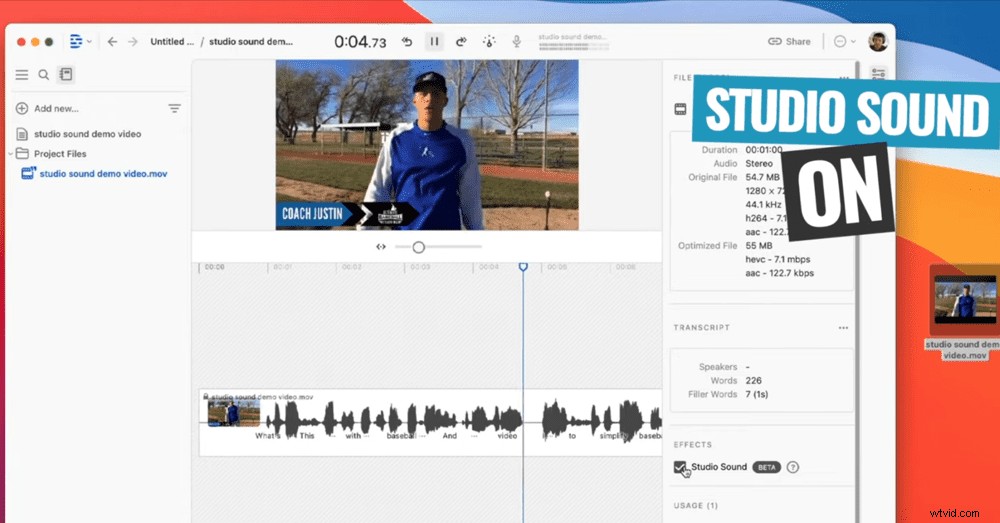
Efekt Studio Sound znacznie poprawia jakość dźwięku
Najnowszym efektem jest Studio Sound. Zmniejszy to hałas w tle i poprawi jakość dźwięku.
Opis funkcji dogrywania
Jak wspomnieliśmy wcześniej, jest to prawdopodobnie najfajniejsza funkcja Descript. Jest to wersja Twojego głosu AI, której możesz użyć do poprawienia wszelkich błędów.
Aby z tego skorzystać, musisz wyszkolić sztuczną inteligencję za pomocą głosu. Wcześniej musiałeś czytać ustawione skrypty, aby nauczyć się twojego głosu. Ale teraz wszystko, co musisz zrobić, to przesłać pliki wideo lub audio, na których mówisz, i w ten sposób może nauczyć się Twojego głosu.
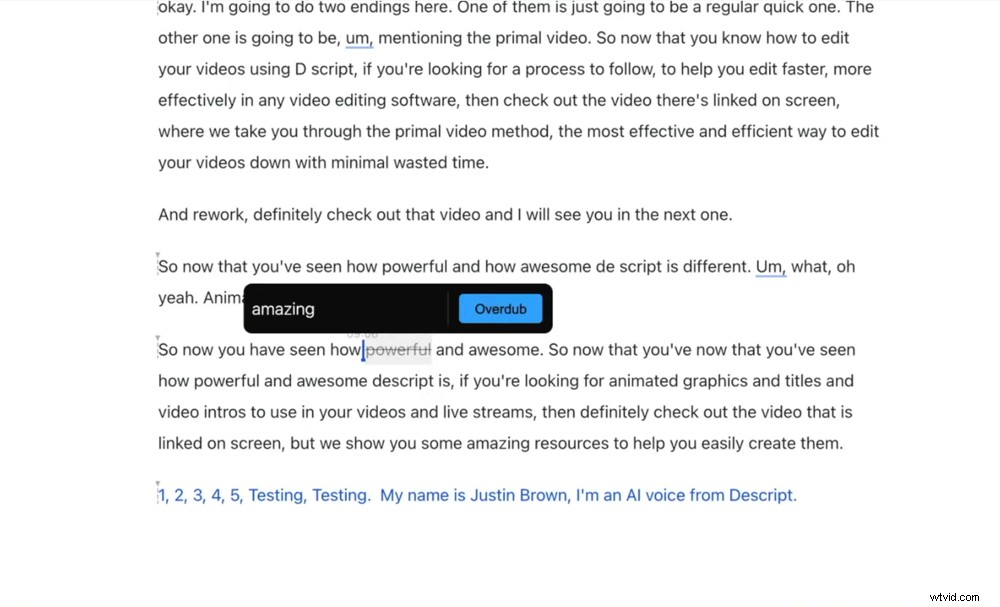
Przejdź do funkcji Overdub, a następnie możesz zastąpić dowolne słowo swoim głosem AI
Możesz użyć tego do tworzenia całych zdań i akapitów, które przegapiłeś, lub możesz użyć go do zastąpienia tylko jednego słowa.
Wybierz, gdzie chcesz dograć, przejdź do przycisku + i naciśnij Dogrywanie . Po prostu wpisz słowa, odznacz je, a rozpocznie się przetwarzanie. Następnie naciśnij Odtwórz i usłyszysz swój głos.
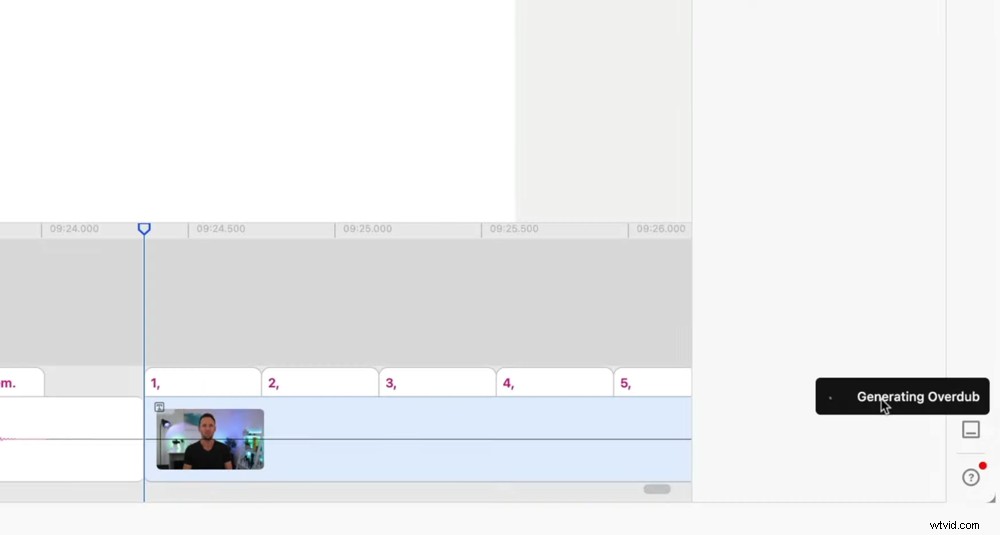
Wygenerowanie nakładki przez Descript zajmuje tylko kilka sekund
To nierealne – możesz po prostu zamienić słowo bez konieczności ponownego nagrywania całego fragmentu swojego filmu.
Teraz, gdy zredagowałeś swój materiał filmowy, dodałeś dowolny tekst i dodałeś kilka nakładek – nadszedł czas na eksport.
Jak eksportować projekty w opisie
Przejdź do Plik a następnie Eksportuj . Masz tutaj kilka opcji, ale oto te, z których najprawdopodobniej będziesz korzystać:
- Eksportuj bezpośrednio do YouTube w sekcji Eksport w chmurze
- Zapisz jako plik wideo, plik tekstowy lub plik napisów w sekcji Eksport pliku
- Wyślij swój projekt bezpośrednio do Final Cut Pro lub Adobe Premiere w sekcji Eksport osi czasu
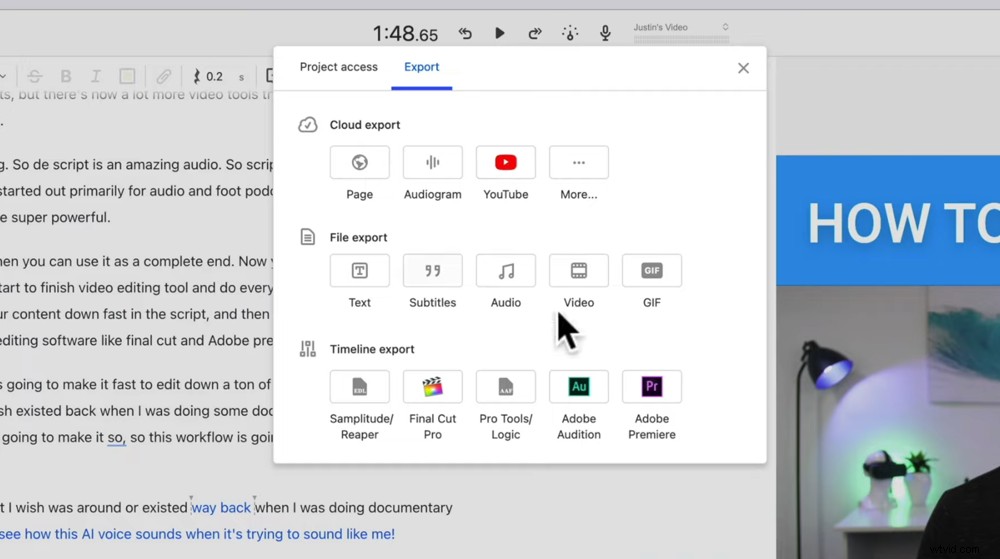
Istnieje mnóstwo opcji eksportowania pliku
Po wybraniu typu eksportu możesz przejść i wybrać niektóre ustawienia wideo. Tutaj możesz zmienić jakość wideo, wymiary i tytuł wideo. A potem naciśnij Eksportuj .
Fakt, że możesz eksportować bezpośrednio do bardziej profesjonalnego oprogramowania do edycji, takiego jak Final Cut Pro i Premiere, zmienia zasady gry. Oznacza to, że możesz szybko wykonać podstawową edycję za pomocą tych niesamowitych narzędzi, a następnie wysłać ją do zwykłego oprogramowania do edycji.
Dzięki temu zaoszczędzisz tyle czasu! Nie ograniczasz się tylko do wymienionego oprogramowania do edycji wideo – będzie ono również działać z wieloma innymi programami do edycji.
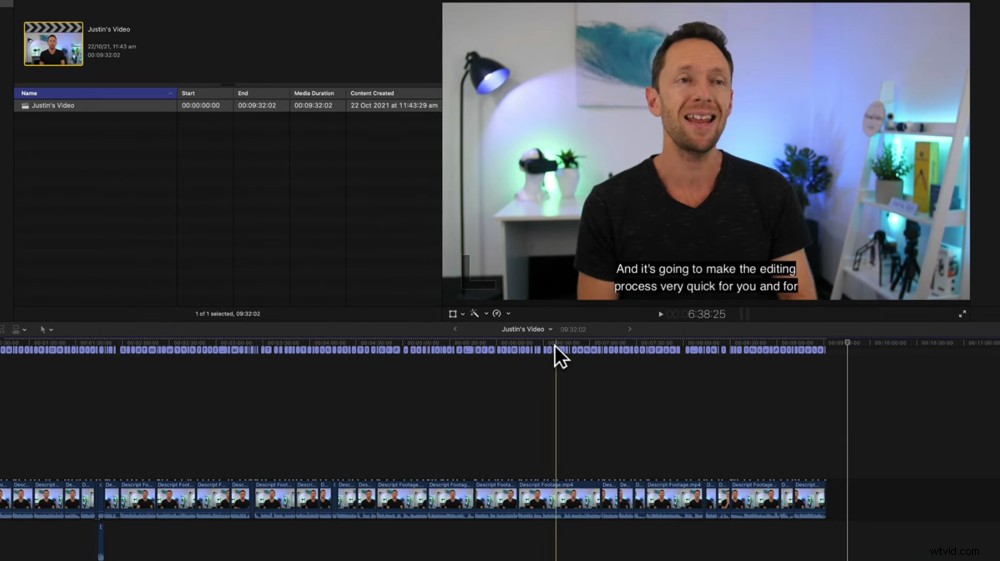
Bardzo łatwo jest wyeksportować plik do innego oprogramowania do edycji wideo
Oczywiście nadal możesz go używać jako kompletnego rozwiązania do edycji od końca do końca.
Przewodnik cenowy z opisem
Dostępny jest bezpłatny plan, ale wszystkie filmy eksportowane za pomocą bezpłatnej wersji będą miały znak wodny. Zalecamy płacenie za usunięcie znaku wodnego, aby Twoje filmy wyglądały bardziej profesjonalnie. Do wyboru jest kilka płatnych planów:
- Twórca:12 USD/miesiąc i obejmuje 10 godzin transkrypcji miesięcznie
- Pro:24 USD/miesiąc i obejmuje 30 godzin transkrypcji miesięcznie oraz dostęp do wszystkich funkcji
Jeśli więc chcesz korzystać z funkcji Overdub, musisz mieć wersję Pro. Uważamy, że jest to niewielka cena za coś, co pozwoli zaoszczędzić tyle czasu.
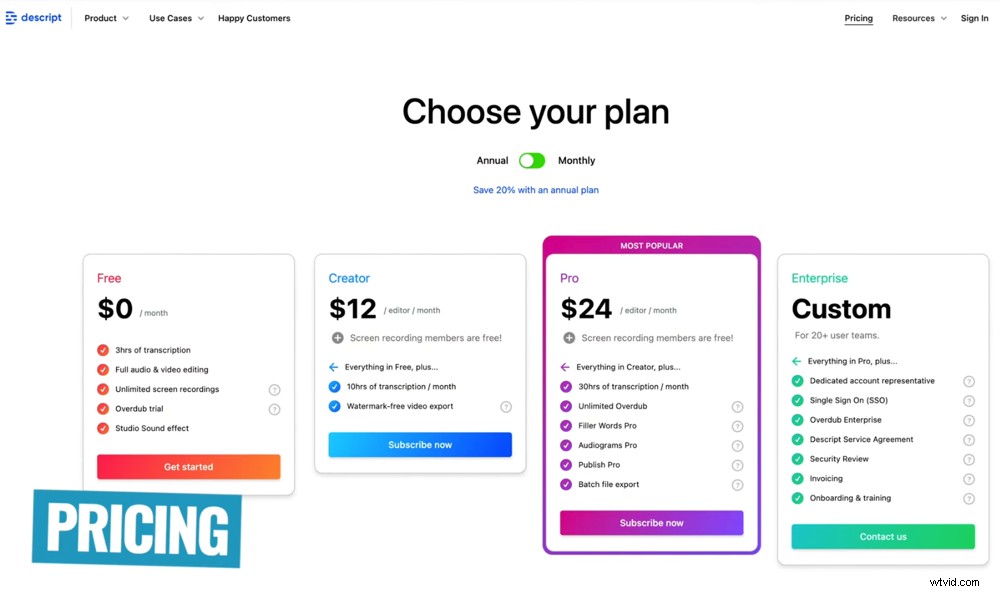
Zalecamy wybranie płatnej opcji usunięcia znaku wodnego opisu
Teraz wiesz, jak edytować filmy wideo, edytując tekst
Masz to, nasz kompletny samouczek opisowy ze wszystkim, co musisz wiedzieć o tym nierealnym oprogramowaniu do edycji.
Nawet jeśli jesteś absolutnie początkującym, Descript ma wszystkie narzędzia, dzięki którym edycja jest szybka i łatwa.
Jeśli jesteś bardziej zaawansowany, pomoże ci to szybko edytować stosy materiału, dzięki czemu możesz zbudować swoją historię, a następnie wyeksportować do bardziej profesjonalnego oprogramowania do edycji.
To niesamowite narzędzie, które pomoże wielu ludziom. Tak bardzo nam się to podoba, że zamierzamy wbudować go w nasz własny proces edycji wideo!
Jeśli uznałeś ten samouczek Descript za pomocny, udostępnij go w mediach społecznościowych lub innym osobom, które również chciałyby przyspieszyć proces edycji za pomocą tego niesamowitego oprogramowania.
