Istnieje wiele różnych powodów, dla których możesz chcieć wykonać kopię lustrzaną ekranu iPhone'a. Istnieje również wiele różnych sposobów na zdublowanie ekranu iPhone'a!
Niezależnie od tego, czy transmitujesz na żywo, nagrywasz samouczki, grasz, oglądasz filmy, czy po prostu chcesz pracować na większym ekranie — istnieje wiele różnych opcji i narzędzi, które mogą Ci się przydać.
W tym kompletnym przewodniku po dublowaniu ekranu iPhone'a omówimy najlepsze dostępne narzędzia, które pomogą Ci udostępnić ekran iPhone'a. Jeśli kopiujesz ekran iPhone'a na laptopie, Macu, PC lub telewizorze, mamy dla Ciebie świetne opcje.
Każda metoda udostępniania ekranu ma swoje zalety i wady. Więc trzymaj się do końca, aby dowiedzieć się, które narzędzie będzie odpowiadać Twoim potrzebom!
Oto dokładnie, co omówimy:
- Jak wyświetlić lustro za pomocą QuickTime
- Jak ekranować lustro za pomocą odbłyśnika
- Jak ekranować lustro za pomocą Airplay
- Jak wyświetlać kopię lustrzaną za pomocą oprogramowania do przesyłania strumieniowego na żywo
- Jak wyświetlić lustro za pomocą adaptera HDMI
Zanurzmy się.
Jak wyświetlić lustro za pomocą QuickTime
Jeśli chcesz wyświetlać kopię lustrzaną ekranu z iPhone'a na Maca, QuickTime to niesamowita opcja.

QuickTime to niesamowita opcja do tworzenia kopii ekranu iPhone'a na Macu
Zacznij od podłączenia telefonu do komputera za pomocą kabla błyskawicy.
Otwórz QuickTime i przejdź do Plik następnie wybierz Nowe nagranie filmu . Pojawi się lustro ekranu Twojego iPhone'a. Naciśnij w dół strzałka obok Nagraj i upewnij się, że wybrany jest Twój iPhone.
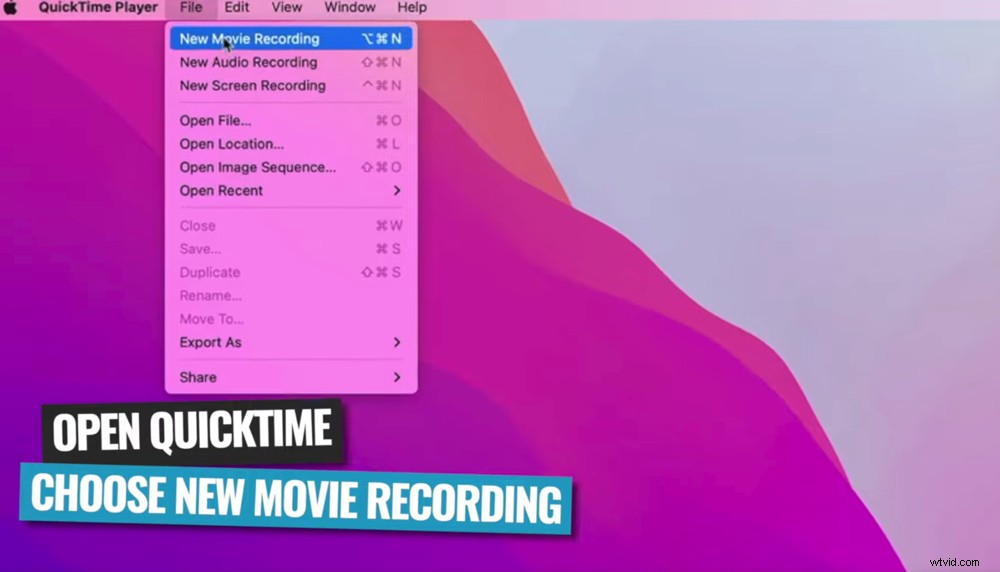
Wybierz nowe nagranie filmu w QuickTime
Twój ekran jest teraz dublowany na komputerze Mac.
Możesz nacisnąć Nagraj do tworzenia filmów z twojego lustra na ekranie.
QuickTime może być nawet używany z oprogramowaniem do transmisji na żywo. Sposób, w jaki to zrobisz, będzie zależał od używanego oprogramowania. Ale otwórz wybrane oprogramowanie do transmisji na żywo (Ecamm, OBS itp.) i dodaj udostępnianie ekranu.
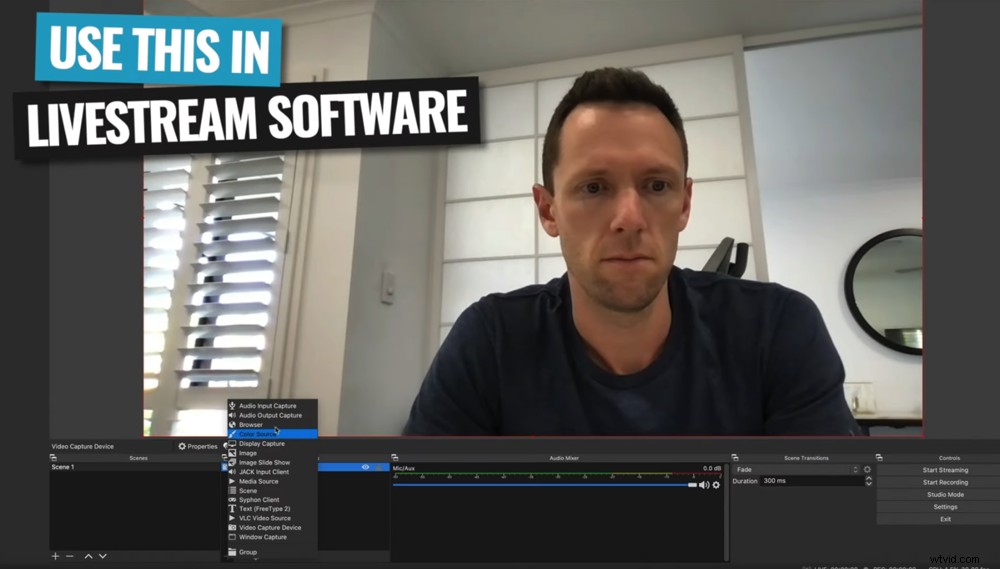
Możesz używać QuickTime ze swoim ulubionym oprogramowaniem do transmisji na żywo
Następnie wybierz QuickTime, a ekran Twojego iPhone'a pojawi się na ekranie przesyłania strumieniowego na żywo.
Jest to więc świetne narzędzie nie tylko do przeglądania iPhone'a na komputerze Mac lub Macbook, ale także do nagrywania i przesyłania strumieniowego na żywo.
Ponieważ łączysz się za pomocą kabla, a nie przez Wi-Fi, nie ma prawie żadnych opóźnień i zapewnia naprawdę wysokiej jakości obraz.

Jeśli zastanawiasz się, jak wykonać kopię lustrzaną iPhone'a na Macu, QuickTime może być odpowiedzią
Należy zauważyć, że istnieje kilka sytuacji, w których musisz być świadomy zmiany orientacji między pionową a poziomą. Są to:
- Podczas nagrywania udostępnienia ekranu
- Podczas filmowania na iPhonie podczas udostępniania ekranu (w przypadku korzystania z wbudowanej aplikacji aparatu)
W takich przypadkach można zmienić orientację z pionowej na poziomą, ale tylko przed rozpoczęciem nagrywania lub filmowania.

Korzystanie z aplikacji innej firmy, takiej jak FiLMiC Pro, umożliwia zmianę orientacji podczas filmowania
Jeśli zmienisz orientację podczas nagrywania udziału ekranu, nagrywanie zostanie zatrzymane. Jeśli spróbujesz zmienić orientację podczas filmowania, to po prostu nie zadziała. Upewnij się więc, że najpierw ustawiłeś orientację.
Alternatywnie, korzystanie z aplikacji do filmowania innej firmy, takiej jak FiLMiC Pro, pozwoli ci mieć większą kontrolę i będziesz mógł zmienić swoją orientację podczas filmowania.
Jak ekranować lustro za pomocą reflektora
Reflector to oprogramowanie, które można pobrać i zainstalować na komputerze Mac lub PC. Umożliwia bezprzewodowe udostępnianie ekranu iPhone'a komputerowi.
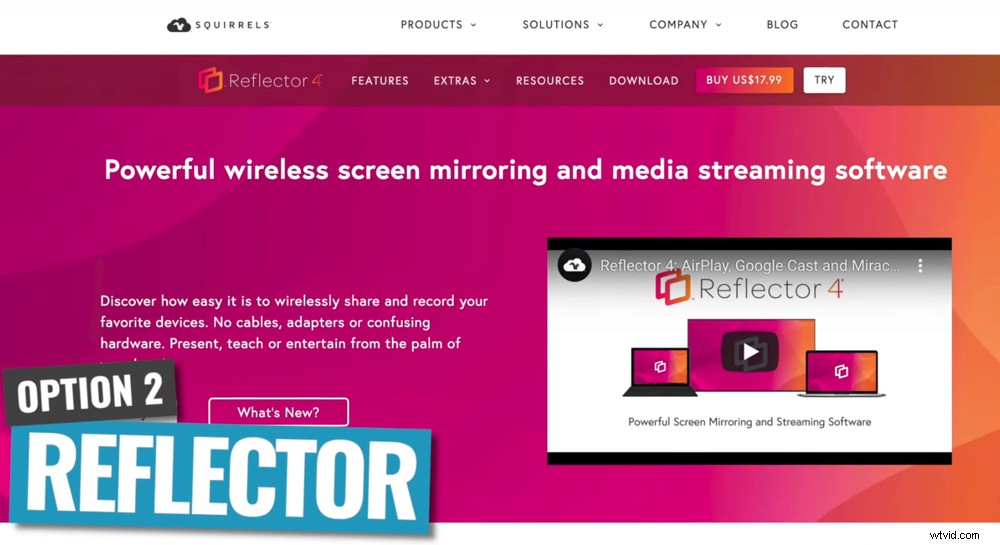
Reflector to niesamowite oprogramowanie do bezprzewodowego dublowania ekranu
Po zainstalowaniu programu Reflector upewnij się, że zarówno komputer, jak i iPhone są połączone z tą samą siecią Wi-Fi.
Przesuń palcem w dół po ekranie iPhone'a i wybierz Nagraj Ikona. Wybierz swój komputer i możesz zostać poproszony o wprowadzenie 4-cyfrowego numeru PIN jako środka bezpieczeństwa.
Wtedy ekran Twojego iPhone'a pojawi się na ekranie Twojego komputera!
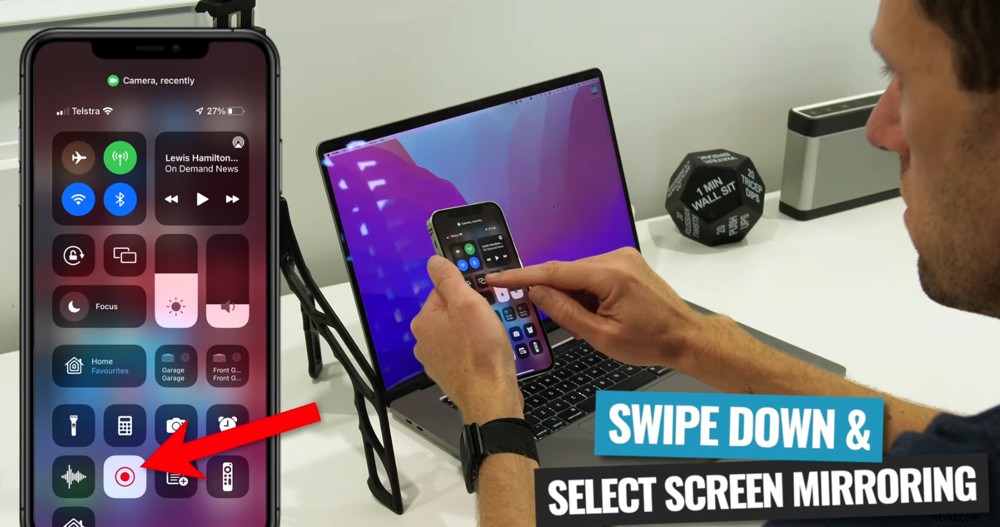
Przesuń palcem w dół po iPhonie i wybierz przycisk Nagrywaj
Podobnie jak w przypadku QuickTime, możesz udostępnić to okno swojemu oprogramowaniu do transmisji na żywo. Jest to więc świetna opcja, jeśli chcesz wyświetlać kopię lustrzaną w celu przesyłania strumieniowego na żywo.
Reflector ma możliwości nagrywania, więc możesz go używać również do tworzenia filmów. Masz również o wiele więcej opcji, jeśli chodzi o jakość i liczbę klatek na sekundę.
Co więcej, automatycznie obróci ekran telefonu, nawet podczas nagrywania i korzystania z wbudowanej aplikacji aparatu.
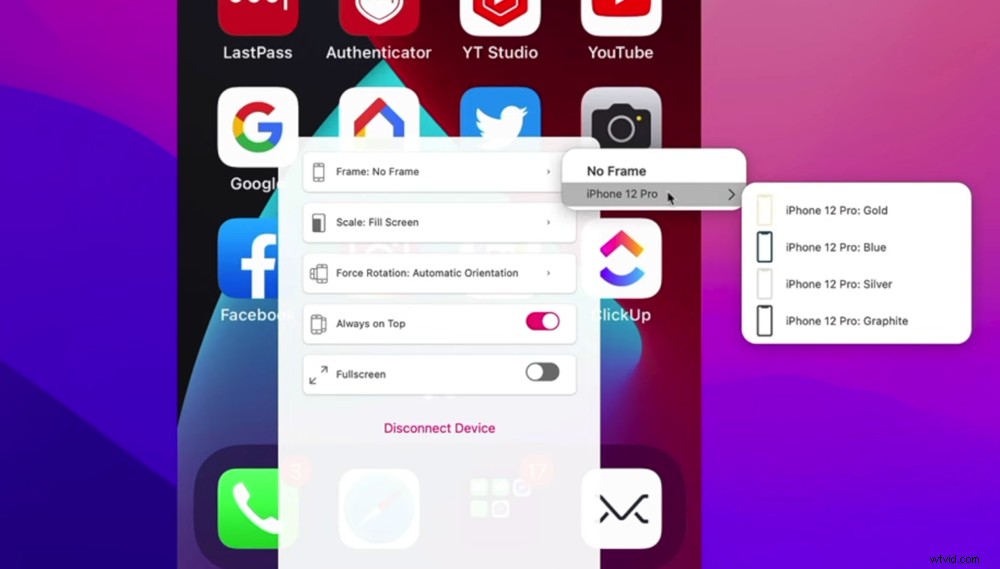
Reflector ma wiele opcji dostosowywania jakości, szybkości klatek, a nawet ramek iPhone'a
Reflector ma wiele innych funkcji, które czynią go naprawdę potężnym narzędziem. Możesz:
- Przenieś na komputer wiele ekranów urządzeń jednocześnie
- Nałóż obramowanie iPhone'a lub iPada wokół obrazu, aby uzyskać bardziej dopracowany wygląd
- Tonę więcej (wskocz i sprawdź je!)
Największą wadą Reflectora (i dowolnej z tych aplikacji lub rozwiązań działających przy użyciu Wi-Fi) jest to, że mogą być zawodne.

Podobnie jak wszystkie aplikacje działające przez Wi-Fi, Reflector nie będzie dobrym rozwiązaniem, jeśli nie masz dobrego internetu
Oczywiście to niesamowite, jeśli siła i odbiór Wi-Fi są naprawdę dobre. Ale jeśli masz niestabilne połączenie lub router Wi-Fi jest stary, a prędkości transferu nie są tak dobre - może to spowodować złe wrażenia. Możesz skończyć z niską jakością, niestabilnym wideo, a nawet zrzuceniem kopii lustrzanej ekranu.
Tak więc Reflector jest nadal jednym z naszych najlepszych wyborów, jeśli chodzi o dublowanie ekranu, ale pamiętaj tylko o swojej osobistej sytuacji Wi-Fi, czy jest to dla Ciebie odpowiednie.
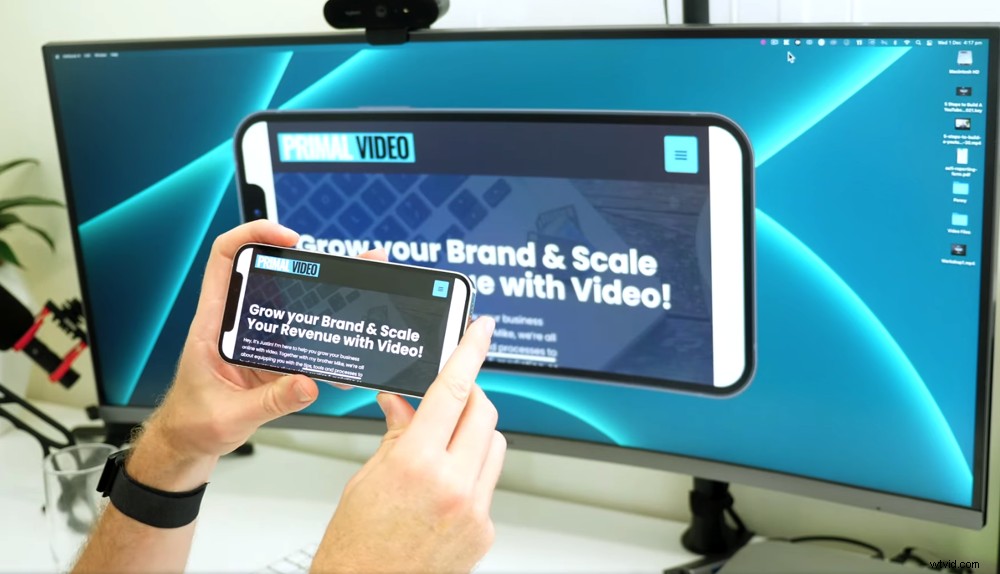
Możesz zmienić swoją orientację podczas nagrywania i używania wbudowanej kamery z odbłyśnikiem
Podsumowując:Reflector to narzędzie naprawdę wysokiej jakości. Użyteczność i aplikacja są niesamowite, a ilość funkcji i kontroli, które masz, sprawiają, że jest to naprawdę solidne rozwiązanie.
Cennik reflektorów
Dostępny jest 7-dniowy bezpłatny okres próbny, więc możesz wypróbować Reflector przed podjęciem decyzji o zakupie. Pamiętaj jednak, że ten bezpłatny okres próbny jest oznaczony znakiem wodnym.
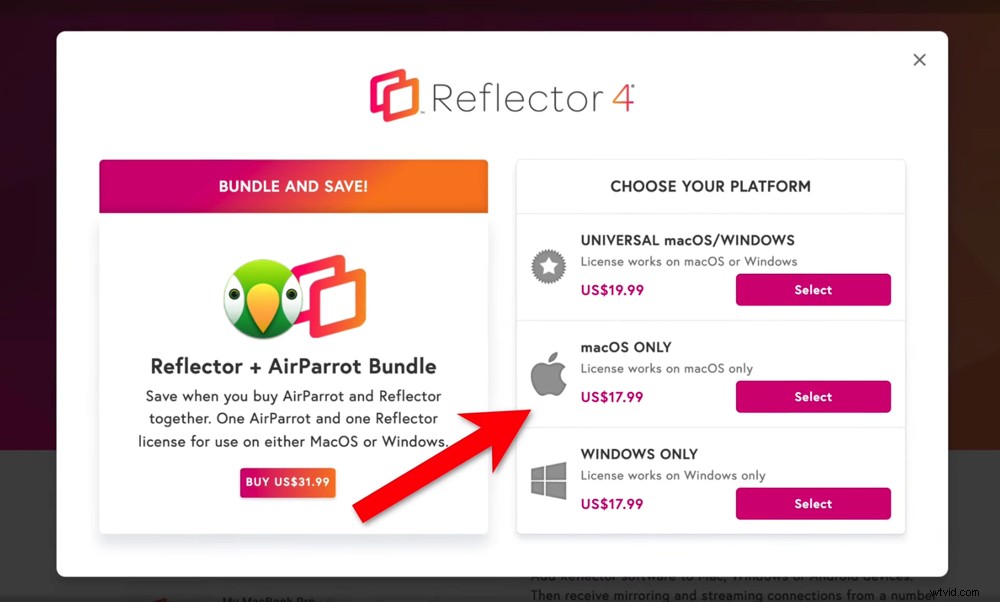
Możesz kupić licencję na komputer Mac, PC lub uniwersalną
Po okresie próbnym Reflector kosztuje 17,99 USD za licencję Mac lub Windows. A jeśli będziesz używać go na obu platformach, możesz kupić uniwersalną licencję do użytku na komputerach Mac i Windows za 19,99 USD.
Jak wyświetlić lustro za pomocą Airplay
Airplay to odpowiedź Apple na dublowanie ekranu. Jest wbudowany w iPhone'y, najnowsze systemy operacyjne Mac, a także wiele telewizorów Smart TV i Apple TV. Więc jeśli masz któreś z tych urządzeń, masz już wszystko, czego potrzebujesz do tworzenia kopii lustrzanych ekranów telefonów.
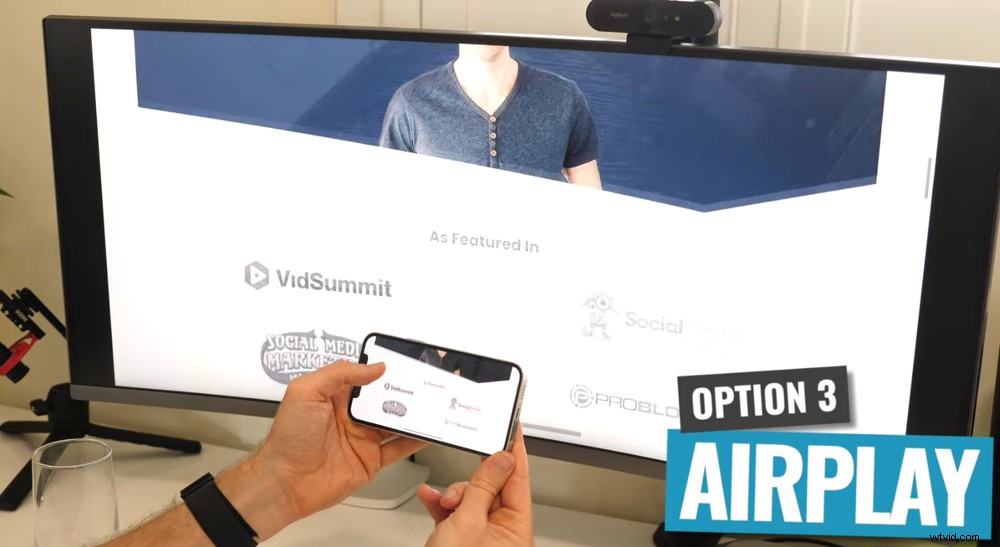
Jeśli zastanawiasz się, jak wykonać kopię lustrzaną iPhone'a na telewizorze, Airplay to świetna opcja lustrzanego odbicia ekranu
Jeśli chcesz używać Airplay na komputerze Mac, po prostu upewnij się, że działa w najnowszym systemie operacyjnym Monterey.
Proces wyświetlania lustra za pomocą Airplay jest prawie taki sam, jak w przypadku Reflector. Przesuń palcem w dół po telefonie i wybierz Screen Mirroring Ikona.
Pojawią się tam wszystkie kompatybilne urządzenia. Wybierz urządzenie, na które chcesz wykonać kopię lustrzaną, a następnie ekran telefonu pojawi się na tym urządzeniu. To takie proste!
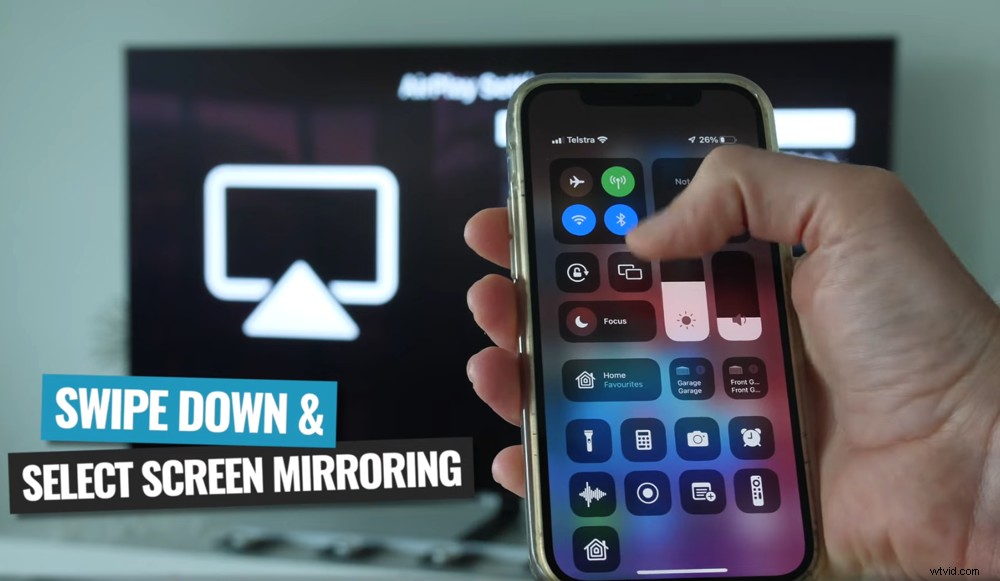
Bardzo łatwo jest podłączyć iPhone'a do telewizora za pomocą Airplay
To jest coś, co Apple TV wbudowały przez długi czas, ale to naprawdę fajne, że tak wiele innych Smart TV również integruje Airplay.
Airplay pozwala bardzo łatwo przełączać się między portretem i krajobrazem. Dzięki temu jest to świetny sposób na odtwarzanie filmów i gier na większym ekranie lub innym urządzeniu.
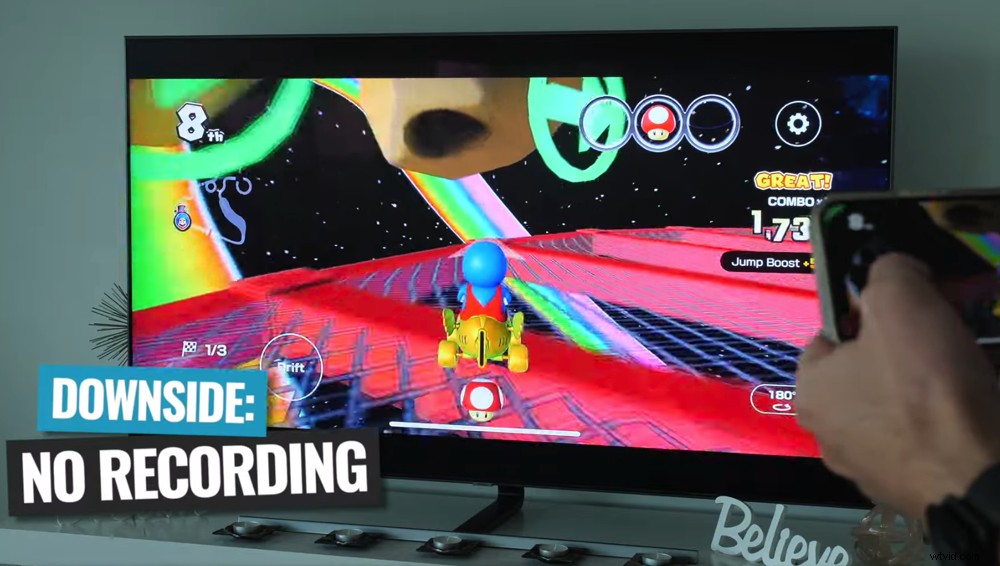
Podczas korzystania z Airplay nie można nagrywać ani wyświetlać wielu rzeczy na ekranie
Wady? Airplay nie pozwala na nagrywanie.
A jeśli chodzi o dublowanie na komputerze, ekran telefonu zajmuje cały ekran. Nie możesz zmienić rozmiaru tego ani mieć wielu rzeczy na ekranie. Tak więc, chociaż jest to świetne rozwiązanie do grania w gry lub oglądania filmów, Airplay nie jest opcją do nagrywania ani przesyłania strumieniowego na żywo.
Jak wyświetlić kopię lustrzaną za pomocą oprogramowania do transmisji na żywo
Następną opcją dublowania ekranu iPhone'a jest użycie oprogramowania do przesyłania strumieniowego na żywo. Istnieje tak wiele opcji oprogramowania do transmisji na żywo. Nasze ulubione, które pozwalają łatwo przenieść ekran telefonu, to Ecamm Live i ManyCam.
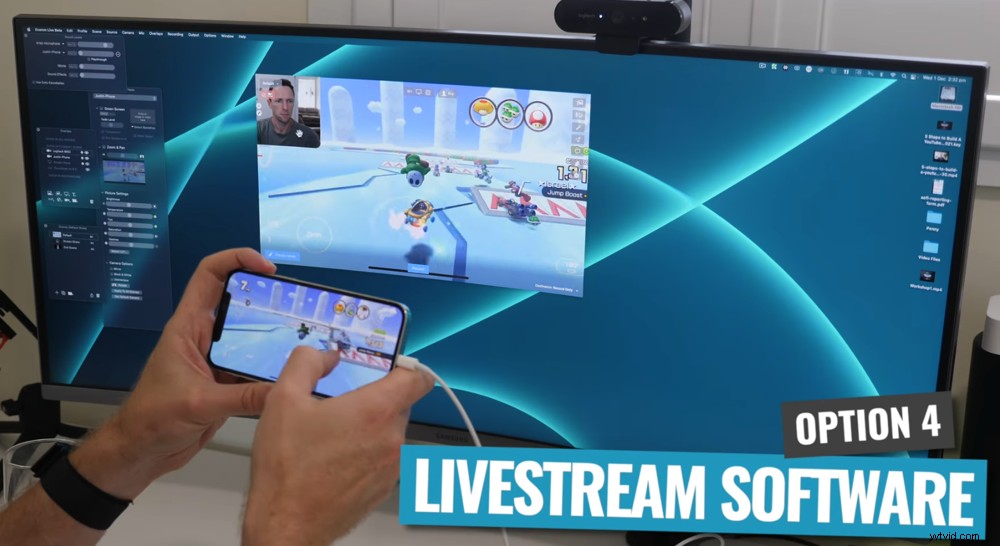
Jeśli korzystasz z kopii ekranu iPhone'a na Macu lub PC, oprogramowanie do transmisji na żywo jest dobrym wyborem
Aby korzystać z obu tych funkcji, podłącz telefon do komputera przez USB. Pojawi się jako nowe źródło wideo. Stamtąd możesz używać lustra ekranu w ramach transmisji na żywo, tworzyć nagrania wideo lub po prostu wyświetlać telefon na większym ekranie.

Oprogramowanie do transmisji na żywo to najlepsza opcja, jeśli chcesz udostępniać ekran podczas transmisji na żywo
Ta metoda jest najbardziej korzystna dla osób, które mają już oprogramowanie do transmisji na żywo lub osób, które chcą udostępniać ekran podczas transmisji na żywo.
Jeśli chcesz po prostu wykonać kopię lustrzaną ekranu telefonu lub wykonać proste nagrania, narzędzia takie jak QuickTime i Reflector są tańsze i łatwiejsze do tych celów.
Jak wyświetlić lustro za pomocą adaptera HDMI
Możesz także podłączyć iPhone'a do telewizora lub ekranu komputera przez HDMI. Potrzebny będzie do tego adapter iPhone na HDMI. Adaptery są dostępne na Amazon za jedyne 25-30 USD.

Jeśli zastanawiasz się, jak wykonać kopię lustrzaną iPhone'a na PC, przejściówka HDMI to świetna opcja
Wszystko, co musisz zrobić, to podłączyć przejściówkę do iPhone'a, a następnie podłączyć kabel HDMI z przejściówki do telewizora lub ekranu komputera.
Największą zaletą podłączenia iPhone'a w ten sposób jest to, że nie będzie żadnych opóźnień ani opóźnień, a otrzymasz naprawdę wysokiej jakości obraz.

Dzięki przejściówce HDMI możesz wyświetlać ekran iPhone'a na dowolnym telewizorze z portem HDMI
Ale minusem jest to, że zasadniczo wszystko to pozwala na zwiększenie ekranu telefonu.
Nie jest to więc świetna opcja do nagrywania lub przesyłania strumieniowego na żywo. Ale może być idealny do oglądania filmów lub grania w gry, zwłaszcza jeśli nie masz dostępu do Wi-Fi lub Apple TV.
Teraz wiesz, jak udostępnić ekran iPhone'a dowolnemu urządzeniu
Masz to – to najlepsze sposoby na dublowanie ekranu na iPhonie.
Właściwa opcja dla Ciebie będzie zależeć od powodu, dla którego chcesz wykonać kopię lustrzaną ekranu. Ale istnieje opcja dublowania ekranu, która jest dla nas wyjątkowym zwycięzcą…
Naszym najlepszym wyborem do tworzenia kopii lustrzanych ekranu iPhone'a jest Reflector.

Wybierz metodę udostępniania ekranu, która najlepiej odpowiada Twoim potrzebom
To niesamowite, że Reflector działa na komputerach Mac, PC, iPhone i Android. Dodatkowo możesz go używać z praktycznie każdego powodu, dla którego chcesz wyświetlać lustro.
Niezależnie od tego, czy chcesz go używać do przesyłania strumieniowego na żywo, nagrywania treści, czy po prostu na większy ekran – Reflector zaznacza wszystkie pola.
Jeśli ten kompletny przewodnik po dublowaniu ekranu iPhone'a okazał się pomocny, udostępnij go w mediach społecznościowych lub innym, którzy mogą chcieć dowiedzieć się więcej o tym, jak wykonać kopię lustrzaną ekranu.
