Byłoby denerwujące, gdy oglądasz film bez napisów. Czy można poprawnie dodać napisy do programu Windows Media Player? Nie martw się, ten post pokaże Ci, jak dodać napisy w Windows Media Playerze z jasnymi instrukcjami. Możesz także wypróbować MiniTool MovieMaker, aby dodać napisy do swoich filmów.
Windows Media Player jest nadal popularny na całym świecie, a użytkownicy zawsze próbują robić z nim więcej rzeczy, takich jak obracanie filmów, przycinanie plików MP3 lub wideo lub dodawanie napisów.
Czy możesz odtwarzać pliki SRT w Windows Media Player? Jak dodać napisy w Windows Media Player? Ten post uczy, jak dodawać napisy do filmu w programie Windows Media Player.
Jak dodać napisy w Windows Media Player
Gdy odtwarzasz pobrany film w programie Windows Media Player, ale okazuje się, że nie ma napisów. Musisz pobrać plik z napisami i dodać go do programu Windows Media Player, aby lepiej zrozumieć ten film. W tej części wyjaśniono, jak dodawać napisy do filmu w Windows Media Player.
Krok 1. Przygotuj plik z napisami.
Jeśli Twój film nie ma napisów, po pierwsze, powinieneś pobrać plik z napisami. Skąd pobrać napisy do filmów? Istnieje wiele stron internetowych, z których można bezpłatnie pobierać napisy do filmów, takie jak OpenSubtitles, Subscene, YIFY Subtitles.
Aby pomóc Windows Media Playerowi wykryć plik z napisami, upewnij się, że plik filmowy i plik z napisami mają tę samą nazwę pliku i umieść je w tej samej lokalizacji na urządzeniu.
Krok 2. Importuj wideo i dodaj plik z napisami.
Kliknij film prawym przyciskiem myszy, kliknij Otwórz za pomocą a następnie wybierz Windows Media Player w wyskakującym menu.
Następnie kliknij prawym przyciskiem myszy okno Windows Media Player, a następnie kliknij Teksty, podpisy i napisy opcję z menu rozwijanego.

Następnie dotknij Włącz, jeśli jest dostępny opcja powiedzenia Windows Media Playerowi, aby używał dostępnych plików napisów.
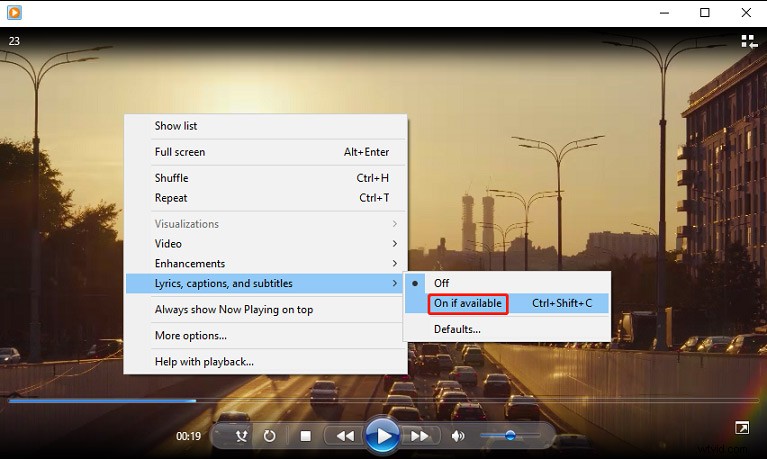
Krok 3. Pobierz kodek innej firmy.
Ponieważ Windows Media Player nie rozpoznaje pobranego pliku SRT, możesz pobrać i zainstalować kodek DirectVobSub (VSFilter) na swoim komputerze. Następnie odtwórz film w Windows Media Player i sprawdź, czy napisy działają.
Jeśli nie, możesz wypróbować zaawansowane kodeki Shark007. I powinieneś pobrać kodeki z oficjalnej strony internetowej. Po pobraniu uruchom zaawansowane kodeki Shark007 z uprawnieniami administratora.
Następnie przejdź do karty typów plików wideo, sprawdź wyłącz Media Foundation dla MP4 opcja. Następnie przejdź do Zamień i zaznacz wyłącz Windows Media Foundation . Następnie otwórz film w Windows Media Player i sprawdź, czy napisy działają dobrze.
Jak dodać napisy do filmu za pomocą MiniTool MovieMaker
MiniTool MovieMaker to darmowy edytor wideo dla systemu Windows. Pozwala użytkownikom dodawać podpisy/tytuły/autorzy wideo, obracać, odwracać, przycinać, dzielić, przyspieszać, spowalniać wideo, stosować filtry wideo i przejścia, łączyć wiele klipów wideo w jeden i nie tylko.
Oto jak dodać napisy do filmu za pomocą MiniTool MovieMaker.
Krok 1. Uruchom MiniTool MovieMaker po instalacji, a następnie zamknij wyskakujące okno.
Krok 2. Kliknij Importuj pliki multimedialne aby dodać film, a następnie przeciągnij go na oś czasu.
Krok 3. Przejdź do Tekst> Podpis , wyświetl podgląd i wybierz szablon napisów, a następnie kliknij + . W Edytorze tekstu wprowadź tekst, a następnie zmień czcionkę, rozmiar, kolor, położenie i nie tylko.
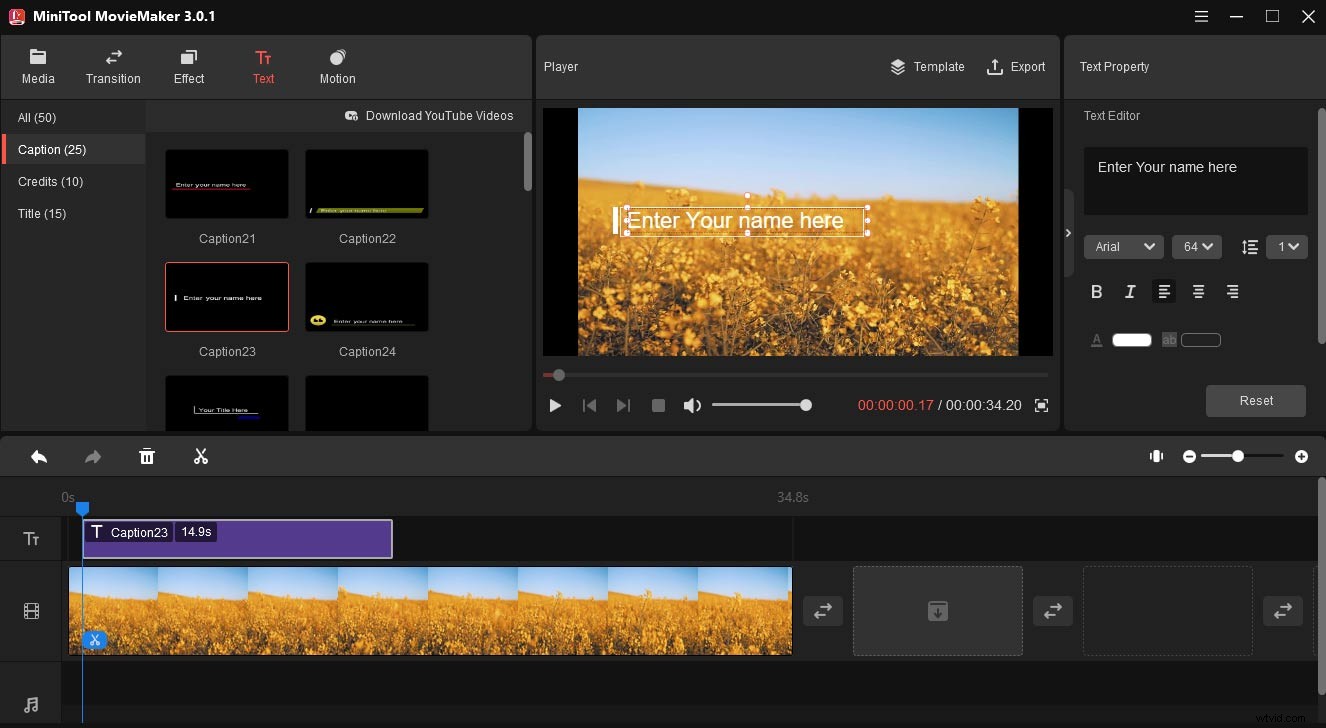
Krok 4. Aby wyeksportować wideo, dotknij Eksportuj , a następnie wybierz format wyjściowy i lokalizację, kliknij przycisk Eksportuj .
Wniosek
Teraz możesz wykonać te czynności, aby dodać zewnętrzne napisy do filmu w programie Windows Media Player. Jeśli jednak ta metoda nie działa w przypadku Twojego wideo, możesz zamiast tego wypróbować VLC Media Player. Jeśli chcesz samodzielnie dodać podpisy do filmu, wypróbuj MiniTool MovieMaker.
