Być może dostosowanie rozmiaru obrazu jest dla ciebie bardzo łatwym zadaniem, ale co, jeśli musisz ręcznie dostosować rozmiar dużej liczby obrazów? Obecnie w polu widzenia ludzi pojawia się wiele narzędzi do zmiany rozmiaru obrazu dla różnych systemów operacyjnych. W tym poście przedstawimy trzy sposoby zbiorczego zmieniania rozmiaru obrazów w oknach 10.
W tym artykule dowiesz się szczegółowo, jak zbiorczo zmienić rozmiar obrazów w oknach 10 bez wpływu na jakość obrazu.
Jeśli chcesz stworzyć niesamowity obraz wideo, wypróbuj MiniTool MovieMaker.
Zmieniacz obrazu dla Windows
Image Resizer dla systemu Windows to popularne narzędzie do zmiany rozmiaru, które zajmuje mało miejsca w pamięci i posiada zaawansowane funkcje. Może pomóc w zbiorczej zmianie rozmiaru obrazów w systemie Windows 10 za darmo.
Z jednej strony Image Resizer dla Windows zapewnia cztery wstępnie ustawione rozmiary obrazów. Są to 854×480, 1366×768, 1920×1080 i 320×480 dla telefonów komórkowych. Z drugiej strony możesz edytować i dodać nowy wstępnie ustawiony rozmiar zgodnie z domyślnym rozmiarem obrazu lub użyć niestandardowego rozmiaru, aby dostosować rozmiar oryginalnego obrazu.
Formaty plików obrazów, które może dostosować program Image Resizer dla systemu Windows, obejmują JPG, JPEG, PNG, GIF, ICO, BMP, TIF, TIFF, WDP itp.
Jak używać Image Resizer dla Windows do grupowej zmiany rozmiaru obrazów:
Krok 1. Pobierz i zainstaluj Image Resizer dla Windows na swoim komputerze.
Krok 2. Otwórz folder obrazów i wybierz partiami obrazy, których rozmiar chcesz zmienić.
Krok 3. Kliknij prawym przyciskiem myszy wybrane obrazy i wybierz opcję o nazwie Zmień rozmiar zdjęć .
Krok 4. Wybierz żądany rozmiar obrazu, a następnie kliknij Zmień rozmiar przycisk, aby zakończyć.
Jednym słowem, Image Resizer dla Windows to doskonałe narzędzie do szybkiego wsadowego zmieniania rozmiaru obrazów bezpośrednio z eksploratora Windows 10.
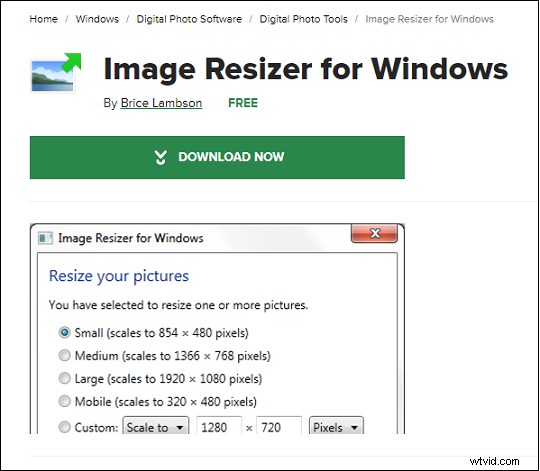
Wybierz
PicPick to nie tylko darmowy program do zmiany rozmiaru obrazu dla systemu Windows 10, ale zawiera także potężne narzędzia do edycji obrazu i funkcje zrzutów ekranu komputera.
Funkcje edycji obrazu obejmują zmianę rozmiaru, zmianę kierunku obrazu, przycinanie, odwracanie obrazu, zmianę proporcji, ustawianie niestandardowego rozmiaru piksela i inne. Dodatkowo możesz dodać do obrazu znaki wodne i ramki oraz dostosować rozmycie, wyostrzenie, jasność, nasycenie, balans kolorów obrazu.
Jak używać PicPick do grupowej zmiany rozmiaru obrazów:
Krok 1. Pobierz i zainstaluj PicPick na swoim komputerze.
Krok 2. Wybierz menu pliku i kliknij Otwórz przycisk, aby wybrać obrazy, których rozmiar chcesz zmienić.
Krok 3. Kliknij Zmiana rozmiaru obrazu na pasku narzędzi i wprowadź żądaną wartość w jej oknie.
Krok 4. Kliknij OK przycisk, aby dostosować rozmiar i znaleźć Zapisz lub Zapisz jako w menu, aby zapisać obrazy o zmienionym rozmiarze w ulubionej lokalizacji.
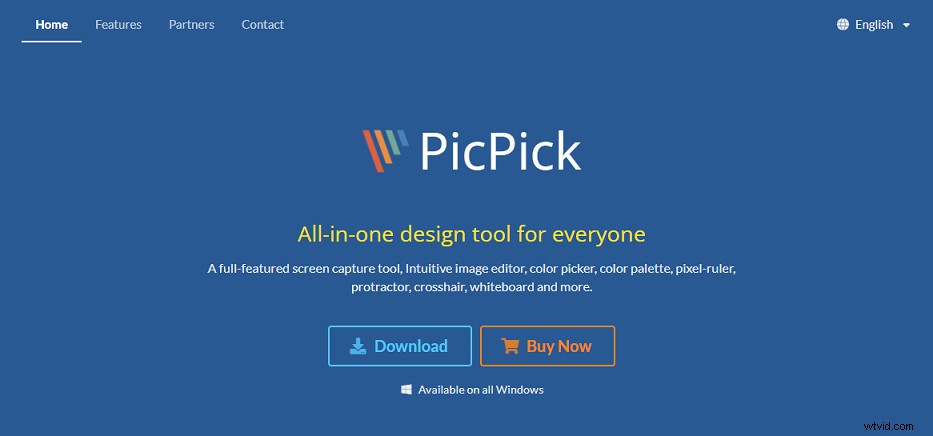
RIOT
RIOT to narzędzie do zmiany rozmiaru obrazu w systemie Windows 10, które może zbiorczo zmieniać rozmiar obrazów w trybie offline.
RIOT kompresuje obrazy z niesamowitą szybkością. Obsługuje obracanie lub odwracanie obrazu. W tym samym czasie możesz także ustawić niestandardową rozdzielczość lub niestandardowy współczynnik proporcji.
Jak używać PicPick do grupowej zmiany rozmiaru obrazów:
Krok 1. Pobierz i zainstaluj RIOT na swoim komputerze.
Krok 2. Wybierz Pakiet opcję i wybierz obrazy w partiach.
Krok 3. Użyj filtra próbkowania opcja ustawienia rozmiaru nowych obrazów.
Krok 4. Wyeksportuj i zapisz nowe obrazy.
Wniosek
Po przeczytaniu całego posta, wierzę, że masz nowe pojęcie o tym, jak grupować okna zmiany rozmiaru obrazów 10. Możesz wybrać narzędzia, które lubisz i wypróbować je.
