Czasami możesz chcieć stworzyć pokaz slajdów, aby zachować dobre wspomnienia lub podzielić się historiami. Ale czy wiesz, jak łatwo zrobić pokaz slajdów w systemie Windows 10? W tym poście przedstawimy kilku twórców pokazów slajdów w systemie Windows 10 i rozwiązania do tworzenia pięknych pokazów slajdów.
Za pomocą oprogramowania do pokazu slajdów można łatwo i łatwo utworzyć pokaz slajdów w systemie Windows 10 ze zdjęciami i muzyką. Jeśli chcesz znaleźć najlepszy darmowy program do tworzenia pokazów slajdów dla systemu Windows 10, MiniTool MovieMaker jest najlepszym wyborem. Jacy są najlepsi twórcy pokazów slajdów w systemie Windows 10? Spójrzmy na następną część.
Trzech najlepszych twórców pokazów slajdów w systemie Windows 10
1. MiniTool MovieMaker
MiniTool MovieMaker to najlepsze darmowe oprogramowanie do pokazów slajdów dla systemu Windows 10, umożliwiające tworzenie wspaniałych pokazów slajdów ze zdjęciami i muzyką w tle. Jest bardzo łatwy do nauczenia i używania, dzięki czemu każdy może tworzyć piękne pokazy slajdów. Jeśli nie masz żadnego doświadczenia ani umiejętności, możesz również tworzyć pokazy slajdów za pomocą wstępnie zaprojektowanych szablonów wideo w hollywoodzkim stylu.
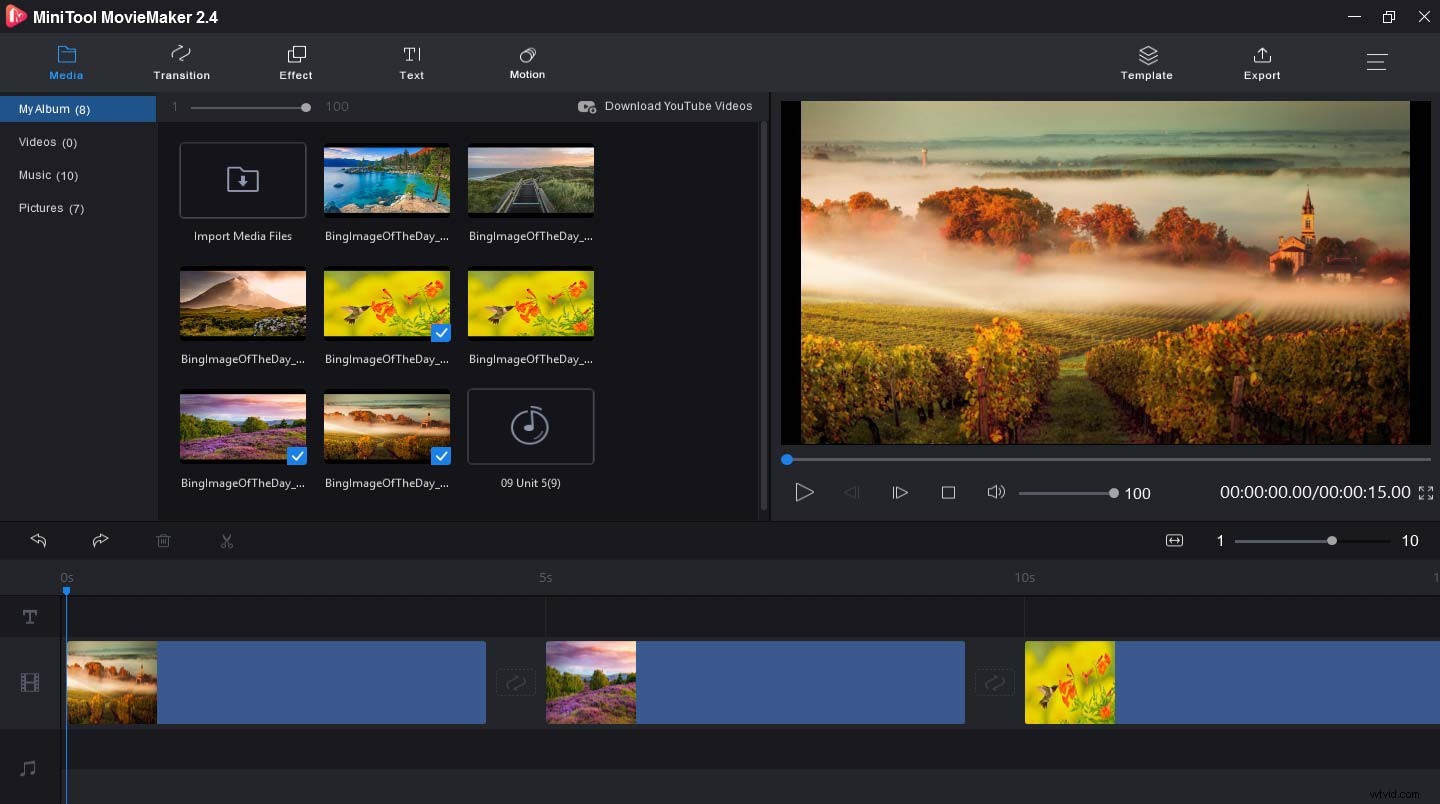
Pierwotnie MiniTool MovieMaker to darmowy edytor wideo bez znaków wodnych, przeznaczony do tworzenia filmów ze zdjęć i muzyki. Oprócz tworzenia różnych filmów, takich jak filmy rodzinne, teledyski, jest w stanie tworzyć GIF-y z klipów wideo i obrazów. Co więcej, umożliwia łatwą edycję dźwięku w filmie, na przykład usuwanie dźwięku z wideo, wyodrębnianie dźwięku z MP4 itp.
Uwaga: Obsługiwane formaty obrazów to BMP, ICO, JPEG, JPG, PNG i GIF. Obsługiwane formaty audio to Mp3, FLAC, M4R, AAC itp.Główne cechy:
- Jest w 100% darmowy, czysty, bez reklam, bez buddy, bez znaków wodnych.
- Obsługuje wideo na GIF, GIF na wideo, AVI na GIF itp.
- Może dodawać muzykę do filmów i GIF-ów.
- Może włączać się i zanikać dźwięk.
- Może przycinać, łączyć, dzielić, obracać GIF i wideo.
- Może stosować przejścia i efekty wideo do wideo.
- Może dodawać różne style tekstu do wideo i GIF.
- Może spowolnić lub przyspieszyć wideo i GIF.
- Oferuje różnorodne przejścia i efekty wideo.
2. Adobe Spark
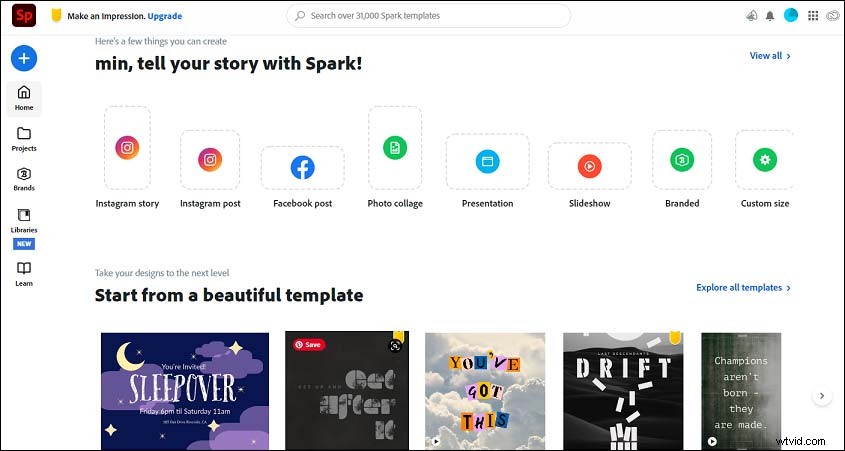
Adobe Spark to także najlepszy wybór dla najlepszej aplikacji do pokazu slajdów w systemie Windows 10. Jest łatwy w użyciu i oferuje proste do zrozumienia menu nawigacyjne, umożliwiające łatwe tworzenie wyjątkowych pokazów slajdów z muzyką i obrazami, niewymagających umiejętności projektowania. Jest dostępny zarówno na komputerze, jak i online. Poza tym zapewnia wstępnie zaprojektowane obrazy i grafikę, dzięki czemu możesz dodać je do swoich pięknych pokazów slajdów.
3. Kreator pokazów lodów
Jest to profesjonalna i bezpłatna aplikacja do pokazów slajdów w systemie Windows 10, umożliwiająca tworzenie dobrze wyglądających pokazów slajdów z obrazami i muzyką. Oferuje ponad 20 efektów przejść, umożliwia dodawanie animowanego tekstu i nagrywanie pokazów slajdów na DVD. I zapewnia obsługę pokazu slajdów 4K.
Jak zrobić pokaz slajdów w systemie Windows 10?
Teraz nauczyłeś się tych twórców pokazów slajdów w systemie Windows 10, ale jak zrobić z nimi pokaz slajdów w systemie Windows 10? W tej części znajdziesz jasne przewodniki.
Rozwiązanie 1 – MiniTool MovieMaker
Jako najlepszy darmowy program do tworzenia pokazów slajdów dla systemu Windows 10, MiniTool MovieMaker oferuje dwie opcje tworzenia pokazu slajdów. Jak zrobić pokaz slajdów z muzyką w systemie Windows 10 w MiniTool MovieMaker? Kontynuuj sprawdzanie wpisu.
Opcja 1 – Utwórz pokaz slajdów w systemie Windows 10 bez szablonów
Krok 1. Uruchom MiniTool MovieMaker.
- Dotknij przycisku poniżej, aby go pobrać i zainstalować.
- Uruchom go i zamknij jego wyskakujące okienko.
Krok 2. Prześlij swoje zdjęcia.
- Kliknij Importuj pliki multimedialne .
- Znajdź pliki, wybierz obrazy i kliknij Otwórz .
Krok 3. Utwórz pokaz slajdów.
- Kliknij + lub przeciągnij i upuść obraz na osi czasu.
- Kliknij Powiększ, aby dopasować oś czasu aby dopasować wszystkie klipy do osi czasu.
Krok 4. W razie potrzeby zmień kolejność obrazów.
- Wybierz klip i przeciągnij go w nowe miejsce na osi czasu.
- Kliknij prawym przyciskiem myszy niechciany klip, wybierz Usuń, aby usunąć go z osi czasu.
Krok 5. Zastosuj przejścia wideo do pokazu slajdów.
- Kliknij Przejście , przewiń w dół i znajdź przejście, które Ci się podoba.
- Naciśnij + ikonę i przeciągnij ją między dwa klipy.
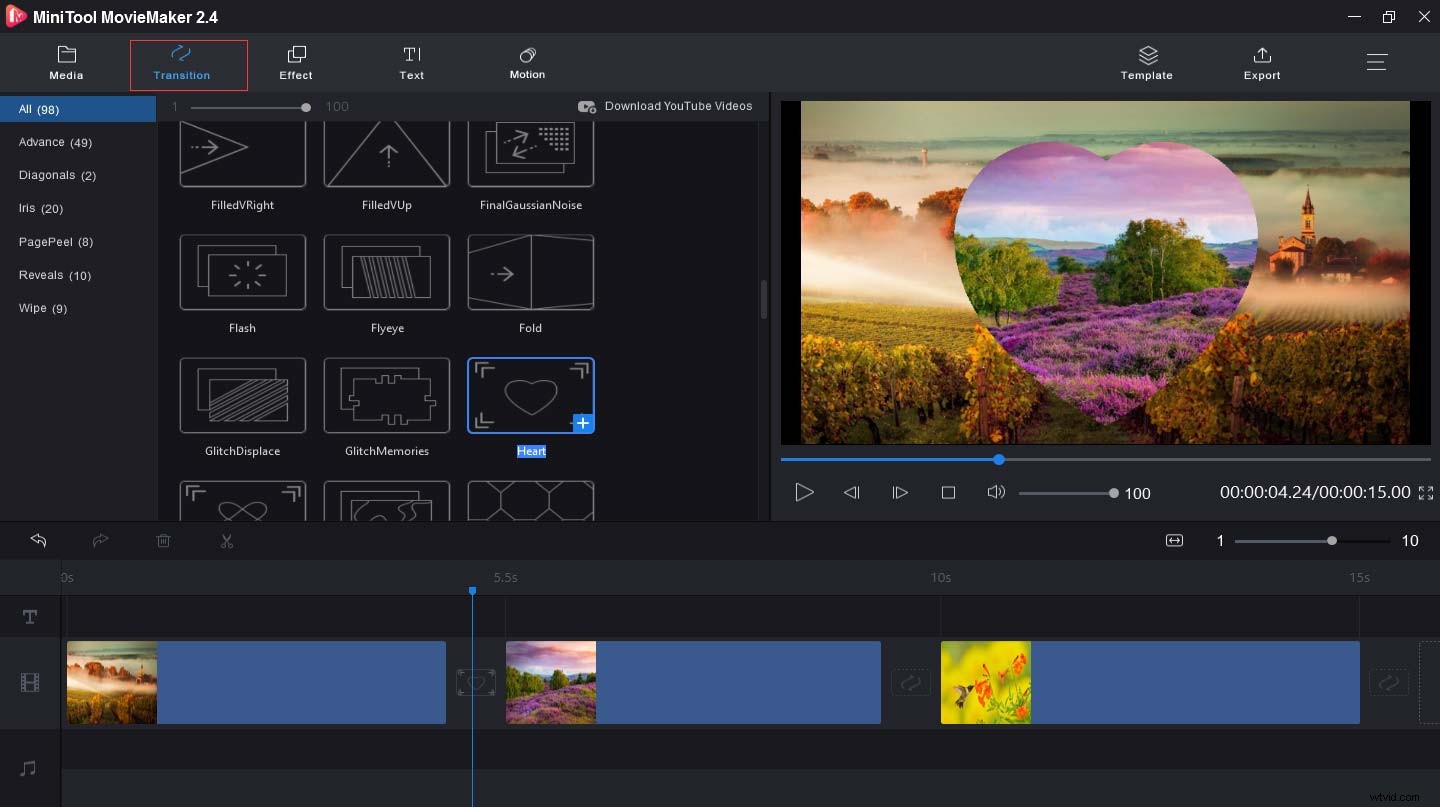
Krok 6. Dodaj efekty do pokazu slajdów.
- Kliknij Efekt i zlokalizuj efekt, który chcesz zastosować.
- Kliknij + zastosować efekt.
Krok 7. Dodaj tekst do pokazu slajdów.
- Wybierz Tekst w lewym górnym rogu ekranu.
- Wybierz styl podpisu, kredytu lub tytułu i kliknij + .
- Usuń przykładowy tekst i wpisz swój.
- Dostosuj rozmiar, kolor, czcionkę i położenie tekstu.
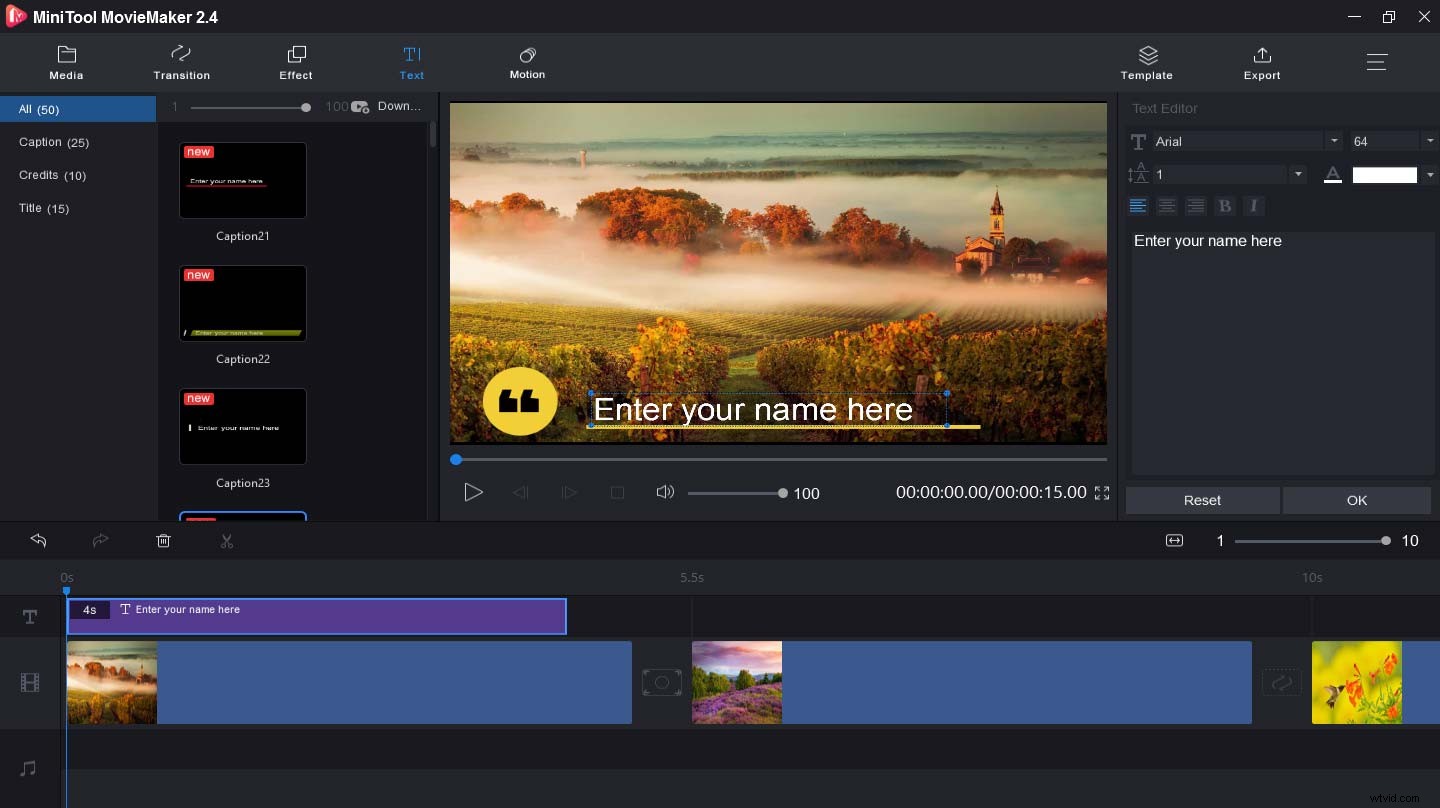
Krok 8. Dodaj muzykę do pokazu slajdów.
- Dotknij Importuj pliki multimedialne ponownie, aby przesłać muzykę w tle.
- Przeciągnij i upuść na osi czasu.
Krok 9. Wyeksportuj i zapisz pokaz slajdów.
- Uderz w Eksport aby uzyskać okno wyjściowe.
- Nazwij pokaz slajdów i wybierz folder.
- Kliknij Eksportuj aby zapisać pokaz slajdów.
Opcja 2 – Utwórz pokaz slajdów w systemie Windows 10 za pomocą szablonów
MiniTool MovieMaker udostępnia kilka szablonów dotyczących podróży, miłości, rodziny i przyjaciół oraz festiwalu. Możesz wybrać jeden i rozpocząć tworzenie. Oto jak zrobić pokaz slajdów z muzyką w systemie Windows 10 za pomocą szablonów MiniTool MovieMaker.
Krok 1. Zainstaluj i uruchom MiniTool MovieMaker.
Krok 2. Zamknij wyskakujące okienko i uzyskaj jego interfejs.
Krok 3. Kliknij Szablon po lewej stronie Eksportuj .
Krok 4. Znajdź szablon, który Ci się podoba i dotknij Dalej .
Krok 5. Zaimportuj swoje zdjęcia, aby utworzyć pokaz slajdów.
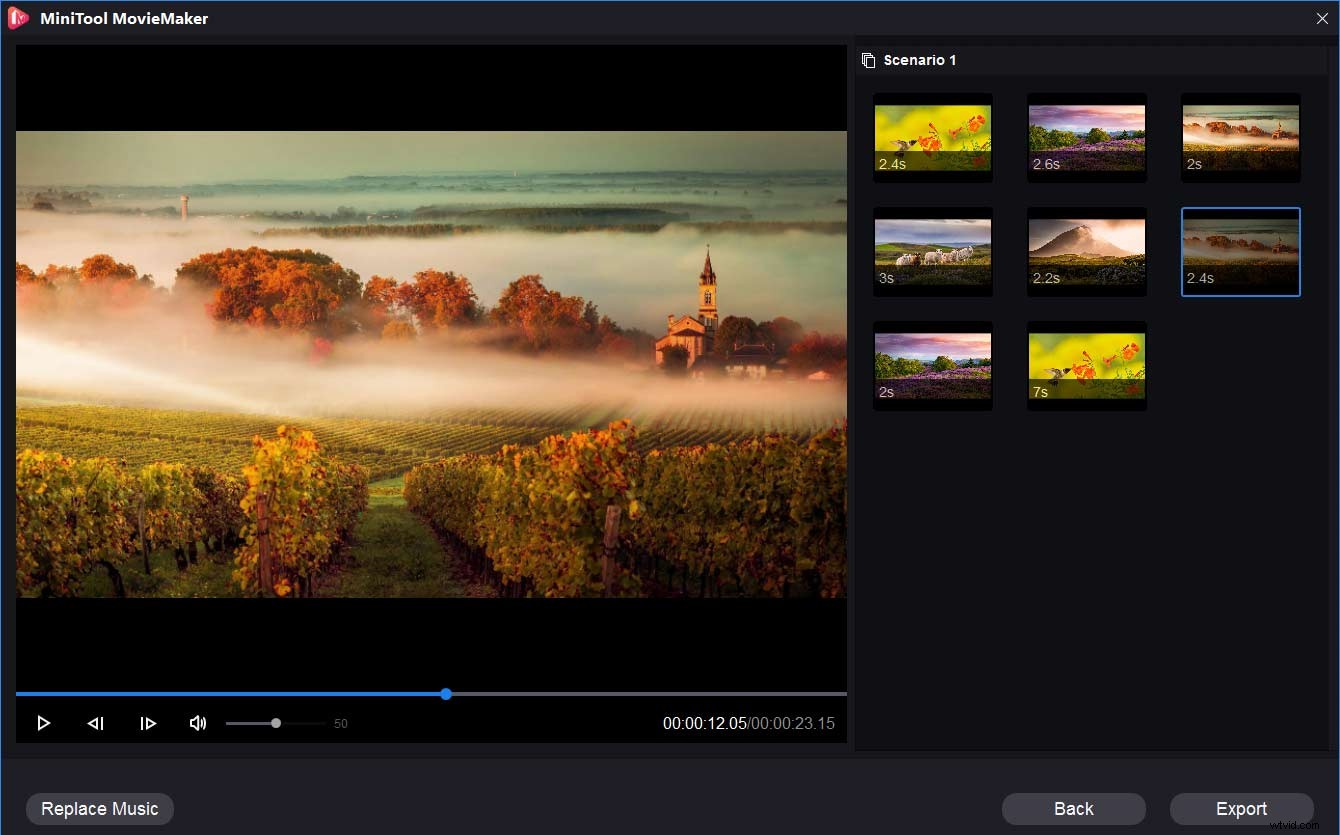
Krok 6. Kliknij Zamień muzykę , wybierz klip lub kliknij Dodaj muzykę aby przesłać swoją muzykę.
Krok 7. Kliknij OK aby dodać muzykę.
Krok 8. Wyświetl podgląd pokazu slajdów.
Krok 9. Wybierz Eksportuj aby zapisać pokaz slajdów na komputerze.
MiniTool MovieMaker ułatwia tworzenie pokazu slajdów ze zdjęciami i muzyką. Kliknij, aby tweetować
Rozwiązanie 2 – Adobe Spark
Jak zrobić pokaz slajdów w systemie Windows 10 za pomocą Adobe Spark? Jak zrobić pokaz slajdów z muzyką w systemie Windows 10 w kilka minut? Oto jak zrobić pokaz slajdów w systemie Windows 10 za pomocą Adobe Spark online.
Krok 1. Rozpocznij nowy projekt.
- Wejdź na stronę Adobe Spark, zaloguj się i wybierz
- Wybierz szablon i kliknij Wybierz ten lub wybierz Zacznij od zera .
- Przeczytaj wskazówki, a następnie zamknij wyskakujące okienko.
- Kliknij duży + aby otworzyć stronę edycji.
Krok 2. Prześlij pliki multimedialne.
- Kliknij + i wybierz Prześlij zdjęcie importować zdjęcia z lokalnej pamięci.
- Lub wybierz Adobe Stock , Creative Cloud , Lightroom , Dropbox , Zdjęcia Google i Dysk Google aby dodać obrazy.
- Wybierz Znajdź bezpłatne zdjęcia do wyszukiwania zdjęć za pomocą słów kluczowych.
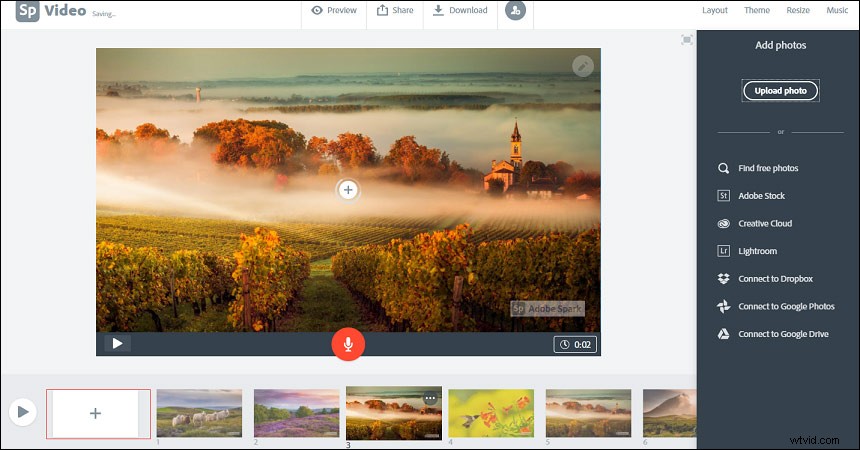
Krok 3. Dostosuj pokaz slajdów.
- Zmień kolejność zdjęć:wybierz zdjęcie i przenieś je w nowe miejsce na osi czasu.
- Dodaj muzykę:wybierz Muzyka , wybierz klip lub wybierz Dodaj moją muzykę aby znaleźć i zastosować swoją muzykę.
- Dodaj nagrania:kliknij czerwony przycisk i zacznij mówić.
- Wybierz motyw:kliknij Motyw , wybierz jeden dla różnych kolorów, czcionek i stylów przejścia.
- Wybierz układ:kliknij Układ , wybierz układ z Pełny ekran , Podziel ekran , Podpis i Tytuł .
- Dodaj ikonę:naciśnij + na środku pokazu slajdów wybierz ikonę , wpisz słowo kluczowe, znajdź i zastosuj ikonę.
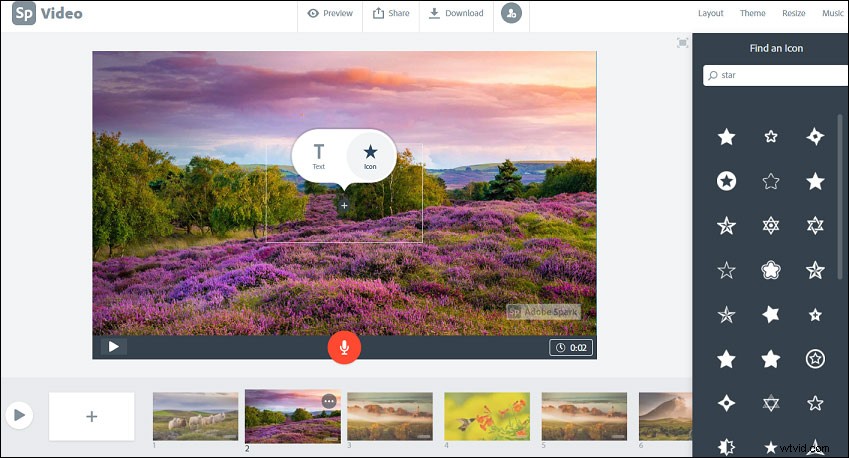
Krok 4. Opublikuj i udostępnij pokaz slajdów.
- Kliknij Podgląd aby obejrzeć pokaz slajdów.
- Wybierz Udostępnij lub Pobierz udostępnić lub zapisać pokaz slajdów.
Rozwiązanie 3 – Kreator pokazów lodów
Oto jak zrobić pokaz slajdów z muzyką w systemie Windows 10 za pomocą Icecream Slideshow Maker.
Krok 1. Uruchom tę aplikację do pokazu slajdów w systemie Windows 10.
- Pobierz i zainstaluj Icecream Slideshow Maker.
- Uruchom ten program, aby zacząć tworzyć pokaz slajdów z muzyką.
Krok 2. Importuj pliki multimedialne.
- Kliknij Dodaj folder aby przesłać wszystkie zdjęcia z folderu.
- Naciśnij Dodaj zdjęcie przeglądać i dodawać obrazy docelowe.
- Przeciągnij i upuść obrazy do okna edycji.
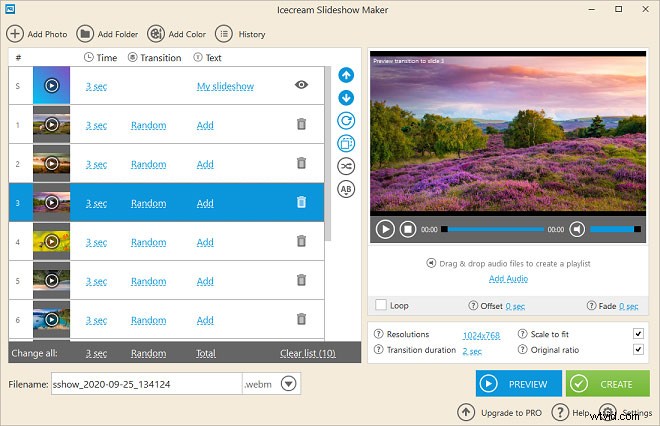
Krok 3. Edytuj pokaz slajdów.
- Edytuj slajd początkowy lub pojedyncze zdjęcie:kliknij Mój pokaz slajdów lub Dodaj , zmień kolor tła, umieść tekst, zastosuj efekt, dostosuj położenie tekstu itp.
- Zmień kolejność zdjęć:przeciągnij i upuść zdjęcie lub użyj przycisków Góra/Dół.
- Obróć zdjęcia:wybierz zdjęcie, które chcesz obrócić, i kliknij Obróć zdjęcie
- Dodaj przejścia:kliknij domyślne przejście Losowe , wybierz inne przejścia lub Brak .
- Dodaj muzykę w tle:kliknij dodaj dźwięk aby przesłać swoją muzykę lub bezpośrednio przeciągać i upuszczać pliki audio do programu.
Krok 4. Utwórz pokaz slajdów.
- Kliknij domyślną rozdzielczość 1024 x 768 aby ustawić wyjściową rozdzielczość pokazu slajdów dla Instagrama i innych.
- Wybierz format:MP4, AVI, MOV, WebM.
- Uruchom Podgląd przycisk, aby wyświetlić podgląd pokazu slajdów.
- Kliknij Utwórz aby zrobić pokaz slajdów.
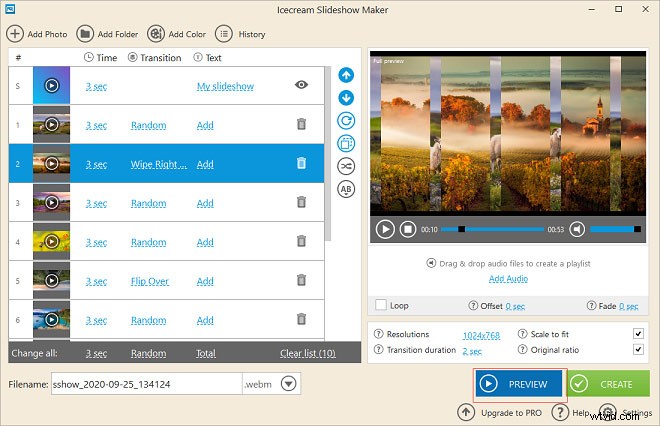
Bonus – Jak wyświetlić pokaz slajdów w systemie Windows 10
Metoda 1 – Eksplorator plików
Oto kroki:
Krok 1. Kliknij Eksplorator plików przycisk, aby go otworzyć.
Krok 2. Przejdź do folderu, w którym zapisywane są Twoje zdjęcia.
Krok 3. Wybierz zdjęcie i kliknij je.
Krok 4. Kliknij Narzędzia graficzne> Pokaz slajdów .
Metoda 2 – aplikacja Zdjęcia
Krok 1. Kliknij dwukrotnie zdjęcie, aby otworzyć aplikację Zdjęcia.
Krok 2. Kliknij obraz prawym przyciskiem myszy i wybierz Pokaz slajdów .
Dolna linia
Ten post zawiera 3 aplikacje do pokazu slajdów w systemie Windows 10 i szczegółowe informacje o tym, jak zrobić pokaz slajdów w systemie Windows 10. Dzięki powyższym krokom możesz łatwo nauczyć się tworzenia pokazu slajdów z muzyką w systemie Windows 10. Spróbuj!
Jeśli masz jakieś pytania lub chcesz udostępnić inne wspaniałe aplikacje do pokazów slajdów w systemie Windows 10, możesz je zostawić poniżej lub skontaktować się z nami pod adresem [email protected].
Najczęstsze pytania dotyczące pokazu slajdów systemu Windows 10
Jak przyspieszyć pokaz slajdów?- Odtwórz pokaz slajdów.
- Kliknij prawym przyciskiem myszy środek ekranu.
- Pojawi się pasek menu i wybierz Ustawienia .
- Wybierz Funkcje zaawansowane w menu rozwijanym.
- Zmień szybkość pokazu slajdów przycisk, aby przyspieszyć pokaz slajdów.
- Kliknij OK aby zastosować zmiany.
- Uruchom odtwarzacz multimedialny.
- Dotknij Start a następnie wybierz Windows Media Player .
- Kliknij Utwórz playlistę i nazwij to.
- Wybierz i dodaj zdjęcia do listy odtwarzania.
- Kliknij Zapisz aby zapisać te obrazy.
- Kliknij dwukrotnie listę odtwarzania, aby odtworzyć pokaz slajdów.
- Utwórz nową prezentację Microsoft PowerPoint.
- Nazwij prezentację i otwórz ją.
- Kliknij Wstaw> Album ze zdjęciami> Nowy album ze zdjęciami .
- Wybierz Plik/Dysk aby przesłać zdjęcia docelowe.
- Przejdź do Przejścia , wybierz jeden i zastosuj go.
- Kliknij Sortownik slajdów aby zmienić kolejność zdjęć.
- Dodaj muzykę do pokazu slajdów i zapisz ją.
- W wyszukiwaniu w menu Start wpisz i kliknij Panel sterowania .
- Wybierz Opcje zasilania i kliknij Zmień ustawienia planu .
- Kliknij dwukrotnie Zmień zaawansowane ustawienia zasilania .
- Wybierz Ustawienia tła pulpitu .
- Kliknij dwukrotnie Pokaz slajdów .
- Wybierz Wstrzymaj lub Dostępne aby włączyć/wyłączyć pokaz slajdów w tle pulpitu.
