Windows Movie Maker, bezpłatne oprogramowanie do edycji wideo, może pomóc w stworzeniu własnego, wyjątkowego wideo z Twoimi zdjęciami i filmami. Pobierz najlepsze darmowe oprogramowanie do edycji wideo z MiniiTool, aby dodać tekst do wideo, aby inni szybko zrozumieli konkretną scenę historii.
Dodawanie tekstu do wideo
Dodanie tekstu do filmu to doskonały sposób, aby ludzie zrozumieli konkretną scenę Twojej historii. Jednak możesz się zastanawiać, jak dodać tekst do filmu
Nie martw się, jeśli nie wiesz, jak dodać animowany tekst do wideo, możesz przeczytać ten post, aby dowiedzieć się, jak skutecznie i prosto dodawać tytuły, podpisy i napisy końcowe.
Jeśli przeszukujesz Internet, znajdziesz w Internecie wiele programów wideo, które mogą pomóc w dodawaniu tekstu do wideo. Wszystkie mają swoje specyficzne cechy, zalety i wady, a także cenę rynkową.
Windows Movie Maker, bezpłatne i proste oprogramowanie do edycji wideo wydane przez firmę Microsoft, może pomóc w łatwym tworzeniu własnych fajnych filmów, w tym filmów urodzinowych, ślubnych, YouTube i innych. Być może zainteresuje Cię ten post:4 kroki do łatwego tworzenia filmów na YouTube ze zdjęciami
Pobierz najlepsze darmowe oprogramowanie do edycji wideo.
Wskazówka: Łącze do pobierania jest dostarczane przez MiniTool Software Ltd. A przycisk pobierania prowadzi do archive.org, na której nadal znajduje się oryginalny plik instalacyjny wydany przez firmę Microsoft przed jego wycofaniem.
Poleć artykuł:Windows Movie Maker 2020 do pobrania za darmo + 6 rzeczy, które trzeba wiedzieć.
Zobaczmy teraz, jak dodać tekst do wideo Movie Maker. Windows Movie Maker może pomóc w dodawaniu tytułów, podpisów i autorów do filmu. Aby uzyskać więcej informacji, czytaj dalej.
Część 1. Jak dodać tytuł do wideo w programie Windows Movie Maker
Tytuły, często widywane na początku filmu, są ważnymi elementami kinowymi, które przygotowują scenę dla nadchodzącej akcji. Teraz wypróbuj następujące kroki, aby dodać tytuł do filmu i wyróżnić go.
Krok 1. Pobierz Windows Movie Maker.
Pobierz najlepsze darmowe oprogramowanie wideo, a następnie zainstaluj je na swoim komputerze.
Krok 2. Importuj pliki.
Importuj swoje filmy i zdjęcia z komputera, dysku USB, karty SD, aparatu cyfrowego lub innych urządzeń.
Jak zaimportować pliki do programu Windows Movie Maker? Teraz możesz znaleźć szczegółowe instrukcje, czytając ten post: Jak dodawać zdjęcia i filmy do programu Windows Movie Maker.
Krok 3. Edytuj swój film.
Na przykład możesz dodać przejścia i efekty, aby Twój film wyglądał bardziej znakomicie. Możesz też podzielić wideo, przyciąć wideo, przyciąć wideo i usunąć wideo, aby usunąć niechciane nagranie, aby wykorzystać najlepsze części klipu w filmie.
Poleć artykuł:Jak dzielić i przycinać wideo w programie Windows Movie Maker (najnowszy przewodnik).
Krok 4. Dodaj tytuł do filmu.
Przejdź do miejsca w swoim projekcie, w którym chcesz dodać tytuł.
Uwaga:możesz dodać wiele tytułów do swojego filmu i dodać wiele tytułów do tego samego klipu wideo. Tytuły można wstawiać przed, po i pomiędzy klipami w projekcie.
Kliknij Strona główna i wybierz Tytuł znaleźć w Dodaj sekcja.
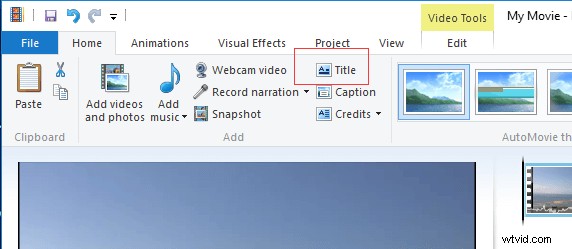
Możesz zobaczyć czarną stronę i edytowalny slajd z napisem przed wybranym klipem.
Teraz zmień domyślny tekst z „Mój film " na coś bardziej znaczącego dla Ciebie. Jeśli tekst nie jest zaznaczony, kliknij go w oknie podglądu.
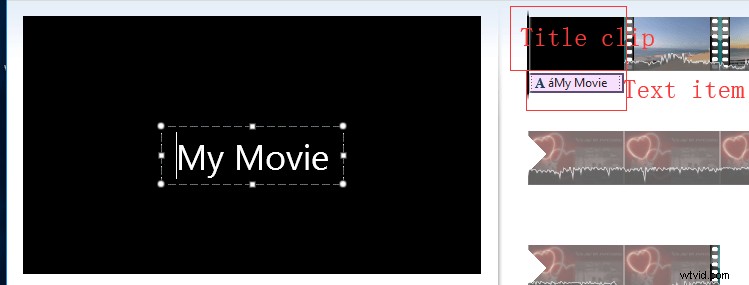
Element tekstowy jest niezależny od klipu tytułowego. Dlatego możesz przenieść go do innego klipu.
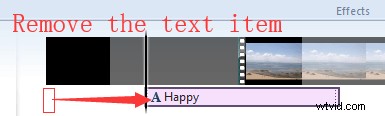
Krok 5. Edytuj tekst.
Zaraz po dodaniu klipu tytułowego zostaniesz przeniesiony do Formatu zakładka na wstążce. Teraz możesz sformatować tekst według własnego uznania. Jeśli kiedykolwiek używałeś programu Word, powinno to być ci znajome. Możesz zobaczyć swoje zmiany w oknie podglądu poniżej.

Czcionka
Pierwszą rzeczą, którą możesz zrobić, to zmienić rodzinę i rozmiar czcionki, zmienić kolor tekstu i tak dalej. Możesz zobaczyć swoje zmiany w oknie podglądu poniżej.
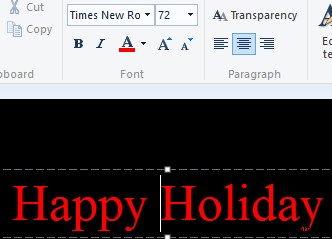
Akapit
Akapit pomaga w tworzeniu tekstu. Możesz również zmienić Przezroczystość, przesuwając suwak. Będzie to bardziej przydatne w przypadku napisów.
Dostosuj
W grupie Dostosuj możesz zmienić kolor tła, czas rozpoczęcia i wartości czasu trwania tekstu.
Zmiana czasu trwania klipu tytułu może być nieco myląca, ponieważ darmowy program Movie Maker oferuje dwa czasy trwania:czas trwania wideo i czas trwania tekstu. Domyślnie oba będą działać przez 7 sekund.
Czas trwania wideo odnosi się do czasu, w którym wyświetlany jest cały klip tytułowy. Jeśli chcesz to zmienić, musisz kliknąć Edytuj zakładka poniżej Narzędzia wideo a następnie określ długość całego klipu tytułowego, jak pokazano poniżej.
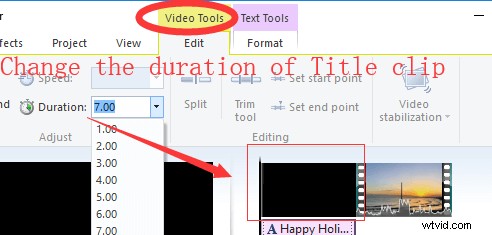
Czas trwania tekstu określa czas wyświetlania tekstu (w sekundach). Zwykle czas trwania tekstu jest równy lub krótszy niż tytuł/klip wideo. Jeśli czas trwania tekstu jest krótszy niż klip tytułu, tekst zniknie, zanim klip tytułu zniknie i przejdzie do następnego klipu na osi czasu.
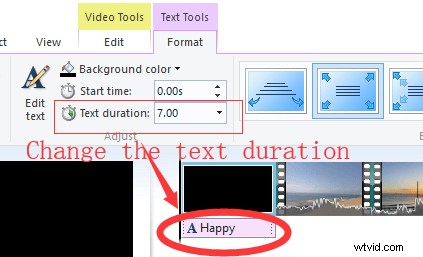
Możesz również zmienić wartość czasu rozpoczęcia, aby tekst pojawił się wkrótce po wyświetleniu klipu tytułowego. Ogólnie rzecz biorąc, możesz bezpośrednio przeciągnąć i upuścić element tekstowy na osi czasu, aby szybko zmienić czas rozpoczęcia.
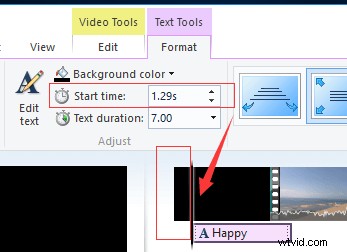
Jeśli chcesz zmienić kolor, musisz nacisnąć Kolor tła i wybierz kolor. Uwaga:można to zrobić tylko w przypadku klipów tytułów oraz klipów z napisami.
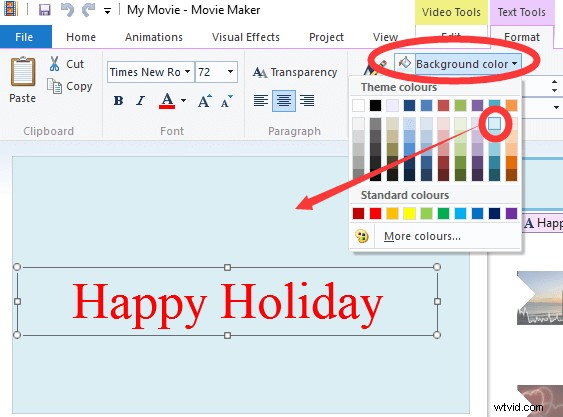
Szybko dodałem tekst do wideo w programie Windows Movie Maker. Teraz chcę podzielić się z wami najlepszym darmowym oprogramowaniem do edycji wideo.Kliknij, aby tweetować
Część 2. Jak dodać podpis do wideo w programie Windows Movie Maker
Napisy mogą informować widzów, co widzą w klipie wideo. Są to elementy tekstowe bez dedykowanego klipu lub kolorowego tła. Możesz dodać podpis w dowolnym miejscu na ścieżce.
Wybierz część klipu, do której chcesz dodać podpis.
Wybierz Podpis przycisk znajdujący się na Strona główna na wstążce, tuż pod Tytułem przycisk, w Dodaj sekcja.
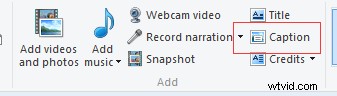
Windows Movie Maker wstawi pole tekstowe nad istniejącym klipem.
Wpisz tekst podpisu w polu tekstowym znajdującym się w Okienko podglądu .
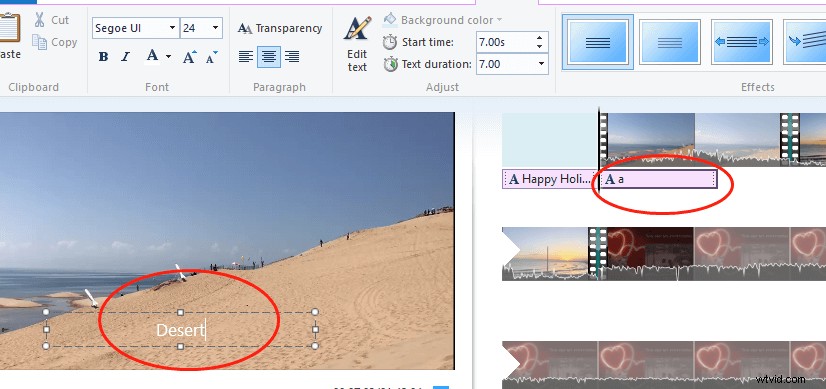
Teraz możesz edytować i formatować podpis, tak jak w przypadku elementu tekstowego, który był skojarzony z klipem tytułu. Możesz też kliknąć i przeciągnąć podpis po ekranie, aby przenieść go do innego miejsca w filmie.
Nie można ustawić koloru tła podpisów, ponieważ tłem podpisu będzie zawsze zdjęcie lub klip wideo znajdujący się pod nim. Możesz jednak zmienić Przezroczystość, przesuwając suwak.
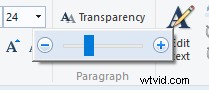
Powiązany artykuł:Jak dodać napisy do wideo.
Część 3. Jak dodać kredyty do wideo w programie Windows Movie Maker
Możesz dodać kredyty do swojego filmu, aby pokazać informacje o reżyserze, informacje o ścieżce dźwiękowej i inne szczegóły.
Krok 1. Kliknij Strona główna.
krok 2. Kliknij Kredyty menu rozwijane, aby wyświetlić wybór stron. Stąd wybierz Kredyty , Dyrektor , W roli głównej , Lokalizacja lub Ścieżka dźwiękowa a Movie Maker automatycznie doda te strony na końcu sekwencji.
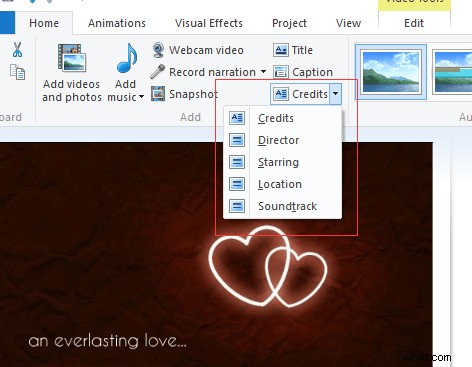
Na przykład, jeśli wybierzesz Kredyty, utworzy element tekstowy ze słowem „KREDYTY” i miejscem na wpisanie nazwisk.
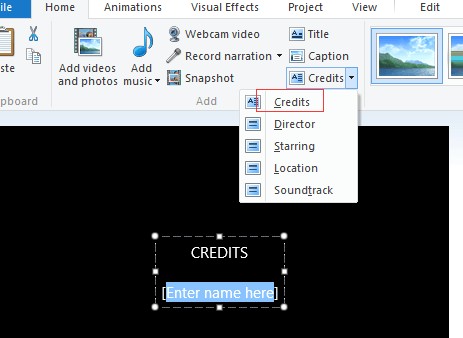
Jeśli wybierzesz Reżyser, wstawi on „KIEROWANY PRZEZ” i pozostawi miejsce, w którym możesz wpisać swoje imię.
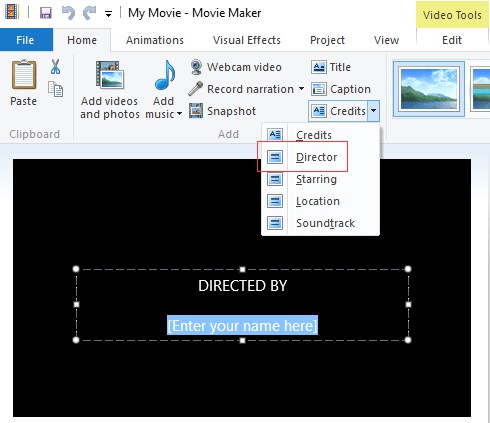
krok 3. Wprowadź żądany tekst na slajdach z napisami.
krok 4. Edytuj swoje napisy, np. edytuj klipy tytułów.
Karta kredytowa nie musi pozostać do końca projektu. Możesz go kliknąć i przeciągnąć w inne miejsce. Podobnie jak w przypadku kart tytułowych, może znajdować się przed, po lub pomiędzy klipami.
Samouczek wideo – Jak dodać tekst do wideo w programie Windows Movie Maker
3 przydatne wskazówki dotyczące dodawania tekstu do wideo w programie Movie Maker
Efekty tekstowe
Po dodaniu tekstu do wideo w programie Windows Movie Maker możesz dodać efekty tekstowe, aby uczynić go doskonalszym.
Windows Movie Maker oferuje 24 różne efekty tekstowe, od klasycznego Uwydatnienie lub Przewijanie do bardziej ozdobnego stylu Kinowy lub Współczesny. Te efekty tekstowe można zastosować do tytułów, podpisów i kredytów.
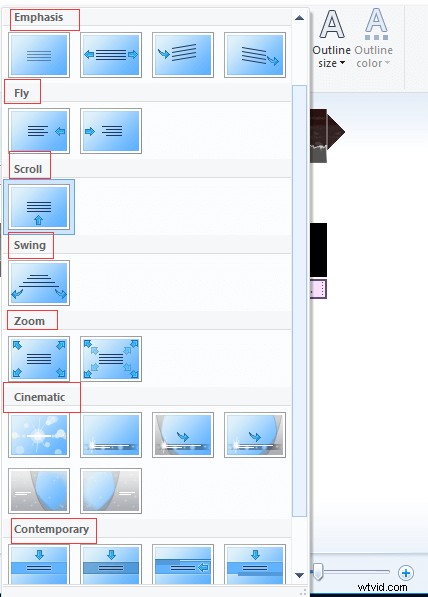
Wypróbuj następujące kroki, aby dodać efekty tekstowe:
- Wybierz element tekstowy na swojej osi czasu.
- Wybierz efekt z galerii w prawej sekcji Formatu zakładka pod Narzędzia tekstowe . Przed wybraniem możesz zobaczyć podgląd każdego efektu, gdy na nim najedziesz.
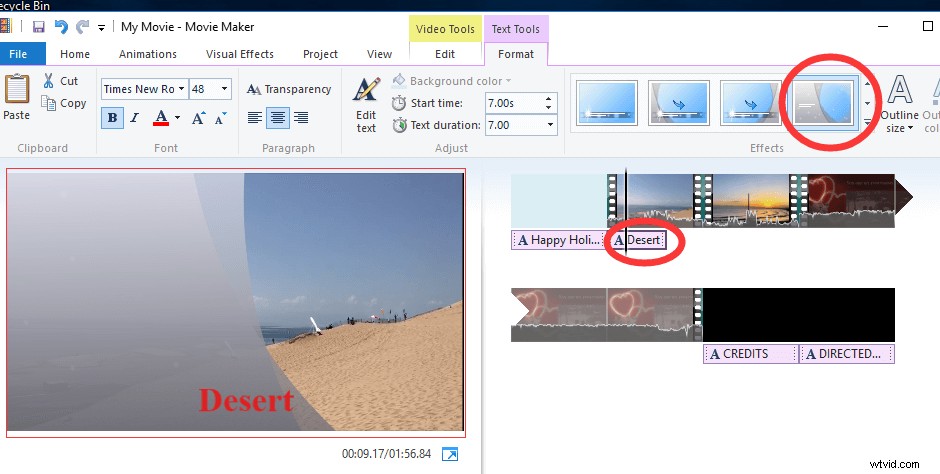
Jeśli wybierzesz efekt tekstowy, w którym tekst zanika, nie będziesz mógł go zobaczyć, gdy głowica odtwarzania znajdzie się na samym początku elementu tekstowego. Nie martw się. Wystarczy przesunąć głowicę odtwarzania, aby zobaczyć tekst w takiej postaci, w jakiej pojawi się w danym momencie w filmie.
Ograniczenia
Chociaż dodawanie podpisów, autorów i tytułów w programie Windows Movie Maker jest bardzo łatwe, funkcja ta jest ograniczona. Na przykład nie możesz dodać podpisu na górze ekranu napisów lub tytułów, a w jednym klipie nie możesz mieć więcej niż jednego stylu tekstu. Mówiąc konkretnie, słowo „kredyty” nie może być pogrubione, a reszta tekstu pochylona lub o normalnej grubości.
Dodaj wiele tytułów i kredytów
Możesz nie tylko dodawać wiele tytułów i napisów do swojego filmu, jak chcesz, ale możesz też przenosić je w dowolne miejsce na osi czasu, w tym w środku filmu. Dlatego możesz ich użyć do podzielenia sekcji w swoim filmie.
Możesz także dodać przejścia z Animacji tabulatorem do klipów tytułowych i napisów końcowych, tak jak w przypadku normalnych klipów wideo.
Podsumowanie
Jak widać, bardzo łatwo jest dodać tekst do programu Movie Maker.
Jeśli masz jakiekolwiek pytania lub problemy dotyczące dodawania tekstu do wideo w programie Windows Movie Maker, nie wahaj się zostawić komentarza poniżej lub bezpośrednio wyślij nam e-mail na adres [email protected]. Rozwiążemy to tak szybko, jak to możliwe.
